Обычно в соцсетях интуитивно понятна последовательность действий для загрузки фото, а вот как добавить фото в Инстаграм для новых пользователей остается загадкой. Мы приоткроем завесу тайны и расскажем, как опубликовать изображения с компьютера. Что-то? Ты уже продвинутый пользователь и такой мелочушкой тебя не удивить? Тогда листай до лайфхаков по публикации фоточек в необычном формате, там есть на что посмотреть.
Инструкция, как загрузить фото в Инстаграм с телефона
Инстаграм создавался в первую очередь как приложение для мобильных устройств. Сама концепция его заключается в том, чтобы сфотографировать яркий момент своей жизни и сразу им поделиться, о чём и говорит классический формат публикаций, который выглядит как фотографии из Полароида. Если кто не знал, Полароид – фотоаппарат с моментальной печатью. Поэтому залить фотку или даже много фото в одном посте проще всего именно через телефон или планшет.
Рассмотрим алгоритм действий:
- Открываем приложение и авторизуемся.
- Жмём по иконке с плюсом. Она находится в нижнем горизонтальном меню, посередине.

- Откроется интерфейс фотографирования. Мы можем либо щёлкнуть что-то рядом с собой, либо выбрать изображение из галереи, либо вообще снять видео.

- После этого следует побор фильтров, добавление хэштегов, подписи, геометка, также можно отметить других пользователей на фото.

- Отредактировав пост, жмем кнопку «Поделиться» в правом верхнем углу.

Способы загрузить фото в Инстаграм с ПК
Несмотря на то, что социальная сеть ориентирована в первую очередь на мобильные устройства, для некоторых всё же удобнее использовать стационарные. Но на компьютеры наложены некоторые ограничения. Поэтому поговорим о том, как в компьютерной версии Инстаграма добавить фото.
Эмулятор Андроид
Одна из хитростей для ПК – использование эмулятора, который позволит запустить мобильную операционную систему на компе. Как в Bluestacks загрузить фото в Инстаграм? Это, к слову, лучший и самый стабильный эмулятор из всех существующих. Алгоритм действий опишу кратко, так как там всё крайне просто: вам нужно загрузить файл с эмулятором, установить его, запустить и войти через Гугл-аккаунт. После этого вы качаете официальное приложение Инстаграм, авторизуетесь и следуете предыдущей инструкции, только уже на ПК.

Расширения для браузера
Расширения для браузеров так же прекрасны, как и боты для социальных сетей. Они расширяют ваши возможности в привычных сервисах и делают их использование куда удобнее. Так и для Инстаграма есть очень полезные плагины. Чаще всего они не только открывают возможность грузить изображения, но и в целом пытаются максимально приблизить браузерную версию к мобильной. Как выкладывать фотки через комп с помощью расширений? Мы рассмотрим Downloader for Instagram.
- Устанавливаем плагин.

- Обновляем вкладку с Инстаграм.
- В интерфейсе появятся дополнительные кнопки. Мы можем пойти двумя путями. Разберём оба. Первый заключается в том, что плагин позволяет открыть мобильную Инсту нажатием на одну кнопку. Она располагается в правом верхнем углу, скрывается под иконкой с телефоном. Дальше просто следуем первой инструкции из этой статьи.

- Второй вариант – иконка с фотоаппаратом и плюсом на вашей странице рядом с гайкой. Жмём по ней.
- Откроется прямоугольное окошко с кнопками «Добавить в профиль» или «…в Истории». Выбираем одну из них.

- Размещаем изображение как нравится и жмём «Далее».

- Добавляем подпись, отмечаем людей и жмём «Далее».

- Никаких фильтров здесь нет и быть не может. Да и зачем они, если в вашем распоряжении полноценные компьютерные графические редакторы? Как только мы нажимаем по «Далее», пост готов.

Браузерная версия
Разумеется, вы можете поставить Bluestacks или расширение. Но, если вам не нужно загружать изображения регулярно, зачем так париться? Можно ведь, наверняка, решить всё по лайту, без лишних загрузок. На многие вопросы, в том числе «Как добавить фото в Инстаграм?», ответ – код страницы. Рассмотрим алгоритм действий. Он будет небольшим.
- Открываем свою страницу. Для этого жмём по кнопке с человечком в правом верхнем углу.
- Переходим к коду страницы. Есть три возможных способа сделать это:
- Жмём одновременно Ctrl+Shift+i.
- Кликаем по F12.
- Жмём на странице правой кнопкой мыши и выбираем «Просмотреть код».
- Справа откроется окошко с HTML-кодом. Нам нужна иконка в его левом верхнем углу. Она выглядит как телефон и планшет.

- Так мы перейдём к мобильному отображению. Дальше мы просто жмём по иконке с плюсом, выбираем фото, добавляем подпись, теги и так далее. Фильтров и в этом случае нет.

Сервисы для загрузки и сервисы автопостинга
Также существуют специальные сервисы, которые позволяют публиковать изображения. Какие-то просто заменяют те способы, о которых я писала выше. А какие-то предоставляют куда лучший функционал – автопостинг. В таком случае всё, что вам нужно, чтобы выкладывать посты регулярно и в автоматическом режиме – выложить на сайте контент-план на ближайшие пару недель и не париться ни о чём – инструмент всё сделает за вас. Из таких вариантов неплохим является Instaplus. Алгоритм действий будет написать сложно – от сервиса к сервису интерфейсы очень различаются.
А инструкцию я дам к сервису SMMplaner:
- Регистрируемся в сервисе SMMplaner и авторизуемся в профиле.
- Теперь на нужно подключить к сервису аккаунт в Инстаграм. Тапаем по трем горизонтальным полоскам в левом верхнем углу, и в выпадающем меню выбираем раздел «Аккаунты».

- Здесь выбираем нужную соцсеть и кликаем по иконке с ней.

- В открывшемся окне пролистываем страницу до раздела «Подключить Instagram». Вводим логин и пароль от страницы и жмем «Подключить».

- Сммпланер заботится о том, чтобы в случае сброса пароля Инстагарамом, вы могли восстановить доступ к аккаунту. Поэтому убедитесь, что ваш профиль соответствует всем условиям и установите галочки в соответствующих графах, а затем тапните по кнопке «Подключить».

- Затем вам на телефон прийдет СМС с кодом подтверждения. Введите его в соотвтетсующее поле. Теперь ваш профиль привязан к сервису.

- Теперь переходим к планированию публикации. Кликаем на три горизонтальных полоски вверху слева. Выбираем раздел «Пост/создать пост».

- В открывшемся окне жмем кнопку «Запланировать».

- Здесь вставляем подпись к фото, загружаем фото, добавляем теги, в общем полностью оформляем наш пост.

- Внизу устанавливаем время публикации поста и жмем «ОК».

- Все, ваша запись запланирована и опубликуется в указанное время. А вы пока что можете планировать следующие посты.
Лайфхаки для публикации фото
С тем, как разместить изображение в аккаунте в мобильной или в компьютерной версии, мы разобрались. Но публиковать нужно с умом. Разберём несколько форматов публикации фото-контента в Инстаграм.
Как загрузить серию фотографий
Начнём с того, как выложить в Инстаграм серию фото. В инструкциях в интернете пишут, что через компьютер это можно сделать с помощью кода страницы и перехода к телефонному отображению. Но это не совсем так. Хотите вставить несколько изображений с компа? Используйте эмулятор. Там пригодится алгоритм действий для телефона. Именно его я вам сейчас и дам.
- Открываем приложение и авторизуемся.
- Жмём по иконке с плюсом. О ней мы уже говорили выше.
- Здесь кликаем по кнопке «Выбрать несколько».

- Выбираем фотографии, которые хотим разместить в одном посте.

- Обрабатываем их, добавляем подписи и хэштеги, а также отмечаем пользователей, если это нужно, и жмем «Поделиться».

Как опубликовать фото в полный рост
Раньше в социальной сети было жёсткое ограничение на ориентацию изображения – фотки можно было добавить только квадратные. Сейчас всё не так, вы свободны в выборе ориентации, как бы это двусмысленно ни звучало. Чтобы загрузить фотку в полный рост или, допустим, прямоугольную, есть два способа:
- Двумя пальцами проводим пальцами по изображению от его краёв внутрь. Тогда фотка разместится в полном размере.
- Нажать на иконку с двумя галочками. При создании публикации она будет в левом нижнем углу фотографии.
Что делать дальше, вы знаете – остаётся оформить пост и нажать на «Опубликовать». Также вы можете опубликовать фото в полном размере в виде мозайки из 12 маленьких снимков.
Как выложить в Инстаграм лайф-фото
Под живыми фотографиями многие подразумевают изображения с движущимися объектами. И это очень разнообразит контент. Но мы с вами сейчас поговорим о том, как сфотографировать что-либо и сразу загрузить, потому что статья итак уже затянулась.
Итак, нам нужно сделать следующее:
- Жмём на крестик в нижнем горизонтальном меню.
- Откроется интерфейс создания публикации. По умолчанию открывается камера. Для съёмки вам достаточно нажать на круглую кнопку по центру. Если хотите видео, нажмите на него и удерживайте для записи.

- А дальше все как обычно: накладываем фильтры, делаем подпись и публикуем.
Сколько фотографий в день можно публиковать?
Ни для кого не секрет, что социальная сеть накладывает ограничения на пользователей для того, чтобы мешать спамерам мусорить в ленте и под публикациями. На загрузку постов лимиты также есть. На новой странице это 2 поста в день, если аккаунт больше полугода – это 9-10 публикаций. Эти цифры позволят избежать излишнего внимания администрации. Но помните также и про то, что не стоит спамить в ленте, чтобы не оттолкнуть подписчиков. Сколько можно в день постов заливать, чтобы и охват получить, и аудиторию не потерять? Самая частая рекомендация – выяснить по статистике утренний и вечерний прайм-таймы и использовать именно их. Два раза в день будет достаточно.
Теперь вы знаете, сколько фото в день можно загрузить в Инстаграм и как это сделать с любого устройства? И сейчас я могу назвать вас настоящими специалистами в работе с социальной сетью. Я спокойна за вас в этом интернетозависимом мире.
Вопросы наших читателей

#1. Как наложить фильтры на фото, при публикации через ПК?
Придется воспользоваться сторонними фото-редакторами, благо их пруд пруди. Есть на любой вкус: десктопные, мобильные и онлайн-версии.

#2. Я добавил две фотки в Инстаграм за раз, теперь хочу одну из этих удалить, как этого сделать?
Если вы опубликовали две фотографии в одно посте, удалить одну из них не получится. Придется удалять весь пост и загружать нужное фото заново.

#3. Что такое карусели в Инстаграме?
Карусели – это те же серии фото, когда в одном посту содержится более одного фото. Подробнее можете прочитать здесь.
У тебя еще остались вопросы? Задай их в комментариях! А также смотри видео по теме.
[Всего: 0 Средний: 0/5]
Понравился материал? Поделись с друзьями!
Для комфортной работы с социальной сетью Instagram, новому пользователю необходимо изучить все азы мобильного приложения и веб-сайта. Для начала разберёмся с основным и простым действиями — добавление фото в Инстаграм. Рассмотрим варианты, связанные с публикацией поста: как это сделать со смартфона или ПК, как обрезать изображение или, наоборот, выложить без белых рамок, а также правила создания надписей.
Как загрузить фото в Инстаграм из галереи
Итак, перейдём сразу к делу и опишем, как добавлять фото из галереи устройства. Инструкция будет разная для:
- мобильного телефона;
- персонального компьютера.
Поэтому уделим каждому по одному разделу в статье.
Через телефон
Начнём с того, как добавить фото в Инстаграм через телефон. Есть два варианта:
- через файловый менеджер на гаджете;
- сразу в приложении.
В первом способе алгоритм действий следующий:
- Разблокируйте свой смартфон и запустите приложение Инсты.

- Выполните вход, введя свой логин (имя пользователя/мобильный номер/адрес электронного почтового ящика) и пароль.
- Закройте соцсеть.
- Зайдите в галерею.

- Отыщите подходящее изображение и откройте его.

- Щёлкните на значок «Поделиться».
- Выберите «Instagram» — «Feed».

- Отфильтруйте и сбалансируйте цветность при помощи предложенных фильтров.

- Тапните «Далее».
- Добавьте текст, хэштеги и геолокацию.

- Нажмите «Поделиться».
Во втором способе, чтобы загрузить картинку, вам нужно:
- Зайти в программу Инстаграм и авторизоваться в профиле.
- Кликнуть на значок «плюс» в нижнем меню.

- Определитесь с фотографиями, которые хотите добавить на свою страничку. Если планируете опубликовать 2 или 3 штуки, нажмите «Выбрать несколько».

- Подтвердите выбор кнопкой «Далее».

- Обработайте изображение фильтром. В разделе «Редактировать» измените яркость, контраст, оттенки, цветность и резкость.

- Сделайте подпись, отметьте место и щёлкните «Поделиться».

Готово. Ваша фотка была успешно размещена в ленте.
Полезно знать. Добавить фото с телефона в приложение по инструкции выше можно не только на Андроид, но и на Айфоне. Интерфейс у Instagram для яблока и пришельца схож.
Через компьютер
Разберёмся, как опубликовать фото в Instagram с компьютера. Данный вопрос возникает у начинающих пользователей чаще, так как в отличие от мобильной версии программы, на сайте Инстаграм просто-напросто отсутствует кнопка добавления изображений. Что же делать? Всё просто, выберите один из методов ниже и следуйте, согласно приведённому алгоритму действий.
Варианты размещения фотопоста через ПК:
- через панель разработчика;
- при помощи эмулятора Android-игр;
- используя запланированный постинг в SMM Planner.
Первый (самый простой метод):
- Отправляйтесь на веб-страницу Инстаграм в браузере.
- Выполните вход, заполнив два пустых поля. Или создайте новый профиль, кликнув по опции «Зарегистрироваться»

- Нажмите клавишу F12 или сочетание Ctrl+Shift+I. Если это не работает, щёлкните правой кнопкой мыши в пустой части сайта и выберите «Исследовать элемент».

- Зажмите Ctrl+Shift+M (переключение в мобильную версию) и обновите страницу (F5). Лента стала один в один как на смартфоне.

- Тапните на «плюс» и определитесь с картинками для публикации.

- Отфильтруйте, добавьте геоданные, хэштеги и подпись.

- Поделитесь.

Второй:
- Установите на свой ноутбук или ПК утилиту BlueStacks 4. Это эмулятор, который позволяет воспроизводить на компьютере мобильные Андроид-игры.

- Скачайте Total Commander. Это файловый менеджер, открывающий возможность загружать материал с ПК в эмулятор.

- Запустите BlueStacks.

- Щёлкните на значок Play Маркета и авторизуйтесь в Гугл почте.

- Впишите в строке поиска магазина название Инстаграм.

- Загрузите подходящее приложение и зайдите в него.

- Выполните вход в Инсту стандартным способом.

- Нажмите на «плюсик» и приложите желаемую фотку.

- Отфильтруйте и опубликуйте.
Интересно. Instagram в эмуляторе выглядит точно так же, как и на смартфоне.
Третий:
- Перейдите на официальный сайт SMM Planner.
- Тапните «Вход/регистрация».

- Введите email и пароль для создания учётки либо авторизуйтесь через соцсети (Вконтакте, Facebook, Твиттер, Одноклассники).

- Щёлкните на раздел «Аккаунты» и привяжите профиль с Instagram.
- Вернитесь во вкладку «Создать пост» и нажмите «Запланировать пост».

- Прикрепите изображение с ПК и отредактируйте его, кликнув на значок «карандаша». Сохраните изменения.

- Поставьте дату для постинга и подтвердите «ОК».
Как обрезать фото и добавить в Инстаграм
Если планируете выкладывать фото не целиком, а предварительно обрезав, то разберёмся, как же это сделать. Избавиться от лишних фрагментов на картинке снова можно несколькими способами.
Первый (во встроенном редакторе устройства):
- Разблокируйте экран смартфона и зайдите в его файловую систему.
- Откройте галерею и щёлкните на нужное фото.

- Нажмите на «Изменить» и функцию «Обрезать».

- Обрежьте по пропорциям (например, 3:4 или 1:1) или вручную, сдвинув границы.

- Сохраните изменения.

- Тапните «Поделиться» — «Instagram» — «Feed».


- Отфильтруйте и добавьте публикацию в Инстаграм.

Второй (в приложении Инсты):
- Запустите программу соцсети и через «плюс» выберите подходящую фотку в галерее.
- Раздвигая экран двумя пальцами, выберите область картинки для сохранения. Всё, что не выбрано – обрезается.
- Кликните «Далее» и поделитесь постом.
Интересно. Если не хотите, чтобы пользователи делились своим мнением под вашей публикацией, то на моменте добавления текста и хэштегов зайдите в «Расширенные настройки» и поставьте галочку на «Выключить комментарии».
Третий (в сторонней утилите):
- Скачайте и установите PicsArt через Google маркет.
- Пропустите стадию авторизации и рекламы премиумных фильтров. Это пока не пригодится.
- Нажмите на «плюс» в нижнем меню.
- Кликните на «Все фото» и выберите подходящее из галереи.
- Тапните на опцию «Инструменты» — «Обрезать».
- Выделите область для обрезки.
- Сохраните изменения при помощи «стрелочки».
- Выберите «Поделиться в…Пост в Instagram».
- Добавьте водяной знак, если нужно.
- Опубликуйте.
Как добавить полноразмерное фото
Если же наоборот, хотите избавиться от белых полей, то вам подойдёт данный раздел. Вам нужно:
- Запустить приложение социальной сети Инстаграм.
- Через «плюс» в меню прикрепить картинку из галереи.
- Кликнуть на значок в виде двух стрелок по углам в левом нижнем углу фотки. Это позволит вернуть изображение в первоначальный вид.

- Щёлкните «Далее» и поделитесь новинкой в ленте.

Альтернативный способ (через NoCrop):
- Загрузите утилиту NoCrop.
- Щёлкните на опцию «Edit» на главной.
- Выберите фотку из галереи.
- Тапните на иконку «квадрата», которая находится слева в меню.
- Поделитесь через значок сверху в Instagram – Feed.
Благодаря этим действиям публикация станет полноразмерной без обрезок.
Как подписать и выложить фото в Инстаграм
Чтобы написать текст на фото в Инстраграм для поста, придётся воспользоваться одной хитростью – отредактировать картинку через сториз. А именно:
- Открыть приложение и свайпнуть экран вправо.

- Смахнуть снизу вверху и выбрать подходящий материал из галереи.

- Удалить дату, если нужно. Для этого требуется зажать её и перенести в корзину.
- Щёлкнуть на значок текста в виде «Аа» и написать фразу.

- Сместить символы в желаемую часть экрана.

- Раскрасить и сменить шрифт по желанию.

- Кликнуть на «Скачать».

- Вернуться в общую ленту и через «плюс» выложить картинку.

Можно снова прибегнуть к помощи стороннего софта. К примеру, PicsArt. Инструкция стандартная:
- Запустите утилиту и загрузите изображение.
- В панели инструментов найдите «Текст».
- Наберите цитату.
- Измените цвет и шрифт букв, добавьте обводку, настройте прозрачность и примените тень.
- Поделитесь в Инсте.
Вот и всё руководство, как загрузить фото в Инстаграм. Возьмите его на заметку, используйте перечисленные фишки и хитрости, а также делитесь полезной информацией с друзьями. Возможно, эта статья поможет не одному новичку в данной социальной сети.
Инстаграм – популярная соцсеть, которая позволяет делиться снимками и событиями из своей жизни с подписчиками. Приложение заточено под фото и видеоконтент, поэтому вопрос «Как добавить фото в Инстаграм с телефона из галереи?» довольно популярен среди начинающих пользователей.
Как загрузить фото в Инстаграм с телефона на ОС Андроид
Для размещения снимков в социальной сети нужно сделать несколько шагов:
- Запустите приложение и авторизуйтесь. После этого нажмите кнопку с изображением плюсика. Она размещена в нижней центральной части экрана.

- Перед вами откроется ваша галерея. Внизу будут доступны 3 кнопки «Галерея», «Фото» и «Видео». В первой вкладке вы можете выбрать и опубликовать уже существующее фото, а через оставшиеся снять моментальный снимок или видео.

- Мы разберем на примере галереи. Для этого выбираем нужно изображение. Приложение предложит обрезать картинку, позволив акцентировать внимание на важных для вас деталях. При движении картинки вы легко выберете нужный участок. Жмем кнопку «Далее».

- Далее утилита переведет вас в раздел для редактирования, где к снимку можно применить разнообразные рамки, фильтры и эффекты. Они позволят сделать фото более ярким, интересным и привлекательным.

- После обработки изображения его необходимо опубликовать. Для этого достаточно нажать на стрелку в верхней части экрана. Здесь разрешается добавить описание, хэштеги. Когда все, что хотели добавить – добавили, нажимайте кнопку «Поделиться».

- На следующем этапе вас перекинет в новостную ленту и вы увидите надпись «Завершение», а немного погодя появится и сама запись.

Таким способом вы добавите изображение на страницу своего аккаунта. Как загрузить фото в Сториз?
- Откройте Инстаграм на телефоне и зайдите в свой профиль. Для публикации сториз нажмите на свою аватарку сверху.

- Откроется камера в режиме фронтальной съемки. Вы можете заснять историю в live-режиме, а можете выбрать фото из галереи и опубликовать его. Для этого нажмите на иконку внизу экрана, выделенную желтым прямоугольником на скрине ниже.

- Выберите из галереи снимок, который хотели бы поместить в историю. Если есть желание, при помощи стандартных настроек программы сделайте на изображении подпись, приклейте стикер и так далее.

- Нажмите на кнопку «Получатель», расположенную справа на экране телефона и отправьте готовое фото на публикацию. И выберите, как вы хотите опубликовать историю, отправить ее только лучшим друзьям или выставить на всеобщее обозрение.

- После публикации вы можете просмотреть свою историю, кликнув на главной странице на свою аватарку, или перейдите в новостную ленту, и в самом начале сториз будет отображаться ваша история.

Как добавить фото в Инстаграм с Айфона?
Через Айфон приложение загружает фото аналогичным способом. Есть один момент, на который при загрузке снимков необходимо обращать внимание. Если контент выкладывается в первый раз, утилите потребуется разрешение на доступ к файлам телефона. Его легко открыть его легко через приложение. Это касается обеих операционных систем.
Скачать фото и загрузить его в ленту новостей можно двумя способами:
- В режиме реального времени. Делается снимок, который моментально оказывается в социальной сети.
- Загрузка файла, который находился в памяти смартфона некоторое время.
Перед загрузкой можно наложить на картинку фильтр, который позволит улучшить ее привлекательность. Для этого необходимо листать свайп влево или вправо, пока не подберете идеальный вариант.
Требования для загружаемых в Инстаграм фото
Для большинства социальных сетей (Инстаграм не является исключением) подходят снимки размером 1024 на 512 пикселей. Еще совсем недавно эталоном были снимки формата 640 на 640, но телефоны совершенствуются, поэтому меняются стандарты, улучшается качество фотографий. Соотношение сторон должно составлять 9:16.

Изменить изображение стандартными инструментами социальной сети не получится, но есть специальные программы для смартфона, которые позволят это сделать. Например, ToolWiz Photos. Утилита не позволяет создать рисунок большого размера, но главное, что он будет качественным. Рекомендуется сохранять пропорции, указанные выше. Для Сториз отличным вариантом будет снимок размером 500 на 900 пикселей.
Почему фото не добавляются в Инстаграм?
Вы узнали, как добавлять фото в Инстаграм с телефона из галереи, но все равно ничего не получается. Что же делать в этом случае? Причин неполадок может быть несколько:
- Проблемы с памятью телефона либо планшета. Утилиты, которые выполняют работу в фоновом режиме, используют достаточно большой объем памяти. Из-за этого приложение может работать нестабильно. Для решения проблемы перезагрузите смартфон.
- Устаревшая версия Инстаграма. Зайдите в Play Market или AppStore и обновите приложение.

- Нестабильное соединение с интернетом. Может, Wi-Fi находится далеко или мобильный трафик на исходе. Проверьте лимит передачи данных.
- Утилита работает некорректно. Для устранения неполадок переустановите приложение. Во время этой процедуры фотографии профиля останутся на своем месте.
- Переполненный кэш. Необходимо очистить временные файлы, например, с помощью приложения CleanMaster.

- Блокировка аккаунта. Такое редко, но происходит. Вы могли нарушить правила поведения сообщества либо слать спам.
В 99% случаев вышеуказанные методы помогут справиться со сложностями при загрузке фото в Инстаграм.
Вопросы наших читателей

#1. Почему я не могу загрузить фото в Инстаграм?
Скорее всего, неполадки заключаются в самом приложении либо в некачественном соединении с интернетом. Попробуйте переустановить программу.

#2. После загрузки фотографии на экране обработки нет изображения. Вместо него непонятное пятно. Не могу применить фильтры и подкорректировать фото. При нажатии кнопки «далее» все загружается и публикуется.
Скачайте и установите предыдущую версию Инстаграм. Проблема в прошивке, ваш смартфон не может наложить фильтры.

#3. Здравствуйте. Уже который раз не отображаются фото в профиле. Снимки пропадают через пару дней после загрузки.
Проблема может заключаться в модели смартфона. Часто фото не публикуются в Сториз на телефоне Самсунг S7.
У тебя есть еще вопросы? Задай их в комментариях! А также смотри видео по теме.
[Всего: 0 Средний: 0/5]
Понравился материал? Поделись с друзьями!
Обновлено — 22 мая 2020
Вы можете добавить фото в Инстаграм из галереи (библиотеки), либо сделать новое.
Причём загрузить фото можно не только с телефона, но и через компьютер.
Как добавить фото в Инстаграм с телефона
- В нижней части экрана касаемся

 .
. - Загружаем фото из галереи или делаем новое:
- Сделать новое фото можно в нижней части экрана, вкладка «Фото»;
- Чтобы включить вспышку коснитесь

 , переключить камеру —
, переключить камеру — 
 .
.
- Меняем размер фотографии:
- Определили размер фото? Тогда в правом верхнем углу касаемся «Далее».
- Теперь занимаемся оформлением фото:
- В нижней части экрана можно выбрать определённый фильтр;
- Рядом с фильтром можно редактировать фото (выровнять, изменить яркость, контраст, детали, тепло, насыщенность, цвет, выгорание, высветлить, тени, виньетка, размытие, резкость).
- Если разобрались с оформлением, то в правом верхнем углу касаемся «Далее».
- Вносим последние изменения в публикацию:
- Публикация готова? Тогда в правом верхнем углу нажимаем на кнопку «Поделиться».


Далее рассмотрим 2 способа, с помощью которых можно загрузить фото с компьютера.
Первый — для тех, у кого операционная система Windows 10, второй — для любых версий Windows и Mac OS.
Остались вопросы?
Вы можете задать любой вопрос, связанный с Instagram. Ответим быстро.Задать вопрос>>
Как добавить фото через компьютер
- Если у вас Windows 10 — переходим по ссылке.
- Устанавливаем приложение на ПК (см. в статье: Инстаграм для Windows 10).
- Открываем приложение и авторизуемся в Instagram (Sign Up).
- В нижней части экрана нажимаем на иконку

 .
. - Добавляем фото:
- Если нужно загрузить фото с компьютера, то сверху нажимаем на надпись «Camera Roll» и выбираем изображение;
- Если нужно сделать фото с веб-камеры, то снизу выбираем вкладку «Photo».
- Далее оформляем фото, вносим любые изменения и публикуем «Share» в своём профиле (подробнее в третьем пункте предыдущей инструкции).
- Поменять язык в приложении можно в настройках: зайдите в свой профиль

 , откройте настройки
, откройте настройки 
 — «Language» — «Русский»;
— «Language» — «Русский»; - Добавить видео в Инстаграм тоже можно.


Теперь рассмотрим самый оптимальный способ — установка эмулятора Android для ПК.
Подойдёт для ОС Windows и Mac OS.
Как выложить фото в Инстаграм
- Переходим на сайт по ссылке.
- Скачиваем программу BlueStacks.
- Устанавливаем программу на свой компьютер.
- Авторизуемся через свой e-mail для Play Market (или регистрируем новый аккаунт).
- В Google Play Store ищем и устанавливаем приложение Instagram.
- Открываем Instagram и авторизуемся под своим логином и паролем.
- Всё, теперь можно добавить фото

 по первой инструкции.
по первой инструкции.


Важно: предварительно нужно загрузить фото в галерею программы: для этого в левом верхнем углу BlueStacks откройте главную страницу, затем внизу нажмите на иконку «Больше приложений» 
 и выберите «Медиа-менеджер»
и выберите «Медиа-менеджер» 
 .
.
Далее нажмите «Импорт из Windows» и добавьте любое изображение. После этих действий фото появится в галерее Instagram.
Поставить аватарку в Инстаграме (фото профиля) можно по-другой инструкции (см. в статье).
Видеоурок на тему: как добавить фото в Инстаграм с телефона или компьютера.
Как добавить фото из галереи в Инстаграм
Многие не знают, как добавить фото из галереи в Инстаграм.
Выложить моментальное фото в публикацию или историю просто, а вот добавить из галереи немного сложнее.
Мы рассмотрим как это сделать с телефона или компьютера.
Как добавить фото из галереи в Инстаграм
С телефона (публикация):
- Со своего профиля касаемся плюсика

 в нижней части экрана.
в нижней части экрана. - Касаемся вкладки «Галерея» в левом нижнем углу.
- Выбираем фото и публикуем.


Альтернативный способ: откройте фото в галерее, коснитесь иконки «Поделиться» 
 , выберите «Instagram» (укажите где именно: Direct — сообщения, Feed — публикация, Stories — история).
, выберите «Instagram» (укажите где именно: Direct — сообщения, Feed — публикация, Stories — история).
Почему Инстаграм не загружает фото с галереи?
Иногда приложение «не видит» фото, находящиеся в галерее. Или при попытки загрузить фото появляется ошибка.
К сожалению, такой баг время от времени появляется, единственный способ решить проблему — обновить Инстаграм до последней версии.
Если галерея по-прежнему не открывается (хотя приложение обновлено), удалите и заново установите Инстаграм.
Также попробуйте переместить фото в другую папку через файловый менеджер.
Как из Инстаграма сохранить фото в галерею?
Для этого нужно скопировать ссылку на фото или видео, зайти на сайт http://instasave.ru, вставить ссылку и загрузить фото на телефон.
Подробнее в статье: как сохранить фото из Инстаграм.
С телефона (история):
- Открываем раздел «Новости» в нижней части экрана.
- Касаемся «Ваша история» сверху.
- В левом нижнем углу касаемся галереи

 .
. - Загружаем фото и публикуем сторис.


Как в Инстаграм добавить актуальное из галереи?
К сожалению, никак. Прежде всего нужно опубликовать историю, а затем её добавить в актуальное.
Как сделать галерею в Инстаграм
С компьютера (фото):
- Авторизуемся в веб-версии на компьютере.
- Открываем мобильную версию Инстаграм (комбинация клавиш Ctrl+Shift+I, включение адаптивного режима

 и обновление страницы).
и обновление страницы). - Загружаем фото

 с компьютера обычным способом.
с компьютера обычным способом.


Видеоурок на тему: как добавить фото из галереи в Инстаграм.
Добавление фото в Instagram
Пользователь, только что установивший Инстаграмм, наверняка задается вопросом: «А как пользоваться этим приложением?». На практике особых трудностей у человека не возникнет, но интерфейс поначалу может путать. В статье пойдет речь о вариантах выкладки фотографий в профиль.
Публикация фотографии
А теперь к тому, как в Инстаграмме добавить фото. Очевидно, что проще всего это сделать непосредственно со смартфона, на который установлено официальное приложение. А есть ли варианты публикации с компьютера?
Обычно для данной операции рекомендуют установку эмулятора. Это действительно неплохой вариант. Но на сей раз в статье пойдет речь об использовании стороннего клиента Instagram. Данный метод тоже по-своему удобный, поэтому весьма популярен.
Метод 1: С мобильного гаджета
В первом случае рассмотрим то, как в Инстаграмме выложить фото с мобильного гаджета. Запустите на нем официальное приложение. Снизу вы увидите ряд кнопок, тапните по центральной.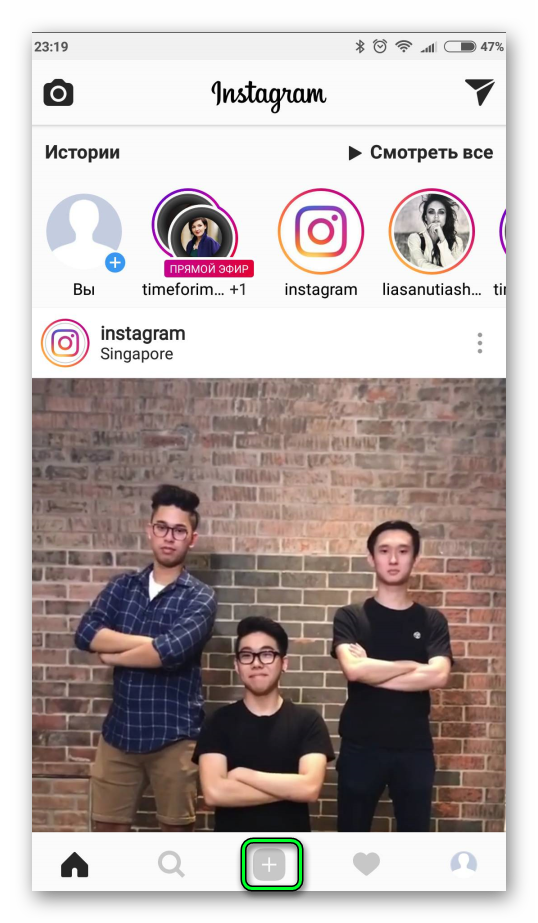 Далее, есть два варианта: взять изображение из памяти телефона или сделать снимок через камеру.
Далее, есть два варианта: взять изображение из памяти телефона или сделать снимок через камеру.
К любой из картинок можно применить фильтр, например, сделать ее черно-белой. На следующей странице идет оформление самого поста. Добавьте к нему запись, если это требуется, местоположение или ссылки на других пользователей. В «Расширенные настройки» можно отключить форму комментариев.
Метод 2: С компьютера
Теперь перейдем к тому, как выложить фото в Инстаграм с компьютера. В статье будет рассмотрен метод, основанный на использовании специальной программы для доступа к сервису — RuInsta. Стоит упомянуть, что она не является официальной. Поэтому не стоит ожидать от нее высокой стабильности работы. Но с основной задачей данный софт без проблем справится.
Загрузить его получится с официального сайта — http://ruinsta.com/. Вам необходимо войти под собственным профилем Инста, чтобы начать пользоваться программой. На скриншоте ниже показана кнопка начала публикации, кликните по ней.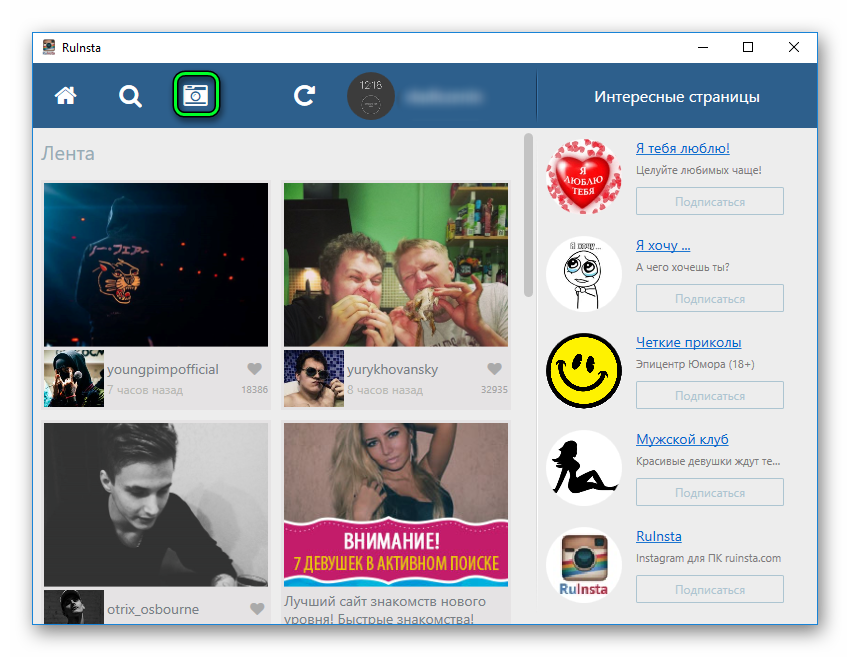
Получится сфотографироваться на вебку или выбрать изображение с компьютера. Добавить местоположение или отметить пользователя в программе не выйдет, только саму подпись. В конце кликните по «Отправить», окна подтверждения при этом не появится.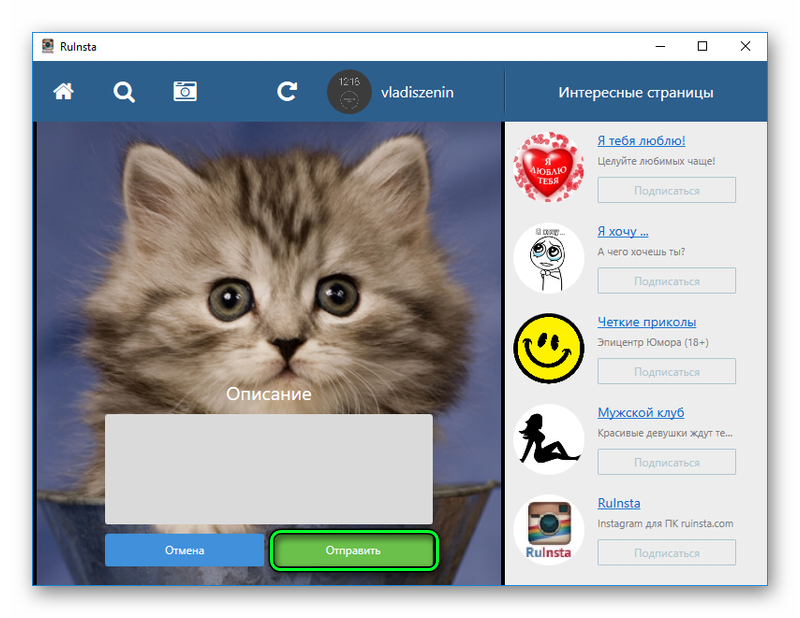
Другие статьи
Как добавить фото или видео в Instagram с компьютера
1. Как добавить фото или видео в Instagram с компьютера c помощью настольного браузера
Вы можете открыть на компьютере мобильную версию сайта Instagram и создавать там истории и посты, почти как в официальном приложении. Как это сделать — показываем на примере Chrome, но в большинстве других обозревателей действия будут аналогичными.
Перейдите на сайт Instagram и авторизуйтесь в своём аккаунте.
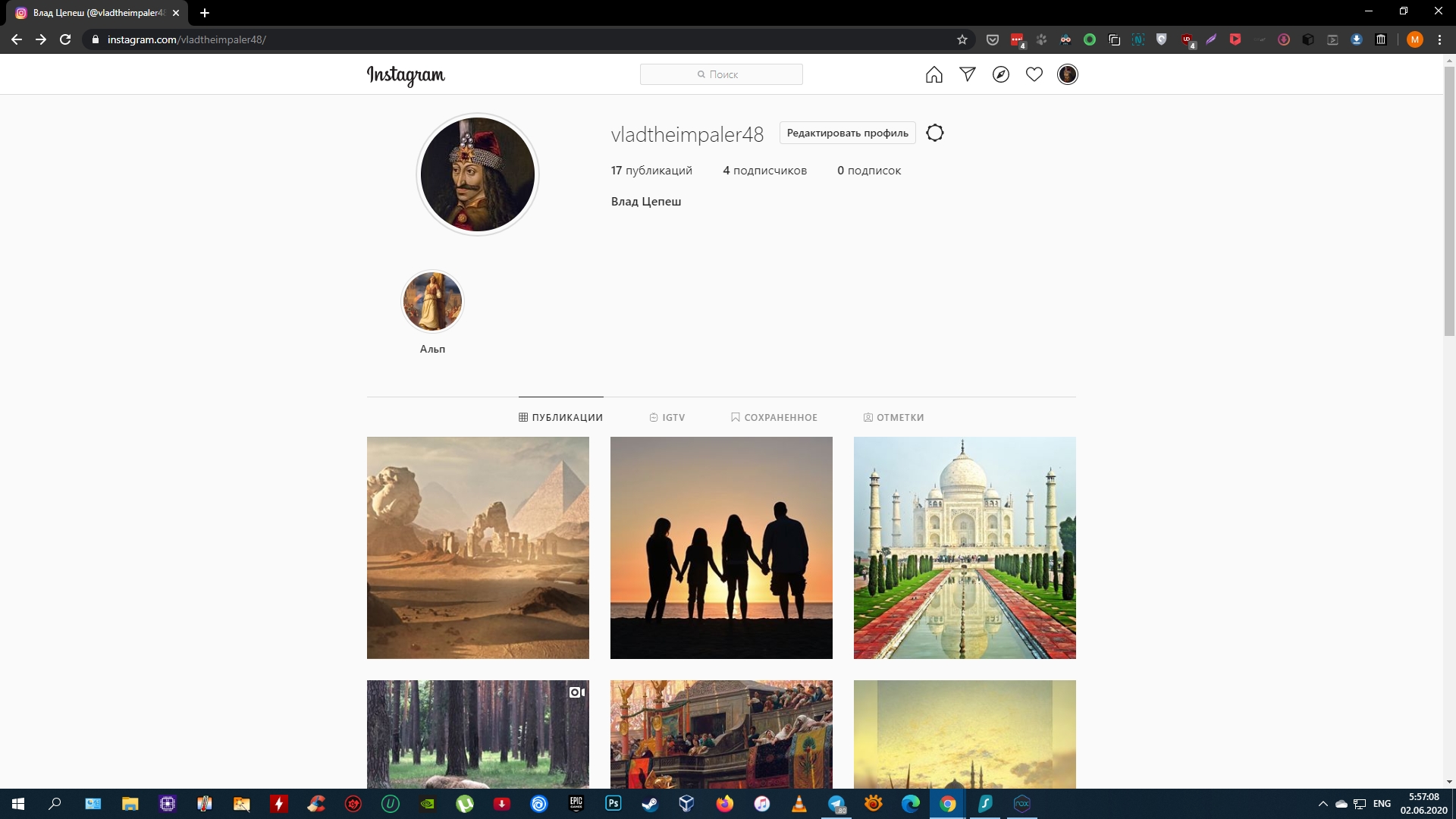
Откройте инструменты разработчика. Для этого нажмите Shift + Ctrl + I или кликните правой кнопкой по странице и выберите пункт «Просмотреть код» (либо строчку с похожим названием).
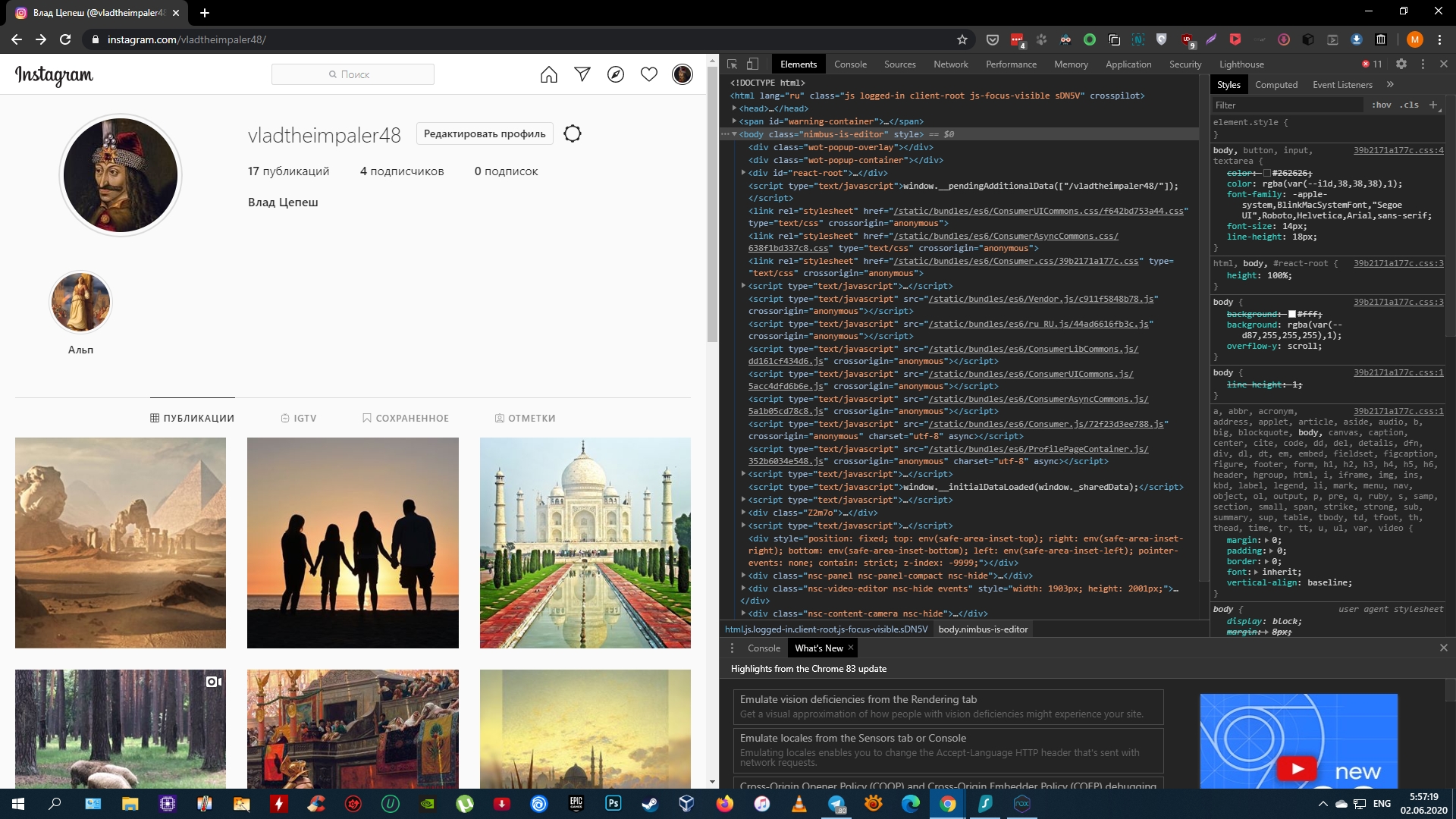
На открывшейся панели инструментов найдите иконку со схематическим изображением нескольких мониторов или мобильных устройств и кликните по ней. Если не находите, нажмите Shift + Ctrl + M. Так или иначе браузер должен запустить сайт в мобильном режиме.
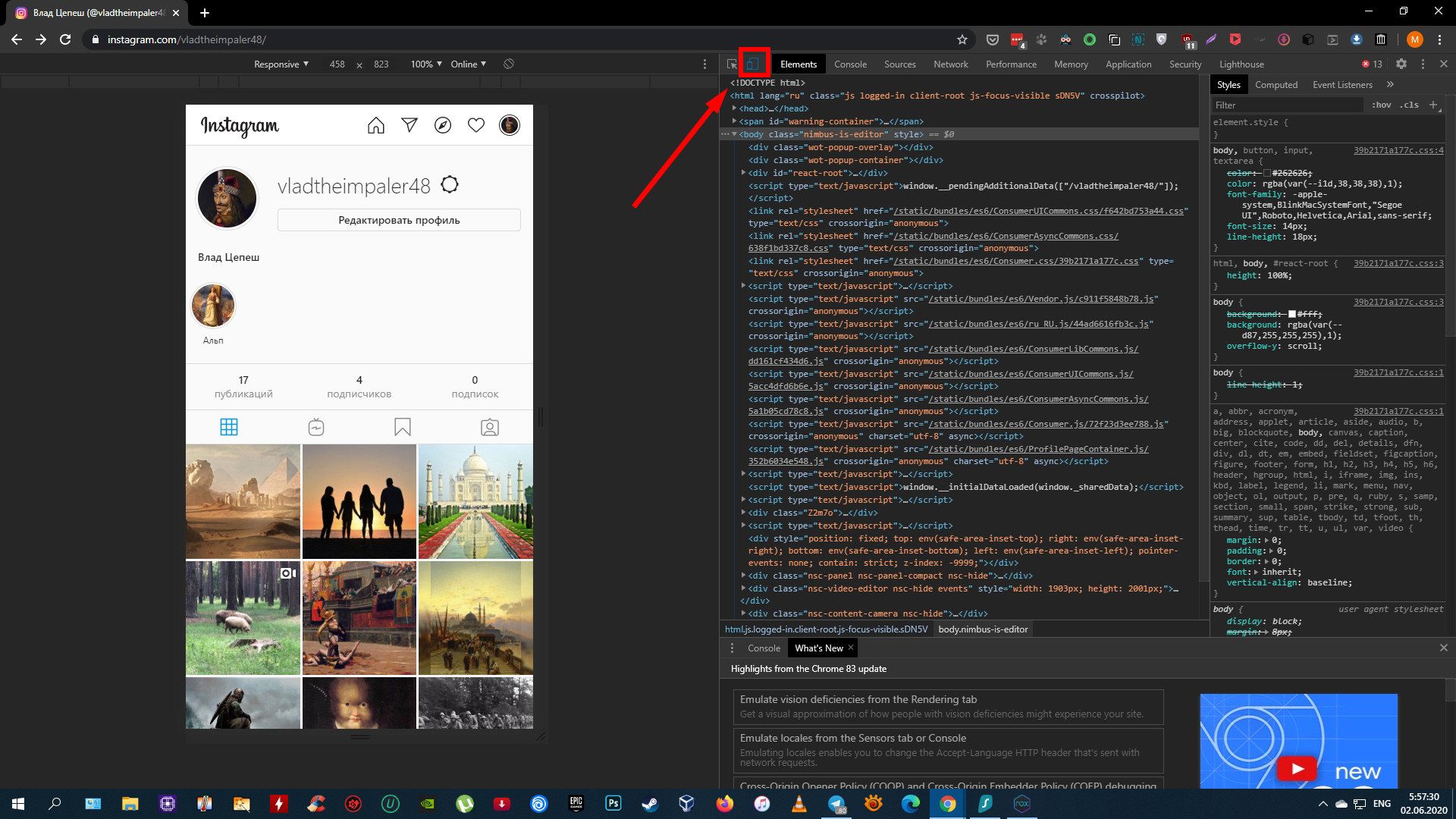
Настройте удобный для вас размер интерфейса Instagram, используя кнопки над окном сайта.
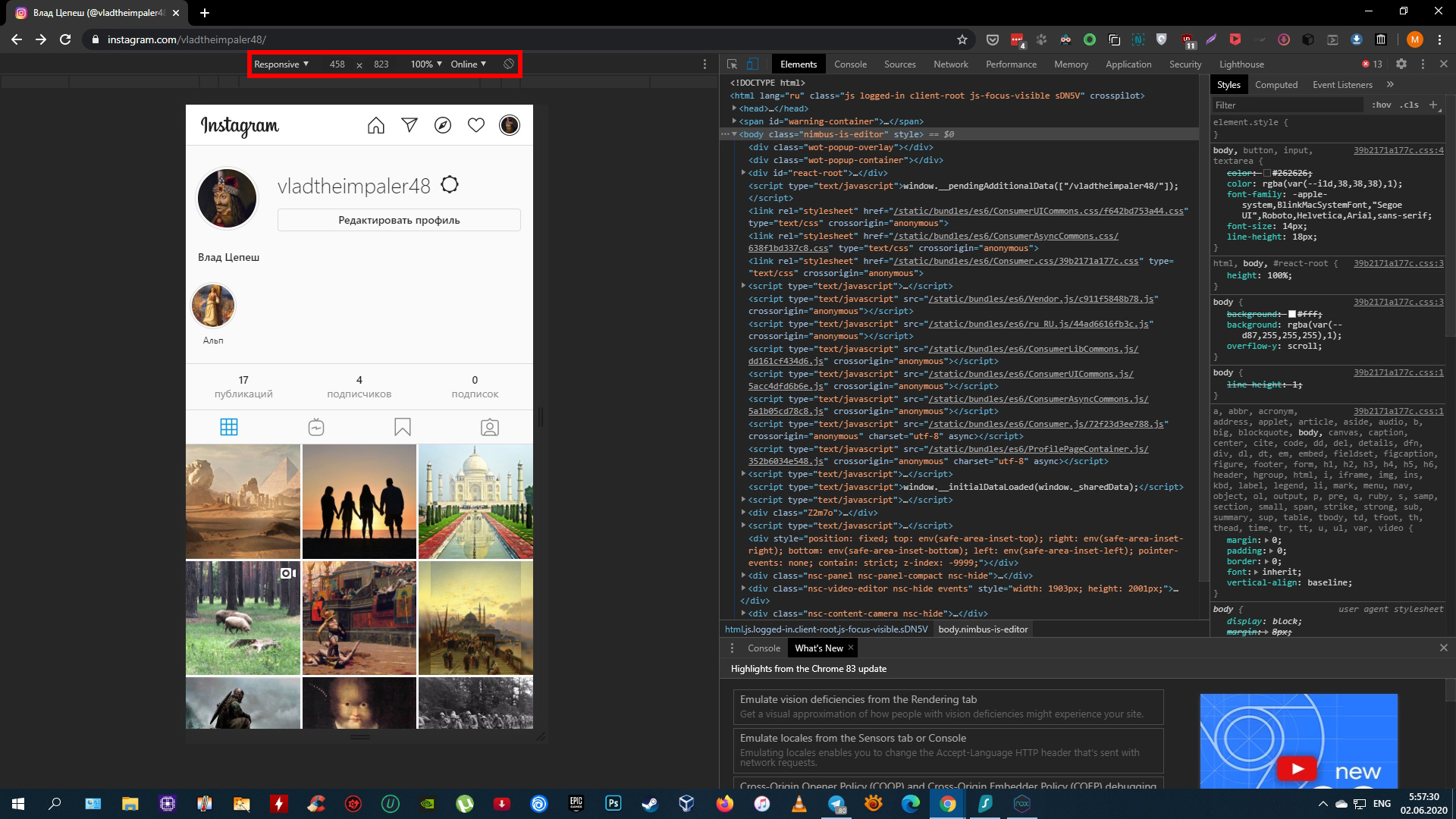
Обновите страницу. После этого появится кнопка публикации и вы сможете использовать соцсеть на ПК так же, как на смартфоне.
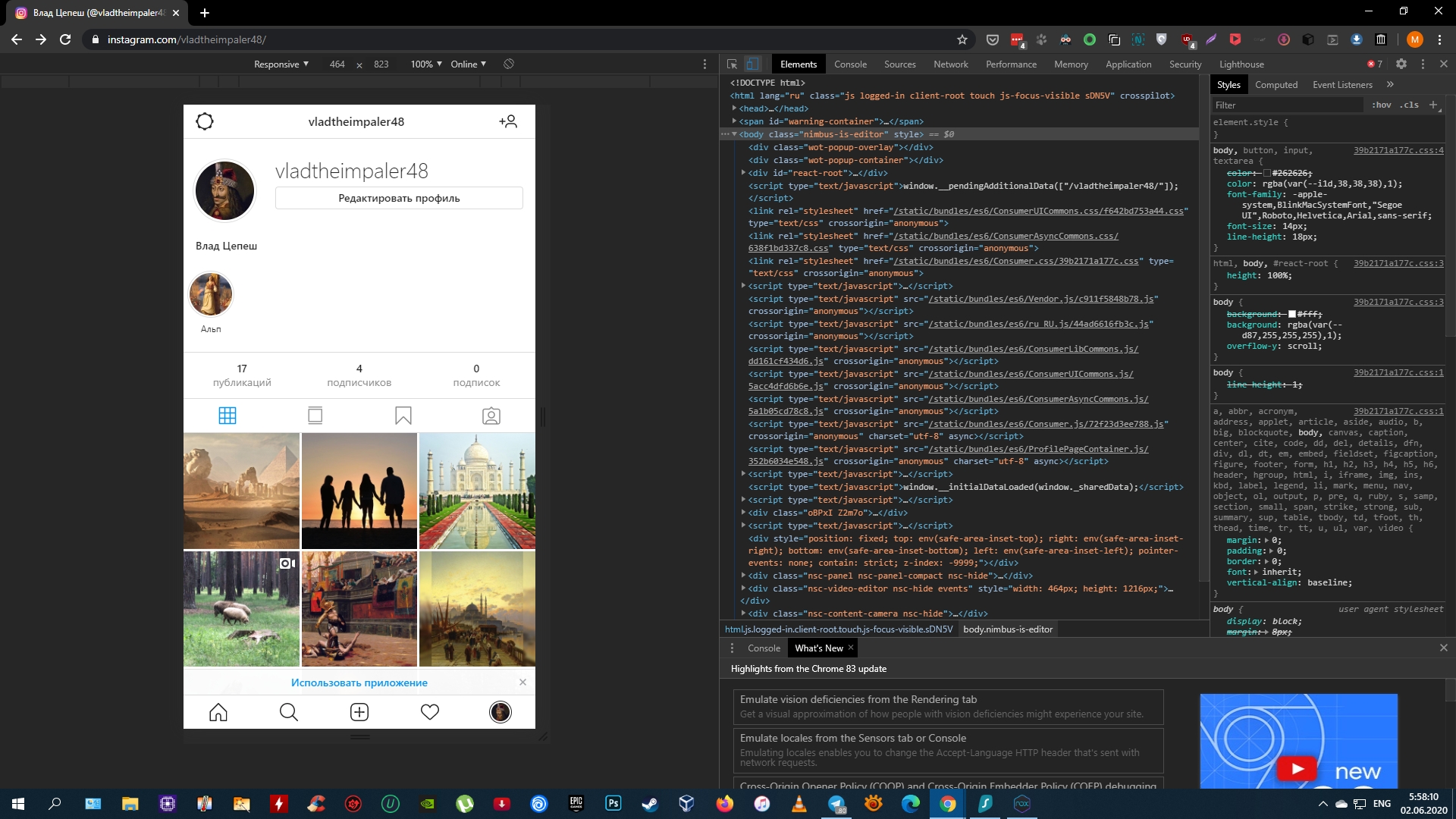
2. Как выложить фото или видео в Instagram с компьютера c помощью Facebook Creator Studio
В прошлом году на сайте Facebook появился специальный раздел Creator Studio. Он позволяет публиковать и даже планировать посты в Instagram. Создавать истории пока нельзя.
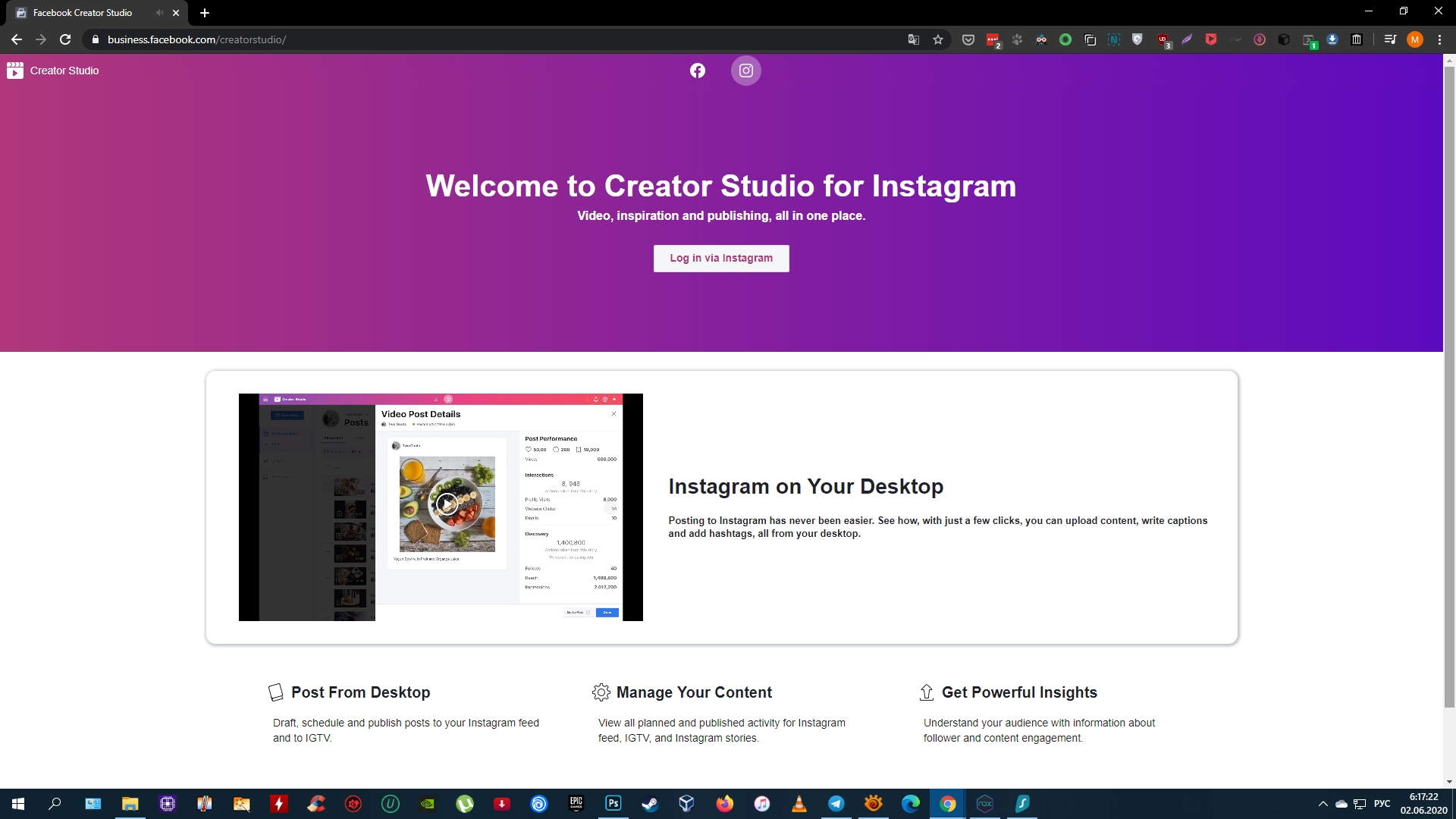
Для работы с Creator Studio нужно переключить свой Instagram‑аккаунт на профессиональный (профиль автора или бизнес‑аккаунт). Для этого перейдите в настройки мобильного приложения Instagram, выберите «Аккаунт» → «Переключиться на профессиональный аккаунт» и следуйте подсказкам. Процедура займёт у вас пару минут. Если что‑то не понравится, вы в любой момент сможете вернуться к обычному типу аккаунта.
Кроме того, нужно обязательно привязать свой профиль к странице Facebook. Для этого нажмите на странице аккаунта в приложении Instagram кнопку «Изменить» (iOS) или «Редактировать профиль» (Android). Выберите пункт «Страница» и подключите новую страницу Facebook с помощью системных подсказок.
Теперь откройте через браузер компьютера Creator Studio, выберите сверху иконку Instagram и войдите с помощью своего аккаунта.
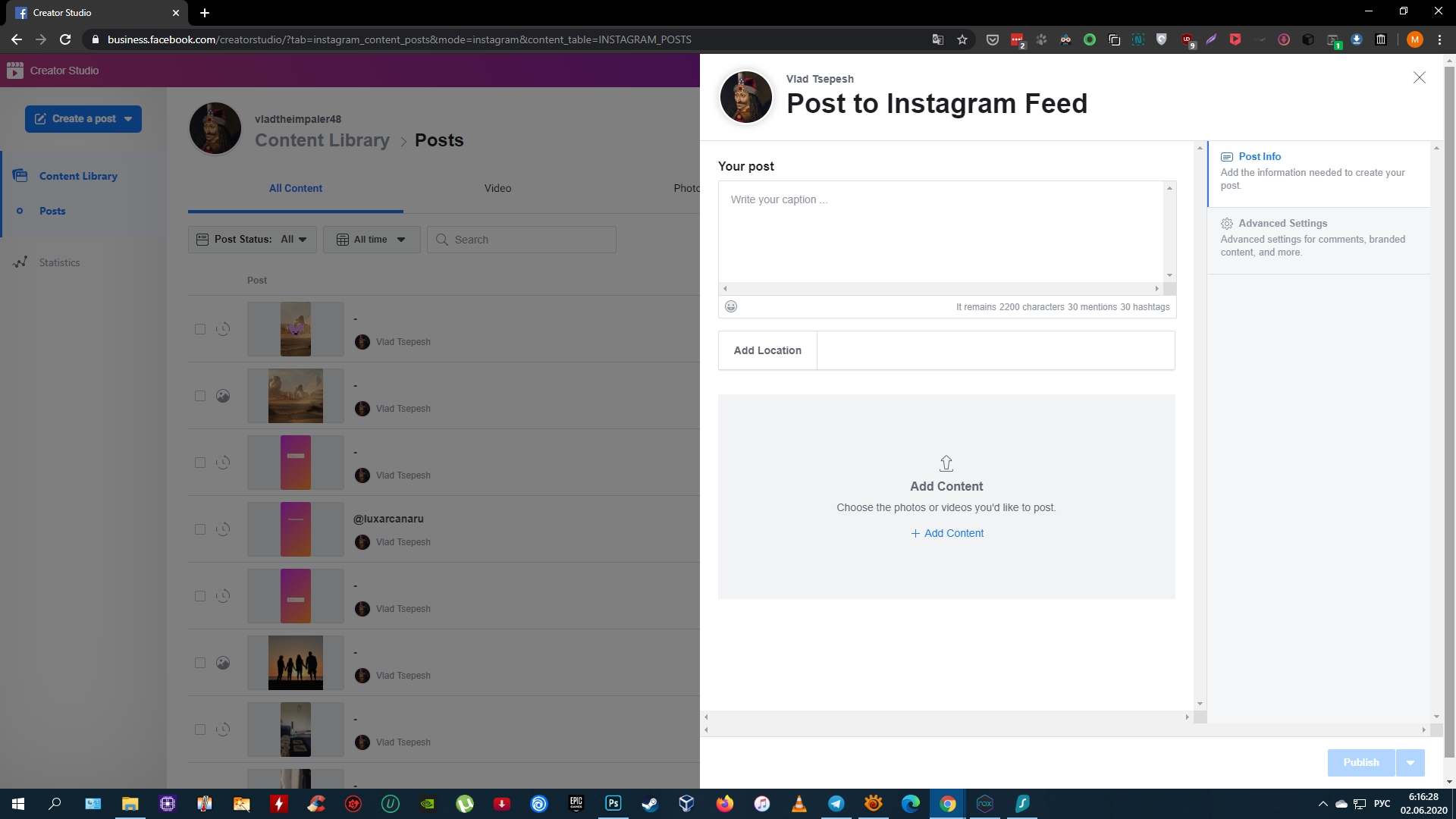
Чтобы сделать публикацию, на панели слева нажмите на кнопку Create a post и выберите Instagram Feed. Добавьте фото или видео с помощью кнопки Add Content.
Нажмите на стрелку рядом с Publish и выберите подходящий вариант: Publish Now (опубликовать сейчас) или Plan (запланировать). Во втором случае вы можете указать время, в которое сервис опубликует пост автоматически.
3. Как добавить фото или видео в Instagram с компьютера c помощью эмулятора Android для ПК
Эмуляторы — это специальные программы, которые позволяет работать с любыми Android‑приложениями прямо на компьютере. Запустив таким образом официальный мобильный клиент Instagram, вы сможете легко публиковать Stories и посты. Android‑устройство для этого не понадобится.
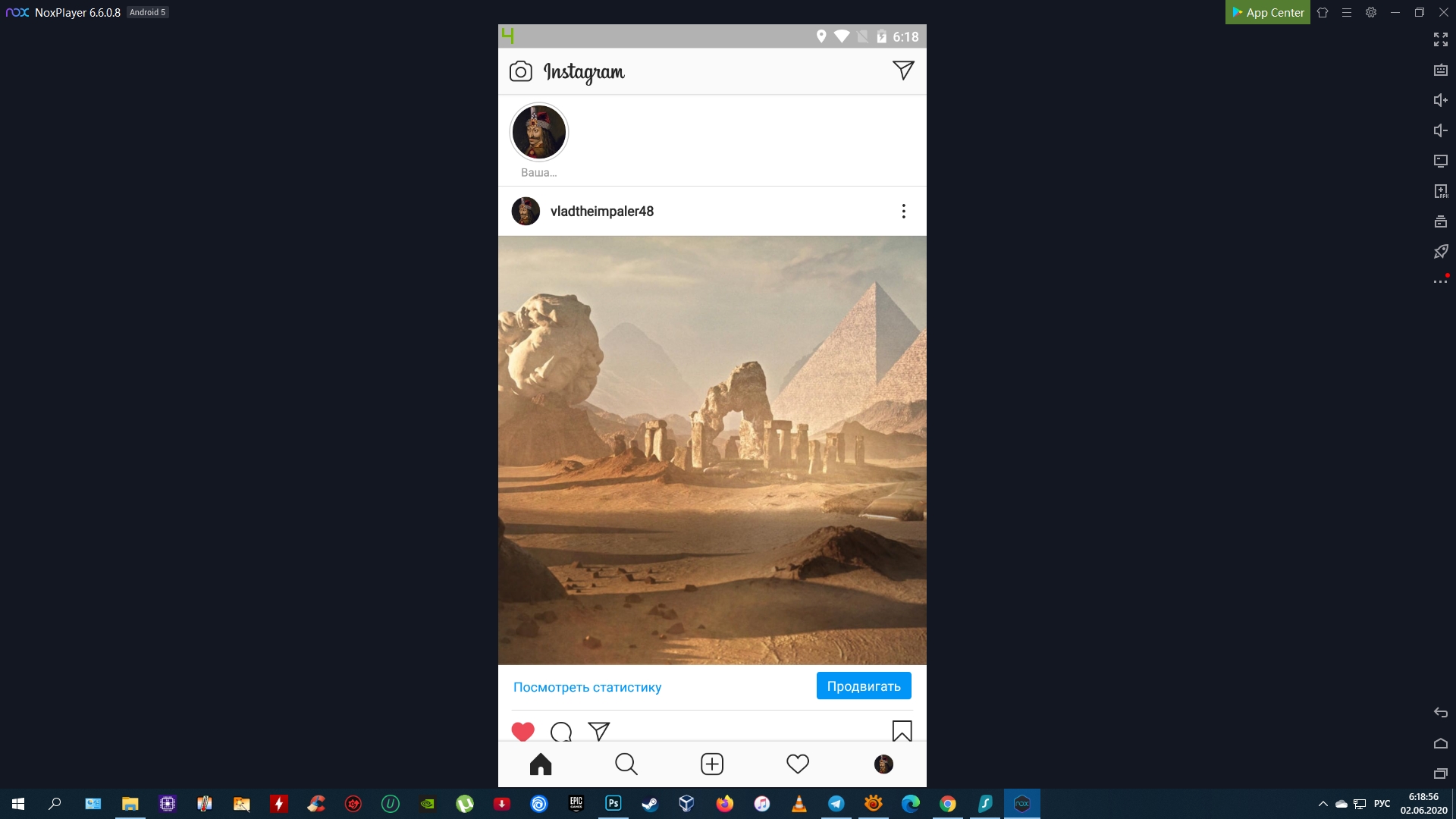
Установите любой бесплатный эмулятор из подборки Лайфхакера для Windows, Linux и macOS. В примере на скриншоте вы можете увидеть окно с интерфейсом NoxPlayer.
Запустите эмулятор и войдите через него в магазин приложений Google Play, нажав на соответствующую иконку. Подключите свой старый или создайте новый аккаунт Google, чтобы получить возможность загружать Android‑программы.
Прямо в эмуляторе скачайте Instagram из Google Play и войдите в свой профиль. После этого вы сможете публиковать видео и снимки с компьютера так, будто используете соцсеть на смартфоне.
Читайте также
Как загрузить фотографии в Instagram с ПК
Можно загружать фотографии в Instagram с ПК, если вы знаете правильные приемы. Это очень удобно, позволяя вам вносить изменения, используя бесплатный редактор фотографий, предназначенный для настольных компьютеров, а не бороться с мобильными приложениями.
Instagram делает на удивление трудным загрузку фотографий с вашего рабочего стола — это невозможно сделать с помощью официального приложения для Windows 10 или веб-сайта Instagram. Там нет приложения Instagram для MacOS либо.
Это неприятно, особенно если вы хотите опубликовать фотографии, сделанные на цифровой камере, а не на смартфоне, или хотите отредактировать свои фотографии и видео с помощью программного обеспечения для настольного компьютера перед их загрузкой.
К счастью, есть несколько удобных способов обойти это и загрузить фотографии в Instagram с вашего ПК или Mac. Все, что вам нужно, это немного свободного программного обеспечения.
Метод 1: Vivaldi
Кредит изображения: TechRadar
1. Получите Vivaldi
Супер настраиваемый веб-браузер Vivaldi предлагает самый быстрый и простой способ загрузки фотографий в Instagram с ПК или Mac.Это достигается путем запуска мобильной версии сайта Instagram в веб-панели.
Загрузите и установите Vivaldi, затем либо запустите мастер для импорта закладок и установки своих настроек, либо нажмите «Пропустить все» и продолжите настройки браузера по умолчанию.
Изображение предоставлено TechRadar
2. Создайте веб-панель
Перейдите на сайт www.instagram.com, затем щелкните значок плюса (Добавить веб-панель) в левой части интерфейса браузера. URL-адрес будет заполнен автоматически, поэтому все, что вам нужно сделать, это снова нажать на плюс.
Мобильная версия Instagram теперь будет отображаться на боковой панели в левой части браузера и останется там, когда вы будете просматривать другие сайты. Войдите в свою учетную запись, а затем измените размер боковой панели, пока мобильный сайт не будет удобно размещаться.
Изображение предоставлено: TechRadar
3. Загрузить в Instagram
Нажмите значок плюса в нижней части веб-сайта, чтобы выбрать фотографию на своем ПК или Mac, применить фильтры, добавить подпись и метки и загрузить ее в ваш счет.
Метод 2: BlueStacks App Player
Изображение: TechRadar
1. Загрузите BlueStacks App Player
Приложение Instagram для Android превосходно, и вы можете запустить его на своем рабочем столе с помощью бесплатного приложения-эмулятора Android BlueStacks App Плеер, позволяющий загружать фотографии в Instagram с вашего ПК или Mac.
Загрузите и установите BlueStacks, затем подождите несколько минут, пока двигатель не запустится впервые. Закройте учебник крестиком в правом верхнем углу, убедитесь, что выбран правильный язык, и нажмите кнопку со стрелкой.
Изображение предоставлено TechRadar
2. Войдите в свою учетную запись Google
Нажмите «Продолжить», а затем войдите в свою учетную запись Google. Ознакомьтесь с условиями обслуживания и, если вы согласны, нажмите «ОК».
Следующие флажки не являются обязательными; если вы используете только BlueStacks для загрузки в Instagram, не стесняйтесь снимать их все. Нажмите стрелку «Далее», затем введите свое имя (оно будет использоваться только для персонализации некоторых приложений).
Изображение предоставлено TechRadar
3.Установите приложение Instagram
Теперь вы увидите версию магазина Google Play. Найдите Instagram (панель поиска находится в правом верхнем углу), выберите официальное приложение, когда оно появится, и нажмите «Установить». Приложение запросит доступ к информации, включая ваши контакты и местоположение. Если с вами все в порядке, нажмите «Принять».
Через некоторое время значок Instagram появится на вкладке Мои приложения. Нажмите один раз, чтобы запустить.
Изображение предоставлено TechRadar
4.Загружайте, применяйте фильтры и делитесь
BlueStacks изменит размер и форму вертикально ориентированного смартфона. Войдите в свой аккаунт Instagram с вашими обычными данными (ссылка для входа внизу). Ваш Instagram-канал будет выглядеть так же, как на телефоне.
Нажмите значок плюса внизу, затем выберите «Галерея». Нажмите раскрывающееся меню «Галерея» в левом верхнем углу и выберите «Другое», затем нажмите «Выбрать из Windows». Найдите фотографию, которую хотите загрузить, выберите ее и нажмите «Открыть».
Теперь вы можете обрезать картинку, добавить фильтры и подпись и поделиться ею со своими подписчиками через все обычные социальные сети.
,
Миллиард людей используют Instagram по всему миру, и каждый день загружается более 95 миллионов фотографий (статистика за 2016 год). Я даже не могу представить себе огромное количество изображений, которые публикуются в Instagram каждую минуту в 2020 году. Я уверен, что это ужасное число.
Серьезно, сколько нулей после числа вы думаете, это на самом деле?
Этот объем данных, загружаемых с такой высокой частотой, требует серьезного управления данными и некоторых срезанных углов.
Подождите, но почему?
Это действительно не секрет вообще.
Instagram — это сервис, который в основном используется на смартфонах .
Большинство людей со смартфонами имеют ограниченных данных, и медленнее скорости интернета по сравнению с проводным интернетом.
Таким образом, в основном, если они позволяют загружать изображения и затем отправлять их пользователю с полным разрешением , это потребует ОГРОМНОГО количества данных и времени, чтобы сделать это.
Пользовательский опыт не будет таким плавным и плавным, как у вас сейчас, и он может просто чертовски часто падать.
Так в чем же обход?
Да, вы правильно догадались… .жатие изображения!
Instagram имеет собственный алгоритм , который он использует для сжатия изображений в как можно меньшие пакеты. Меньшие пакеты данных для обслуживания равняются меньшей нагрузке на серверы, более быстрому времени загрузки и намного лучшему пользовательскому опыту.
Конечно, Instagram не хочет и вырезает ваши изображения в состояние, когда даже вы их больше не узнаете, но затем он применяет тот же самый алгоритм ко ВСЕМ загруженным изображениям.И иногда это влияет на некоторые фотографии больше, чем на другие.
Проблемы варьируются от незначительного изменения цвета (красные выглядят как оранжевые) до очень резких различий в разрешении. Вы этого не хотите?
Вы, вероятно, потратили целое состояние на камеру, которую использовали для съемки изображения. Затем вложил столько времени и сил, чтобы довести его до совершенства. Почему в мире вы позволили бы всем этим усилиям пойти на попятную и позволить Insta просто сжать вашу фотографию в забвение ради нее самой?
Что, если я скажу вам, вам не нужно.
Серьезно!
Все, что вам нужно сделать, это выполнить шаги, указанные ниже, и вы сможете просто превзойти радар Instagram и пробраться во все добродетели высокого качества изображений, которые у вас есть для всего мира.
Позвольте начать контрабанду
Цветовое пространство: Вы должны иметь дело с этим , только если вы снимаете с использованием зеркальной камеры или беззеркальной камеры. Стрелкам по мобильному телефону не нужно беспокоиться об этом шаге вообще.
Как только вы импортируете изображение в программное обеспечение для редактирования, измените цветовое пространство изображения на sRGB (стандарт Red Green Blue).Это цветовое пространство, которое наиболее широко используется практически для всех веб-страниц и приложений. И Instagram не исключение.
Вы хотите сделать это как можно скорее. До вы начинаете редактировать изображение. Это важно.
Вот как вы можете изменить его в Photoshop CC 2019 (это точно так же для всех старых версий Photoshop):
Перейдите в «Правка»> «Преобразовать в профиль».
Нажмите на профиль и выберите sRGB из выпадающего списка.
Конфигурация разрядности: Не вдаваясь в технические подробности, позвольте мне объяснить вам это как можно проще. Глубина в битах, по сути, определяет количество тонов , изображенных на вашем изображении.
Я уверен, что вы знаете, что каждый цвет имеет много тонов. Поэтому, когда я говорю «синий», это может означать любой из следующих цветовых тонов ниже.
Instagram позволяет максимально 8-битных цветных фотографий .Таким образом, в случае, если ваша камера делает снимок с большей битовой глубиной, скажем, 10 бит или более, вы хотите уменьшить его до 8 бит.
Вот как это можно сделать в Photoshop CC 2019.
Перейдите в Изображение> Режим> 8 бит / канал. Здесь вы можете дважды проверить, конвертировано ли ваше изображение в формат sRGB.
Редактировать сейчас
После того, как вы набрали «правильное» цветовое пространство и битовую глубину изображения, вы можете продолжить и отредактировать его так, как вам нравится.
Играйте с ползунками, сходите с ума и просто заставляйте свои изображения выглядеть фантастически.
Pro tip:
- Учитывайте цвет пользовательского интерфейса Instagram: Instagram использует белый пользовательский интерфейс. Это означает, что все ваши изображения будут просмотрены на белом фоне . Возможно, вы не задумывались об этом, но изображения выглядят совершенно по-разному при просмотре на разноцветном фоне. Поэтому, если возможно, измените фон вашего программного обеспечения для редактирования на белый, чтобы лучше представить, как ваше изображение будет выглядеть в конечном итоге.Однако, если вы не можете изменить цвет фона по любой причине. Как только вы закончите редактирование, убедитесь, что вы сохранили отредактированный файл, а затем нашли способ посмотреть на него на белом фоне, прежде чем, наконец, нажать на него. Это может показаться трудоемким, но поверьте мне, в конечном итоге это стоило бы того.
Проверка размера: Большинство людей, просматривающих ваше изображение в Instagram, не будут использовать большой монитор, а сотовый телефон гораздо меньшего размера. Редактирование изображения на большом экране также может иногда создавать разрыв между тем, что вы видите на большом экране, и тем, что аудитория видит на своем телефоне.Чтобы наилучшим образом решить эту проблему, уменьшите масштаб и получите изображение на экране примерно такого же размера, как на телефоне, и , а затем сравните . Вы можете открыть изображение в Instagram на вашем телефоне и использовать его в качестве ссылки для размера.
Кадрирование
Instagram поддерживает два аспектных отношения для изображений в приложении. Это 1,91: 1 и 4: 5.
Любое изображение, не соответствующее этим соотношениям и точно , будет автоматически обрезано до ближайшего значения.Пожалуйста, не позволяйте этому случиться, и пусть Instagram решит, что вы хотите и не хотите оставлять на своей фотографии. Помоги себе, сделай это вручную.
Из-за соотношений, указанных выше, обычно фотографии, сделанные в портретной ориентации, удобнее размещать в приложении, чем в альбомной ориентации.
Средний пользователь Instagram следует около 750 человек. Это ошеломляющее число.
Это означает, что ваше изображение конкурирует с огромным количеством фотографий за внимание. Таким образом, логика требует, чтобы вы использовали как можно больше недвижимости, чтобы произвести наилучшее впечатление.Поэтому использование соотношения 4: 5 становится очевидным выбором.
Любое из двух предписанных соотношений также делает вид сетки вашего профиля гладким и полным.
Final Export
Если вы следовали всем советам, которые я дал вам до сих пор, экспорт изображения должен быть довольно простым и без лишних хлопот.
Вам просто нужно проверить четыре основных параметра сейчас.
- Формат файла изображения: установите Jpg.
- Качество: примерно 80% вполне достаточно.
- Размер изображения: установите ширину 1080 пикселей, а высота должна автоматически изменяться для поддержания соотношения сторон.
- Цветовое пространство: sRGB (это ничего не изменит, если вы уже настроили цветовое пространство ранее, на этом этапе оно действует только как проверка)
Экспорт изображения …… готово!
Ваше изображение теперь все готово и подготовлено для загрузки в Инста и раскачивает место.
Если вы отредактировали фотографию на своем компьютере, вам придется пройти через отправку ее на телефон, прежде чем окончательно загрузить ее.Или ты?
Я тоже нашел способ обойти эту проблему. И это не требует ничего лишнего вообще .
Все, что вам нужно сделать, это использовать браузер Chrome. Что, я полагаю, вы уже делаете.
Чтобы загрузить изображение со своего компьютера непосредственно в Instagram, выполните следующие действия:
- Войдите в Instagram на своем компьютере.
- Как только вы войдете, нажмите клавишу F12 на клавиатуре.
- Обновите окно и вуаля, теперь вы должны смотреть на мобильную версию Instagram на своем офигенном настольном компьютере / ноутбуке.Разве это не удивительно?
Полагаю, вы знаете все остальное. Просто нажмите знак «+» в центре и выберите изображение, которое вы хотите загрузить.
Хорошо, прежде чем закончить, я получил последний совет, который может пригодиться.
Это немного излишне, но не требует много, так что вы можете попробовать это когда-нибудь.
Создайте для себя демо / экспериментальную учетную запись. Вы можете назвать это как угодно. Сделайте это личным аккаунтом. Никто не должен видеть это.
Учитывая, что у вашей действующей учетной записи уже достаточно подписчиков, возможно, вы не захотите публиковать изображения, находить в них какую-то ошибку, а потом удалять их.
Избавьте себя от боли и используйте этот новый демо-счет в качестве промежуточной платформы для выполнения всех ваших проверок. Сначала загрузите любое новое изображение на этот аккаунт. Это не только расскажет вам, как Instagram на самом деле обрабатывал ваше изображение, но также покажет вам визуально, как выглядит ваша сетка. Абсолютно бесценная вещь, чтобы иметь.
Да, я сейчас нахожусь. Но я обещаю, что сообщу вам любой новый совет, который я найду позже.
Обертка
Как я уже говорил ранее, Instagram применяет унифицированный общий алгоритм для сжатия всех изображений перед их загрузкой. Единственная причина выполнить все эти шаги — оптимизировать наши изображения как можно лучше для Instagram, чтобы алгоритм затрагивал их как можно меньше.
Если вы просто сделаете снимок и загрузите его, не выполнив ни одного из шагов, о которых я вас просил, алгоритм Insta сделает это в любом случае.Что, в свою очередь, может привести ко всем проблемам, которые вы слишком хорошо знаете.
Это займет всего несколько минут, чтобы сделать все это. Если вы взяли на себя такую большую боль, чтобы отредактировать изображение, отредактируйте его, почему бы не потратить еще несколько минут, чтобы сделать его идеальным, поэтому человек, который смотрит на него, видит его в точности так, как вы этого хотели.
Вот и все, ребята. Это все, что вам нужно знать, чтобы сохранить и загрузить изображения самого высокого качества в Instagram.
До следующего раза. Стреляй потрясающе.
Теперь это маленький крошечный блог, пытающийся конкурировать с большими парнями.Если вам понравилось то, что вы прочитали, пожалуйста, уделите секунду, чтобы поделиться этим. Это мне очень поможет. Спасибо.
Ручной сбор для вас
.
Как загрузить фотографии с ПК в Instagram
Как фотографы, важно использовать все платформы социальных сетей в качестве инструмента маркетинга. Instagram является личным фаворитом, но процесс загрузки является самым раздражающим. Вариантов загрузки изображений не так много, но вот наиболее эффективный рабочий процесс — от изменения размера до загрузки.
В моем Instagram меня часто спрашивают о самой большой проблеме, с которой сталкиваются многие люди при загрузке изображений на эту платформу. Неспособность загружать данные прямо с ПК в Instagram — раздражающая проблема.Хотя есть такие сервисы, как Grambler, использовать их не рекомендуется. В последнее время Instagram очень строго относился к сторонним приложениям, и есть много сообщений о закрытии учетных записей при использовании этих сторонних приложений. Последнее, что кто-то хочет, — это убрать его аккаунт. Это не оставляет другого выбора, кроме как получить фотографию с ПК на мобильный телефон наиболее эффективным способом.
Когда дело доходит до изменения размера фотографии для социальных сетей, есть много статей, которые объясняют это.Как только отредактированное изображение в полном разрешении будет сохранено в месте его назначения, лучше всего изменить его размер в Photoshop для всех платформ социальных сетей, особенно для Instagram. Подойдет что-нибудь около 1900 пикселей на более широкой стороне. Ярлык для изменения размера — ALT + CTRL + I.
После сохранения есть несколько вариантов загрузки файла на телефон. Отправка по электронной почте на телефон, Bluetooth и Dropbox — все варианты. После этого просмотрите галерею на телефоне, чтобы найти сохраненное изображение.Однако есть проблема с этим методом. Instagram только позволяет нам загружать квадратный урожай. Хотя есть приложения, такие как SquareIt (iPhone), которые обычно добавляют белое поле, оно идет с ценой. Пейзаж / горизонтальное изображение будет довольно маленьким на экране мобильного телефона. Обрезка изображения до квадрата или добавление поля — это битва, и для каждого изображения вам нужно решить, будет ли оно добавлять или уменьшать его.
** Обновление ** теперь вы можете загружать изображения как в вертикальном, так и в горизонтальном режиме в последнем обновлении Instagram.WooHoo Instagram!
Когда фотография найдена в галерее, ее можно открыть в SquareIt или сразу в Instagram.
Самым полезным на сегодняшний день приложением для Instagram является Statigram (обновление: теперь называется «Iconosquare»). Он дает все виды статистики, чтобы помочь решить, когда и как размещать фотографии в Instagram. Еще одно полезное приложение для создания коллажей — Photo Grid (iPhone).
,
Как разместить несколько фотографий в Instagram
Задумывались ли вы, как вы можете использовать несколько изображений в Instagram, чтобы рассказать более полную историю? Одиночные изображения подходят для большинства ситуаций, но использование нескольких фотографий в ваших историях или публикациях в Instagram позволяет вам быть более креативным, не прикладывая дополнительных усилий.
В этом руководстве будет рассказано, как быстро добавить несколько фотографий в ваши истории Instagram, как добавить более одной фотографии в одну историю и как добавить несколько фотографий в пост Instagram.
Как добавить несколько фотографий в свои истории в Instagram
Если вы уже давно используете Instagram Stories, вы уже знаете, как работает эта функция. Но добавление нескольких фотографий в сюжет может немного сбить с толку, когда вы только начинаете.
Есть два способа добавить несколько фотографий в ваши истории в Instagram. Вы можете загрузить их все сразу, чтобы опубликовать в выбранном вами порядке, или вы можете создать коллаж с несколькими фотографиями на экране, который будет загружен в виде одной истории Instagram.Вот пошаговое руководство по обоим методам.
Слишком много фотографий из Instagram на iPhone?
Когда вы публикуете в Instagram, он сохраняет дубликаты каждой фотографии, и они быстро складываются. фотографий Близнецов находит и очищает похожие фотографии, включая дубликаты и множество снимков, которые вы сделали, чтобы выбрать лучший.
Скачать в App Store
Как добавить несколько историй в Instagram
Вы можете быстро создать всеобъемлющую серию в своих Instagram-историях, используя несколько фотографий.Приведенный ниже метод является более быстрым и простым, чем попытка загрузить фотографии по одному. Вот как это сделать:
- На своем iPhone откройте приложение Instagram и нажмите на свой профиль, чтобы открыть Instagram Stories.
- Нажмите на значок фотографии в правом нижнем углу, чтобы открыть библиотеку фотографий.
- Коснитесь значка «Выбрать несколько» над галереей изображений (он выглядит как стопка фотографий).
- Выберите фотографии, которые вы хотите включить в свою историю. Вы можете добавить до десяти фотографий в свою историю за один раз.Всякий раз, когда вы выбираете фотографию, в ее круге появляется номер, позволяющий вам выбрать порядок загрузки фотографий.
- Нажмите «Далее», чтобы приступить к созданию истории.
- Теперь вы сможете покрасить свои фотографии наклейками, текстом или рисунками.
- Если вы довольны результатом, нажмите Далее, а затем Поделиться. Ваши фотографии будут отображаться в том порядке, в котором вы их загрузили.
Как загрузить несколько фотографий в один Instagram Story
Помимо создания историй с несколькими изображениями, вы также можете добавить несколько фотографий в одну историю с помощью наклеек.Вот как это работает:
- Откройте Instagram и перейдите в раздел Рассказы.
- Нажмите на значок фотографии, чтобы открыть библиотеку фотографий.
- Выберите первое фото, которое вы хотите загрузить, нажав на него.
- Используйте большой и указательный пальцы, чтобы прижать фотографию к нужному размеру и переместить ее в другое место на экране.
- Нажмите на значок стикера в верхней части экрана и прокрутите вниз, пока не найдете фотонаклейку. Это круг с фотографией, а посередине значок с фотографией.
- Выберите другое фото из вашей фотогалереи. Сожмите большой палец и указательный палец на фотографии, чтобы изменить размер и положение.
- Продолжайте выбирать фотонаклейки, пока на экране не появятся все нужные фотографии. Используйте большой и указательный пальцы, чтобы отрегулировать размер и положение ваших фотографий, пока вы не будете довольны результатом.
- Добавьте другие украшения по вашему выбору, такие как текст, рисунки или музыка.
- Разместите готовую историю, нажав «Отправить» в нижней части экрана, а затем нажмите «Поделиться».
Почему я не могу добавить несколько фотографий в историю Instagram?
Загрузка нескольких фотографий из Instagram в одну историю — это относительно новая функция, которая доступна не во всех регионах мира. Если вы не видите стикер, о котором мы говорили выше, первое, что вы должны сделать, это убедиться, что у вас установлена последняя версия приложения Instagram.
Если вы все еще не видите опцию фотонаклейки, скорее всего, потому что в Instagram все еще
.
2025 © Все права защищены.


























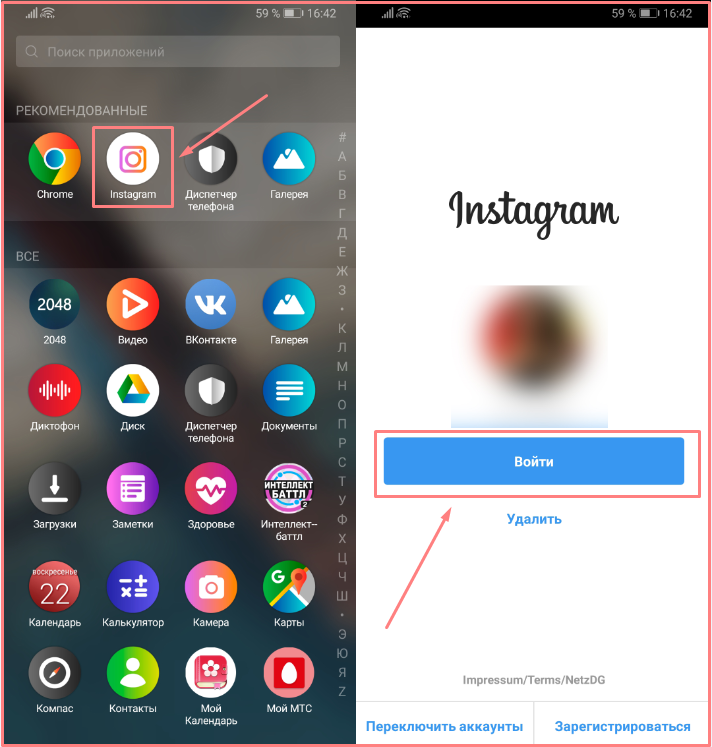
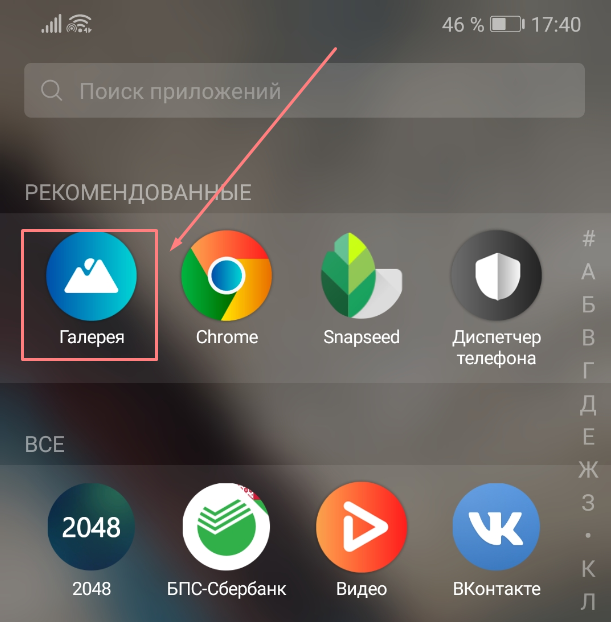

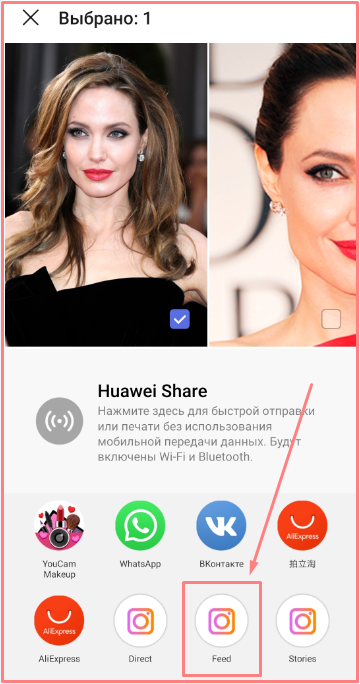
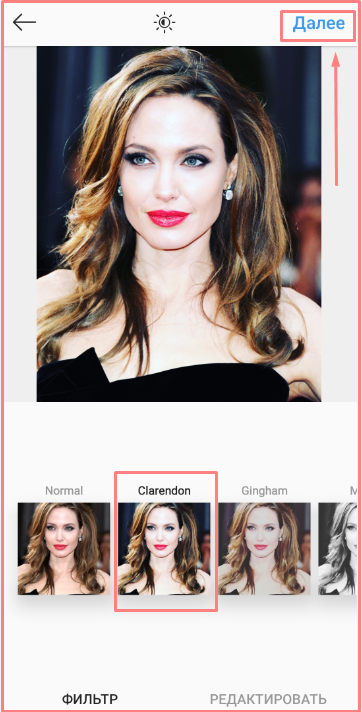
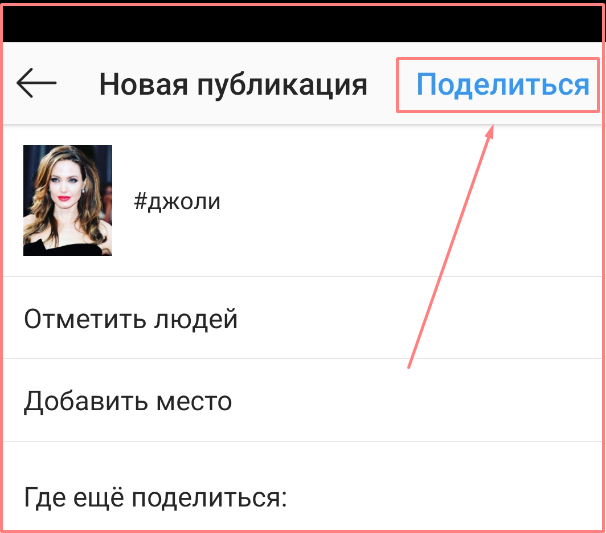
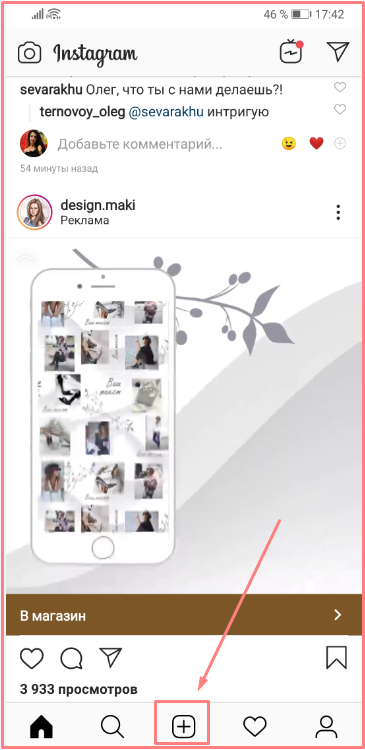
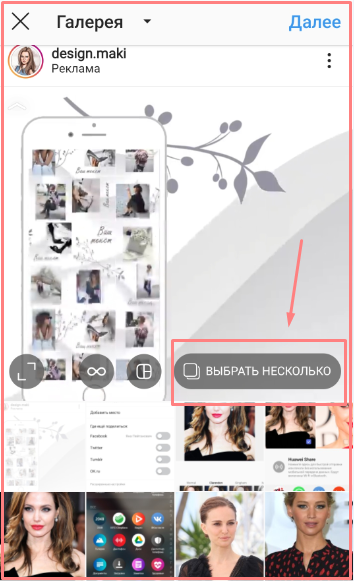
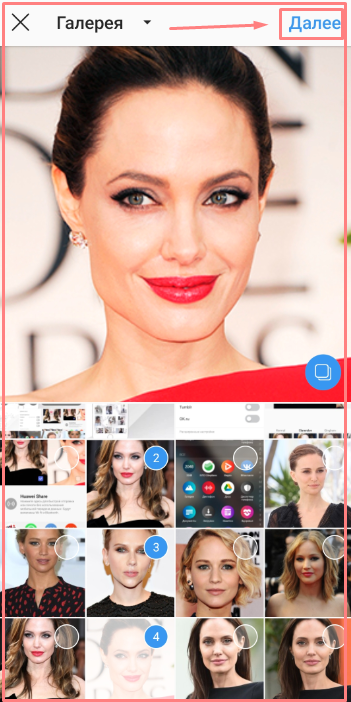
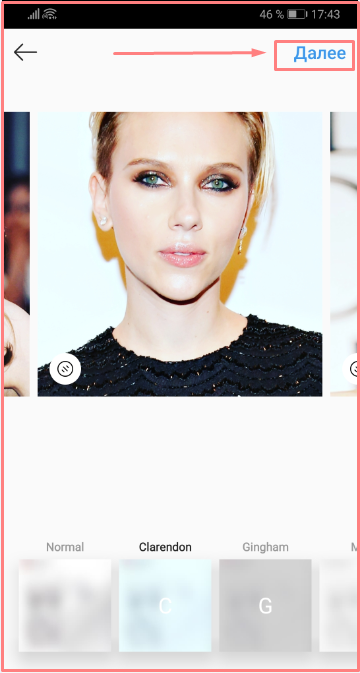
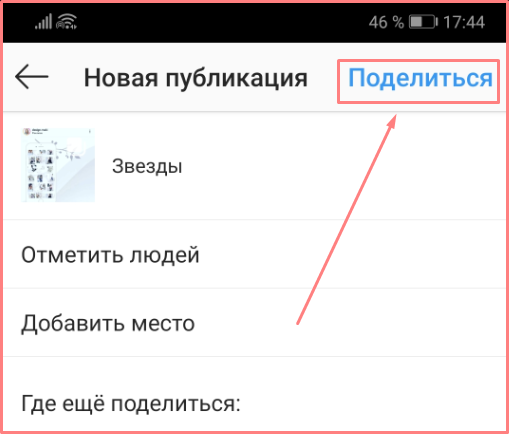
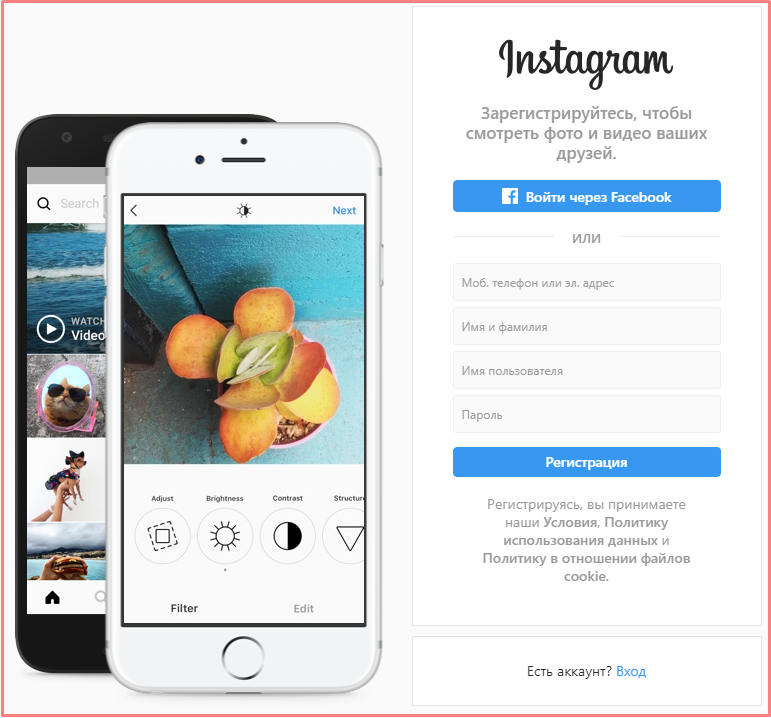
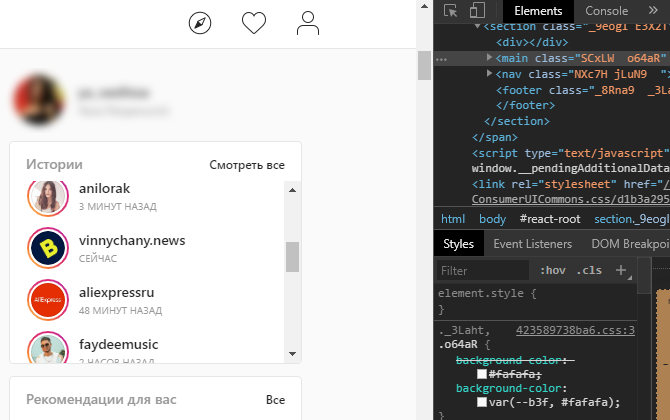
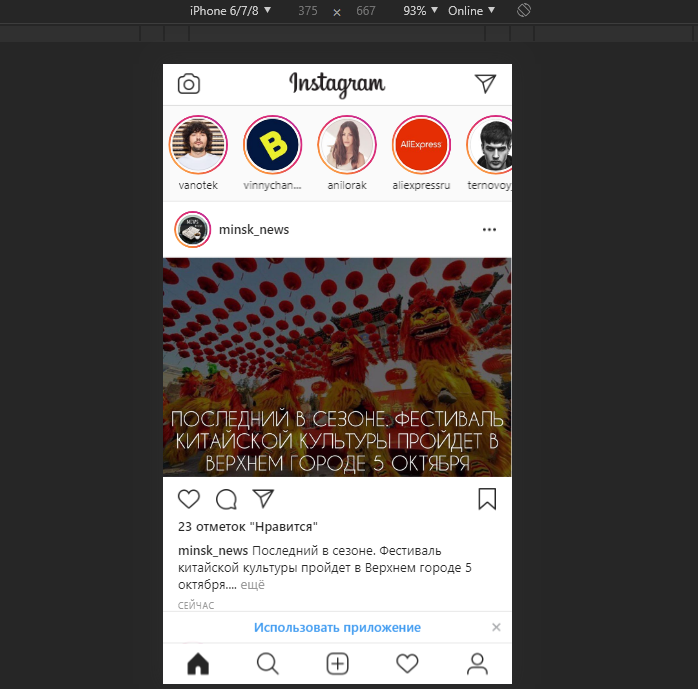
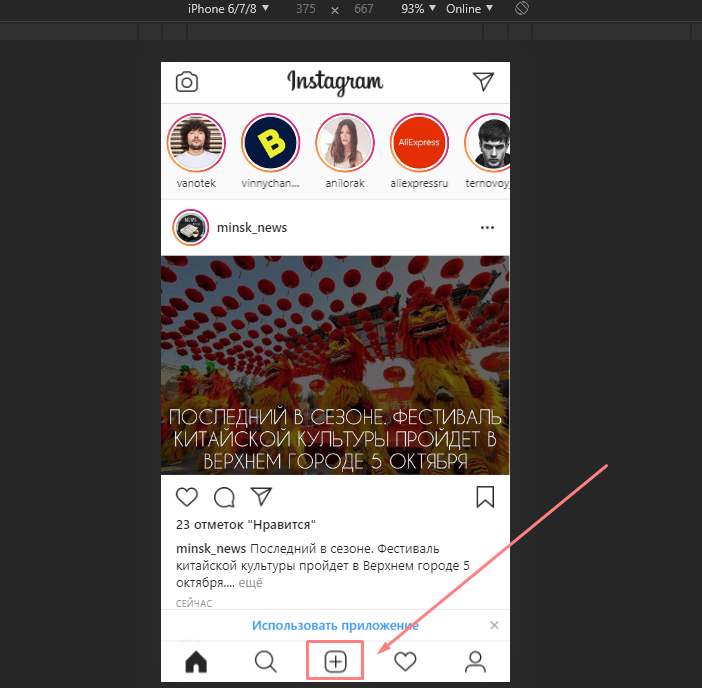
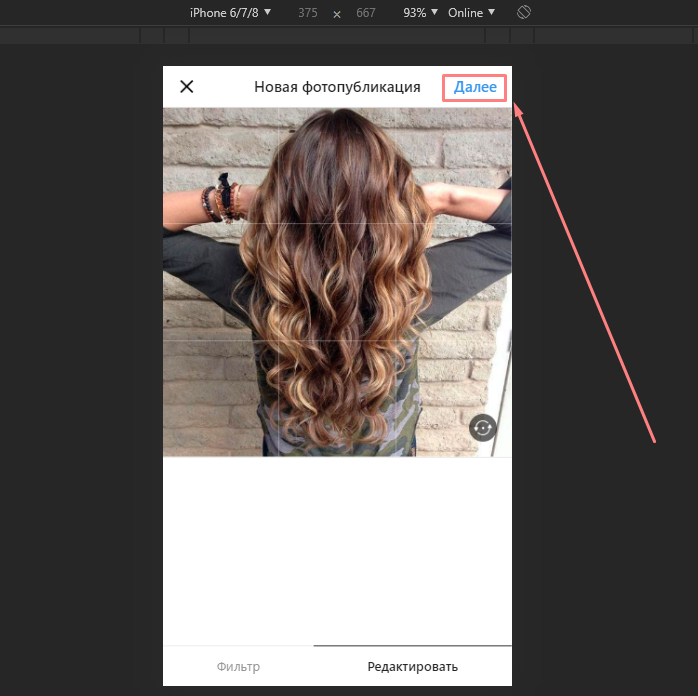
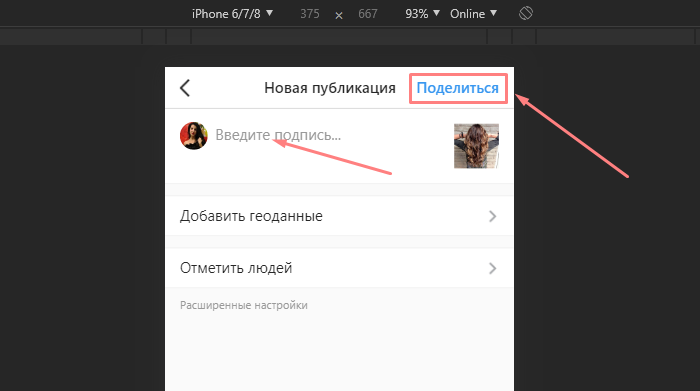
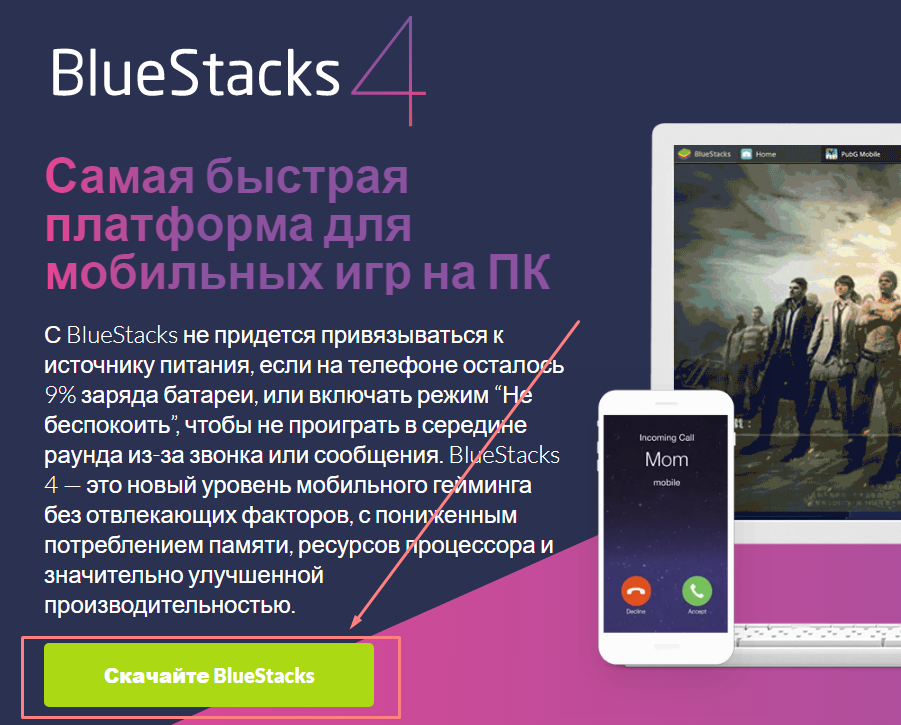
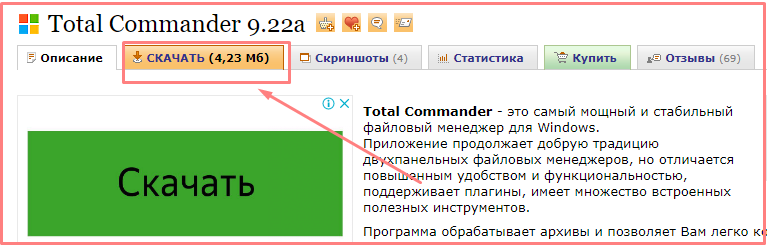
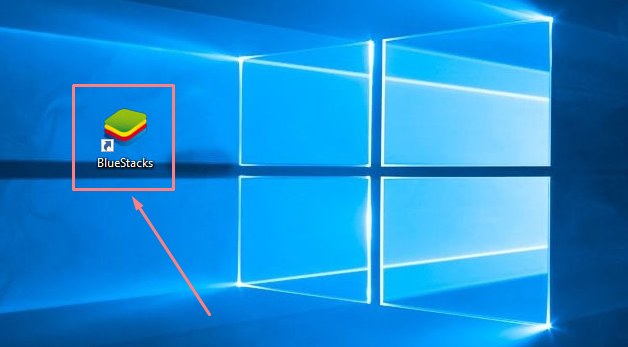
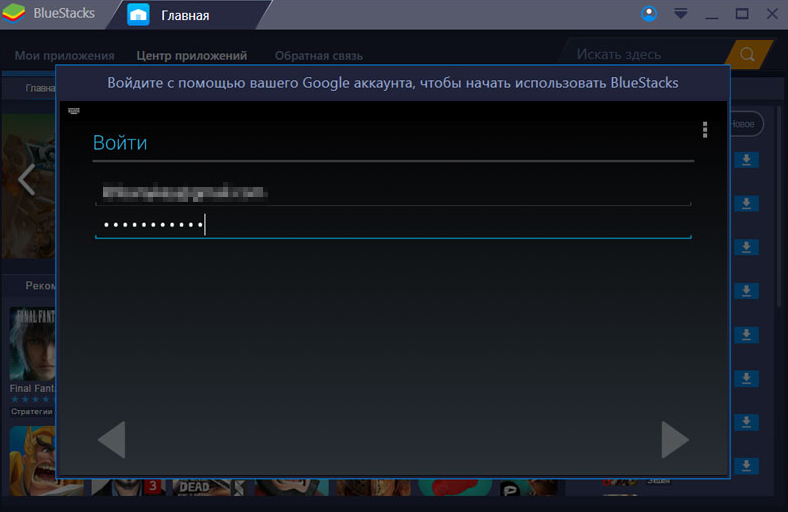
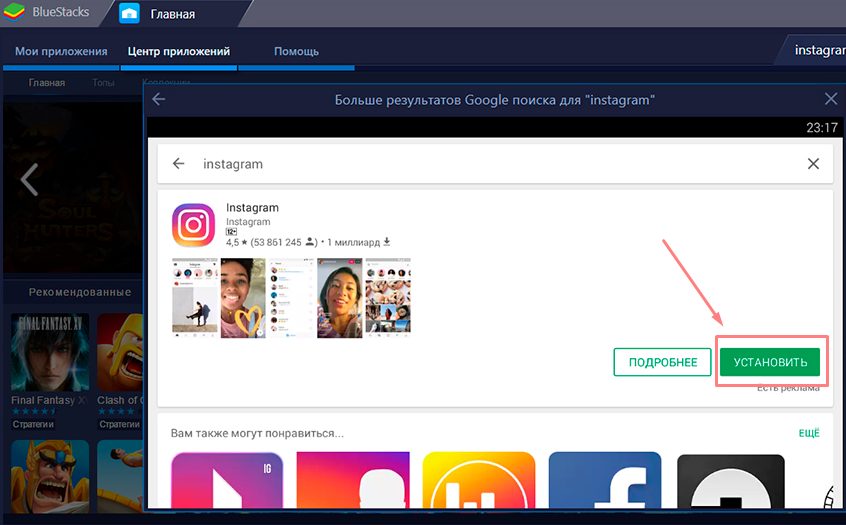
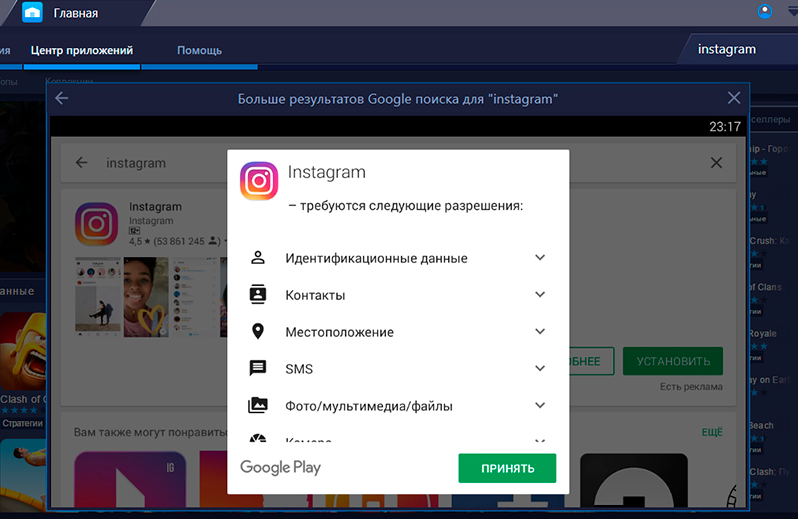
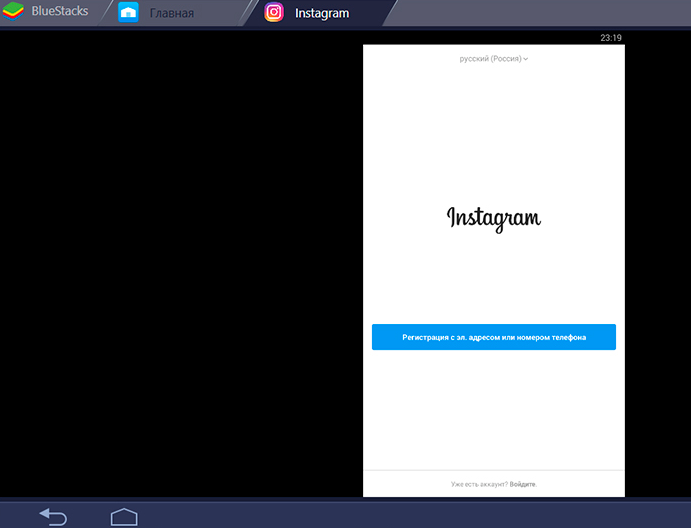
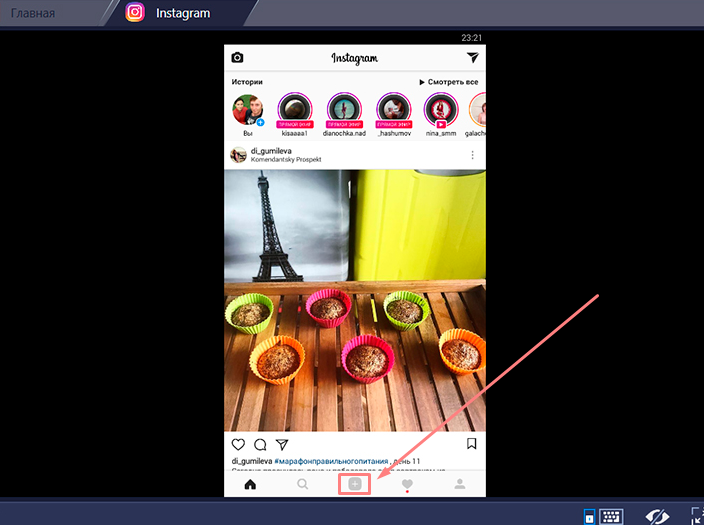
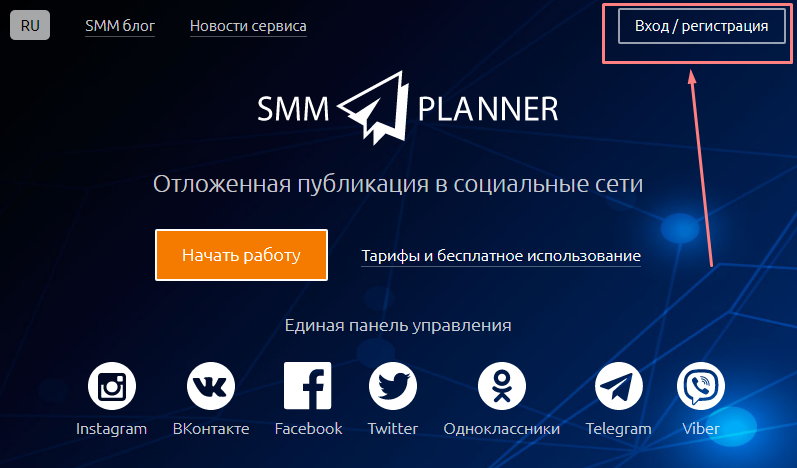
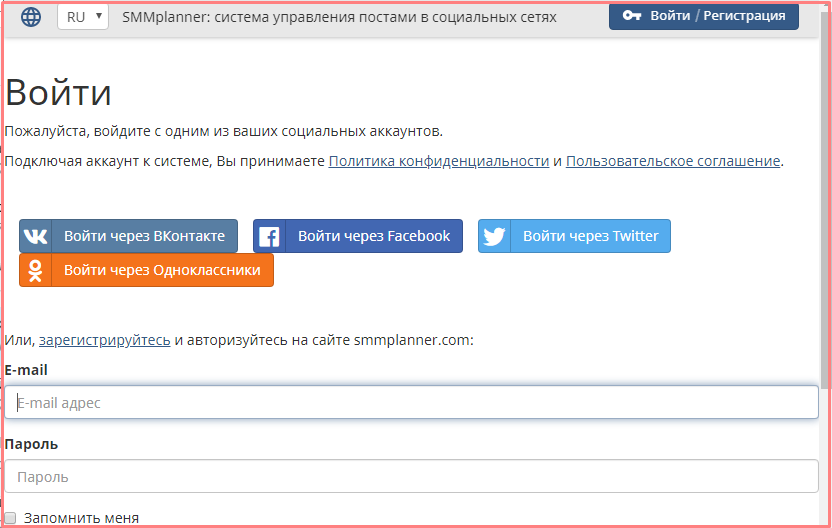
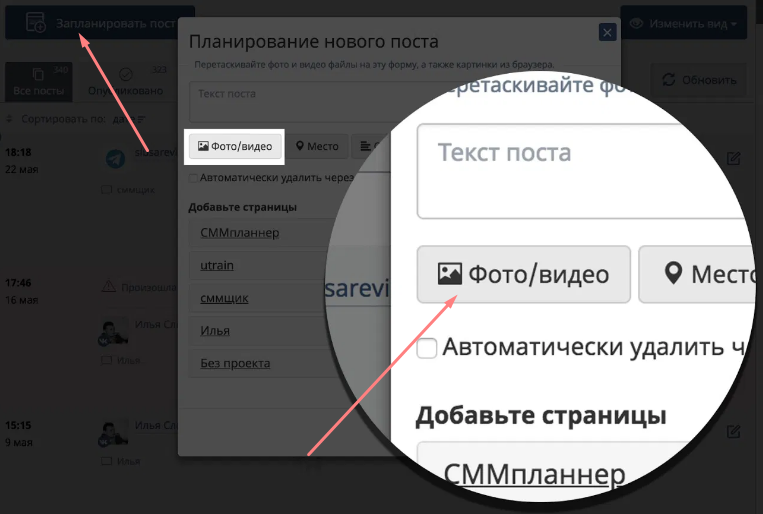
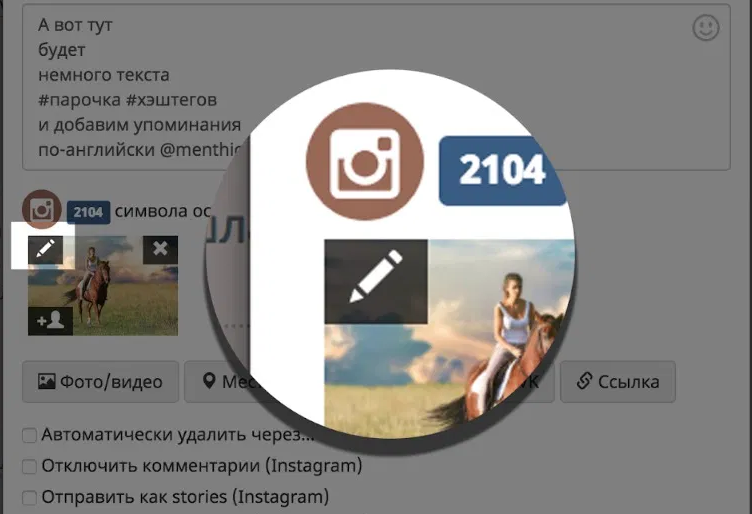

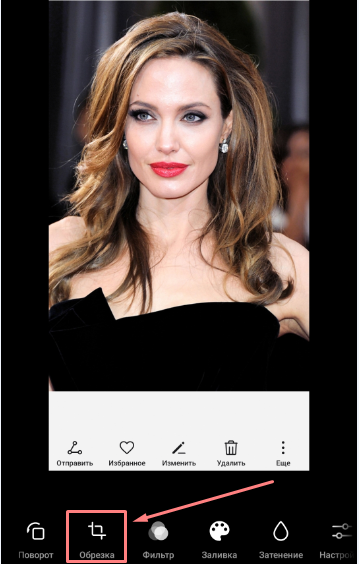
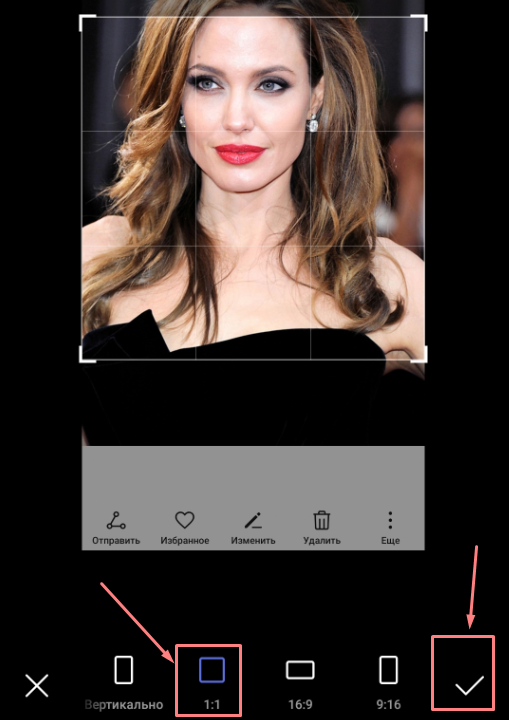

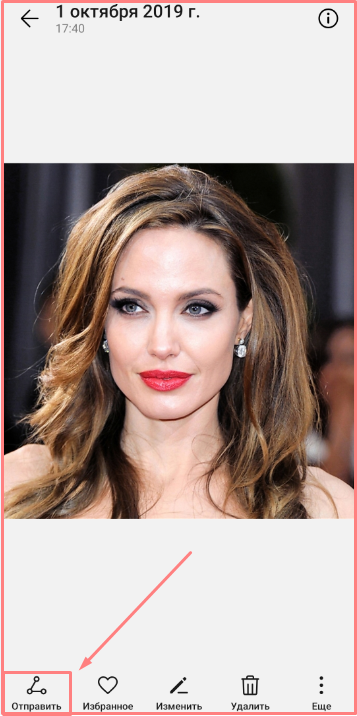
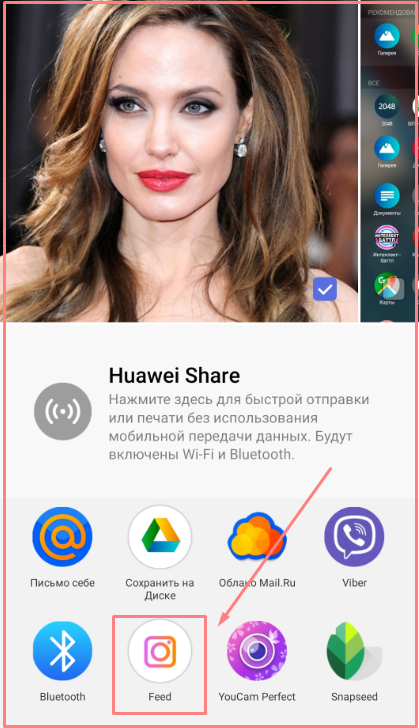
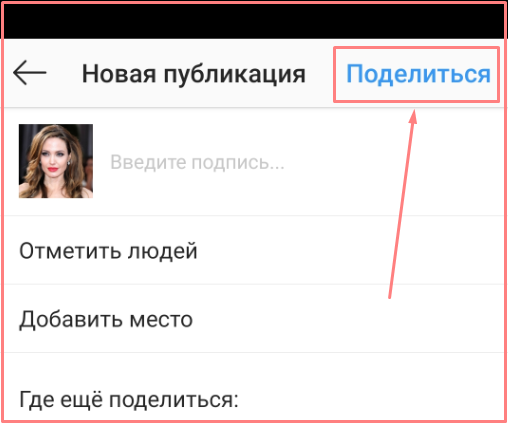
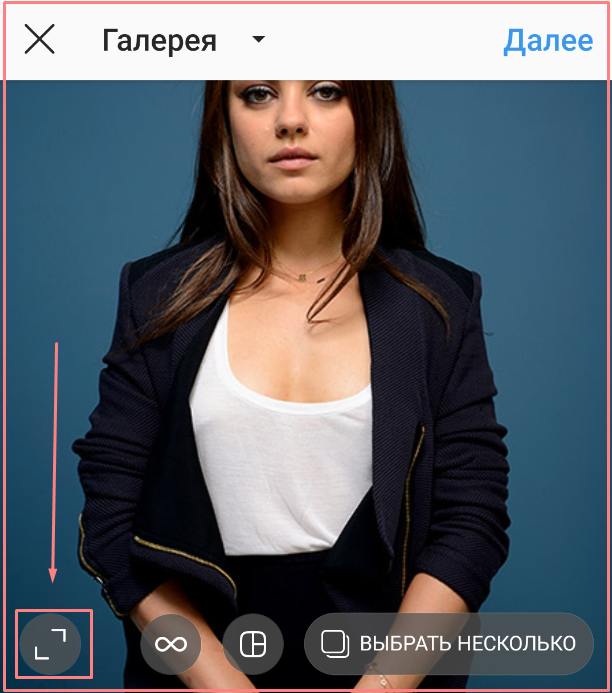
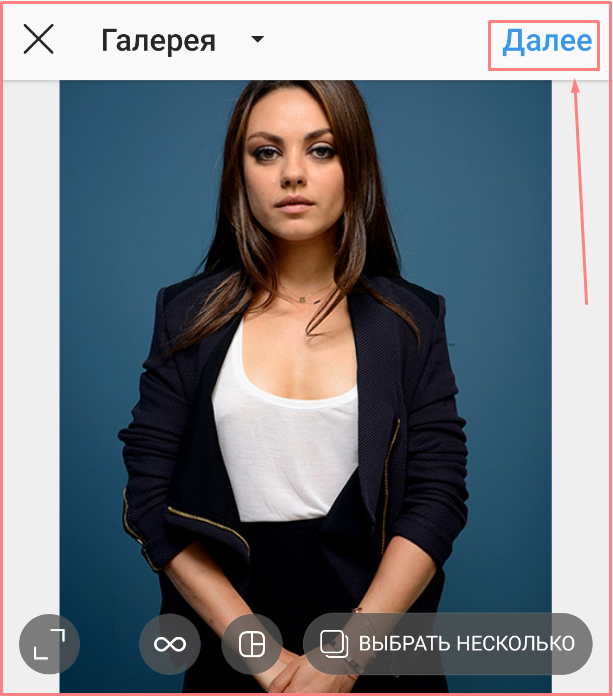
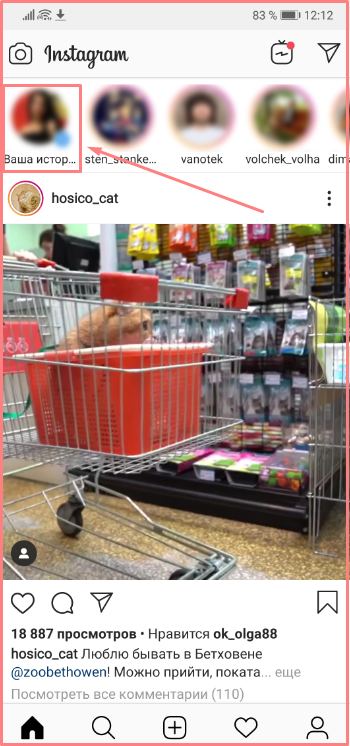
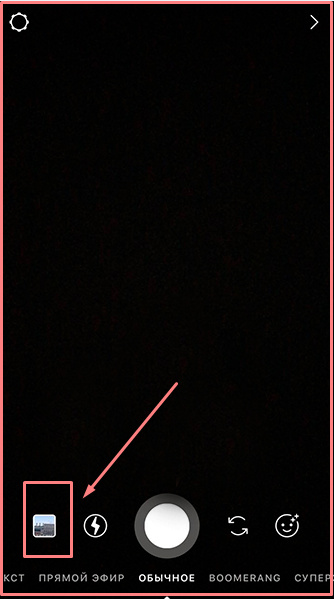




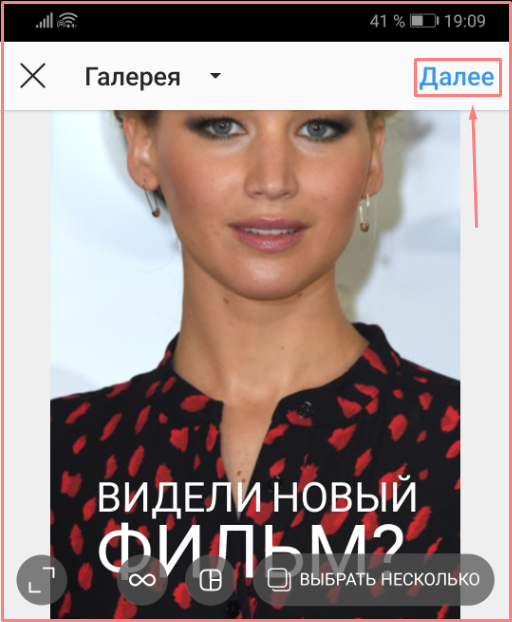





















Добавить комментарий