4 причины, из-за чего зависает компьютер, и способы их устранения
Зависание компьютера — распространенная проблема, с которой так или иначе сталкивались все. Осветить все причины невозможно в рамках одной статьи. По этой теме столько информации, что в пору выпустить толстый учебник. Только вряд ли его будут читать обычные пользователи, которым не за чем погружаться в дебри работы компьютера. Предлагаем вам ознакомиться с несколькими главными предпосылками для нарушения функционирования устройства.
↑
1. Повышенная температура
Компьютерное «железо» тоже чувствительно к повышению температуры, как и человеческое тело. Разумеется, речь идет о совершенно других показателях, но суть остается таковой. Для мониторинга можно использовать такие программы, как HWMonitor, Speccy или AIDA 64. В первую очередь обращайте внимание на температуру жесткого диска. В идеале она должна находиться в диапазоне 30-45 °C. При показателях 45-55 °C начинается усиленный износ головки винта, а при достижении планки 55 °C возможны серьезные проблемы, в том числе и зависания.
Перегрев процессора приводит к троттлингу — включается защита от воздействия повышенных температур. Справедливости ради стоит отметить, что «комфортная» температура у каждого процессора своя. В данном случае довольно сложно назвать усредненные цифры. Чем сильнее греется микропроцессор, тем больше тактов пропускается. Результат — снова зависания.
↑
Что делать при повышении температуры «железа»
В этом случае поможет правильная очистка корпуса от пыли. Особое внимание необходимо уделить кулеру. Иногда причина кроется в износившихся подшипниках, из-за чего вертушки ощутимо сбавляют обороты. Чтобы решить проблему с зависанием, придется заменить деталь. Также не забывайте обновлять слой термопасты примерно раз в полгода.
↑
2. Игнорирование дефрагментации
Дефрагментация — полезная процедура, которую желательно выполнять время от времени. Фрагментированные файлы представляют собой данные, разбитые на несколько частей и хранящиеся бессвязно.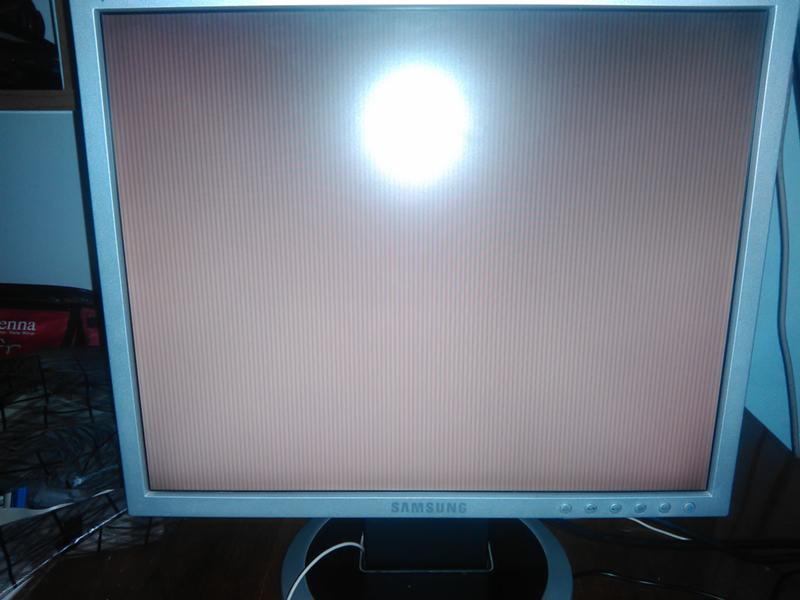 Образно говоря, данные дробятся, а их части хаотично «раскладываются» в пустующие ячейки. Получается своеобразный «Тетрис». Чем чаще вы удаляете и записываете новые данные, тем больше разрастается «внутридисковый хаос». Чтобы собрать всего один файл «в кучу», жесткому диску требуется дополнительное время. Чем больше таких файлов, тем сильнее компьютер «тупит».
Образно говоря, данные дробятся, а их части хаотично «раскладываются» в пустующие ячейки. Получается своеобразный «Тетрис». Чем чаще вы удаляете и записываете новые данные, тем больше разрастается «внутридисковый хаос». Чтобы собрать всего один файл «в кучу», жесткому диску требуется дополнительное время. Чем больше таких файлов, тем сильнее компьютер «тупит».
Дефрагментация наводит порядок и упорядочивает куски файлов так, чтобы их было проще «доставать».
Обратите внимание, что это процедура актуальна только для HDD. Дефрагментироать SDD нельзя.
↑
3. Накопленные системные ошибки
На работоспособность системы оказывают колоссальное влияние данные, которые скапливаются в реестре. Нередко случается так, что прописанные параметры разных программ конфликтуют, из-за чего появляются сбои в работе устройства вплоть до зависания.
↑
Как почистить систему от ошибок
Чтобы наладить работу реестра, можно использовать такую программу, как CCleaner. В ней также предусмотрен функционал для очистки кэша. Если не хотите качать стороннюю программу, воспользуйтесь стандартной утилитой. Откройте свойства диска, на котором установлена система, и нажмите на кнопку «Очистка диска». Вдобавок периодически удаляйте контент из папки TEMP (C/Windows/Temp). Здесь накапливается системный мусор, который тормозит работу. Обратите внимание, что папка по умолчанию скрыта. Чтобы она отобразилась, откройте проводник и поставьте галочку «Скрытые элементы» в разделе «Вид».
↑
4. Ошибки жесткого диска
Жесткий диск — привередливый «парень», ему требуется не только периодическая дефрагментация. Дело в том, что на нем постепенно накапливаются битые сектора и ошибки. Проверить жесткий диск своего компьютера и поставить ему «диагноз» можно с помощью программы CrystalDiskInfo. Вдобавок утилита отображает температуру и прочую полезную информацию. Для «лечения» CrystalDiskInfo слабоват. С этой задачей лучше справляется Victoria.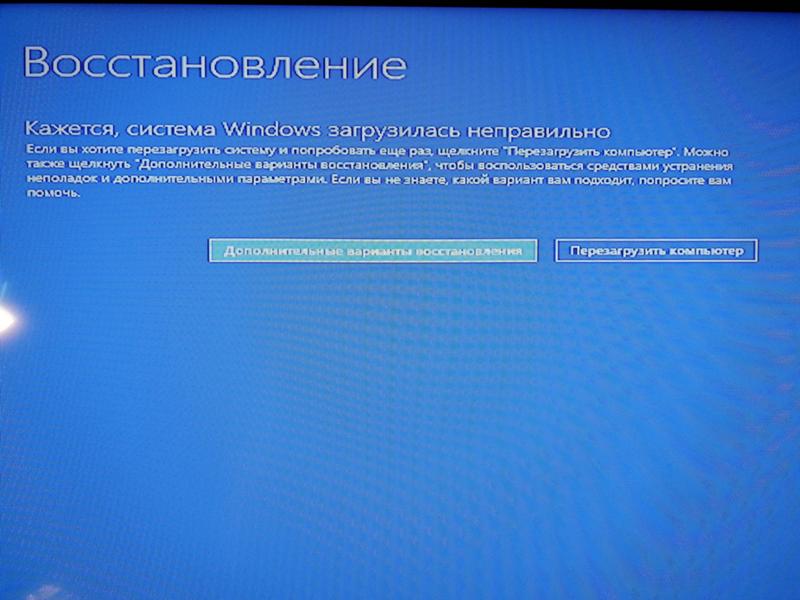 Только имейте в виду, что последняя программа относится к профессиональным, использовать ее нужно со знанием дела.
Только имейте в виду, что последняя программа относится к профессиональным, использовать ее нужно со знанием дела.
Эта запись была полезной?
Завис компьютер. Что делать? | «Компью-помощь»
Наверное, каждый пользователь ПК сталкивался с ситуацией, когда тормозит и завис компьютер. Когда устройство «уходит в себя», отказываясь реагировать на движения мышью. Нажатие кнопок на клавиатуре или вовсе изображение на экране замирает. Это не просто портит настроение, но и отнимает массу времени и сил.
Давайте разберемся, почему завис компьютер
Для выяснения причины неполадки следует обратить внимание на то, когда зависает ПК. (При запуске системы, во время работы, игры, при подключении внешнего устройства и.т.д.). Проблема может иметь аппаратный или программный характер.
Компьютер завис при включении
Если компьютер зависает через минуту после включения и Вы видите лишь погасший монитор. То, скорее всего, неисправность таится в аппаратной части. Нередко зависает ПК и появляется черный экран при включении. (При этом курсор может передвигаться по экрану) после неудачных попыток установки системных обновлений. Также проблема может возникать из-за неисправной материнской платы, оперативной памяти и даже оставленной в USB-порте флешки. Поэтому для начала следует отключить все периферийные устройства. В том числе принтер, мышь, копир и клавиатуру, после чего снова включить компьютер.
Компьютер завис при загрузке Windows
Также зависание может происходить во время загрузки ОС. Это может говорить как о неисправности какого-либо из компонентов ПК. Так и о некорректно установленных драйверах. Попробуйте загрузить Windows в безопасном режиме. Если после этого компьютер не будет зависать, то причина явно заключается в некорректно установленных драйверах.
Компьютер постоянно зависает в играх
Если во время игры зависает компьютер, для геймера это приравнивается к трагедии. Причины, как правило, такие же, когда выключается компьютер в процессе игры. К зависанию может привести как неисправность видеокарты, так и перегревающийся процессор. Что касается перегрева, то это часто бывает при самостоятельной сборке. Возможно, необходимо поменять систему охлаждения. Если же проблемы с видеокартой, то на экране Вы увидите цветовые пятна (синие, розовые, зеленые или др.) Или вовсе искаженную картинку.
Причины, как правило, такие же, когда выключается компьютер в процессе игры. К зависанию может привести как неисправность видеокарты, так и перегревающийся процессор. Что касается перегрева, то это часто бывает при самостоятельной сборке. Возможно, необходимо поменять систему охлаждения. Если же проблемы с видеокартой, то на экране Вы увидите цветовые пятна (синие, розовые, зеленые или др.) Или вовсе искаженную картинку.
В отличие от выключения компьютера, зависание компьютера в играх может быть следствием несовместимости параметров игры с возможностями компьютера. В таком случае следует заменить «сырые» драйвера на более свежую версию или вернуть на прежнюю.
Зависает компьютерное устройство при просмотре видео
Итак, почему виснет компьютер при просмотре видео? Самая популярная причина — это аппаратная неисправность. Но для начала следует установить новую версию видео кодеков или подобрать другие. Ведь неполадки могут случиться и с ПО. Также возможны проблемы с самим проигрывателем. Чтобы это проверить, можно попробовать установить другой видеоплеер.
Завис компьютер в Интернете, что делать?
Если при включении Интернета зависает ПК и не реагирует ни на что, возможно, проблема в сетевой карте. Тогда необходимо проверить, в рабочем ли состоянии сетевая карта и правильно ли работает ее драйвер. Гораздо проще определить, почему зависает компьютер во время работы в Интернете. Скорее всего, причиной нарушения работы ОС во время нахождения в сети являются вирусы. Трояны, кейлоггеры, руткиты, снуперы или другое вредоносное ПО. В таком случае необходимо проверить систему на наличие вирусов и установить более надежный антивирус.
Зависает компьютер при работе
Часто бывает так, что во время работы компьютер зависает, если при запуске большого количества программ одновременно. В итоге компьютеру не хватает мощности для обработки огромного объема информации. И он начинает жутко тормозить. Нужно лишь закрыть несколько программ, которые в ближайшее время Вам не понадобятся, и ПК снова порадует стабильной работой. Также причиной может быть скопление чрезмерного количества временных файлов на компьютере. Не стоит забывать периодически проводить дефрагментацию диска. А если кроме зависания, устройство еще и перегревается, компьютер пора почистить от пыли.
И он начинает жутко тормозить. Нужно лишь закрыть несколько программ, которые в ближайшее время Вам не понадобятся, и ПК снова порадует стабильной работой. Также причиной может быть скопление чрезмерного количества временных файлов на компьютере. Не стоит забывать периодически проводить дефрагментацию диска. А если кроме зависания, устройство еще и перегревается, компьютер пора почистить от пыли.
Но если ничего не помогло и по-прежнему зависает компьютер – что делать?
Необходимо обратиться к профессионалам. Квалифицированные специалисты сервисного центра «Компью-помощь» готовы помочь в устранении любой неисправности. Используя современное диагностическое оборудование и качественные комплектующие. Вам не обязательно выходить из дома или офиса. Достаточно позвонить нам – и мастер приедет в любой район Москвы с необходимыми инструментами.
⭐⭐⭐⭐⭐⭐⭐⭐⭐⭐
Рейтинг: 9.5 из 10.
Завис компьютер — похожие записи:
Поделиться ссылкой:
Почему Зависает Компьютер? Причины и Способы Устранения.
При работе любого компьютера может случиться так, что он начнет работать медленнее обычного, притормаживать, или совсем зависнуть, перестав реагировать на действия пользователя.
Что делать в такой ситуации и почему это может произойти? О некоторых способах оптимизации компьютера рассказывается в Бесплатном мини-курсе «Эффективность и Безопасность Компьютера».
Далее рассмотрим еще несколько возможных вариантов.
Что делать, если компьютер завис?
Итак, для начала ответим на вопрос: «Что делать, если компьютер уже завис и перестал реагировать на все наши действия (не закрывается программа, не двигается мышка и т.д.)?»
Во-первых, не стучать кулаком по клавиатуре и мышкой по столу.
Во-вторых, не спешить отключать компьютер кнопкой вкл./выкл. или перезагружать его кнопкой Reset. Пользоваться данными кнопками нужно только в крайнем случае, так как это может привести к серьезным сбоям в операционной системе.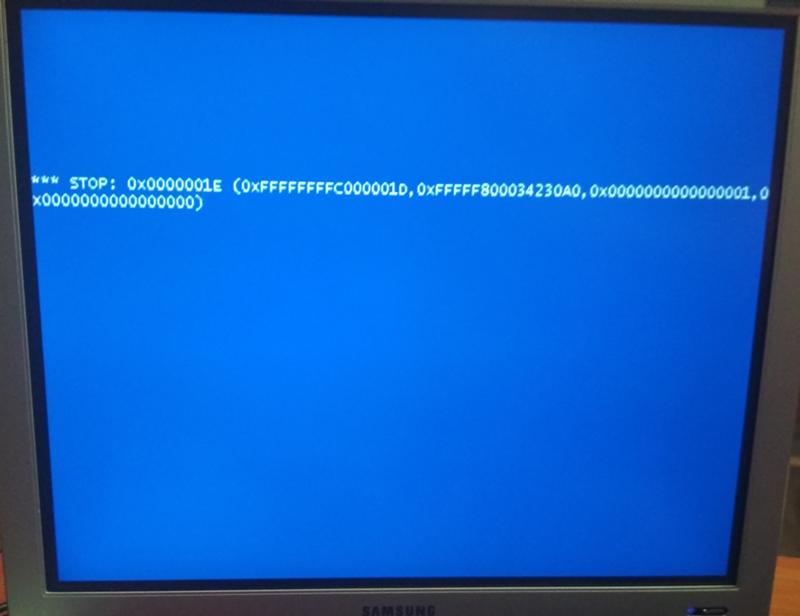
Запускаем диспетчер задач Windows спасительной комбинацией клавиш CTRL+ALT+DEL, либо CTRL+SHIFT+ESC. Во вкладке «приложения» выбираем не отвечающую программу и жмем кнопку «снять задачу».
Если это не помогло, можно попытаться перезагрузить или выключить компьютер. Для этого жмем на вкладку «Завершение работы» и в выпадающем меню выбираем необходимое действие.
Если вышеуказанные действия не дали результата и компьютер продолжает висеть идем на крайние меры и перезагружаем машину кнопкой Reset или выключаем кнопкой вкл./выкл.
Как говорилось выше, пользоваться данными кнопками нужно как можно реже, и если у Вас часто виснет компьютер, то нужно разбираться в причинах и устранять их.
Почему Зависает Компьютер? Причины и Способы Устранения.
Возможная причина 1: Некачественная или Неподходящая Программа.
Одной из причин зависания может быть сама программа или игра, которую Вы используете. Возможно, характеристики Вашего компьютера просто устарели или используемая программа (игра) имеет поврежденные файлы. Если зависания, например в игре, происходят в одном и том же месте — это верный признак того, что ее файлы повреждены.
Способы решения:
— Перед установкой какой-либо программы всегда внимательно читайте необходимые системные требования.
— Запустите программу (игру) на другом компьютере у кого-нибудь из знакомых. Если зависания наблюдаются и там, то скорее всего данная программа действительно повреждена. В этом случае найдите более качественную копию.
Возможная причина 2: Вредоносные Программы.
Кроме того, что различные вредоносные программы (трояны, вирусы и т.д.) угрожают безопасности компьютера, они также могут существенно снизить производительность операционной системы и привести к зависанию.
Способы решения:
— Обновить антивирусную программу.
— Просканировать компьютер.
— Если Ваш антивирус ничего не находит, но у Вас все равно есть подозрения относительно вирусов, загрузите утилиту Kaspersky Virus Removal Tool с официального сайта Касперского и проверьте ей свой компьютер.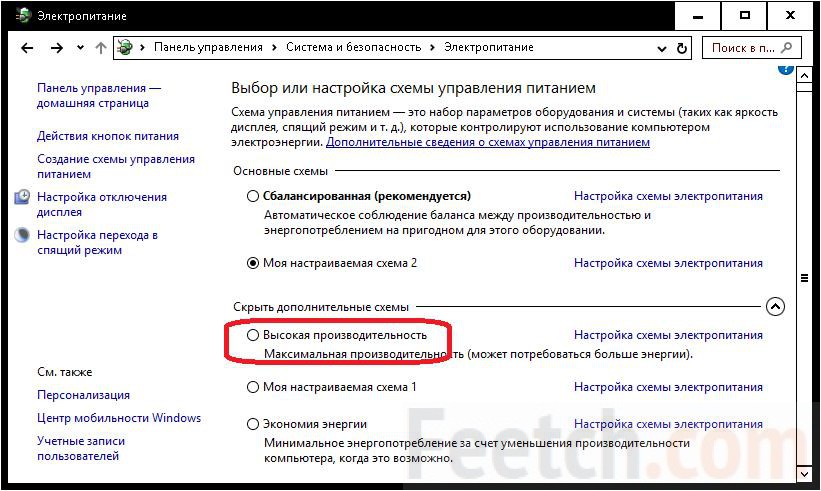
Возможная причина 3: Перегрузка Оперативной Памяти.
Большое количество программ, работающих в фоновом режиме, также могут являться причиной зависания компьютера, так как они используют ресурсы оперативной памяти.
Способы решения:
— Нажмите «Пуск» => «Выполнить» => Введите команду msconfig
— Снимите галочки с тех программ, которые не следует использовать постоянно. С каких снимать галочки, а какие оставить? Тут у каждого пользователя свои приоритеты, однако, не следует снимать галочки с антивируса и некоторых системных программ.
Возможная причина 4: Замусоривание Операционной Системы.
В процессе работы в операционной системе постепенно накапливаются ненужные файлы, которые мешают нормальной работе и могут приводить к зависанию компьютера.
Способы решения:
— Скачайте, установите и запустите утилиту CCleaner.
— Очистите операционную систему от мусора.
Возможная причина 5: Повреждение Операционной Системы.
Как правило, повреждение системных файлов может произойти при заражении компьютера вирусами. Однако, к этому может привести и некорректная установка программ или драйверов.
Способы решения:
— Попробуйте загрузиться в безопасном режиме и удалить установленные недавно приложения.
— Восстановите систему. Для этого нажмите «Пуск» =>»Все программы» =>»Стандартные» => «Служебные» => «Восстановление системы». Выберите контрольную точку и запустите процесс восстановления.
Возможная причина 6: Перегрев Компьютера.
Если Ваш компьютер часто зависает или самопроизвольно перезагружается, вполне вероятно, что какие-то его компоненты перегреваются. Чаще всего, это может быть процессор или видеокарта. Следить за температурным режимом можно с помощью различных программ, таких как EVEREST, SpeedFan и др.
Способы решения:
— Разберите компьютер и аккуратно почистите его составляющие от пыли.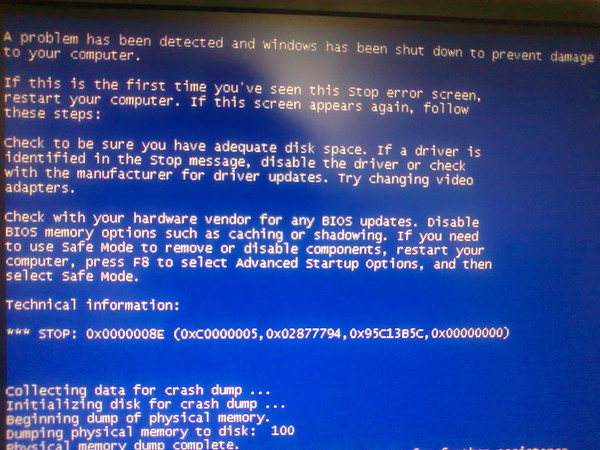
— Установите дополнительное охлаждение (вентиляторы).
Важно! При установке дополнительных вентиляторов следует учитывать мощность блока питания компьютера. При слабом блоке питания следует заменить его на более мощный.
Возможная причина 7: Неисправность Компонентов Компьютера.
В случае выхода из строя компонентов компьютера загрузка компьютера зависает еще до старта операционной системы. Часто при этом нет возможности войти в BIOS.
Способы решения:
— Проконсультируйтесь со специалистом и замените вышедшие из строя компоненты.
Заключение
Конечно, существует и много других причин для зависания компьютера. Чтобы предотвратить некоторые возможные, Вам помогут методы, описанные в Бесплатном мини-курсе «Эффективность и Безопасность Компьютера»
05.02.2017 14:32
Устранение неполадок, при которых Windows 8.1, Windows 8 или Windows 7 зависают или перестают работать
Аннотация
Иногда компьютер перестает отвечать на запросы. В этой статье даются рекомендации, помогающие определить потенциальные причины такого поведения и устранить данную проблему. Если способы, описанные в данной статье, не решают проблему, выполните поиск по сайту службы поддержки Майкрософт или сообщества Майкрософт, используя более подробное описание вашей проблемы.
Решение
Прежде всего нужно определить категорию возникающей проблемы. В этой статье будут рассмотрены четыре категории поведения компьютера, не отвечающего на запросы:
-
Зависание: Ваш компьютер перестает отвечать на запросы, когда вы выполняете определенный набор действий, и для восстановления нормальной работы компьютер приходится перезагружать. -
Произвольное зависание: ваш компьютер перестает отвечать на запросы без всякой закономерности, и для восстановления нормальной работы компьютер приходится перезагружать.
-
Общее подвисание: ваш компьютер перестает отвечать на запросы в течение определенного времени, а затем возобновляет работу без каких-либо действий с вашей стороны. Перезагружать компьютер при этом не требуется. Такое поведение затрагивает все приложения. -
Подвисание одного приложения: поведение компьютера аналогично общему подвисанию, только происходит при запуске определенного приложения (к примеру, во время игры или просмотра веб-страниц).
Устранение зависаний
Выберите ниже подкатегорию, которая наиболее точно описывает обстоятельства зависания компьютера. Если в нижеуказанных инструкциях решения проблемы не найдено, воспользуйтесь рекомендациями в разделе о произвольном зависании.
При запуске
Ниже перечислены наиболее распространенные причины зависания при запуске:
При завершении работы
Зависания при выключении компьютера могут быть вызваны неисправностью оборудования или драйверов, либо повреждением компонентов Windows. Чтобы устранить эти проблемы, выполните следующие действия:
-
Проверьте наличие обновленной микропрограммы и драйверов на веб-сайте изготовителя компьютера. Установите доступные обновления.
-
Установите все рекомендуемые обновления для Windows с помощью Центра обновления Windows.
-
Отключите все необязательное оборудование, такое как USB-устройства, чтобы проверить, не связано ли зависание с проблемой устройства.
-
Проверьте, сохраняется ли проблема в безопасном режиме.
 Если нет, то она может быть связана с установленным ПО. Удалите неиспользуемое ПО.
Если нет, то она может быть связана с установленным ПО. Удалите неиспользуемое ПО. -
Проверьте компьютер на наличие вредоносных программ.
Иногда бывает, что при выключении компьютера появляется сообщение о том, что из-за какой-то программы Windows не удается завершить работу. Дополнительные сведения см. в статье Выключение компьютера: вопросы и ответы
При установке обновлений Windows
Если ваш компьютер зависает при установке обновлений Windows, см. рекомендации в следующей статье:
2700567 При попытке запустить Центр обновления Windows во время установки обновлений Windows 8, Windows 7 или Windows Vista он перестает отвечать на запросы
Устранение произвольных зависаний
Произвольные зависания часто связаны с повреждением конфигурации Windows, неисправным оборудованием или вредоносным ПО. Однако поскольку данное поведение имеет произвольный характер, определить его причину бывает особенно трудно. Чтобы определить причину и составить план действий, изучите этапы ниже:
Проблемы с конфигурацией Windows
Если система зависает произвольно, это может быть вызвано поврежденными системными файлами, проблемами с совместимостью оборудования или поврежденными файлами реестра. Попробуйте выполнить каждый из следующих шагов, чтобы проверить, вызвано ли зависание одной из следующих причин.
Неполадки с оборудованием
Если Chkdsk запускается при запуске Windows, это может свидетельствовать о сбое жесткого диска. Дополнительные сведения см. в следующей статье базы знаний Майкрософт:
2854570 Проверка диска (Chkdsk) выполняется при запуске Windows 8 или Windows 7
Обратите внимание, что Chkdsk может выполняться очень долгое время. На больших жестких дисках это может затянуться на день и более.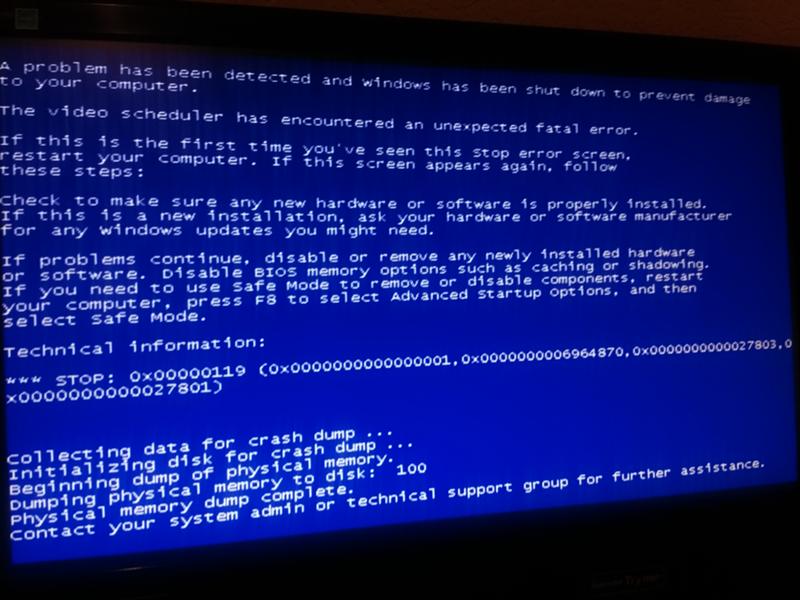
Если Chkdsk найдет и устранит проблему, это может свидетельствовать о сбое диска. В этом случае проблемы могут повторяться и впредь. Если проблемы обнаруживаются постоянно или не поддаются устранению, рекомендуется заменить жесткий диск. При необходимости обратитесь за помощью к производителю компьютера.
Произвольные зависания могут быть связаны и с другим неисправным оборудованием. Обратитесь к производителю компьютера, чтобы выполнить доступную аппаратную диагностику. В частности, может потребоваться выполнить следующие действия.
-
Диагностика компьютера, в ходе которой проверяется целостность основных компьютерных устройств, таких как вентиляторы процессора и система охлаждения
-
Диагностика видео и дисплея
-
Дополнительная диагностика жесткого диска
Если в ходе таких диагностических тестов обнаружится проблема, обратитесь к производителю компьютера.
Вредоносное или антивирусное ПО
Вредоносное ПО также может вызывать произвольные зависания и другие проблемы с производительностью в Windows. Сведения о поиске и удалении вирусов см. в следующей статье: Как найти и удалить вирус?
Кроме того, если вы подозреваете, что компьютер заражен вредоносным ПО, также рекомендуется запустить одно или несколько онлайн-средств обнаружения от надежных поставщиков антивирусного ПО. Один из таких примеров — Microsoft Safety Scanner.
Антивирусное ПО может иногда вызывать проблемы с производительностью в Windows. Это особенно часто происходит, когда антивирусное ПО устарело, либо на компьютере установлено несколько антивирусных программ. При наличии нескольких антивирусных решений удалите все, кроме одного. Проверьте, нет ли обновлений для антивирусного ПО, и если есть, то установите их. Дополнительные сведения см. в следующих статьях:
в следующих статьях:
Удаление установленных прочих антивирусных и антишпионских программ
Что делать, если антивирусная программа прекратила работу
Устранение общих подвисаний
Общее подвисание обычно указывает на тот или иной тип проблемы с производительностью из-за неисправного оборудования или проблем с настройкой Windows, включая малый объем памяти или дисковое пространство. Чтобы определить причину и составить план действий, изучите этапы ниже:
Проблема с драйвером оборудования
Если Windows периодически подвисает, возможно, существует проблема с важным драйвером в системе. Драйверы дисплея, драйверы Bluetooth, сетевые драйверы и драйверы материнской платы могут вызывать временное подвисание системы.
Посетите веб-сайт производителя компьютера, чтобы убедиться в наличии последней версии микропрограммы для компьютера и новейших драйверов для всего оборудования в системе.
Установите все рекомендуемые обновления Windows. Таким образом, у вас будет наилучшая версия Windows.
Низкая производительность
Подвисание может быть частью общей проблемы производительности, из-за которого компьютер работает медленно или с задержками. В данном случае можно нивелировать проблему, выполнив оптимизацию Windows для наилучшей производительности. И хотя в данной статье устранение неполадок с производительностью не рассматривается, ниже приводятся ссылки на страницы с более подробной информацией о базовой оптимизации:
Windows 7:
Устранение проблем с производительностью системы Windows
Обеспечение оптимальной производительности Windows
Запуск средства устранения проблем с производительностью
Windows 8:
Справка: производительность и обслуживание
Устранение подвисаний одного приложения
Если компьютер временно подвисает при использовании определенного приложения, причина, скорее всего, связана не с самой ОС, а с конфликтом подвисающего приложения.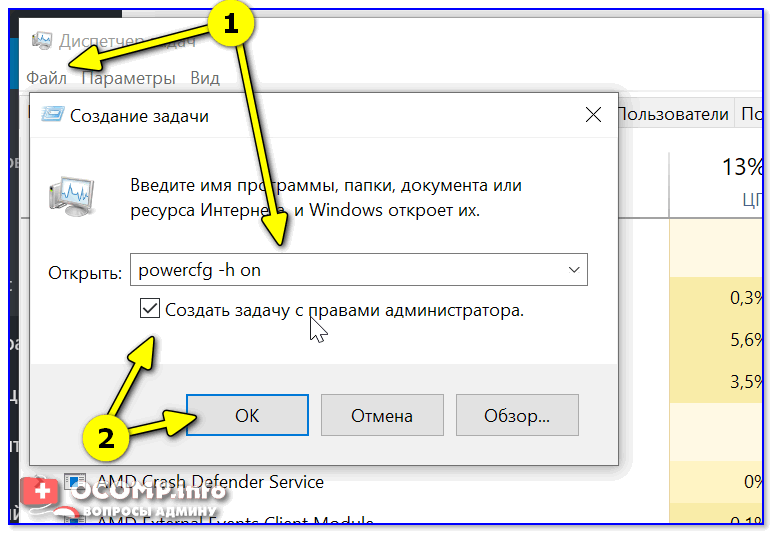 Для устранения проблемы можно воспользоваться различными способами, выбор которых зависит от типа конфликтующего приложения:
Для устранения проблемы можно воспользоваться различными способами, выбор которых зависит от типа конфликтующего приложения:
Шаги для всех приложений
Сначала попробуйте все способы, приведенные для устранения общего подвисания:
-
Посетите веб-сайт производителя компьютера, чтобы убедиться в наличии последней версии микропрограммы для компьютера и новейших драйверов для всего оборудования в системе.
-
Установите все рекомендуемые обновления Windows.
-
Выполните оптимизацию Windows для наилучшей производительности. (Подробнее см. ссылки в разделе выше.)
Если такие действия не помогли решить проблему, выполните следующие дополнительные действия, проверяя после каждого из них, устранена ли проблема.
-
Проверьте, нет ли обновлений для приложения, и если есть, то установите их.
-
Проверьте, не влияет ли на поведение подключение к Интернету. Если вы можете запустить приложение без подключения к Интернету, попробуйте это сделать. Возможно, причиной является медленное подключение к Интернету.
-
Удалите и переустановите приложение, чтобы файлы приложения и конфигурация были в исправном состоянии.
Шаги для приложений Microsoft Store
Если подвисает приложение Microsoft Store и никакие шаги в разделе «Устранение неполадок для всех приложений» не помогли устранить проблему, выполните инструкции в данной статье: Устранение неполадок с приложением
Шаги для настольных приложений
Если подвисает настольное приложение и никакие шаги в разделе «Устранение неполадок для всех приложений» не помогли устранить проблему, выполните следующие дополнительные действия:
-
Проверьте совместимость с вашей версией Windows.
 Если поставщик приложений не указывает вашу версию Windows среди совместимых с приложением, вы можете активировать для него параметры совместимости. Дополнительные сведения см. в следующей статье: Запустите старые версии программ в этой версии Windows
Если поставщик приложений не указывает вашу версию Windows среди совместимых с приложением, вы можете активировать для него параметры совместимости. Дополнительные сведения см. в следующей статье: Запустите старые версии программ в этой версии Windows -
У некоторых приложений функция восстановления приложения доступна прямо в панели управления. Проверьте, есть ли такая возможность у проблемного приложения: откройте панель управления и перейдите в раздел «Программы», а затем — «Программы и компоненты». Коснитесь проблемного приложения в списке или щелкните его. Если у приложения есть функция восстановления, то рядом с кнопкой Удалить появится кнопка Восстановить. Нажмите кнопку Восстановить, чтобы восстановить приложение.
-
Попробуйте выполнить шаги по устранению неполадок «чистой» загрузки, указанные в следующей статье базы знаний Майкрософт:
929135 Как выполнить «чистую» загрузку в Windows -
Проверьте приложение, войдя с другой учетной записью. Если у приложения нет проблем в учетной записи другого пользователя, возможно, у вашей учетной записи повреждена конфигурация. Выполните шаги, приведенные в следующей статье. Исправление поврежденного профиля пользователя
Шаги для Internet Explorer
Если подвисает приложение Internet Explorer и никакие шаги в разделе для всех приложений не помогли устранить проблему, выполните следующие дополнительные действия:
-
Проверьте, происходит ли подвисание браузера на различных веб-сайтах. Если проблема возникает только на одном, то дело может быть в самом веб-сайте.
-
Выполните шаги, приведенные в следующей статье. (Выберите свою версию Internet Explorer в раскрывающемся меню в правом верхнем углу страницы): Что делать, если Internet Explorer не работает
Виснет компьютер с Windows 7: что делать
Каждый пользователь компьютера сталкивался с ситуацией, когда наглухо виснет Windows. ОС зависает по разным причинам. Их нельзя подвести под какой-то один шаблон. Поэтому не существует единственного лекарства от этой проблемы – этакой панацеи от всех бед. И поэтому же так важно иметь представление о том, что делать, если виснет Виндовс. Мы будем рассматривать варианты ответа на вопрос: «что делать, если виснет компьютер с установленной на нем операционной системой Windows 7». Причины того, почему зависает компьютер с Windows, можно классифицировать следующим образом:
ОС зависает по разным причинам. Их нельзя подвести под какой-то один шаблон. Поэтому не существует единственного лекарства от этой проблемы – этакой панацеи от всех бед. И поэтому же так важно иметь представление о том, что делать, если виснет Виндовс. Мы будем рассматривать варианты ответа на вопрос: «что делать, если виснет компьютер с установленной на нем операционной системой Windows 7». Причины того, почему зависает компьютер с Windows, можно классифицировать следующим образом:
- Неисправность оборудования компьютера.
- Несоответствие оборудования и установленного программного обеспечения. Например, системе не достаточно оперативной памяти для исполнения программы.
- Ненормальная работа программ с ошибками.
- Засоренность Windows или отсутствие места на жестком диске.
- Поражение системы вирусами.
- Несовместимость программ между собою.
Для каждой категории проблем придуманы отдельные «лекарства». Их мы и будем подробно обсуждать дальше.
Если компьютер зависает, то это парализует работу пользователя, вводит в нее элемент хаоса и дискомфорта. Чтобы победить этот хаос, нужно знать, как с ним бороться.
Самые простые средства
Если наглухо зависает компьютер с Виндовс и не помогают никакие ухищрения (вроде попыток запуска «Диспетчера задач» по «Ctrl» + «Alt» + «Del»), то не остается ничего другого как перезагрузить систему. На корпусе системного блока имеется две кнопки включения\выключения – большая и маленькая. Нажатие на маленькую кнопку приводит к перезагрузке, на большую – к выключению. Если маленькая кнопка не отзывается – удерживайте пальцем большую, до тех пор, пока компьютер не выключится. А затем включите его снова.
Если все не настолько серьезно и вызвать «Диспетчер задач» получается, то попробуйте «прибить» все самые тяжеловесные процессы, перейдя на вкладку «Процессы» диспетчера и нажимая кнопку «Завершить процесс», стоя на названии процесса в списке. Возможно, причина того, что Windows зависает, кроется в недостатке объема оперативной памяти. Почему люди так стремятся перейти на самые свежие, а, значит, и на самые громоздкие версии программ – вопрос риторический. Почему не нужно пользоваться «жирными» программами на слабом компьютере – наверное, тоже. Любому ПО для Windows всегда можно подыскать альтернативу. Что особенно приятно – небольшую и бесплатную. Нужно только поискать.
Возможно, причина того, что Windows зависает, кроется в недостатке объема оперативной памяти. Почему люди так стремятся перейти на самые свежие, а, значит, и на самые громоздкие версии программ – вопрос риторический. Почему не нужно пользоваться «жирными» программами на слабом компьютере – наверное, тоже. Любому ПО для Windows всегда можно подыскать альтернативу. Что особенно приятно – небольшую и бесплатную. Нужно только поискать.
Работаем ассенизатором
Профессия дворника считается чем-то зазорным. Ассенизаторам приходится ежедневно иметь дело с грязью и пылью. Но мы не станем придерживаться такой точки зрения. Внутри корпуса настольного компьютера скапливается столько грязи пыли, что только диву даешься. Почему это так, ответить так же сложно, как ответить на вопрос: почему это происходит в, казалось бы, герметически закрытых ткацких агрегатах. Пыль проникает повсюду и, если с нею не бороться и ничего не делать для ее уничтожения, то она заполнит всю Вселенную, а не только наш системный блок.
Что делать, чтобы почистить от пыли внутренности компьютера?
- Разбираем системный блок. Если в вашем доме нет маленьких крестообразных отверток – обзаведитесь ими.
- Далее нужно делать следующее: взять обычный пылесос и переставить шланг на «выход», чтобы получилась исходящая струя воздуха.
- Включить пылесос и направить воздушный поток на распростертые внутренности компьютера.
- Пыль полетит столбом, зато она исчезнет с поверхности системной платы и прочих закоулков блока.
Боремся с вирусами и чистим диск
Не нужно постоянно спрашивать, почему компьютер с Windows зависает. Нужно делать так, чтобы этого не происходило никогда. Представьте себе, что бы вы делали, если бы были не обладателем домашнего компьютера, а какого-нибудь ответственного сервера. Вам бы пришлось подходить к вопросам безопасности намного ответственней. Почему же мы не поступаем так дома и впускаем в Windows сотни вирусов? Почему превращаем наш компьютер в помойку? И что делать, чтобы этого не происходило?
Если у вас не установлен нормальный антивирус – немедленно нужно делать защитный щит для Windows. Очень часто Виндовс зависает именно по причине вирусной атаки. Если не бороться этой проблемой — вы вообще не сможете нормально работать в Виндовс. Скачайте и инсталлируйте какой-нибудь наиболее мощный антивирус для Windows, например, «Антивирус Касперского» или «Avast». Вы сразу же почувствуете, как упростится ваша жизнь, и будете только удивляться: почему было не делать так раньше?
Очень часто Виндовс зависает именно по причине вирусной атаки. Если не бороться этой проблемой — вы вообще не сможете нормально работать в Виндовс. Скачайте и инсталлируйте какой-нибудь наиболее мощный антивирус для Windows, например, «Антивирус Касперского» или «Avast». Вы сразу же почувствуете, как упростится ваша жизнь, и будете только удивляться: почему было не делать так раньше?
Если Windows все равно зависает, то попробуйте почистить жесткий диск от мусора и провести его дефрагментацию. Все равно виснет? Отнесите «машинку» в ремонт!
Причины, по которым зависает компьютер
Новые компьютеры и операционные системы работают и запускаются практически мгновенно. Но со временем всё меняется, а соответственно и система начинает работать медленнее, а иногда и с перебоем. В результате работа заканчивается на том, что периодически компьютер зависает и не реагирует ни на какие команды. Мы рассмотрим девять основных причин, которые могут вызывать подобный сбой в работе.
Если у вас зависает компьютер, вы можете обратиться в нашу компьютерную помощь. Мы произведем ремонт и увеличим быстродействие вашего компьютера.
Трояны и вирусы – болезнь XXI века
Вирусы и различные шпионские программы в первую очередь создают огромную угрозу для безопасности системы, но также они могут существенно повлиять на снижение производительности или вызвать зависание операционной системы. Самым первым шагом во избежание данных проблем является защита компьютера с помощью антивирусного и антишпионского программного обеспечения, а именно регулярного сканирования ПК для выявления вирусов.
Такое программное обеспечение обеспечивает безопасность вашего ПК, а также удаляет имеющиеся вредоносные программы. Если шпионские программы не удаляются и не ликвидируются под влиянием антивируса, то вы можете попробовать совершить следующие действия:
1. открыв «Диспетчер задач», необходимо вручную завершить подозрительные процессы Windows;
открыв «Диспетчер задач», необходимо вручную завершить подозрительные процессы Windows;
2. также подозрительные процессы можно остановить, используя консоль «Управление компьютером»;
3. подозрительные процессы или элементы автоматической загрузки останавливаются утилитой «Настройка системы»;
4. необходимо найти и удалить записи в реестре, которые каким-либо образом связаны с ранее остановленными процессами, а также элементами автоматической загрузки;
5. Удалите все подозрительные файлы;
6. Установите программы, которые помогут контролировать появление вредоносных программ и удалять их.
Если данные методы не решили вашу проблему вы можете попробовать остановить подозрительные процессы, но уже в Безопасном режиме Windows. Но эффективный метод удаления вируса зависит от вируса, а также его типажа.
Перегрев процессора, как причина зависания ПК
Выделение тепла процессором вовремя работы и объясняет оборудование охлаждающим элементом – кулером. Персональные компьютеры, которые используются для различных видов деятельности, при большом накоплении процессов, которые выполняются одновременно, вызывают сильную нагрузку. В такой ситуации процессор сильно нагревается, а для его охлаждения используются специализированные системы на основе хладагентов или водных охладителей.
Когда температура процессора достигает предельных значений, тогда работа замедляется, и появляются перебои, а для нас это выглядит как зависание компьютера. Материнская плата имеет специальную технологию, которая направлена на контроль температуры, а отчёты о её состоянии можно отследить в отдельном разделе BIOS. Причиной перегрева процессора может быть, и нарушена работа вентилятора, что в свою очередь возникает по следующим причинам:
1. Скопление пыли приводит к остановке лопастей вентилятора;
2. Поломка двигателя, приводящего в действие вентилятор;
3. Вентилятор сильно трясётся, что вызвано износом подшипников.
Неполадки, связанные с кулером легко определить, для этого просто необходимо потрогать системный блок или прислушаться к его работе.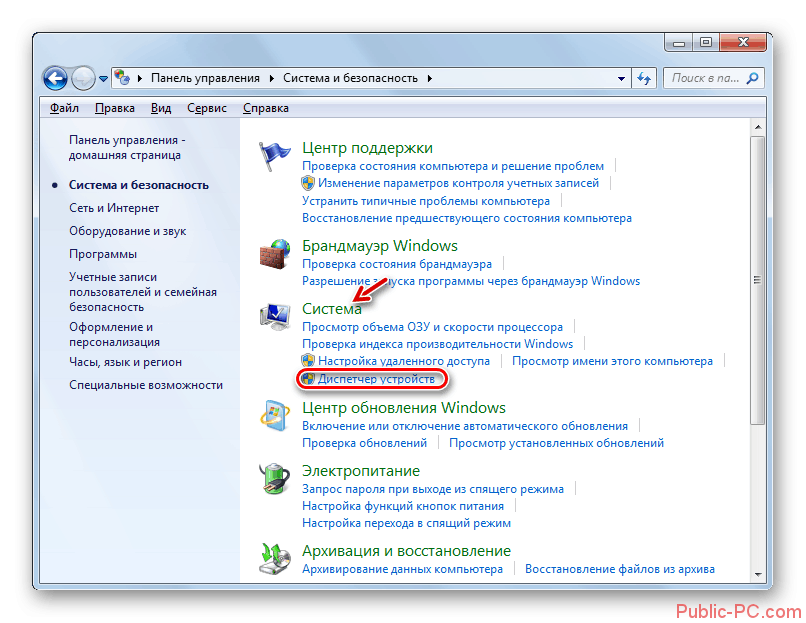 Дрожание корпуса указывает на разболтанные подшипники, из-за которых трясётся кулер. Также эта поломка характеризуется неприятным шумом, который можно определить, если немного прислушаться к системному блоку.
Дрожание корпуса указывает на разболтанные подшипники, из-за которых трясётся кулер. Также эта поломка характеризуется неприятным шумом, который можно определить, если немного прислушаться к системному блоку.
Достаточно часто и более опытные пользователи не замечают или не обращают внимания на такие признаки неполадок. Со временем данные признаки набирают мощь и не заметить их становится невозможно. Самым простым способом является замена вентилятора, которую и проводят большинство пользователей, но эта мера необходима не всегда. Убрать следы пыли достаточно просто, как правило, для этого используют сжатый воздух. Вентилятор без пыли будет работать, но чрезмерная нагрузка может существенно сократить его срок эксплуатации. Не работающий кулер, необходимо достать из системного блока и заменить. Используя специализированные утилиты вы можете контролировать температуру процессора и её изменение.
Зависание компьютера из-за неполадок работы оперативной памяти
Подобными ошибками работы оперативной памяти можно отметить следующие:
1. Медленная синхронизация процессов оперативной памяти;
2. Дефекты модуля памяти, которые можно определить только во время специализированного тестирования;
3. Повышение за предельные показатели температуры модуля.
Во время использования FRM RAM оперативная память приобреталась достаточно просто, а главными характеристиками при её выборе были размер памяти каждого отдельного слота, а также скорость, которую поддерживает материнская плата. Оперативная память классифицируется на несколько типов в зависимости от скорости работы. Но в тоже время самые инновационные материнские платы не готовы поддержать максимальную скорость работы оперативной памяти. Медленная работа операционной системы связана с дефектами модуля. Такие дефекты и недостатки характерны для дешёвых чипов, которые могут вызывать, не только сбои в работе, но и «синий экран».
Неисправности модуля вызывают более низкую производительность, несмотря на то, что ПК имеет встроенную способность продлевать работу системы.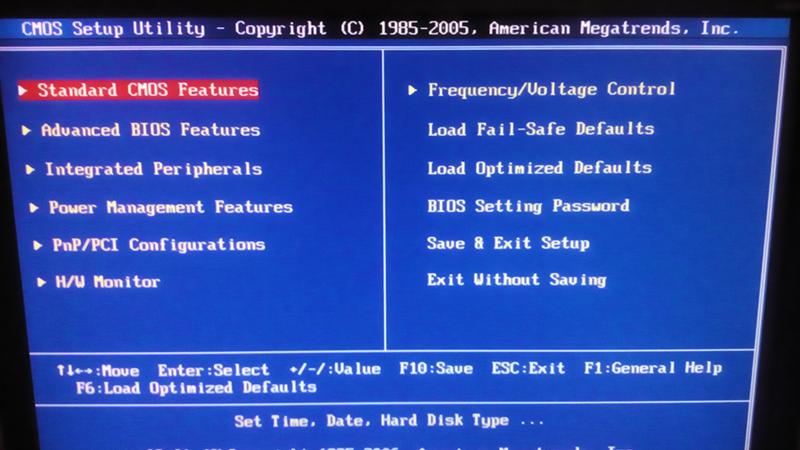 Новые виды памяти, например, SDRAM выделяют большое количество тепла, что ранее не было характерно для чипов оперативной памяти. Также может быть полезна проверка наличия чипа. С этой целью открыть системный блок, при отключённом компьютере, затем вытащить шнур питания и проверить наличие пластика чипа. В случае если модуль оперативной памяти нагревается слишком сильно, то вам понадобится дополнительный кулер, который будет предназначаться для обдува данного модуля. С этой целью можно использовать также и кулер-карту, которая располагается в слот PCI. Ещё одним средством охлаждения являются «теплопроводы», которые представляют собой охладительные комплекты. Материнские платы по умолчанию работают на самых низких скоростях модулей памяти, а некоторые из них могут смешивать разные скорости.
Новые виды памяти, например, SDRAM выделяют большое количество тепла, что ранее не было характерно для чипов оперативной памяти. Также может быть полезна проверка наличия чипа. С этой целью открыть системный блок, при отключённом компьютере, затем вытащить шнур питания и проверить наличие пластика чипа. В случае если модуль оперативной памяти нагревается слишком сильно, то вам понадобится дополнительный кулер, который будет предназначаться для обдува данного модуля. С этой целью можно использовать также и кулер-карту, которая располагается в слот PCI. Ещё одним средством охлаждения являются «теплопроводы», которые представляют собой охладительные комплекты. Материнские платы по умолчанию работают на самых низких скоростях модулей памяти, а некоторые из них могут смешивать разные скорости.
Нестабильная работа жёсткого диска вызывает зависание ПК
Ошибки работы винчестера, как правило, указывают на его поломку. Для того, что бы заранее предупредить его поломку стоит обратить внимание на некоторые признаки:
1. доступ к диску осуществляется на низкой скорости;
2. во время проверки диска или запуске сканирования число секторов, которые уже повреждены, начинает увеличиваться;
3. проявление «синего экрана» без ведомых на то причин;
4. процесс загрузки характеризуется периодичными сбоями.
Неполадки классифицируются в зависимости от типа неполадок на электронные, логические, механические, а также программно-аппаратные. Ранние признаки, которые указывают на неправильную работу жёсткого диска, не всегда явные и поддаются определению неопытными пользователями. Профессиональные специалисты самые ранние неполадки могут определить всего лишь по изменению звука работы диска. А более серьёзные изменения приводят к прекращению нормальной работы системы.
Проверить медленную работу системы можно специальной утилитой, какой она будет зависит от операционной системе установленной на вашем персональном компьютере, например chkdsk и scandisk.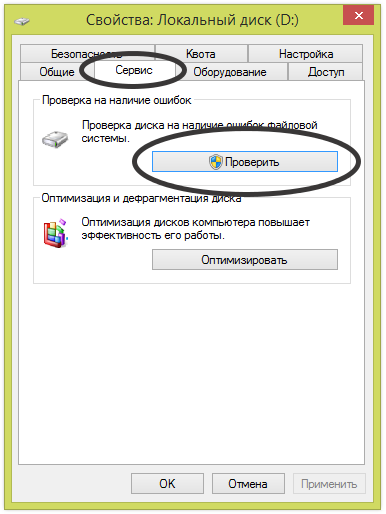 Если проверка показывает, то, что исправный ранее сектор в данный момент неисправный можно сделать вывод о поломке винчестера. В таком случае резервное сохранение всех важных данных будет самым правильным решением, а в последующем вам необходимо готовиться к замене жёсткого диска.
Если проверка показывает, то, что исправный ранее сектор в данный момент неисправный можно сделать вывод о поломке винчестера. В таком случае резервное сохранение всех важных данных будет самым правильным решением, а в последующем вам необходимо готовиться к замене жёсткого диска.
BIOS и его параметры
Одной из причин, по которой система не работает правильно являются ошибки в настройке BIOS, но на эту причину обращаю внимание крайне редко. Неопытные пользователи, да и многие другие практически никогда не меняют заводских настроек, которые устанавливают разработчики в разделах BIOS.
Но эти настройки не всегда отвечают вашим потребностям и конфигурациям компьютера, а соответственно не могут обеспечить оптимальную скорость работы. Фабричные настройки могут отличаться от тех, которые для вас будут более эффективными. Оптимальные настройки можно найти в соответствии с материнской платой и BIOS. Также для оптимизации работы можно воспользоваться «перепрошивкой» BIOS. Инструкции и необходимое программное обеспечение можно получить от производителя.
Совместимость винчестера и контроллера
Бывает ситуация, когда новый винчестер UDMA-100 и старые не отличаются производительностью, а тесты выдают одинаковые результаты. Работа может оставаться на том же уровне, когда материнская плата не отвечает новым возможностям жёсткого диска.
Данные возможности зависят от типа интерфейса IDE материнской платы, которая может соответствовать двум типам UDMA: 66 или 33. Поэтому материнская плата может обеспечить только такую скорость, несмотря на то, какие показатели имеет жёсткий диск. Более новый винчестер можно эффективно использовать благодаря дополнительной установке расширенной материнской платы.
Ещё одной причиной, связанной с винчестером может служить тип кабеля. Более старым дискам, таким как UDMA66 и более старыми версиями, подходит только с другой тип кабеля. Также со временем кабеля теряют свои рабочие свойства, что требует периодической их замены. Данный процесс также может эффективно влиять на производительность. Новые технологии разработки и характеристики жёстких дисков позволяют увеличить, как вместительность, так и скорость работы. Замена старых винчестеров является наилучшим способом увеличения производительности вашего ПК.
Данный процесс также может эффективно влиять на производительность. Новые технологии разработки и характеристики жёстких дисков позволяют увеличить, как вместительность, так и скорость работы. Замена старых винчестеров является наилучшим способом увеличения производительности вашего ПК.
Службы Windows
Большое количество служб, которые имеются в любой операционной системе, по умолчанию включены. В зависимости от операционной системы, установленной у вас, могут отличаться и службы, как запущенные, так и те которые вообще есть в Windows.
В меню «Администрирование» в разделе «Службы» вы можете ознакомиться с работающими службами. В данном разделе можно получить следующую информацию: «Имя» службы, «Состояние» её на данный момент, а также «Тип запуска», то есть когда и как запускается служба. Открыв окно службы двойным щелчком мыши, можно узнать более подробную информацию о каждой конкретной службе. Каждую службу можно отключить, включить, изменить тип запуска и проверить её связи с другими службами. Прежде чем изменять какие-либо настройки убедитесь, что вы не нарушите работу вашего ПК, а также что данная служба не имеет связей с более важными процессами.
«Неконтролируемые» процессы
Только все циклы процессора позволят вам провести выполнение «неконтролируемых» процессов. Причинами, по которым может сложиться такая ситуация может быть устаревшее программное обеспечение, которое устанавливается на новую операционную систему; а также если в названия дисков используется неверное написание прописных букв.
Выявление таких процессов возможно посредством «Диспетчера задач». «Неконтролируемыми» процессами являются те, которые занимают практически 100% от цикла ЦП. Но и здесь стоит знать свои исключения. Так, например, «Бездействие системы», как процесс занимает около 98%, все остальные схожие процессы не относятся к исключениям.
Если вы наблюдаете подобные процессы в «Диспетчере задач», то их необходимо завершить. В случае неудачи попытка завершения процессов возможно также в разделе «Службы» или после перезагрузки работы ПК.
Фрагментация диска
Практически каждый пользователь ПК постоянно скачивает, сохраняет, удаляет, перемещает и заменяет одни файлы другими. Все они записываются на разных областях жёсткого диска, а когда эти области меньше объёма файла, то он записывается на нескольких областях, при этом разделяя файл на несколько частей. Это и является процессом фрагментации. А старые операционные системы имели возможность проводить процессы дефрагментации записей на жёстком диске.
Одной из современных программ, имеющих подобные функции является Background Optimizer. Высокая фрагментация диска снижает производительность системы, ведь чтение одного файла требует обращения к разным, порой отдалённым областям.
Проводя дефрагментацию, которая уменьшает разбрасывание кусочков информации, требует около 25% свободного места на диске, который вы хотите дефрагментировать.
Это основные причины, которые вызывают низкую скорость работы, несмотря на то, что раньше она была безупречной. Для того, что бы решить проблемы и неполадки обращайтесь к специалистам, которые заранее смогут найти причины поломок, а также предотвратить более серьёзные поломки.
Завис компьютер с Windows 10, что делать?
Читайте, как вернуть работоспособность компьютеру с Windows 10, если он не реагирует на действия пользователя. Как предотвратить зависание компьютера.
Содержание
Введение
Одиночный случай не реагирования компьютера на указания и команды системы может быть случайностью, но многократные задержки исполнения соответствующих указаний предполагают наличие проблем, которые пользователям надлежит решить. И далее мы рассмотрим простые доступные способы, как вернуть функционирование компьютеру, восстановить его работоспособность и исключить возникновение дальнейших задержек своевременного отклика устройства.
Перейти к просмотру
Как восстановить данные, если Windows компьютер или ноутбук не загружается, зависает, сбоит в 2020
Как вернуть работоспособность персональному компьютеру с операционной системой
«Windows» при отсутствии реакции на действия пользователей
Существует несколько действенных способов восстановления зависшего, не реагирующего на указания и команды пользователя, персонального компьютера, различающиеся между собой в зависимости от причины возникновения проблемы.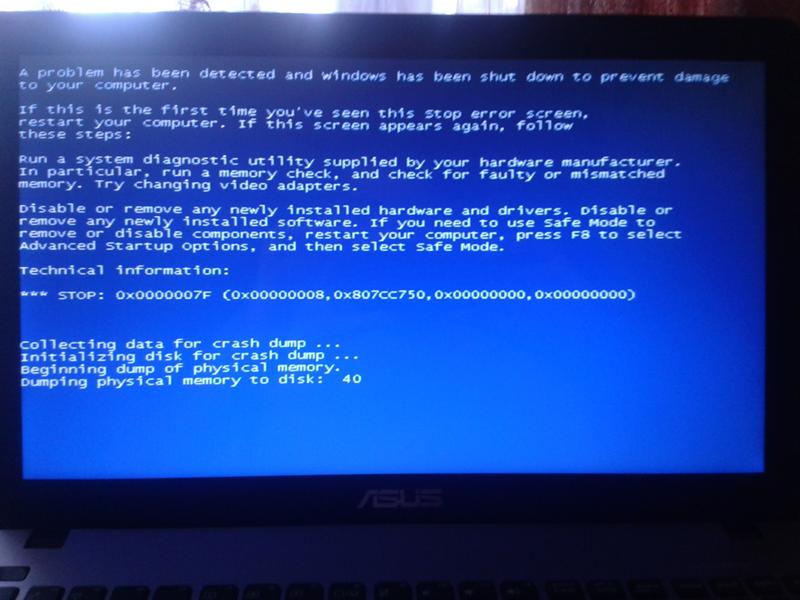 Иногда, для возобновления полноценного функционирования устройства, пользователям достаточно просто подождать всего несколько секунд – компьютер может замереть при выполнении отдельной операции, и по прошествии указанного времени самостоятельно вернуться в режим корректного исполнения задач.
Иногда, для возобновления полноценного функционирования устройства, пользователям достаточно просто подождать всего несколько секунд – компьютер может замереть при выполнении отдельной операции, и по прошествии указанного времени самостоятельно вернуться в режим корректного исполнения задач.
В другом случае, пользователям может потребоваться обратиться за помощью к специальной комбинации клавиш. Так, если полноэкранное приложение, например, определенная игра, перестает отвечать на команды и не позволяет пользователю осуществить стандартный выход, то нажмите совместно сочетание клавиш «Alt + F4». Такая комбинация позволит закрыть проблемное приложение, если источником сложившейся ситуации послужили неполадки с графикой. Однако при полном отказе приложения исполнять соответствующие действия или статичном замирании данный способ работать не будет.
Чтобы определить степень остановки компьютера и проверить его способность реагировать на основные системные команды, нажмите совместно комбинацию клавиш «Ctrl + Alt + Delete». Если конфликт с работоспособностью имеет локальных характер, выраженный в отказе одного или нескольких приложений, то появится экран системного меню, позволяющего осуществить запуск приложения «Диспетчер задач» (для исправления ошибок производительности запущенных программ), выйти из системы или перезагрузить компьютер. Если экран не отображается, то полноценно исправить ситуацию и восстановить функционирование компьютера без принудительной перезагрузки пользователям не удастся.
Если пользователям удалось открыть приложение «Диспетчер задач», то исправить безответную остановку отдельных приложений компьютера будет гораздо проще (для непосредственного прямого запуска приложения «Диспетчер задач» без перехода в дополнительное меню также можно воспользоваться сочетанием клавиш «Ctrl + Shift + Esc»).
В окне запущенного приложения перейдите на вкладку «Процессы». Если приложение представлено в минималистическом виде и содержит только перечень запущенных процессов, то нажмите на кнопку «Подробнее» чтобы добиться отображения расширенного списка возможностей системного приложения.
В колонке «ЦП» найдите все процессы, использующие большое количество ресурсов процессора. Чтобы отсортировать данные по степени процентной нагрузки на процессор, щелкните левой кнопкой мыши по заголовку столбца «ЦП», и приложение упорядочит данные в порядке убывания, представив самый трудоемкий и требовательный процесс в верху готового списка.
Выделите необходимый процесс, щелкнув по нему левой кнопкой мыши, а затем нажмите на кнопку «Завершить задачу», чтобы принудительно закрыть программу. К сожалению, все несохраненные данные в таком приложении будут утеряны, но общая работоспособность компьютера будет восстановлена.
Иногда в операционной системе «Windows» рабочий стол компьютера, включая «Панель задач» и главное пользовательское меню «Пуск», может перестать реагировать на любые действия пользователей, и замереть в статичном положении. Часто, для устранения неполадки, достаточно перезапустить проводник файлов «Windows», чтобы исправить случайное затруднение. Поэтому в окне приложения «Диспетчер задач» во вкладке «Процессы» в списке отображенных вариантов в колонке «Имя» найдите строку «Проводник», щелкните ее левой кнопкой мыши для выделения, а затем нажмите на кнопку «Перезапустить».
Если у пользователей нет важных несохраненных данных в открытых ранее приложениях, то на экране системного меню, активирующегося посредством применения комбинации клавиш «Ctrl + Alt + Delete», нажмите кнопку питания в правом нижнем углу экрана, и во всплывающем вспомогательном контекстном меню выберите из представленных вариантов раздел «Перезагрузка». Система принудительно закроет все приложения и запущенные процессы, включая задачи, корректное исполнение которых нарушено, и перезапустит операционную систему компьютера, устранив все возникшие неисправности.
Пользователи также могут воспользоваться комбинацией клавиш «Windows + L», чтобы временно заблокировать использование «Windows» и перейти к экрану входа в систему, где также можно быстро перезагрузить компьютер. Однако, если сочетание клавиш «Ctrl + Alt + Delete» не позволит пользователям активировать системное меню управления питанием компьютера, то и данный метод, вероятно, тоже работать не будет.
Если ни один из предыдущих методов исправления неполадок не сработал, нажмите на клавиатуре сочетание клавиш «Windows + Ctrl + Shift + B». Это скрытая комбинация горячих клавиш, которая перезапускает графические драйвера персонального компьютера. Если ошибки в корректном функционировании драйверов служили источником проблемы, это поможет восстановить работоспособность системы.
В случае, когда пользователи последовательно опробовали все варианты, но персональный компьютер не реагирует на команды, картинка статична и любые действия пользователей остаются без ответа, то ситуация вынуждает воспользоваться радикальным способом и полностью отключить устройство.
Найдите кнопку питания персонального компьютера, а затем нажмите и удерживайте ее в зажатом положении в течение десяти секунд. Независимо от состояния, компьютер принудительно выключится. Подождите несколько секунд, а затем снова загрузите его, нажав кнопку питания в обычном режиме.
Это не самый чистый и безопасный способ выключить компьютер. Пользователи должны использовать методы отключения, доступные в операционной системе, чтобы избежать непредвиденной поломки оборудования и потери целостности данных, но, если персональный компьютер не отвечает, то другого способа исправить ситуацию не существует.
Если на компьютере отображается синий экран («BSOD»), сигнализирующий о произошедшем сбое низкоуровневого программного обеспечения, неисправности элементов аппаратного оборудования или возникновении критической ошибки, влияющей на работу системы, устранить которую ответственные службы «Windows» не смогли, то принудительное отключение компьютера является единственным способом исправить положение. По умолчанию, персональный компьютер на базе операционной системы «Windows» автоматически перезагружается, когда происходит любая неисправимая ситуация, влекущая за собой активацию синего экрана. Но если система самостоятельно не перегружается, то, вероятно, отключена соответствующая функция. Запишите сообщение об ошибке, всплывающее на экране компьютера, для последующего поиска подходящего решения, а затем выполните принудительное выключение или перезагрузку, нажав и удерживая кнопку питания.
Как предотвратить возможное зависание персонального компьютера в будущем
Перейти к просмотру
Автоматическое восстановление Windows из консоли, вход в среду восстановления 🛠️👨💻⚕️
Советы, приведенные выше, могут помочь вернуть компьютеру работоспособность и восстановить его полноценное функционирование после непредвиденного сбоя, замирания и отсутствии реакции на любые команды пользователя. Если возникшая неполадка представляет собой единичный случай, то беспокоиться об этом не стоит. На работу компьютеров оказывают влияние множество различных факторов, в том числе совокупность разно уровневых приложений операционной системы и стороннего программного обеспечения, платформы управления аппаратными элементами, и иногда, случайное стечение обстоятельств может вызывать временные неисправности со своевременной реакцией устройства.
Но если проблемы с работоспособностью компьютера происходят регулярно, то, с высокой долей вероятности, можно утверждать о наличии серьезных неисправностей компьютера на уровне аппаратного или программного обеспечения. Используя предустановленные системные инструменты (например, «Монитор стабильности системы», расположенный в системном приложении «Панель управления») или приложения сторонних разработчиков можно определить правильное направление при поиске возможного решения.
Если проблемы с зависанием начались недавно, после последнего обновления операционной системы компьютера или дополнительной установки нового программного обеспечения, то, возможно, данное изменение влияет на общую работоспособность, и стоит использовать инструмент «Восстановление системы». Он сбрасывает настройки и примененные установки программного обеспечения персонального компьютера до заведомо исправного состояния. Чтобы перейти к искомому инструменту в операционной системе «Windows 10» воспользуйтесь следующим алгоритмом последовательных действий.
Откройте любым приемлемым или наиболее удобным способом системное приложение «Панель управления». Например, нажмите на кнопку «Пуск», расположенную на «Панели задач» в нижнем левом углу рабочего стола, и откройте главное пользовательское меню «Windows». В отображенном перечне, доступных в системе, приложений и служебных программ отыщите и щелкните левой кнопкой мыши раздел «Служебные – Windows». Затем, во всплывающем вложенном меню, выберите из представленных вариантов раздел «Панель управления».
В открывшемся окне приложения, используя колесо управления ручного манипулятора (компьютерной мыши) или ползунок полосы прокрутки, отыщите и выберите раздел «Система».
На следующей странице окна нажмите в левом боковом меню управления на текстовую ссылку «Дополнительные параметры системы».
В новом всплывающем окне свойств перейдите на вкладку «Защита системы». А затем в разделе «Восстановление системы», ответственном за исправление нежелательных изменений системы и возврат состояния персонального компьютера к предыдущей корректной точке восстановления, нажмите на кнопку «Восстановить»
Инструмент автоматически исполнит необходимые действия и восстановит предыдущий вариант системы.
Дополнительно, пользователям необходимо убедиться, что проблемы с функционированием персонального компьютера не вызваны наличием вредоносного программного обеспечения. Поэтому мы настоятельно рекомендуем запустить проверку системы, направленную на поиск и обезвреживание зловредных вирусных программ. В операционной системе «Windows 10» можно воспользоваться встроенным антивирусом «Защитник Windows» и, с его помощью, отыскать вредоносные приложения. Или пользователи могут попробовать применить инструменты обеспечения безопасности системы сторонних разработчиков, остановив свой выбор на защитных решениях конкретного производителя исходя из личных предпочтений.
При решении использовать встроенный инструмент защиты «Защитник Windows», выполните переход к приложению «Безопасность Windows» любым подходящим способом. Например, нажмите на «Панели задач» в правом нижнем углу рабочего стола на кнопку вызова меню скрытых значков, представленную в виде схематически изображенной стрелки. А затем, во всплывающей панели, нажмите на кнопку «Безопасность Windows», выполненную в виде щита, и искомое приложение будет запущено мгновенно.
В открывшемся окне управления инструментами безопасности встроенного защитного решения операционной системы «Windows» нажмите на вкладку «Защита от вирусов и угроз».
Теперь на ответственной странице нажмите на кнопку «Быстрая проверка» и запустите процесс поиска вредоносного программного обеспечения.
Антивирус «Защитник Windows» выполнит сканирование системы и устранит зловредные приложения, поместив их в защищенное хранилище, тем самым исключив потенциальную причину зависания компьютера.
Аппаратные проблемы гораздо сложнее определить. Компьютер содержит много элементов, которые могут испортиться и повлечь за собой зависание системы, например, комплектующие персонального компьютера могут перегреваться, придут в негодность планки оперативной памяти и т.д. Если компьютер регулярно зависает, когда пользователь играет в компьютерные игры, это может указывать на проблему с графическим процессором («GPU») или, как уже было сказано ранее, быть следствием перегрева. Жесткий диск, блок питания и многие другие компоненты персонального компьютера также могут быть неисправны и вызывать проблемы с корректным откликом устройства.
Поэтому убедитесь, что ваш компьютер очищен от пыли, исправно работает система охлаждения, а затем проверьте его оперативную память. Диагностировать проблемы с оборудованием сложно. И часто, для точного поиска и определения неисправного элемента, требуется заменить один компонент компьютера на другой, и проверить, устранит ли замена существующую проблему. Если персональный компьютер все еще находится на гарантии, то лучшим решением будет обратиться к производителю или в, рекомендованную им, сервисную службу для квалифицированного исправления неисправности.
Чтобы устранить риск программных ошибок, рекомендуется переустановить операционную систему «Windows». В версии программной платформы управления «Windows 10» пользователи могут использовать функцию «Вернуть компьютер в исходное состояние», чтобы в случае нестабильной работы устройства восстановить компьютер в практически первичное новое состояние. Однако следует учитывать, что в результате применения данной функции, будут удалены все установленные программы. Но пользователи смогут сохранить все личные файлы перед тем, как решат переустановить систему «Windows 10».
Для возврата компьютера в первоначальное исходное состояние необходимо воспользоваться возможностями системного приложения «Параметры». Открыть приложение можно многими разными способами, например, самым быстрым из возможных вариантов, выраженном в использовании совместного сочетания клавиш «Windows + I», незамедлительно запускающего искомое приложение. Используя ползунок полосы прокрутки или колесо компьютерной мыши, перейдите в конец списка доступных вариантов параметров системы и выберите раздел «Обновление и безопасность».
В левой панели нового окна выберите раздел «Восстановление», а в правой панели в разделе «Вернуть компьютер в исходное состояние» нажмите на кнопку «Начать» для запуска восстановительного процесса, и следуйте пошаговым системным инструкциям.
Дополнительно, в данном разделе, пользователям будет доступна возможность убрать последние крупное официальное обновление операционной системы «Windows» и вернуться к предыдущей устойчивой версии, если после установки прошло не более десяти дней (по истечению указанного срока данная возможность исчезает).
Также, если в процессе сброса персональный компьютер зависает, то попробуйте запустить операционную систему с внешнего установочного носителя «Windows 10» (например, «USB-накопителя» или «DVD-диска»). Вставьте диск в компьютер, измените параметры загрузки, а затем переустановите операционную систему. Если ваш компьютер зависает при установке «Windows» (или позже), вы будете знать, что у вас почти наверняка есть проблемы с оборудованием, которые необходимо устранить самостоятельно или в специализированной мастерской.
Заключение
Перейти к просмотру
Не загружается Windows? Восстанови загрузку Windows 10, 8 или 7 (bootrec, fixmbr, fixboot) 👨💻⚕️💻
Персональные компьютерные устройства, особенно их яркие и наиболее распространенные представители (стационарные компьютеры и ноутбуки), применяются пользователями повсеместно и задействованы во множестве разнообразных областей деятельности. Для успешного исполнения огромного количества востребованных высоко затратных задач и трудоемких процессов, в компьютерах используются продвинутые программные платформы управления, и самой массовой, из схожих образцов разных производителей, является операционная система «Windows». Представленная, на сегодняшний день, новейшей версией «Windows 10», операционная система собрала лучшие образцы инструментов от предыдущих вариантов «Windows» и дополнена новыми уникальными службами. Инновационная модель операционной системы позволяет устанавливать и полноценно использовать ее на большом многообразии компьютерных устройств разнообразных вариантов комплектации и дополнительно задействовать разные сторонние приложения.
Однако не всегда вычислительный комплекс, объединяющий персональный компьютер и операционную систему, работает безукоризненно. Могут возникать отдельные неполадки, вызванные различными причинами, способные приводить к зависанию операционной системы, замиранию в статичном положении картинки на экране и отсутствию реакции системы на любые пользовательские действия и команды. Используя представленные в данной статье способы, пользователи могут вернуть работоспособность своему компьютеру, а также предпринять дополнительные шаги для исключения развития такой ситуации в будущем.
Что делать, если ваш компьютер зависает или зависает
Если ваш компьютер выходит из строя, первое, что нужно сделать, это попробовать перезагрузить его. (Фото: Крис Рэтклифф, Bloomberg)
В какой-то момент это случается со всеми. Вы делаете что-то на своем компьютере, будь то важный проект, какой-то бесцельный просмотр или пытаетесь побить свой рекорд в пасьянсе, и без предупреждения все зависает. Вы шевелите мышью, нажимаете кнопки несколько раз, нажимаете несколько клавиш на клавиатуре и ничего не получаете.Ваша технология 21 века бесполезна, как камень для домашних животных. Что ты будешь делать дальше?
Перезагрузка
Хорошо, этот шаг очевиден. Однако некоторые люди думают, что им нужно вытащить вилку питания компьютера или щелкнуть выключателем на удлинителе. Вместо этого просто удерживайте кнопку питания компьютера от 5 до 10 секунд, и он перезапустится с меньшими сбоями, чем при полном отключении питания.
Когда ваш компьютер снова включится, может произойти несколько вещей.Давайте посмотрим на три наиболее типичных из них и что вам следует делать дальше.
1. Компьютер запускается нормально
Если компьютер запускается нормально, немедленно создайте резервную копию важной информации на случай, если возникнет серьезная проблема. В противном случае вы можете найти более сложные способы удаления файлов с мертвого компьютера.
Затем используйте компьютер как обычно, пока он снова не зависнет, хотя это может и не случиться. Узнайте, почему после перезагрузки часто проблемы исчезают.Если компьютер снова зависает, продолжайте читать, чтобы предпринять дополнительные шаги.
2. Компьютер спрашивает вас, как загрузить
Во время перезагрузки компьютер может сказать, что произошла ошибка в Windows, и спросить, хотите ли вы запустить его в обычном или безопасном режиме. В первый раз выберите обычный запуск Windows. Затем сделайте резервную копию своих данных и продолжайте использовать компьютер, чтобы проверить, не зависнет ли он снова.
Если это второй раз, когда ваш компьютер завис, выберите загрузку в «Безопасном режиме с загрузкой сетевых драйверов».»Попробуйте использовать компьютер таким образом и посмотрите, не зависает ли он снова. Если это так, возможно, вы столкнулись с проблемой программного обеспечения или оборудования.
Если он снова не зависает в безопасном режиме, скорее всего, это программное обеспечение. Продолжайте читать советы, чтобы изучить и то, и другое.
3. Компьютер снова зависает сразу же
Если компьютер снова зависает сразу после загрузки, будь то в нормальном или безопасном режиме, у вас могут быть серьезные проблемы с программным или аппаратным обеспечением. .Однако, скорее всего, это проблема оборудования.
Теперь мы собираемся рассмотреть несколько способов сузить круг вопросов и устранить причину.
Устранение основных неполадок программного обеспечения
Периодические или постоянные зависания компьютера могут быть результатом срабатывания программы. Используйте сочетание клавиш CTRL + SHIFT + ESC, чтобы открыть диспетчер задач Windows, а затем выберите вкладку «Производительность». В Windows 8.1 и 10 вам может потребоваться щелкнуть ссылку «Подробнее» в нижней части диспетчера задач, чтобы увидеть ее.Щелкните здесь, чтобы узнать больше о хитростях диспетчера задач.
Начните использовать компьютер как обычно, но следите за категориями ЦП, памяти и диска. Если компьютер зависает, и один из них действительно высокий, это может быть вашим ответом. Отметьте, какая область действительно высока, затем перезагрузите компьютер и снова откройте Диспетчер задач.
Однако на этот раз выберите вкладку «Процессы». Отсортируйте список по процессору, памяти или диску, в зависимости от того, какой из них был действительно высоким в последний раз, когда компьютер завис, и посмотрите, какой процесс появляется в верхней части списка при зависании компьютера.Это должно сообщить вам, какое программное обеспечение работает, чтобы вы могли удалить или обновить его. Узнайте, как понять, что процессы говорят вам о ваших программах.
У вас также может быть скрытое программное обеспечение, такое как вирус, вызывающее проблемы. Обязательно запустите сканирование с помощью программного обеспечения безопасности, чтобы обнаружить то, чего там не должно быть.
В случаях, когда ваш компьютер зависает во время запуска в обычном режиме, но загружается нормально в безопасном режиме, проблема может заключаться в программе, которая загружается во время загрузки.Используйте такую программу, как Autoruns, чтобы выборочно отключить программы, запускаемые при запуске, и посмотреть, какая из них вызывает проблему.
Если ваш компьютер зависает во время запуска, несмотря ни на что, и он находится в той же точке, то проблема может быть в повреждении Windows или в аппаратном обеспечении. Быстрый способ узнать это — взять Live CD для другой операционной системы, такой как Linux Mint или Tails, и загрузиться с ним.
Если другая операционная система загружается нормально, возможно, вы столкнулись с проблемой Windows и, возможно, потребуется ее переустановка.Для тех, кто использует Windows 10 (и 8), у него есть функция обновления / сброса, которая должна вернуть Windows в заводское состояние. Он находится в разделе Настройки >> Обновление и восстановление >> Восстановление. Если у Windows возникают проблемы с запуском, во время загрузки должна появиться опция восстановления, которая включает это, или вам, возможно, придется использовать диск.
Если у операционной системы, отличной от Windows, тоже есть проблемы, то пора взглянуть на ваше оборудование.
Устранение основных неполадок оборудования
Компьютер, который зависает как в нормальном, так и в безопасном режиме или с другой операционной системой, часто может указывать на проблему с оборудованием вашего компьютера.Это может быть ваш жесткий диск, перегрев ЦП, плохая память или сбой источника питания. В некоторых случаях это также может быть ваша материнская плата, хотя это редкость.
Обычно из-за проблем с оборудованием зависание начинается спорадически, но со временем частота увеличивается. Или он сработает, когда компьютер усердно работает, но не когда вы делаете более простые вещи. К счастью, вы можете выполнить несколько проверок и посмотреть, так ли это.
Используйте такую программу, как CrystalDiskInfo, чтобы проверить S.M.A.R.T. данные о признаках надвигающегося отказа. Такая программа, как SpeedFan, может сказать вам, перегревается ли процессор вашего компьютера или если напряжение колеблется, что может быть проблематичным источником питания.
Если вы хотите углубиться в подробности, вы можете взять диагностический компакт-диск, например Ultimate Boot CD от FalconFour. В нем есть множество других инструментов для проверки вашего компьютера, в том числе MemTest для увеличения нагрузки на оперативную память вашего компьютера, чтобы убедиться, что он работает нормально.
Узнайте о других признаках того, что ваш компьютер может быть близок к смерти.Если ваш компьютер более новый, возможно, он все еще находится на гарантии, и в этом случае вам следует обратиться к производителю или продавцу.
Для старого компьютера необходимо решить, дешевле ли его отремонтировать или заменить. Узнайте, в какой момент вам следует сократить свои убытки.
На шоу Ким Командо, крупнейшем в стране ток-шоу на радио выходного дня, Ким отвечает на звонки и дает советы по сегодняшнему цифровому образу жизни, от смартфонов и планшетов до онлайн-конфиденциальности и взлома данных.Чтобы получить ее ежедневные советы, бесплатные информационные бюллетени и многое другое, посетите ее веб-сайт Komando.com. Напишите ей на [email protected].
Прочтите или поделитесь этой историей: https://www.usatoday.com/story/tech/columnist/komando/2016/04/08/what-do-when-your-computer-freezes-locks-up/82657920 /
Как предотвратить зависание компьютера с Windows
Почему мой компьютер зависает и работает медленно?
В какой-то момент такое случается со всеми, но, хотите верьте, хотите нет, ваш компьютер зависает каждый раз, когда вы занимаетесь чем-то чрезвычайно важным — или нет? Вы пытаетесь нажать несколько клавиш на клавиатуре, пошевелить мышью, но безуспешно — компьютер перестает отвечать.
Что ж, можем вас заверить, что ваш компьютер с Windows зависает не из-за холода! но мы знаем, что вы уже это поняли. Если вы хотите узнать, как предотвратить зависание компьютера с Windows, прочтите все подробности.
Скорее всего, вы уже были жертвой замедления, зависания или даже повреждения вашей операционной системы Windows вашей важной презентации или рабочих документов. Вы наверняка хотите этого избежать!
По этим причинам вы находитесь на нашем сайте, пытаясь найти решение для всего этого или даже понять, что происходит.Достижение этой стадии действительно раздражает, и есть способы избавиться от связанных проблем, даже если они появляются, но лучше всего не попасть туда. Для этого вам необходимо правильно обслуживать компьютер и не допускать зависания операционной системы Windows.
На самом деле, поддержание вашего компьютера быстрым и здоровым отнимет у вас совсем немного времени. Вот что вам нужно сделать:
Избавьтесь от программ, которые вы не используете.
Убедитесь, что вы делаете это часто и делаете это хорошо.Лучший способ сделать это — запустить средство проверки системных файлов на вашем компьютере, например jv16 PowerTools, это освободит место на диске, полностью удалив все файлы неиспользуемого программного обеспечения, а также записи реестра, которые могут замедлить работу вашего компьютера.
Обновите программное обеспечение
Убедитесь, что ваша операционная система и программы также важны для предотвращения зависания компьютера в Windows. Программное обеспечение постоянно развивается, и без регулярной проверки обновлений могут возникнуть несоответствия в том, как программы взаимодействуют друг с другом.Центр обновления Windows может гарантировать наличие всех последних обновлений в вашей операционной системе, но вам нужно будет проверить наличие сторонних программ и программного обеспечения.
Это особенно важно проверить при использовании версий старше Windows 10 (например, Windows 7). Если у вас есть программы или программное обеспечение, которые не поддерживают вашу текущую операционную систему, скорее всего, вы столкнетесь с такими проблемами, как зависание компьютера.
Отключить быстрый запуск
Fast Startup — это функция, которая сокращает время загрузки при запуске компьютера.Несмотря на то, что это никоим образом не вредит Windows, часто это приводит к проблемам совместимости на вашем ПК и может быть причиной зависания Windows. Поэтому рекомендуется выключить его.
Для этого:
- Перейдите в Панель управления> Электропитание и нажмите «Выбрать, что делает кнопка питания» на левой вкладке.
- Затем снимите флажок «Включить быстрый запуск (рекомендуется)» и перезагрузите компьютер.
Обновите драйверы
Убедитесь, что на компьютере нет конфликтов в диспетчере устройств.У вас может быть конфликт или вам нужно обновить программное обеспечение драйвера. Доступ к диспетчеру устройств можно получить несколькими способами во всех версиях Windows, чаще всего из Панели управления.
Драйверы устройств сообщают операционной системе и другому программному обеспечению компьютера, как взаимодействовать с оборудованием, таким как принтер или звуковая карта.
Например, драйвер принтера возьмет документ, который у вас может быть в Microsoft Word, через Windows, а затем скажет принтеру точно , как распечатать эту информацию на странице.
Если компьютер зависает при попытке распечатать документ. Откройте диспетчер устройств, щелкните устройства и найдите необычные значки или цвета. Если вы затем дважды щелкните по нему, вы можете получить дополнительную информацию о нем или о том, какие задачи необходимо выполнить.
Очистите свой компьютер
Компоненты компьютера, такие как ЦП или ГП, выделяют много тепла, а чрезмерное тепловыделение замедляет работу компьютера, что приводит к его зависанию. Регулярная чистка внутренних частей компьютеров снизит перегрев и повысит их производительность.В соответствии с рекомендациями следует использовать воздушный компрессор или легкую щетку для удаления пыли, а также обеспечить надлежащую вентиляцию компьютера. Если у вас нет воздушного компрессора, загляните в местную ремонтную мастерскую, и я уверен, что они будут рады вам помочь!
Обновите свое оборудование
Иногда дело не только в программном обеспечении, это может быть проблема с оборудованием. Если вашему компьютерному оборудованию больше пяти лет, вы можете обновить его или даже полностью изменить.Одно из основных обновлений оборудования, которое является дешевым и простым в исполнении, — это модернизация жесткого диска до SSD (твердотельного диска), что значительно повысит производительность по сравнению со старым магнитным жестким диском.
Технологии компьютерного оборудования быстро развиваются, поэтому проверяйте, какие обновления доступны каждые четыре или пять лет. То, что было передовым и дорогим всего несколько лет назад, как правило, значительно снизилось в цене и могло дать вам отличные преимущества в производительности. Итак, следите за аппаратной проблемой вашего компьютера.
Сброс настроек BIOS
Случайное изменение настроек BIOS вашего ПК может привести к зависанию вашего компьютера. Вы можете положить конец своим проблемам, сбросив настройки BIOS по умолчанию.
- Просто перезагрузите компьютер и войдите в настройки BIOS, нажав правую клавишу (F2 для Dell) достаточное количество раз.
- Когда вы войдете в BIOS, нажмите F9, чтобы автоматически загрузить заводские настройки по умолчанию.
- Выделите OK и нажмите Enter, чтобы восстановить BIOS по умолчанию.
- Наконец, нажмите F10, чтобы сохранить изменения и выйти.
Дефрагментация жесткого диска
При дефрагментации файлы с жесткого диска снова упорядочиваются вместе, что упрощает их поиск компьютером. Обычно это долгий процесс, но вы можете оставить компьютер ему на ночь, чтобы утром проснуться для более быстрой системы. Это действительно важно только в том случае, если вы используете старые жесткие диски, поскольку более современные твердотельные накопители работают по-другому и не имеют той же проблемы
Очистить реестр
Самый разумный способ сделать это — использовать jv16 PowerTools, так как его очистка вручную требует определенных знаний.Возможно, вы плохо разбираетесь в очистке реестра, но поверьте нам, это очень важно и будет иметь колоссальный эффект.
Переустановите операционную систему
Это своего рода крайняя мера, но иногда она единственная, которая возвращает ваш старый быстрый компьютер. Однако перед этим установите jv16 PowerTools, и вы обнаружите, что болезненный и долгий процесс переустановки Windows на самом деле может оказаться ненужным.
Сканировать ваш компьютер с помощью вредоносной программы или антивируса
Если ваш компьютер с Windows постоянно зависает, скорее всего, на нем может быть размещено вредоносное ПО, рекламное ПО или вирус в вашей операционной системе.Простое сканирование с помощью специального программного обеспечения ваших системных файлов выявит проблему и, как правило, также решит ее.
Проверить RAM
Неисправный или низкий уровень ОЗУ часто является причиной частого зависания вашего компьютера. Когда ваш ноутбук зависнет в следующий раз, нажмите одновременно клавиши Ctrl + Shift + Esc, чтобы открыть диспетчер задач и проанализировать вкладку производительности. Если ваше использование памяти достигло максимума, то пора обновить Ram — если это возможно. Для ноутбуков, которые поставляются с оперативной памятью, распаянной на материнской плате, вам, возможно, придется купить новый ноутбук — для повышения производительности и увеличения скорости.
Не многозадачность
Windows зависает большую часть времени, потому что она загружена по максимуму, но для этого нет причин. Можете ли вы действительно сосредоточиться, если вы открываете 20 вкладок в своем браузере, в то время как у вас одновременно открыто 10 других приложений? Едва ли. Вы можете работать более продуктивно, работая всего с двумя или тремя программами, и вероятность того, что Windows зависнет или замедлится, значительно уменьшится.
Проверить диспетчер задач
Наконец, возможно, произошел сбой простой программы, а не вашей ОС.Вы должны открыть диспетчер задач, удерживая CTRL + ALT + DELETE и выбрав конечную задачу для любой конкретной программы (или отдельной программы), которая вызывает зависание компьютера.
Заключение
Видите? Довольно легко убедиться, что ваш компьютер всегда работает наилучшим образом. Все, что вам нужно сделать, это время от времени уделять ему внимание или выделить несколько минут, чтобы установить продукт, который сделает это за вас.
Мы надеемся, что наше руководство о том, как предотвратить зависание компьютера с Windows, помогло!
Расширенное устранение неполадок при зависании компьютеров под управлением Windows — Windows Client Management
- 11 минут на чтение
В этой статье
В этой статье описывается, как устранить проблемы с зависанием на компьютерах и серверах под управлением Windows.Он также предоставляет методы для сбора данных, которые помогут администраторам или разработчикам программного обеспечения диагностировать, идентифицировать и исправлять эти проблемы.
Примечание
Продукты сторонних производителей, обсуждаемые в этой статье, производятся компаниями, независимыми от Microsoft. Microsoft не дает никаких гарантий, подразумеваемых или иных, в отношении производительности или надежности этих продуктов.
Определите проблему
- Какой компьютер зависает? (Пример: затронутый компьютер — это физический сервер, виртуальный сервер и т. Д.)
- Какая операция выполнялась, когда произошли зависания? (Пример: эта проблема возникает, когда вы закрываете графический интерфейс, выполняете одну или несколько операций и т. Д.)
- Как часто возникают ошибки? (Пример: эта проблема возникает каждую ночь в 19:00, каждый день около 7:00 и т. Д.)
- На скольких компьютерах это происходит? (Пример: все компьютеры, только один компьютер, 10 компьютеров и т. Д.)
Устранение неполадок, связанных с зависанием
Для устранения неполадок, связанных с зависанием, проверьте текущее состояние вашего компьютера и выполните один из следующих методов.
Для компьютера, который все еще работает в зависшем состоянии
Если физический компьютер или виртуальная машина все еще зависает, используйте один или несколько из следующих методов для устранения неполадок:
- Попробуйте получить доступ к компьютеру через удаленный рабочий стол, Citrix и т. Д.
- Используйте учетную запись домена или локального администратора для входа в систему с помощью одной из функций удаленного физического консольного доступа, такой как карта удаленного доступа Dell (DRAC), HP Integrated Lights-Out (iLo) или адаптер удаленного супервизора IBM ( ЮАР).
- Проверьте связь с компьютером. Могут наблюдаться отбрасывание пакетов и большая задержка в сети.
- Доступ к административным общим ресурсам (\\ ServerName \ c $).
- Нажмите Ctrl + Alt + Delete и проверьте ответ.
- Попробуйте использовать инструменты удаленного администрирования, такие как «Управление компьютером», «Удаленный диспетчер сервера» и Wmimgmt.msc.
Для компьютера который больше не завис
Если физический компьютер или виртуальная машина зависли, но теперь работают в хорошем состоянии, воспользуйтесь одним или несколькими из следующих методов для устранения неполадок.
Для физического компьютера
Просмотрите журналы системы и приложений на компьютере, на котором возникла проблема. Проверьте журналы событий на наличие соответствующего идентификатора события:
- Журнал событий приложения: ошибка приложения (предполагающая сбой или соответствующий системный процесс)
- Журналы системных событий, идентификаторы событий диспетчера управления службами для критических системных служб
- Идентификаторы событий ошибки 2019/2020 с источником Srv / Server
Создайте отчет диагностики системы, выполнив команду perfmon / report.
Для виртуальной машины
- Просмотрите журналы системы и приложений на компьютере, на котором возникла проблема.
- Создайте отчет о диагностике системы, выполнив команду perfmon / report.
- Проверить историю в инструментах мониторинга виртуального управления.
Сбор данных для проблем с замораживанием
Чтобы собрать данные о зависании сервера, проверьте следующую таблицу и используйте один или несколько из предложенных методов.
| Тип и состояние компьютера | Метод сбора данных |
|---|---|
| Физический компьютер, работающий в замороженном состоянии | Используйте файл дампа памяти для сбора данных.Или используйте метод 2, 3 или 4. Эти методы перечислены далее в этом разделе. |
| Физический компьютер, который больше не зависает | Используйте метод 1, 2, 3 или 4. Эти методы перечислены далее в этом разделе. И используйте Pool Monitor для сбора данных. |
| Виртуальная машина, работающая в зависшем состоянии | Hyper-V или VMware: используйте файл дампа памяти для сбора данных для виртуальной машины, которая работает в зависшем состоянии. XenServer: используйте метод 1, 2, 3 или 4.Эти методы перечислены далее в этом разделе. |
| Виртуальная машина, которая больше не заморожена | Используйте метод 1, 2, 3 или 4. Эти методы перечислены далее в этом разделе. |
Метод 1: дамп памяти
Примечание
Внимательно выполните действия, описанные в этом разделе. При неправильном изменении реестра могут возникнуть серьезные проблемы. Прежде чем изменять его, сделайте резервную копию реестра для восстановления в случае возникновения проблем.
Полный файл дампа памяти записывает все содержимое системной памяти, когда компьютер неожиданно останавливается.Полный файл дампа памяти может содержать данные из процессов, которые выполнялись на момент сбора файла дампа памяти.
Если компьютер больше не зависает и теперь работает в хорошем состоянии, выполните следующие действия, чтобы включить дамп памяти, чтобы вы могли собрать дамп памяти, когда проблема с зависанием возникнет снова. Если виртуальная машина все еще работает в зависшем состоянии, выполните следующие действия, чтобы включить и собрать дамп памяти.
Примечание
Если на компьютере включена функция перезагрузки, например функция автоматического перезапуска системы (ASR) на компьютерах Compaq, отключите ее.Этот параметр обычно находится в BIOS. Если эта функция включена, если BIOS не обнаруживает контрольный сигнал операционной системы, он перезагружает компьютер. Перезапуск может прервать процесс дампа.
Убедитесь, что компьютер настроен на получение полного файла дампа памяти. Для этого выполните следующие действия:
Перейдите к Запустите и введите
Sysdm.cpl, а затем нажмите клавишу ВВОД.В System Properties на вкладке Advanced выберите Performance > Settings > Advanced , а затем проверьте или измените виртуальную память, нажав Change .
Вернуться к Свойства системы > Дополнительно > Настройки в Запуск и восстановление .
В разделе Запись отладочной информации выберите Полный дамп памяти .
Примечание
Для версий Windows, предшествующих Windows 8 или Windows Server 2012, тип полного дампа памяти недоступен в графическом интерфейсе пользователя. Вы должны изменить его в редакторе реестра.Для этого измените значение следующей записи реестра CrashDumpEnabled на 1 (REG_DWORD):
HKEY_LOCAL_MACHINE \ SYSTEM \ CurrentControlSet \ Control \ CrashControl \ CrashDumpEnabledВыберите Перезаписать любой существующий файл .
Убедитесь, что на системном диске есть файл подкачки (pagefile.sys) и что его объем превышает установленную оперативную память (начальный и максимальный размер) как минимум на 100 мегабайт (МБ).
Кроме того, вы можете использовать обходной путь для ограничения места на системном диске в Windows Server 2008.
Убедитесь, что на системном диске больше свободного места, чем физической памяти.
Включите параметр реестра CrashOnCtrlScroll, чтобы система могла создавать файл дампа с помощью клавиатуры. Для этого выполните следующие действия:
Перейдите в редактор реестра и найдите следующие разделы реестра:
Создайте следующую запись реестра CrashOnCtrlScroll в двух разделах реестра:
- Имя значения :
CrashOnCtrlScroll - Тип данных :
REG_DWORD - Значение :
1
- Имя значения :
Закройте редактор реестра.
Перезагрузите компьютер.
На некоторых физических компьютерах вы можете сгенерировать неотвратимое прерывание (NMI) с помощью функции веб-интерфейса (например, DRAC, iLo и RSA). Однако по умолчанию этот параметр останавливает систему без создания дампа памяти.
Чтобы операционная система могла создавать файл дампа памяти при прерывании NMI, установите значение записи реестра NMICrashDump равным
1(REG_DWORD).Затем перезагрузите компьютер, чтобы применить это изменение.Примечание
Это применимо только для Windows 7, Windows Server 2008 R2 и более ранних версий Windows. Для Windows 8 Windows Server 2012 и более поздних версий Windows ключ реестра NMICrashDump больше не требуется, и прерывание NMI приведет к Stop-ошибке, которая следует за сбором данных дампа памяти.
Когда компьютер обнаруживает проблему, удерживайте правую клавишу Ctrl и дважды нажмите клавишу Scroll Lock , чтобы создать файл дампа памяти.
Примечание
По умолчанию файл дампа находится по следующему пути:
% SystemRoot% \ MEMORY.DMP
Метод 2: проверка корректности данных
Используйте утилиту проверки дампа (Dumpchk.exe), чтобы прочитать файл дампа памяти или убедиться, что файл был создан правильно. Вы можете использовать средство Microsoft DumpChk (средство проверки файлов аварийного дампа), чтобы убедиться, что файлы дампа памяти не повреждены или недействительны.
Узнайте, как использовать Dumpchk.exe для проверки файлов дампа:
Метод 3. Монитор производительности
Вы можете использовать Windows Performance Monitor, чтобы изучить, как программы, которые вы запускаете, влияют на производительность вашего компьютера, как в режиме реального времени, так и путем сбора данных журнала для последующего анализа.Чтобы создать коллекции журналов счетчиков производительности и трассировки событий в локальных и удаленных системах, выполните следующие команды в командной строке от имени администратора:
Logman создает счетчик LOGNAME_Long -u DOMAIN \ USERNAME * -f bincirc -v mmddhhmm -max 500 -c "\\ COMPUTERNAME \ LogicalDisk (*) \ *" "\\ COMPUTERNAME \ Memory \ *" "\\ COMPUTERNAME \ Network Интерфейс (*) \ * "" \\ COMPUTERNAME \ Paging File (*) \ * "" \\ COMPUTERNAME \ PhysicalDisk (*) \ * "" \\ COMPUTERNAME \ Process (*) \ * "" \\ COMPUTERNAME \ Redirector \ * "" \\ COMPUTERNAME \ Server \ * "" \\ COMPUTERNAME \ System \ * "" \\ COMPUTERNAME \ Terminal Services \ * "" \\ COMPUTERNAME \ Processor (*) \ * "" \\ COMPUTERNAME \ Cache \ * "-si 00:05:00
Logman создает счетчик LOGNAME_Short -u DOMAIN \ USERNAME * -f bincirc -v mmddhhmm -max 500 -c "\\ COMPUTERNAME \ LogicalDisk (*) \ *" "\\ COMPUTERNAME \ Memory \ *" "\\ COMPUTERNAME \ Network Интерфейс (*) \ * "" \\ COMPUTERNAME \ Paging File (*) \ * "" \\ COMPUTERNAME \ PhysicalDisk (*) \ * "" \\ COMPUTERNAME \ Process (*) \ * "" \\ COMPUTERNAME \ Redirector \ * "" \\ COMPUTERNAME \ Server \ * "" \\ COMPUTERNAME \ System \ * "" \\ COMPUTERNAME \ Terminal Services \ * "" \\ COMPUTERNAME \ Processor (*) \ * "" \\ COMPUTERNAME \ Cache \ * "-si 00:00:10
Затем вы можете запустить или остановить журнал, выполнив следующие команды:
начало журнала LOGNAME_Long / LOGNAME_Short
logman остановить LOGNAME_Long / LOGNAME_Short
Журнал системного монитора находится по пути: C: \ PERFLOGS
Метод 4: Диагностика службы поддержки Майкрософт
В поле поиска портала самопомощи службы поддержки Microsoft введите «Диагностика производительности Windows».
В результатах поиска выберите Диагностика производительности Windows , а затем щелкните Создать .
Следуйте шагам диагностики.
Дополнительные методы сбора данных
Использовать дамп памяти для сбора данных для физического компьютера, работающего в зависшем состоянии
Предупреждение
Внимательно выполните действия, описанные в этом разделе. При неправильном изменении реестра могут возникнуть серьезные проблемы.Прежде чем изменять его, сделайте резервную копию реестра для восстановления в случае возникновения проблем.
Если физический компьютер все еще работает в зависшем состоянии, выполните следующие действия, чтобы включить и собрать дамп памяти:
Убедитесь, что компьютер настроен на получение полного файла дампа памяти и что вы можете получить к нему доступ по сети. Для этого выполните следующие действия:
Примечание
Если невозможно получить доступ к зараженному компьютеру через сеть, попробуйте создать файл дампа памяти с помощью прерывания NMI.Результат действия может не собрать файл дампа памяти, если некоторые из следующих параметров не соответствуют требованиям.
Попробуйте получить доступ к рабочему столу компьютера любым способом.
Примечание
В случае, если доступ к операционной системе невозможен, попробуйте получить доступ к редактору реестра на компьютере удаленно, чтобы проверить тип файла дампа памяти и файл подкачки, с которыми компьютер в настоящее время настроен.
С удаленного компьютера, который предпочтительно находится в той же сети и подсети, перейдите в Редактор реестра > Подключить сетевой реестр .Затем подключитесь к соответствующему компьютеру и проверьте следующие настройки:
HKEY_LOCAL_MACHINE \ SYSTEM \ CurrentControlSet \ Control \ CrashControl \ CrashDumpEnabledУбедитесь, что запись реестра CrashDumpEnabled —
1.HKEY_LOCAL_MACHINE \ SYSTEM \ CurrentControlSet \ Control \ CrashControl \ NMICrashDumpНа некоторых физических серверах, если запись реестра NMICrashDump существует и ее значение составляет
1, вы можете воспользоваться преимуществами NMI из возможностей удаленного управления (таких как DRAC, iLo и RSA).HKEY_LOCAL_MACHINE \ SYSTEM \ CurrentControlSet \ Control \ Session Manager \ Memory Management \ PagingFiles и ExistingPageFilesЕсли значение записи реестра Pagefile управляется системой, размер не будет отражен в реестре (пример значения:?: \ Pagefile.sys).
Если файл подкачки настроен, размер будет отражен в реестре, например ‘?: \ Pagefile.sys 1024 1124’, где 1024 — начальный размер, а 1124 — максимальный размер.
Примечание
Если размер не отражен в реестре, попробуйте получить доступ к административной общей папке, где находится файл подкачки (например, \\ ServerName \ C $).
Убедитесь, что на системном диске компьютера есть файл подкачки (pagefile.sys) и его объем не менее 100 МБ превышает объем установленной ОЗУ.
Убедитесь, что на жестких дисках компьютера больше свободного места, чем физической памяти.
Включите параметр реестра CrashOnCtrlScroll на компьютере, чтобы система могла создавать файл дампа с помощью клавиатуры. Для этого выполните следующие действия:
С удаленного компьютера, предпочтительно в той же сети и подсети, перейдите в Редактор реестра> Подключить сетевой реестр. Подключитесь к соответствующему компьютеру и найдите следующие разделы реестра:
Создайте следующую запись реестра CrashOnCtrlScroll в двух разделах реестра:
Имя значения :
CrashOnCtrlScroll
Тип данных :REG_DWORD
Значение :1Закройте редактор реестра.
Перезагрузите компьютер.
Когда компьютер обнаруживает проблему, удерживая правую клавишу CTRL , нажмите клавишу Scroll Lock два раза, чтобы создать дамп памяти.
Примечание
По умолчанию файл дампа находится по пути:% SystemRoot% \ MEMORY.DMP
Используйте Pool Monitor для сбора данных для физического компьютера, который больше не заморожен
Pool Monitor показывает количество выделений и невыполненных байтов выделения по типу пула и тегу, который передается в вызовы ExAllocatePoolWithTag.
Узнайте, как использовать монитор пула памяти для устранения утечек памяти в режиме ядра.
Использовать дамп памяти для сбора данных для виртуальной машины, работающей в зависшем состоянии
Используйте один из следующих методов для приложения, в котором запущена виртуальная машина.
Microsoft Hyper-V
Если виртуальная машина работает под управлением Windows 8, Windows Server 2012 или более поздней версии Windows на Microsoft Hyper-V Server 2012, вы можете использовать встроенную функцию NMI с помощью командлета Debug-VM для отладки и получения дампа памяти. .
Для отладки виртуальных машин в Hyper-V запустите следующий командлет в Windows PowerShell:
Debug-VM -Name "VM Name" -InjectNonMaskableInterrupt -ComputerName Имя хоста
Примечание
Этот метод применим только к Windows 8, Windows Server 2012 и более поздним версиям виртуальных машин Windows. Для более ранних версий Windows см. Методы с 1 по 4, описанные ранее в этом разделе.
VMware
Можно использовать моментальные снимки VMware или состояние приостановки и извлечь файл дампа памяти, эквивалентный полному файлу дампа памяти.С помощью Checkpoint To Core Tool (vmss2core) вы можете преобразовать файлы состояния приостановки (.vmss) и моментального снимка (.vmsn) в файл дампа, а затем проанализировать файл с помощью стандартных средств отладки Windows.
Citrix XenServer
Процесс создания дампа памяти происходит при нажатии комбинации клавиш RIGHT CTRL + SCROLL LOCK + SCROLL LOCK, описанной в методе 1 и на сайте Citrix.
Ограничение места на системном диске в Windows Server 2008
В Windows Server 2008 у вас может не хватить свободного дискового пространства для создания полного файла дампа памяти на системном томе.Существует исправление, которое позволяет собирать данные, даже если на системном диске недостаточно места для хранения файла дампа памяти.
Кроме того, в Windows Server 2008 Service Pack (SP2) есть второй вариант, если на системном диске недостаточно места. А именно, вы можете использовать запись реестра DedicatedDumpFile. Чтобы узнать, как использовать запись реестра, см. Новое поведение в Windows Vista и Windows Server 2008.
Дополнительные сведения см. В разделе Использование параметра реестра DedicatedDumpFile для преодоления ограничений по пространству на системном диске.
Я не могу выключить компьютер, нижняя панель замерзла | Small Business
Периодическое зависание, которое ваш компьютер считает нормальным, но иногда происходит полное зависание, не позволяющее вам даже выключиться. Решение этой проблемы зависит от диагностики основной причины, связанной с аппаратными конфликтами программного обеспечения. Истинным виновником замораживания может быть одна или комбинация разных проблем.
Заморожен или занят?
В зависимости от конфигурации вашего компьютера — объема установленной оперативной памяти, количества запущенных программ, мощности вашего процессора и т. Д. — зависание, с которым вы сталкиваетесь, может просто произойти, когда компьютер пытается догнать.Компьютеры могут работать настолько быстро, насколько позволяют спецификации их компонентов, и иногда даже кажущаяся простая задача может потребовать от машины вычислительной мощности. Дайте компьютеру посидеть минуту или две, чтобы посмотреть, не занят ли он размышлениями. Хороший индикатор, чтобы определить, зависла ли это программа или операционная система, — это нажать клавишу Caps Lock. Если загорается индикатор, возможно, зависание связано с программой.
Проблемная программа
Некоторым программам для правильной работы требуется мощный процессор или большой объем оперативной памяти, и если на вашем компьютере не хватает того или другого, это может вызвать заметное замедление или даже полное зависание.Одновременное открытие слишком большого количества программ, интенсивно использующих процессор, может привести к зависанию вашего компьютера, в результате чего он перестанет отвечать на запросы, поскольку он пытается выполнить требования программ. Если машина остается зависшей в течение длительного времени, одновременно нажмите Ctrl, Alt и Del, чтобы открыть диспетчер задач. Это показывает все программы, которые в настоящее время запущены, и какие из них перестали отвечать. Выберите программу, которая не отвечает, и нажмите «Завершить задачу». Это должно закрыть проблемную программу и позволить вам выключить компьютер в обычном режиме.
Hard Reboot
В какой-то момент такое случается со всеми — компьютер полностью зависает и не реагирует ни на какие щелчки мышью или клавиатурой. В этом случае ваш единственный выход — жесткая перезагрузка. Нажмите кнопку питания на передней панели корпуса компьютера и удерживайте ее, пока устройство не выключится. Подождите тридцать секунд или около того, затем включите. Когда он загружается, появляется экран, сообщающий вам, что Windows не завершилась должным образом, и спрашивающий, как вы хотите продолжить.Вы можете запустить Windows в обычном режиме или выбрать загрузку в безопасном режиме. Этот режим используется для устранения неполадок и загружает только самые основные файлы и драйверы для запуска операционной системы. В безопасном режиме вы можете сканировать на наличие вирусов и выбирать, какие программы запускать, чтобы узнать, не являются ли какие-либо из них причиной ваших проблем с зависанием.
Устранение неполадок
К сожалению, почти все в вашем компьютере может привести к его зависанию. Плохие или неисправные компоненты, проблемы с операционной системой и вирусы — это всего лишь несколько факторов, которые могут помешать правильной работе вашего компьютера.Если проблема с замерзанием носит спорадический характер, найти причину может оказаться практически невозможно. Если это началось вскоре после установки новой программы или оборудования, удалите новую программу и следите за будущими проблемами с зависанием. Всегда обновляйте Windows и свою защиту от вирусов, чтобы исправлять любые ошибки, которые могут вызвать проблемы. Перегрев может привести к зависанию компьютера, поэтому всегда поддерживайте хорошую вентиляцию градирни и периодически очищайте внутреннюю часть, особенно все вентиляционные отверстия и вентиляторы, чтобы удалить скопившуюся пыль и волосы.
Ссылки
Биография писателя
Джейн Уильямс начала свою писательскую карьеру в 2000 году в качестве писателя и редактора общенациональной маркетинговой компании.Ее статьи появлялись на разных сайтах. Уильямс непродолжительное время училась в колледже, чтобы получить степень в области управления, прежде чем начать писательскую карьеру.
Что мне делать, если мой компьютер завис?
Что мне делать, если мой компьютер завис?
Опубликован: 13 июля 2016 г.
Хотя может быть неприятно, когда ваш компьютер с Windows перестает отвечать, есть простые методы, которые можно использовать, чтобы исправить зависший компьютер.Первое, что вы должны сделать, когда ваш компьютер зависает, — это дать ему время для обработки. Ваш компьютер может вообще не зависать, он может просто медленно или занят обработкой задачи. Итак, если вы дадите ему немного времени, он может разморозиться, и вам не придется ничего делать.
Однако, если вы подождете некоторое время, а ваш компьютер по-прежнему не отвечает, возможно, зависла программа или программное обеспечение, а не сам компьютер. Если программа не отвечает, одновременно нажмите Ctrl + Alt + Del на вашем компьютере.Это откроет диспетчер задач Windows, и отсюда вы можете выделить неотвечающую программу и нажать кнопку «Завершить задачу». Большинство зависших компьютеров можно исправить с помощью этого метода, но если это не сработает, возможно, вам придется вручную перезагрузить компьютер. Вы можете сделать это, удерживая кнопку питания на компьютере в течение пяти секунд, а затем снова включив его.
Возможно, это не ваш компьютер завис; проблема может быть в вашей мыши или клавиатуре. Убедитесь, что ваша клавиатура и компьютер взаимодействуют друг с другом.Нажмите на замок CAPS на клавиатуре, и если индикатор загорится, вы можете решить проблему, отключив клавиатуру / мышь от компьютера и снова подключив ее. Если индикатор не горит, значит клавиатура / мышь не отвечает вместе с компьютером, и вам может потребоваться перезагрузить компьютер вручную.
Если ваш компьютер с Windows постоянно зависает на регулярной основе, есть несколько вещей, которые вы можете сделать, чтобы найти более постоянное решение проблемы:
- Установите или используйте хорошее надежное программное обеспечение для удаления вредоносных программ.Мне нравится использовать Malwarebytes.
- Бесплатная пробная версия Malwarebytes обнаруживает и устраняет вредоносные программы, восстанавливает поврежденные файлы, удаляет вредоносный код и руткиты.
- Вы можете загрузить бесплатную пробную версию Malwarebytes, перейдя по этой ссылке: www.malwarebytes.com/mwb-download/ и нажав «Бесплатная загрузка».
- Если вы решите, что вам нравится бесплатная пробная версия, вы можете подумать о покупке полной версии, поскольку она содержит еще несколько полезных функций, которые могут помочь защитить ваш компьютер.
- После установки бесплатной пробной версии выполните полное сканирование и удалите все эти плохие файлы. Это может занять несколько часов. Перезагрузите компьютер, чтобы закончить.
- Установите или обновите хорошее антивирусное программное обеспечение. Мне нравится Касперский.
- Kaspersky — это антивирусное программное обеспечение, которое защищает от всех типов вредоносных программ, таких как вирусы, шпионское ПО, трояны, черви и т. Д.
- Загрузите 30-дневную бесплатную пробную версию Kaspersky, перейдя по этой ссылке: https: // usa.kaspersky.com/downloads/ и щелкнув Kaspersky Anti Virus — Загрузить сейчас.
- Обновите все описания вирусов и выполните полное сканирование.
- Удалите все эти мелкие программные ошибки или поместите в карантин. Это может занять несколько часов. Перезагрузите компьютер, чтобы закончить.
- Удалите старые программы, которые больше не используются
- Нажмите кнопку «Пуск» и выполните поиск «Изменить или удалить программу» в строке поиска.
- Появится окно со списком всех программ на вашем компьютере. Выделите программу и нажмите «Удалить», чтобы от нее избавиться.
- Перезагрузитесь после удаления всех этих программ.
- Дефрагментация диска
- Нажмите кнопку «Пуск» и выполните поиск «Дефрагментация и оптимизация дисков» в строке поиска.
- Появится окно со списком ваших дисков.
- Выберите диск, который нужно дефрагментировать, и нажмите кнопку «Анализировать».
- Если процент фрагментации превышает 10%, вам необходимо дефрагментировать диск. В этом случае нажмите Оптимизировать.
- После завершения дефрагментации перезагрузите компьютер.
- Проверка ошибок диска
- Откройте «Мой компьютер» и щелкните правой кнопкой мыши диск, который хотите проверить.
- Выберите свойства, выберите вкладку Инструменты и нажмите Проверить сейчас
- Должно появиться всплывающее окно о сканировании.Установите оба поля и нажмите Пуск.
- К сожалению, вы не можете выполнить проверку диска во время использования компьютера, поэтому вам придется запланировать сканирование при следующей перезагрузке компьютера.
- Обновите драйверы до последней версии.
- Откройте диспетчер устройств и найдите устройство, которое хотите обновить.
- Щелкните правой кнопкой мыши имя оборудования и выберите «Обновить программное обеспечение драйвера».
- Должно появиться окно, в котором вы захотите выбрать «Автоматический поиск обновленного драйвера».
- Воспользуйтесь программой для восстановления реестра. Иногда в вашем системном реестре происходит сбой, и вам нужно программное обеспечение, чтобы исправить это за вас или поддерживать его работоспособность.
- Нам нравится использовать RegClinic на https://regclinic.com/.
- Для использования перейдите на https://regclinic.com/, загрузите и установите копию своего программного обеспечения.
- Запустите и исправьте все проблемы реестра.
- Это может занять некоторое время. Перезагрузите компьютер, чтобы закончить.
Если ничего не помогает, возможно, вам придется удалить все важные данные со своего компьютера и выполнить новую установку программного обеспечения Windows. Кроме того, вам может потребоваться заменить определенные части вашего компьютера, если вы хотите навсегда решить проблему.
Что делать, если мой компьютер с Windows 7 зависает? — ИТ-услуги в Денвере | Denver IT Support
Знаете ли вы, что делать, если ваш компьютер зависает, или вы зависаете сами? Хотя программисты Microsoft постоянно создают обновления для предотвращения зависания Windows 7, это обязательно будет происходить время от времени.Замораживание обычно не вызывает серьезного беспокойства. Это просто означает, что одна или несколько программ на вашем компьютере вызвали ошибку, и ваш компьютер, по сути, «завис» на ней. В большинстве сценариев вы сможете решить проблему с помощью этих основных шагов по устранению неполадок.
Используйте диспетчер задач
Иногда вы можете изолировать и завершить программу на вашем компьютере, которая вызывает зависание. Для этого вам нужно открыть диспетчер задач Windows. Нажмите и удерживайте последовательно клавиши «Ctrl», «Alt» и «Del».Затем нажмите «Запустить диспетчер задач». Вы увидите небольшое окно, в котором будет отображаться все, что делает ваш компьютер. Щелкните вкладку «Приложения», чтобы увидеть все запущенные в данный момент программные приложения. Если какое-либо из приложений указано как «Не отвечает» под столбцом «Статус», выберите проблемное приложение. Затем нажмите «Завершить задачу».
Принудительный перезапуск
Если вы ничего не можете сделать с помощью диспетчера задач или даже не можете его открыть, вам необходимо перезагрузить компьютер. В большинстве случаев это устраняет ошибку.Если возможно, перезапустите через меню «Пуск» Windows. Если вы не можете открыть меню «Пуск», нажмите «Ctrl», «Alt» и «Del» и попробуйте выбрать «Перезагрузить» из параметров в правом нижнем углу экрана. Если экран полностью заблокирован, вам может потребоваться вручную перезагрузить компьютер, нажав и удерживая кнопку питания, пока он не выключится. Обратите внимание, что при каждом перезапуске вы можете потерять несохраненные данные. Вот почему так важно регулярно сохранять свою работу.
Выполните обновление Windows
Если у вас постоянно возникают проблемы с зависанием на вашем компьютере, возможно, потребуется обновить Windows.Никогда не помешает проверить, даже если Центр обновления Windows запускается автоматически. Откройте меню «Пуск» и найдите Центр обновления Windows в списке «Все программы». Вы увидите, какие обновления доступны. Не забудьте перезагрузить компьютер после загрузки обновлений, чтобы они полностью установились.
Проверить наличие других обновлений программного обеспечения
Другие сбои программного обеспечения, кроме Windows, могут вызывать зависание вашего компьютера, и их также можно исправить с помощью обновлений. Программы, которые обычно вызывают проблемы, — это антивирусное программное обеспечение, драйверы для внешних устройств и браузеры.Обратите внимание, какая программа вызывает зависание, и проверьте обновления на сайте производителя. Всегда перезагружайте компьютер после установки обновлений программного обеспечения.
Запустите сканирование системы
Если вы обновили все свое программное обеспечение, но ваш компьютер по-прежнему регулярно зависает, на вашем компьютере может быть вредоносная программа, также известная как вирус или вредоносное ПО. Вам следует настроить антивирусное программное обеспечение на регулярное сканирование вашей системы. Если вы в последнее время не выполняли сканирование, откройте антивирусную программу и выполните полное сканирование системы.Если ваша антивирусная программа обновлена, она должна уметь изолировать и удалить любые проблемные приложения. В некоторых случаях, если вредоносное программное обеспечение глубоко укоренилось в вашем компьютере или нанесло большой ущерб, вам может потребоваться профессиональная помощь.
Используйте расширенное устранение неполадок
Если эти базовые шаги не помогли, вам придется перейти к расширенному устранению неполадок, например к запуску Windows в «безопасном режиме» и изоляции отдельных программ и файлов. Это может занять много времени и может потребовать некоторой помощи, в зависимости от вашего уровня знаний.Не переходите к более сложным методам устранения неполадок, пока не исчерпаете все основные шаги по устранению неполадок.
Мой компьютер зависает — помогите!
Компьютеры могут зависать или зависать по разным причинам. Может случиться так, что открыто много программ, и он не может выполнять много разных задач одновременно. Может случиться так, что на вашем компьютере установлено много программ, и жесткий диск начинает заполняться, поэтому компьютер не может работать быстро, и вы можете просить его делать слишком много одновременно.
Иногда это может быть связано с тем, что используемая вами программа несовместима с вашей операционной системой или с другими программами на компьютере. Иногда он зависает из-за проблем с вентилятором или из-за того, что ЦП (центральный процессор) становится слишком горячим, или из-за того, что вы установили оборудование, такое как новая клавиатура или мышь, а программное обеспечение для него устарело.
Это руководство было написано с использованием Windows 7, однако большинство ПК с Windows будут похожи.
Следующее руководство даст несколько советов о том, что делать, если ваш компьютер зависает
Шаг 1: Иногда ваш компьютер на короткое время зависает, пока он выполнял много процессов, поэтому сначала подождите … и не поддавайтесь соблазну нажимать больше кнопок или щелкать по экрану, так как это может дать больше задач чтобы компьютер сделал и усугубил проблему.
Шаг 2: Если через несколько минут он все еще не разморозился, одновременно нажмите и удерживайте клавиши Ctrl , Alt и Delete . (У вас может быть клавиша с надписью DEL вместо Delete, и они могут находиться в разных местах в зависимости от того, какой у вас тип клавиатуры).
Шаг 3: После нажатия Ctrl , Alt и Delete появится следующий экран.Выберите Запустить диспетчер задач из списка на экране.
Шаг 4: На экране появится диалоговое окно «Диспетчер задач». На вкладке приложений будет показан список приложений и программ, запущенных в данный момент. Если приложение заморожено, в столбце статуса рядом с ним вы можете увидеть «Не отвечает».
Шаг 5: Щелкните имя приложения, чтобы оно было выделено, а затем щелкните Завершить задачу .Возможно, вам придется проделать это несколько раз.
Шаг 6: После этого вы можете увидеть следующие диалоговые окна в зависимости от вашей операционной системы. Выберите Завершить программу .
Шаг 7: Если вы выполните эти шаги, а ваш компьютер по-прежнему зависает и не отвечает, или вы пытаетесь выполнить Ctrl , Alt и Удалить , но по-прежнему ничего не происходит, последнее средство — нажать и удерживайте кнопку включения компьютера в течение нескольких секунд, пока компьютер не выключится.Подождите несколько секунд, затем снова включите компьютер.
Шаг 8: Если вы обнаружите, что ваш компьютер продолжает зависать при запуске программы, вам может потребоваться удалить программу с вашего компьютера и найти альтернативу.
Шаг 9: В начальном меню выберите Control Panel . После открытия панели управления выберите Удалить программу .
Шаг 10: Прокрутите список программ и найдите те, которые вы не используете.Щелкните программу в списке, чтобы она была выделена, затем щелкните Удалить . Следуйте инструкциям на экране, чтобы удалить программу.
Шаг 11: Если вы обнаружите, что ваш компьютер загружается, но затем зависает, и вы не можете удалить проблему, возможно, вам придется перезагрузиться, но загрузиться в «безопасном режиме». Здесь компьютер запускается, но не загружает все сразу. Как только компьютер перезагрузится, несколько раз нажмите F8 .После этого ваш компьютер должен загрузиться в безопасном режиме, и вы сможете удалить проблемное приложение. После удаления перезагрузитесь в нормальном режиме.
Ваш компьютер также может зависнуть из-за нехватки места на жестком диске. Вы можете сделать несколько вещей:
Шаг 1: Удалите программы, которые вы не используете.

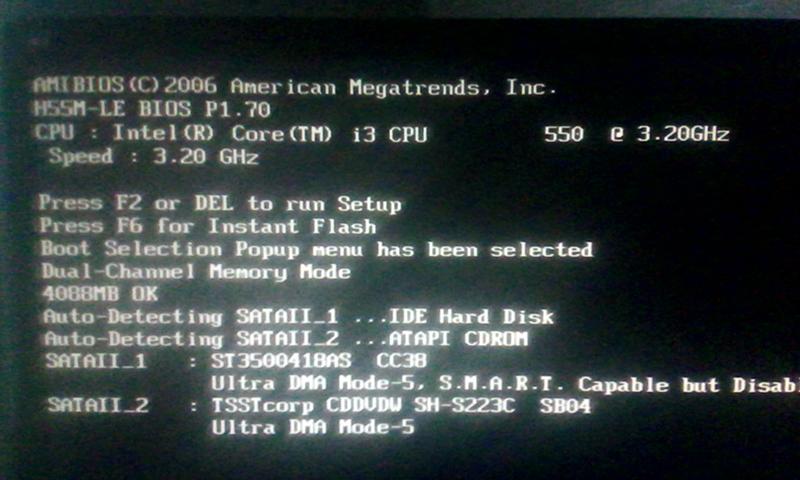
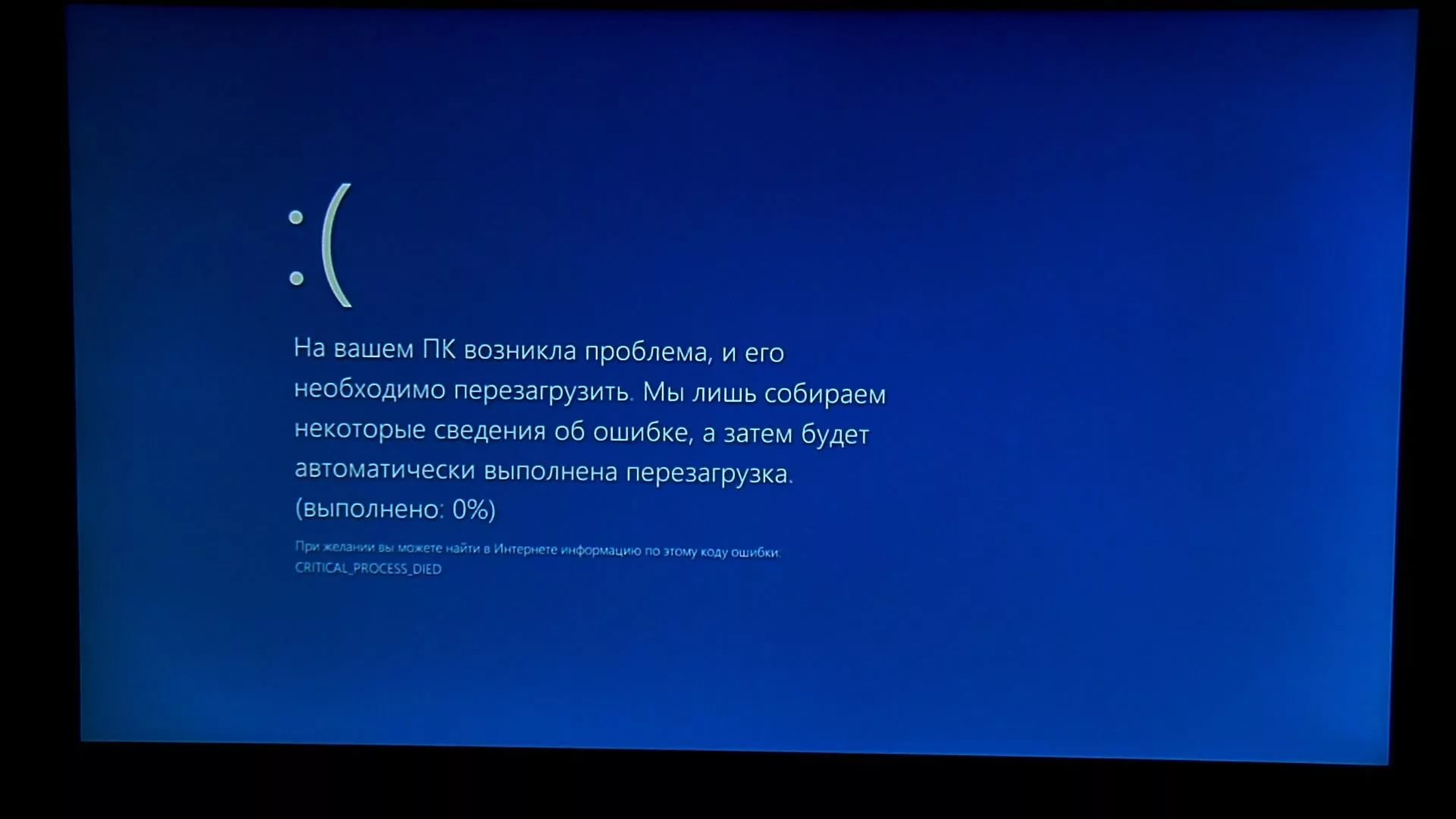 Если нет, то она может быть связана с установленным ПО. Удалите неиспользуемое ПО.
Если нет, то она может быть связана с установленным ПО. Удалите неиспользуемое ПО.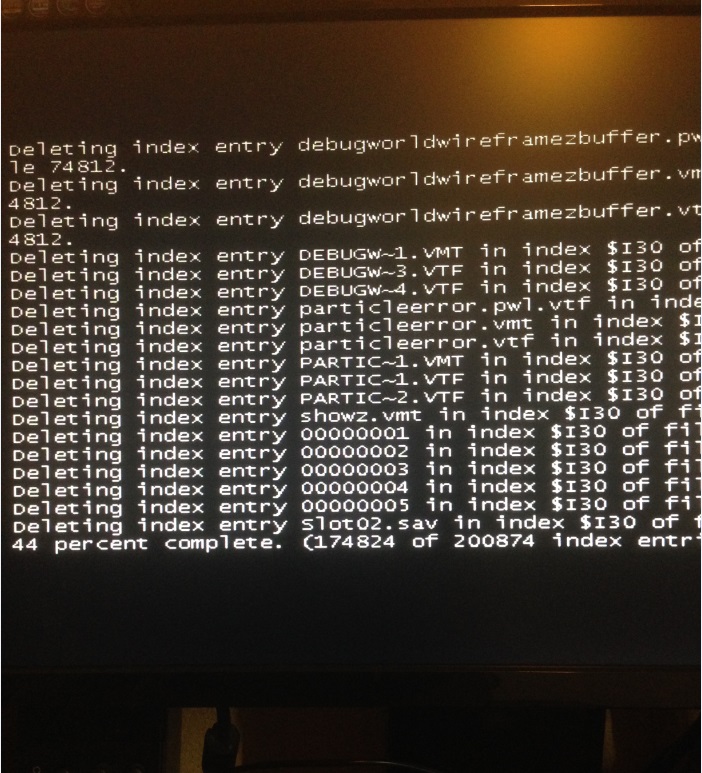 Если поставщик приложений не указывает вашу версию Windows среди совместимых с приложением, вы можете активировать для него параметры совместимости. Дополнительные сведения см. в следующей статье: Запустите старые версии программ в этой версии Windows
Если поставщик приложений не указывает вашу версию Windows среди совместимых с приложением, вы можете активировать для него параметры совместимости. Дополнительные сведения см. в следующей статье: Запустите старые версии программ в этой версии Windows
Добавить комментарий