Как очистить кэш браузера Mozilla Firefox: простая инструкция
Мы расскажем, как в Firefox очистить кэш – наша инструкция поможет разобраться, как удалить ненужные данные и ускорить работу программы. Изучайте обзор, узнавайте нужные алгоритмы, чтобы научиться стирать лишнюю информацию.
Ручная настройка
Для начала разберемся, как очистить кэш браузера Mozilla Firefox вручную при необходимости. Сделайте следующее:
- Нажмите иконку меню – три горизонтальные полоски на верхней панели сайта;
- Выберите строку «Настройки»;
- Кликните на раздел «Приватность и защита»;
- Откройте раздел «Куки и данные сайта» и нажмите «Сбросить данные»;
- В новом окне уберите галочку напротив строки «Куки и данные сайта»;
- Найдите панель «Кэшированное веб-содержимое» и нажмите иконку «Удалить»;
- Закройте окно – все внесенные изменения будут сохранены автоматически.
Теперь вы знаете, как почистить кэш браузера Мазила Фаерфокс вручную. Этот процесс прост и доступен каждому пользователю, и похож на очистку кэша в Яндекс браузере, Гугл Хроме и других браузерах.
Этот процесс прост и доступен каждому пользователю, и похож на очистку кэша в Яндекс браузере, Гугл Хроме и других браузерах.
Теперь давайте перейдем к тому к следующему способу.
Автоматизированный процесс
Очистка кэша Мозилла Firefox может производиться автоматически – при каждом закрытии сеанса работы. Следуйте приведенной ниже инструкции – у вас все получится:
- Запустите программу;
- Нажмите на иконку меню в виде трех горизонтальных полосок;
- Выберите пункт «Настройки»;
- Перейдите к блоку «Приватность и защита»;
- Откройте раздел «История» и выберите строку «Будет использовать ваши данные хранения истории»;
- Кликните на кнопку «Очищать историю при закрытии»;
- Откройте параметры – эта панель находится рядом со строкой;
- В новом окне отметьте галочкой «Кэшированные файлы»;
- Нажмите кнопку «ОК»;
- Закройте окно – все внесенные изменения сохранятся при закрытии.

Этот способ не сложнее предыдущего – несколько простых нажатий клавиш позволят избавиться от сохраненной информации, которая больше не требуется пользователю.
Хотите установить Firefox на Windows XP, но не знаете можно ли это сделать, а если можно, то как — читайте подробную инструкцию на эту тему.
Хранение
Давайте напоследок разберемся, где хранится кэш Firefox. Существует несколько простых способов узнать искомую информацию:
- Перейдите к адресной строке;
- Введите about:cache и нажмите кнопку ввода;
- Появится новое окно, где прописан адрес папки.
Есть и другой вариант:
- Зайдите в меню «Пуск»;
- Откройте строку «Найти программы и файлы»;
- Введите название обозревателя;
- Откроется папка с содержимым – найдите искомое по названию Cache.
Обращаем ваше внимание, что при поиске через «Проводник», обозреватель должен быть закрыт.
Теперь вы знаете, как очистить кэш браузера Мозила Фирефох – используйте наши инструкции, чтобы своевременно удалить ненужные данные и ускорить работу программы, усилить безопасность просмотров.
Как почистить кэш в мозиле легко и быстро
Кэш – это термин, которым принято обозначать временные файлы, использующиеся для ускорения повторного выполнения тех или иных задач. Проще говоря, кэш Firefox и других браузеров используется для того, чтобы избежать повторной загрузки одинаковых файлов. Например, при повторном посещении определенной страницы интернета, для скорейшей загрузки ее содержимого обозреватель возьмет фоновые изображения и иллюстрации к статье из кэша, а загрузит лишь новое содержимое и текст.
Такая технология используется не только в браузерах, но и в других программах. С одной стороны это решение позволяет значительно ускорить выполнение процессов, однако с другой стороны идет расходование свободного места на жестком диске, на котором запущено приложение. Чтобы освободить некоторое количество свободного пространства, занятного временными файлами, пользователю нужно знать, как почистить кэш в мозиле, о чем и пойдет речь в моей сегодняшней статье. Про удаление кэша в других браузерах можно прочесть в отдельных статьях для каждого браузера: Opera, Google Chrome, Internet Explorer.
Про удаление кэша в других браузерах можно прочесть в отдельных статьях для каждого браузера: Opera, Google Chrome, Internet Explorer.
Очистка временных файлов
Итак, когда с теорией закончили – можно приступать к делу. Функция очистки временного содержимого есть в каждом браузере, и для этого совсем не обязательно использовать сторонние программы. Сама очистка займет всего несколько секунд, а запускается она в пару кликов. Для того чтобы в браузере Firefox от Mozilla очистить кэш, необходимо:
- Запустить обозреватель и открыть меню с помощью кнопки в правой верхней части окна.
- Перейти в раздел «Настройки».
- Открыть вкладку «Приватность».
- Щелкнуть по ссылке «Удалить вашу недавнюю историю».
То, как эти действия выглядят на практике, я отметил на следующем изображении:
Дальше откроется окно, в котором программа просит выбрать, какое именно содержимое требуется удалить. Первое, что нужно сделать в этом окне – выбрать период, данные за который необходимо очистить.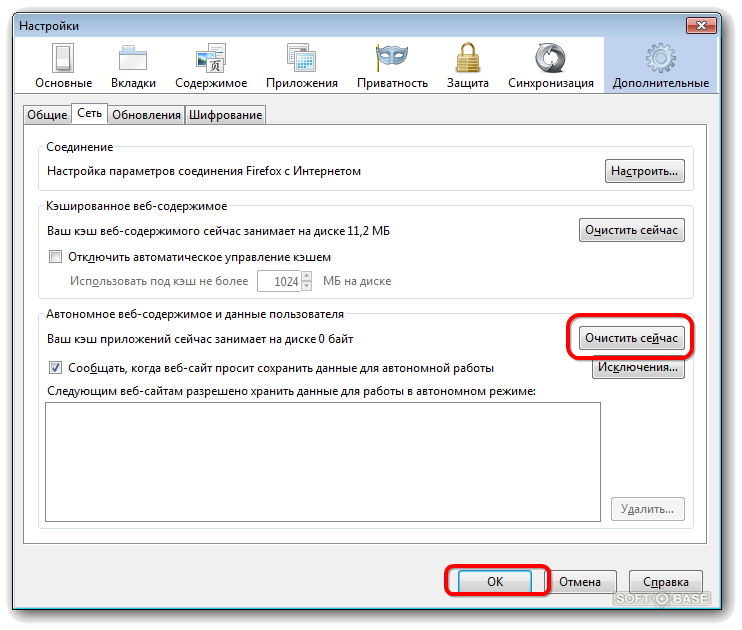 Если эту настройку не менять и сразу же почистить кэш Firefox, то это удалит лишь файлы за последний час, что не приведет к желаемому результату и не затронет старое содержимое. Я, если уж и очищаю данные, то указываю настройку «Всё». Отметьте галочками, какие данные нужно очистить и запустите процесс соответствующей кнопкой.
Если эту настройку не менять и сразу же почистить кэш Firefox, то это удалит лишь файлы за последний час, что не приведет к желаемому результату и не затронет старое содержимое. Я, если уж и очищаю данные, то указываю настройку «Всё». Отметьте галочками, какие данные нужно очистить и запустите процесс соответствующей кнопкой.
Важно! Если вы хотите лишь очистить место на диске, и при этом не потерять историю посещений, сохраненные пароли и все остальные данные, кроме временных файлов, оставьте галочку только на пункте «кэш».
Когда Firefox закроет окно, это будет означать, что очистка временных файлов была успешно завершена. Перезагружать браузер и выполнять какие-то дополнительные действия не требуется – можно просто закрыть вкладку с настройками и продолжить работать в обычном режиме.
Совет! Процедуру можно сократить в несколько раз, если вместо щелканья по пунктам меню использовать горячие клавиши – «Shift» + «Ctrl» + «Del», по нажатию которых сразу же открывается окно с выбором содержимого, которое нужно очистить.
Вот и всё! Теперь вы знаете, как почистить кэш браузера Firefox без помощи других программ всего в несколько кликов.
Как очистить кэш браузера: инструкции для популярных веб-обозревателей
Приветствую вас, друзья.
Интернет стал привычной частью нашей профессиональной жизни и досуга, мы уже не представляем себе день без социальных сетей, мессенджеров и электронной почты. Чтобы воспользоваться всеми возможностями глобальной сети, мы заходим в специальную программу – браузер, он же веб-обозреватель. Самые популярные из них – это Google Chrome, Mozilla Firefox, Яндекс.Браузер, Opera, Internet Explorer, а также Safari для устройств фирмы Apple.
Сегодня мы разберемся, как очистить кэш браузера, для чего и в каких случаях это нужно делать, рассмотрим последовательность действий для всех популярных веб-обозревателей.
Что такое кэш и какие задачи решает
Какой бы программой для выхода в интернет вы ни пользовались, все они создают временные файлы на жестком диске компьютера или карте памяти мобильного устройства. Это и есть кэш, в нем хранится информация о последних сайтах, которые вы посещали, фрагменты документов, аудио- и видеозаписей.
Это и есть кэш, в нем хранится информация о последних сайтах, которые вы посещали, фрагменты документов, аудио- и видеозаписей.
Наличие копии страницы, видеоролика, изображения на вашем ПК значительно ускоряет работу браузера. Если бы не было кэша, нам приходилось бы долго ждать загрузки каждого интернет-ресурса, что всем нам очень не нравится, а некоторых и вовсе выводит из себя, ведь мы уже привыкли к хорошей скорости интернета. Она стала доступна, в том числе благодаря кэшированию, сохранению информации о посещаемых страницах.
После загрузки в память вы можете смотреть видео или другой контент даже без доступа к сети. Когда вы просматриваете видеоролик, то белая полоса показывает процесс его сохранения в кэш. Когда она дойдет до конца, это будет означать, что дальнейший показ происходит не с сервера в интернете, а с вашего устройства.
Зачем удалять временные файлы
С одной стороны, мы понимаем, что браузеру необходим кэш для быстрой работы, но есть и другая сторона медали – файлы постепенно накапливаются, и получается обратный эффект. Если вы пытаетесь понять, из-за чего тормозит компьютер при выходе в интернет, то первым делом я рекомендую почистить историю и кэш веб-обозревателя.
Если вы пытаетесь понять, из-за чего тормозит компьютер при выходе в интернет, то первым делом я рекомендую почистить историю и кэш веб-обозревателя.
Также “уборкой” следует заниматься:
- если страницы загружаются некорректно, не обновляются или делают это медленно;
- если есть подозрения на вирусы, нужно сначала проверить устройство хорошим антивирусом, потом удалить временные файлы;
- если сайт не грузится с первой попытки, выдает ошибки. Конечно, бывают проблемы с самим ресурсом, но часто причина кроется в браузере;
- раз в 3 – 6 месяцев профилактически, чтобы не дожидаться проблем.
Если вы используете чужой компьютер для выхода в интернет, то лучше делать это в режиме “Инкогнито”, чтобы не сохранять информацию о ваших действиях на жестком диске.
Что будет, если очистить кэш
После запуска процесса полной очистки истории произойдет выход из всех учетных записей, сотрется информация о посещении веб-сайтов, останутся только вкладки, открытые на данный момент. Поэтому убедитесь, что логины, пароли и другие важные сведения сохранены в другом месте.
Поэтому убедитесь, что логины, пароли и другие важные сведения сохранены в другом месте.
Если удалять только кэш, то никаких особых изменений не произойдет, только сайты начнут грузиться чуть дольше, и, возможно, обновится их внешний вид. Поэтому внимательно изучите настройки перед началом чистки и выберите, от каких именно данных нужно избавиться. Как это сделать, я покажу дальше в этой статье.
Инструкции по очистке кэша
С основными вопросами, я думаю, мы разобрались, теперь перейдем непосредственно к делу и рассмотрим по порядку алгоритм действий во всех популярных веб-обозревателях.
Google Chrome
Открываем Chrome и идем в основное меню, кликнув мышкой по 3 точкам в правом углу экрана. В выпавшем перечне выбираем раздел “Дополнительные инструменты” и выражаем свое желание удалить историю.
Выберите временной диапазон и типы данных для удаления. На скриншоте ниже показана полная очистка. Чтобы убрать только файлы из кэша, оставьте активным лишь 3-й пункт.
Обратите внимание, что если включена синхронизация с аккаунтом Google, то данные о входе сохранятся, но удалится информация со всех устройств, в которых вы залогинились. Если нужно избавиться от истории только на одном компьютере, отключите синхронизацию.
После запуска нужно подождать несколько минут. Если файлы накопились, то будьте готовы, что их удаление пройдет не очень быстро.
Также можно очистить хранилище данных, если зайти в настройки обозревателя.
Спускаемся вниз и открываем дополнительные опции.
Затем выбираем пункт “Очистить историю”.
Установите время, формат данных и нажмите на синюю кнопку внизу окна.
Mozilla Firefox
Нажмите на 3 полоски в правом углу верхней панели и выберите раздел “Библиотека”, а внутри него – “Журнал”.
В открывшемся меню нам нужен пункт “Удалить историю”. Заходим в него, затем выбираем период, типы данных, которые мы готовы удалить, и подтверждаем действие.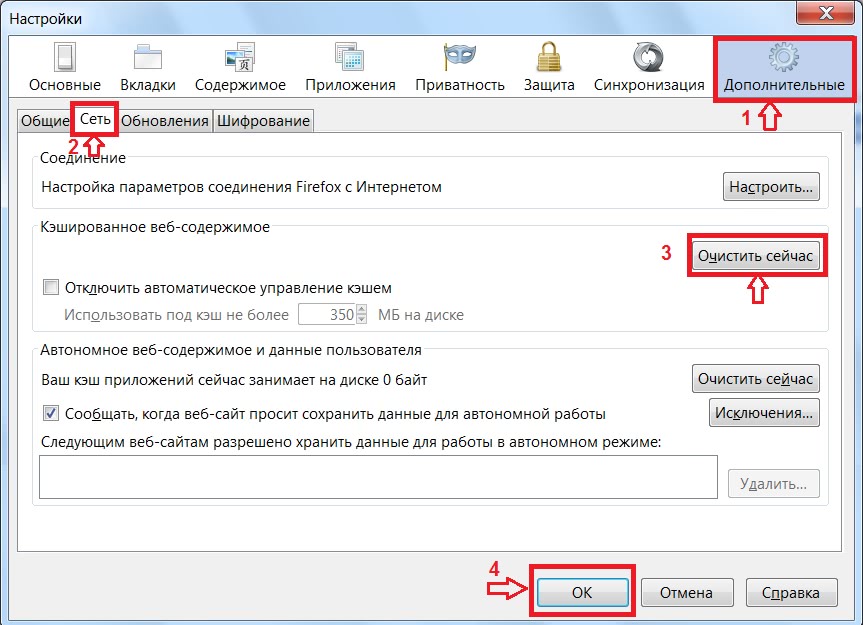 Подождите, пока процесс завершится, это займет некоторое время.
Подождите, пока процесс завершится, это займет некоторое время.
Есть и второй путь. Точно так же заходим в меню, кликнув по 3 полоскам, но выбираем другой раздел – “Настройки”.
Здесь нас интересует пункт “Приватность и Защита”, а в нем подраздел, касающийся куков и других данных. Найдите его и кликните по фразе “Удалить данные”.
Обратите внимание, что здесь же можно установить флажок, чтобы удалять всю временную информацию при закрытии Firefox.
В появившемся окне выберите оба пункта или только второй и подтвердите свое желание избавиться от ненужных данных.
Яндекс.Браузер
Заходим в меню, которое находится под пиктограммой в виде списка в верхней панели программы. Затем идем в пункт “Дополнительно”, “Очистить историю”.
В появившемся окне нужно выбрать период, минимально он составляет 1 час, максимально – весь период использования программы. Если вы хотите удалить информацию о своих действиях с чужого компьютера, то можете выбрать небольшой промежуток времени.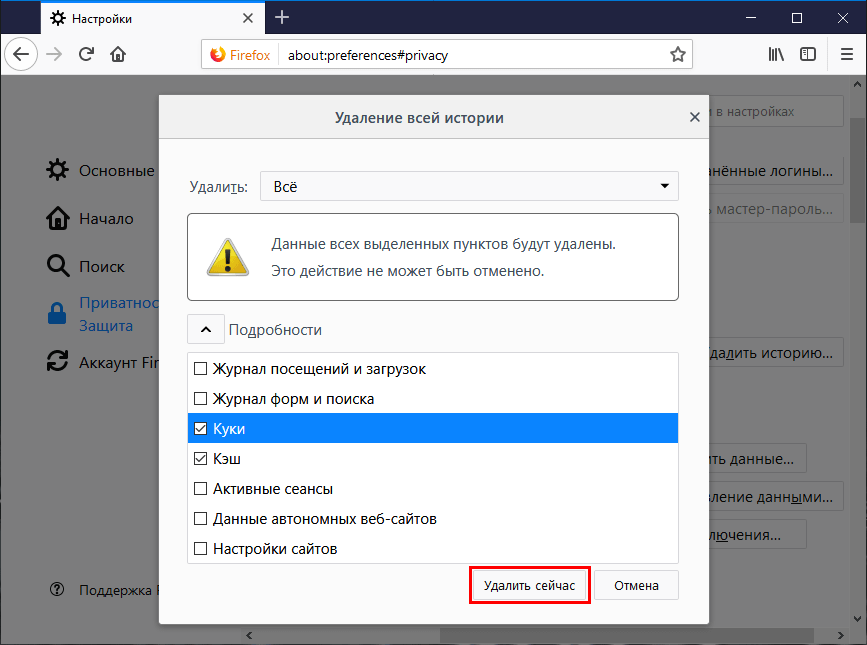 В остальных случаях я рекомендую полную очистку.
В остальных случаях я рекомендую полную очистку.
Затем отметьте, какие именно данные вам больше не нужны, и запускайте процесс. Если все логины, пароли и другие важные сведения вы помните или записали в надежном месте, то можете смело отмечать все пункты. Если хотите очистить только кэш, отметьте лишь это действие. После запуска нужно подождать несколько минут, особенно если вы не занимались “уборкой” уже несколько месяцев.
В Яндекс.Браузере также есть второй вариант избавления от накопившихся файлов. Заходим в то же основное меню, нажав на 3 полосы вверху окна, и идем в настройки.
Спускаемся в самую нижнюю часть окна, нажимаем “Очистить историю”, делаем настройки и удаляем ненужные файлы.
Opera
Нажмите на красную букву O в левом углу экрана, наведите курсор мыши на надпись “История” и кликните по пункту для очистки данных.
Теперь укажите временной диапазон, данные, которые подлежат удалению, и нажмите синюю кнопку внизу формы.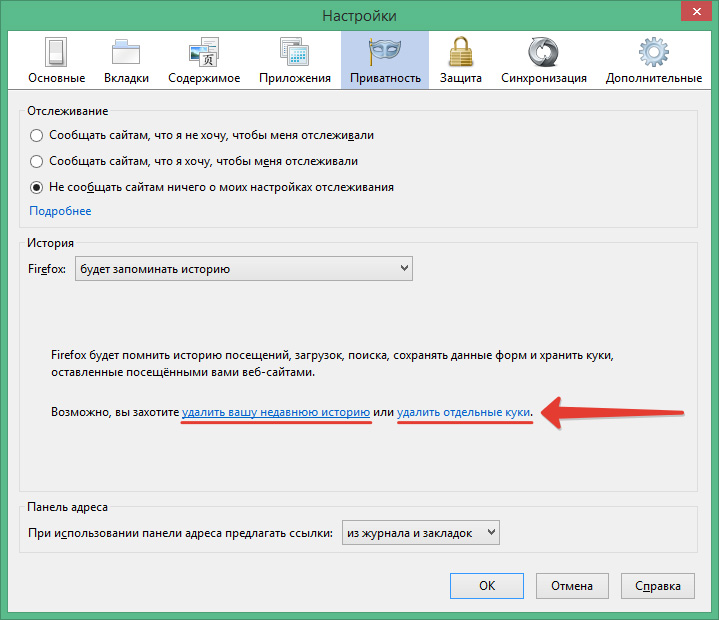 Подождите, пока система справится с полученным заданием.
Подождите, пока система справится с полученным заданием.
Internet Explorer
Этот интернет-обозреватель идет в комплекте с операционной системой Windows до 8-й версии. Нужное нам меню прячется под пиктограммой в виде шестеренки в правом углу. Нажмите на нее и выберите раздел “Безопасность” (у меня “Safety”), а затем перейдите к удалению истории.
Выберите нужные типы данных и нажмите кнопку “Удалить” внизу формы. Подождите, пока программа справится с задачей.
Microsoft Edge
Этот браузер сейчас идет в комплекте с Windows 10 и является усовершенствованной версией Internet Explorer. Чтобы зайти в меню, нажмите на 3 горизонтально расположенные точки вверху обозревателя и выберите пункт “Параметры”.
Справа появится панель с разными настройками, прокручивайте ее вниз до текста “Очистить данные браузера”. Кликните по кнопке прямо под ней.
Затем установите синие значки с галочками рядом с нужными пунктами. Также в этом окне можно попросить программу очищать кэш после каждого использования.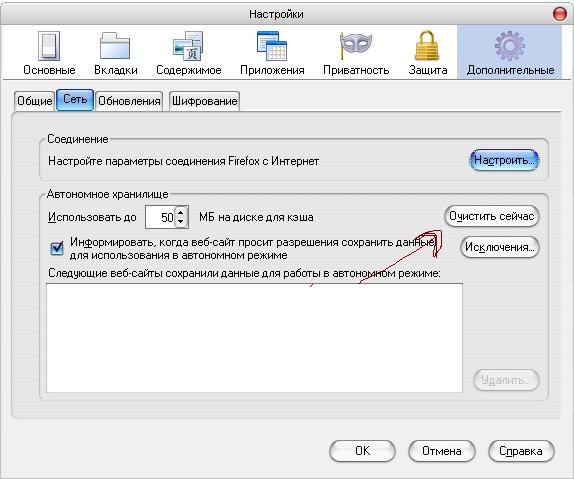
Safari
Этот браузер предназначен для техники фирмы Apple. Откройте программу и нажмите на ее название в левом углу экрана. Затем идите в “Настройки”, “Дополнения” и попросите программу отображать меню “Разработка”.
После этого отправляйтесь в появившуюся вкладку и выберите пункт “Очистить кэши”.
Произойдет удаление всех временных файлов, никаких уточняющих вопросов Safari своим пользователям не задает.
В следующий раз, когда нужно будет почистить кэш, не придется идти таким долгим путем, вкладка “Разработка” останется в меню, если вы специально не будете ее скрывать.
Заключение
Мы рассмотрели, что такое кэш, его назначение и причины для регулярной чистки. Удалить данные довольно просто, необходимые действия похожи во всех браузерах под Windows и Mac OS. Главное, внимательно отнестись к настройкам, чтобы не удалить важную информацию.
Я надеюсь, что статья была полезна и помогла решить вашу задачу. Если так и есть, сохраните ее в закладки или отправьте в свою ленту в социальных сетях, чтобы не потерять. Вопросы, предложения и личный опыт мы обсуждаем в комментариях. Подписывайтесь на новые материалы iklife.ru, чтобы быть с техникой на “ты”.
Вопросы, предложения и личный опыт мы обсуждаем в комментариях. Подписывайтесь на новые материалы iklife.ru, чтобы быть с техникой на “ты”.
Всего доброго, друзья.
Как очистить кеш DNS в Chrome, Firefox и Safari
Чтобы уменьшить количество ненужных DNS-запросов, наши компьютеры и даже наши браузеры хранят кэшированные копии DNS-записей. И хотя они обновляются или обновляются через определенные промежутки времени, может потребоваться вручную очистить кеш DNS, чтобы можно было удалить более ранние кэшированные разрешения, и на основе новых настроек DNS выполнялись последующие поиски.
В этой статье мы рассмотрим, как очистить кеш DNS в своем браузере.При выходе из браузера и его перезапуске кеш DNS автоматически очищается. Ниже описано, как это можно сделать в самом браузере, не закрывая и не открывая его повторно.
Читать: Как очистить кеш DNS в Windows, macOS, Android и iOS
1. Очистить кеш DNS в Chrome
После того, как вы открыли Chrome или уже работали над ним, вот как это сделать в Chrome.
Откройте новую вкладку и в адресной строке введите адрес: chrome: // net-internals / # dns
Это приведет вас к странице, которая выглядит примерно так, где показано все о сохраненных записях DNS.
Нажмите «Очистить кеш хоста»
Затем вам может потребоваться очистить пулы сокетов. Для этого
Открыть еще одну новую вкладку. Введите адрес: chrome: // net-internals / # sockets
Это приведет вас к похожей странице с пулами кэшированных сокетов.
Щелкните « Flush Socket Pools »
Готово.
2. Firefox очищает кеш DNS
Процесс почти аналогичен Firefox, за исключением того, что нам нужно изменить значение двух переменных, называемых сетью.dnsCacheExpiration и network.dnsCacheExpirationGracePeriod вместо нажатия одной кнопки.
Открыть новую вкладку
Введите адрес: about: config
Вы должны увидеть страницу с предупреждением.
Нажмите «Я принимаю на себя риск!»
Затем вы должны оказаться на странице с различными переменными Firefox и поисковой системой вверху.
В строке поиска найдите «network.dnsCacheExpiration»
На ваш экран должны появиться два результата, а именно сеть.dnsCacheExpiration и network.dnsCacheExpirationGracePeriod со значениями 60.
Теперь дважды щелкните часть значения, где указано 60, и установите его на 0.
После того, как вы сделали для обоих, снова сбросьте оба значения обратно на 60.
Обе эти переменные в основном хранят TTL или время жизни или, по сути, время истечения срока для записи DNS, которое по умолчанию установлено на 60. Изменив его на 0, мы просим Firefox немедленно очистить кеш DNS, а затем нам нужно вернуть его к значению по умолчанию.
Если у вас нет этих переменных, не беспокойтесь, просто создайте две новые целочисленные переменные с одинаковыми именами и установите значения 60, которые являются значениями по умолчанию, и следуйте приведенным выше инструкциям.
Щелкните правой кнопкой мыши, чтобы создать целочисленную переменную
Задайте имя
Установить значение
3. Safari очистить кеш DNS
В Safari мы можем очистить кеш с помощью опции или даже ярлыка. Но сначала нам нужно включить меню «Разработка» в строке меню.
В Safari перейдите в настройки.
Нажмите Command +,
Перейдите в раздел «Дополнительно».
Отметьте параметр, который гласит: «Показать меню разработки в строке меню»
Теперь у вас должна появиться новая опция «Разработка» в строке меню.
Перейти к разработке. Нажмите «Очистить кеши» или просто сделайте это с помощью ярлыка: Option + Command + E
4. Opera Очистить кеш DNS
Очистка кеша DNS в браузере Opera очень похожа на очистку в Chrome, за исключением адреса; вместо «хрома» будет «опера».
Откройте новую вкладку в Opera и введите адрес: opera: // net-internals / # dns
Нажмите «Очистить кэш хоста», чтобы очистить кеш DNS.
Вам также необходимо очистить пул сокетов, щелкнув вкладку сокеты или
Введите адрес: opera: // net-internals / # sockets и нажмите «Flush Socket Pools»
При очистке кеша DNS из системы с помощью командной строки или терминала большую часть работы выполняет, мы должны помнить, что большинство браузеров (например, Internet Explorer не делает этого) также хранят в себе кэш записей DNS, и они также должны быть очищенным для надлежащей очистки.Итак, это были способы сброса кеша DNS в различных браузерах.
Чтение: лучшие DNS-серверы по скорости, стабильности и безопасности
Очистите кеш, файлы cookie и историю своего веб-браузера
Прежде чем начать
Очистка кеша, файлов cookie и истории вашего веб-браузера может привести к удалению следующих данных:
- Сохраненные пароли
- Подсказки адресной строки
- Содержимое корзины покупок и т. Д.
Хотя вам следует периодически очищать кэш, файлы cookie и историю своего веб-браузера, чтобы предотвратить или решить проблемы с производительностью, вы можете сначала записать часть сохраненной информации. Если вы не можете этого сделать, см. Альтернативные способы устранения неполадок ниже.
Если вы не можете этого сделать, см. Альтернативные способы устранения неполадок ниже.
Подробнее о кэше браузера, файлах cookie и истории см .:
Примечания:
- Для настольных браузеров: чтобы быстро открыть меню, используемые для очистки кеша, файлов cookie и истории, убедитесь, что браузер открыт и выбран, и нажмите
Ctrl-Shift-Delete(Windows) илиCommand-Shift-Delete(Mac).Если это не сработает, следуйте соответствующим инструкциям ниже. - Если приведенные ниже инструкции не совсем соответствуют тому, что вы видите, вам может потребоваться обновить веб-браузер до последней версии.
Если вы не видите ниже инструкций для вашей конкретной версии или браузера, поищите в меню браузера «очистить кеш». Если вы не знаете, какую версию браузера вы используете, в меню или в меню браузера выберите. В Internet Explorer и Firefox, если вы не видите строку меню, нажмите
Alt.
Альтернативные способы устранения неполадок
Если вам необходимо очистить кеш, файлы cookie и историю для устранения неполадок, но вы еще не готовы потерять перечисленное выше содержимое, вы можете рассмотреть возможность использования частного окна просмотра в предпочтительном браузере в качестве временного решения:
Мобильные браузеры
Android
Действия по очистке кеша, файлов cookie и истории могут отличаться в зависимости от модели вашего устройства Android и предпочитаемого браузера, но вы сможете очистить кеш и данные из меню настроек управления приложением:
- Перейдите к и выберите или.

- Проведите до вкладки.
- В списке установленных приложений найдите и коснитесь своего веб-браузера. Нажмите, а затем.
- Закройте все окна браузера и снова откройте браузер.
Chrome для Android
- Кран.
- Нажмите.
- В раскрывающемся меню «Диапазон времени» выберите.
- Проверить и.
- Нажмите.
- Закройте все окна браузера и снова откройте браузер.
Safari для iOS
- Откройте приложение «Настройки».
- Нажмите.
- Нажмите и подтвердите.
- Закройте все окна браузера и снова откройте браузер.
Chrome для iOS
- Кран.
- Нажмите.
- Нажмите.
- Выберите тип данных, который нужно очистить.
- Нажмите.
- Закройте все окна браузера и снова откройте браузер.
Браузеры для настольных ПК
Хром
- В строке браузера введите:
хром: // настройки / clearBrowserData
- Вверху окна «Очистить данные просмотра» щелкните.

- Выберите следующее:
В раскрывающемся меню «Диапазон времени» вы можете выбрать период времени, в течение которого вы хотите очистить кэшированную информацию. Чтобы полностью очистить кеш, выберите.
- Щелкните.
- Закройте все окна браузера и снова откройте браузер.
Firefox
- В меню выберите.
Если строка меню скрыта, нажмите
Alt, чтобы она
видимый. - В раскрывающемся меню выберите нужный диапазон; чтобы полностью очистить кеш, выберите.
- Рядом с «Подробностями» щелкните стрелку вниз, чтобы выбрать, какие элементы истории нужно очистить; чтобы очистить кеш полностью, выберите все элементы.
- Щелкните.
- Закройте все окна браузера и снова откройте браузер.
Microsoft Edge
- В правом верхнем углу щелкните значок концентратора (в виде звезды с тремя горизонтальными линиями).
- Щелкните значок «История» (выглядит как часы) и выберите.

- Выберите, затем, а затем.Щелкните.
- После «Все ясно!» появится сообщение, выйдите / закройте все окна браузера и снова откройте браузер.
Internet Explorer 11
- Выбрать.
Если строка меню скрыта, нажмите
Alt, чтобы она
видимый. - Отмените выбор и выберите:
- Щелкните. Когда процесс будет завершен, вы увидите подтверждение в нижней части окна.
- Закройте все окна браузера и снова откройте браузер.
Opera
- В меню выберите, затем, а затем.
- В открывшемся диалоговом окне в раскрывающемся меню «Удалить следующие элементы из:» выберите.
- Выберите следующее:
- Щелкните.
- Закройте все окна браузера и снова откройте браузер.
Safari 8 и новее
- В меню выберите или.
- Выберите желаемый временной диапазон и нажмите.
- Перейдите на или нажмите
Command-Q, чтобы полностью закрыть браузер.
Программное обеспечение
Clear Cache Mozilla — Скачать бесплатно Clear Cache Mozilla
Очистить Кэш Кнопка 0.5 разработана как полезный инструмент, позволяющий очистить кеш браузера Firefox . Добавляет кнопку на панели инструментов очистить кэш . Это расширение не будет напрямую добавлять кнопку очистить кэш на вашу панель инструментов.Скорее будет. …
- Лицензия: Freeware (бесплатно)
- Размер файла: 16 Кб
- Работает на: Windows Vista, Windows XP
Реклама
Реклама
Ключевые особенности и преимущества iClean Блокирует всплывающую рекламуИнтуитивно понятный интерфейс упрощает управление файлами cookie Помогает очистить кэш и файлы истории Интернета для увеличения скорости компьютера Очищает интернет-треки для удаления файлов, показывающих, где вы были.
 …
…- Лицензия: Коммерческая (29,99 $)
- Размер файла:
- Работает на: Windows XP, Windows 2000, Windows NT, Windows
- Лицензия: Freeware (бесплатно)
- Размер файла: 52 Кб
- Работает на: Win95, Win98, WinME, WinNT 4.x, Windows2000, WinXP, Windows2003
Добавляет кнопку «Очистить кэш» на панель инструментов Firefox. Очистить кеш и перезагрузить одним щелчком ОСОБЕННОСТИ: 1).
- Имя файла: empty_cache_button-1.8-FX.XP
i - Автор: vmslo
- Лицензия: Freeware (бесплатно)
- Размер файла: 30 Kb
- Имя файла: empty_cache_button-1.8-FX.XP
The Broom! позволяет очистить ваши диски от ненужных и временных файлов. Программа включает в себя более 220 расширений файлов, которые позволяют сканировать и распознавать большинство файлов на вашем компьютере. Он также может очистить кэш и файлы cookie.
- Лицензия: Условно-бесплатная (14,00 $)
- Размер файла: 637 Кб
- Работает на: Win95, Win98, WinME, WinNT 4.
 x, WinXP, Windows2000
x, WinXP, Windows2000
С помощью простого щелчка мыши Internet Disk Cleaner безопасно очистит все интернет-треки, прошлые действия на компьютере и улучшит производительность ПК. Он также поддерживает тестовый режим, диспетчер файлов cookie, запланированные очистки, безопасное удаление и ключ босса.
- Лицензия: Условно-бесплатная (24,95 $)
- Размер файла: 1,14 Мб
- Работает на: Win2000, Win7 x32, Win7 x64, Win98, WinVista, WinVista x64, WinXP
Ваш компьютер отслеживает все ваши действия делать во время работы на компьютере или в Интернете.Таким образом, любой, кто имеет доступ к вашему компьютеру, может знать, какие веб-сайты вы посещали, ваши предпочтения и привычки просмотра, изображения и видео вы. …
- Лицензия: Условно-бесплатная (10,00 $)
- Размер файла: 922 КБ
- Работает на: Win95, Win98, WinME, WinNT 4.x, Windows2000, WinXP, Windows2003
AceErase — это простой использовать безопасный инструмент для уничтожения файлов и удаления истории.
 Несколько мощных алгоритмов измельчения файлов (сила DOD и более сильная) безвозвратно удаляют, стирают и стирают ваши файлы, папки, корзину, свободное место, историю просмотров IE….
Несколько мощных алгоритмов измельчения файлов (сила DOD и более сильная) безвозвратно удаляют, стирают и стирают ваши файлы, папки, корзину, свободное место, историю просмотров IE….- Лицензия: условно-бесплатная (34,95 $)
- Размер файла: 5,9 Мб
YAC быстро и эффективно сканирует и исправляет ваш компьютер, защищая его от широкого спектра угроз. Сканирует ваш компьютер и очищает его от надоедливых или опасных вредоносных программ, рекламного ПО, файлов cookie и подключаемых модулей браузера. Очистить кеш / историю браузера и ускорить работу медленных компьютеров. …
- Лицензия: Freeware (бесплатно)
- Размер файла: 799 КБ
- Работает на: Win2000, Win7 x32, Win7 x64, Win98, WinVista, WinVista x64, WinXP
- Лицензия: Условно-бесплатная (24 доллара.95)
- Размер файла: 1,72 Мб
- Работает на: Win98, WinME, WinNT 4.x, WinXP, Windows2000, Windows2003, Windows Vista
- Лицензия: Условно-бесплатная (24,95 $)
- Размер файла: 1,96 Mb
- Работает на: Win98, WinME, WinNT 4.
 x, WinXP, Windows2000, Windows2003, Windows Vista
x, WinXP, Windows2000, Windows2003, Windows Vista
Лучшие утилиты настройки 2008–2009 годов. Набор инструментов системного механика включает: очиститель реестра для windows xp / vista, инструмент для удаления дубликатов файлов и нежелательной почты, расширенный очиститель истории поиска Google, ластик конфиденциальности и другие утилиты для очистки компьютера.
- Лицензия: Условно-бесплатная (39,99 $)
- Размер файла: 4,09 Мб
- Работает на: Win95, Win98, WinME, WinNT 3.x, WinNT 4.x, WinXP, Windows2000, Windows2003, Windows Vista
Связанные:
Очистить кеш Mozilla
— Очистить кеш HTML
— Очистить кэш Dos
— Очистить кеш Javascript
— Очистить скрипт кеша
Очистить кеш Mozilla Скачать бесплатно для Windows
17
Системы Starglider
15
Легко просматривайте списки сайтов, URL-адресов, файлов cookie и истории в кэше Internet Explorer.
35 год
KleinSoft
28
Условно-бесплатное ПО
RtC3 — последняя версия в линейке утилит обеспечения конфиденциальности RtCC.
Тим Джонсон
93
Условно-бесплатное ПО
The Great Sea Battle — это увлекательная трехмерная игра, основанная на BattleShip!
Маттиас Вольф, Albertinenstr.6, 14165 Берлин, Германия
1
Условно-бесплатное ПО
Легкий автономный доступ ко всем веб-страницам, которые были кэшированы MS Internet Explorer. Содержит фултекс ….
33
1-й Центр программного обеспечения безопасности
14
Изучите посещенные веб-страницы и очистите кеш IE.
Пол Юань
545
Бесплатное ПО
Это простое расширение Google Chrome, которое позволяет очищать кеш.
20
Хосе Антонио Диас Хименес
814
Открытый источник
Mozilla Firefox Ultimate — это модифицированная и оптимизированная версия Mozilla Firefox.
1
Программное обеспечение ANKONiT
72
Бесплатное ПО
С Free Cache View вы можете просматривать и извлекать любые видеоклипы из веб-браузеров.
Бесплатное ПО NirSoft
62
Бесплатное ПО
Это небольшая утилита, которая читает папку кэша веб-браузера Mozilla.
14
NirSoft
3 806
Бесплатное ПО
Извлечение видео из файлов кэша Internet Explorer, Firefox, Opera и Chrome.
1
trailmax
22
Открытый источник
cacheCopy — это небольшое приложение для копирования изображений из кеша вашего браузера.
90
Павел Цврчек
28 435
Бесплатное ПО
Он выполняет резервное копирование всех ваших информационных профилей, связанных с Mozilla, в один файл.
1
Помощь и ресурсы для Computing Inc
34
Условно-бесплатное ПО
Он предназначен для очистки кеша и файлов cookie в Internet Explorer.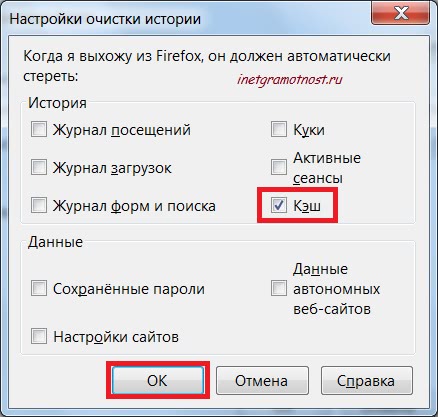
Монитор кеша
3
Cache Monitor — это инструмент разработки SQL для InterSystems database Cache.
7
Аволиты
77
Бесплатное ПО
Cache Builder создает файл Custom Cache из набора файлов Fixture Personality.
Merge System GmbH
1
Бесплатное ПО
Shared Cache — это высокопроизводительная распределенная система кэширования и репликации.
45
Программное обеспечение ANKONiT
29
Условно-бесплатное ПО
Cache View Plus — это продвинутая, простая в использовании программа просмотра кешей IE, Opera и Firefox.
YWTP, Inc.
Демо
Google Earth Cache Manager — это программа, которая обрабатывает кеш-память Google Earth.
YWTP, Inc.Бесплатное ПО
Диспетчер кэша Google Планета Земля управляет кешем Google Планета Земля.
64
Воваво
55
Условно-бесплатное ПО
Cache Viewer может помочь вам найти и сохранить кэшированные видео в кеше вашего браузера.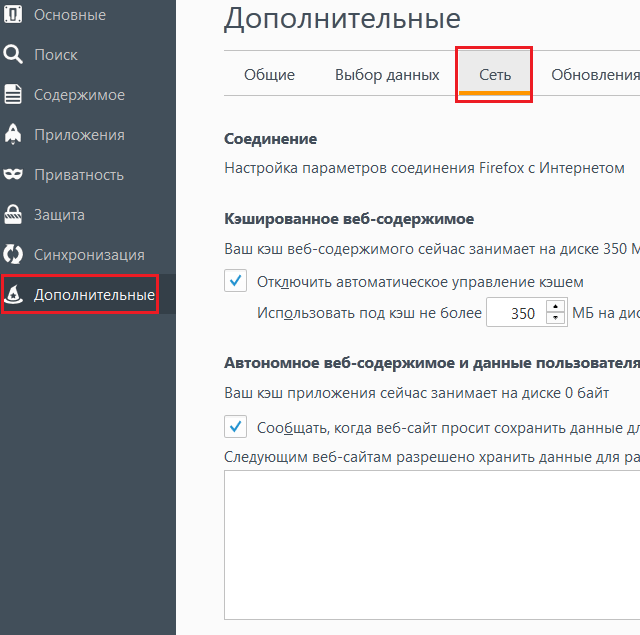
85
CrispyBytes Разработка
61
Бесплатное ПО
Очистить только для чтения позволяет очистить атрибут файла только для чтения.
Программное обеспечение Excellence
3
Условно-бесплатное ПО
Auto Clear — это инструмент реестра, предназначенный для очистки вашего ПК от следов Интернета.
Как очистить кеш браузера
Кэш — это временное хранилище данных веб-сайта, которое используется для улучшения вашего просмотра. Однако иногда в кеше может храниться устаревшая информация, и ее необходимо очистить.
В большинстве современных браузеров вы можете получить доступ к меню для очистки кеша браузера, нажав Ctrl-Shift-Delete (или Option-Command-E для пользователей Safari).
Google Chrome
- Щелкните значок меню Chrome в правом верхнем углу
- Выберите Дополнительные инструменты -> Очистить данные просмотра .

Хром меню. - В верхнем меню выберите Начало времени .
- В появившемся окне убедитесь, что Cache — единственный выбранный вариант .
- Нажмите Очистить данные просмотра .
Параметры истории в Chrome. - Если проблема не исчезла, повторите описанные выше действия и перезагрузите компьютер.
- Дополнительные сведения о том, как и зачем очищать кеш, см. На странице поддержки Google Chrome.
FireFox 4.0 и выше
- Щелкните меню History .
- Выбрать Очистить недавнюю историю
- В раскрывающемся списке выберите временной диапазон, который нужно очистить ( Все, что рекомендуется )
- Щелкните стрелку вниз рядом с Подробности
- Из списка опций уберите все галочки кроме Cache
Параметры истории в Firefox.
- Нажмите кнопку Очистить сейчас , чтобы завершить очистку кеша
- Если проблема не исчезла, повторите описанные выше действия и перезагрузите компьютер.
Internet Explorer 11
- Щелкните значок настроек в правом верхнем углу.
- В опциях меню выберите Свойства обозревателя .
Настройки Internet Eplorer 11. - На странице параметров Интернета на вкладке Общие выберите Удалить .
Общая вкладка. - Убедитесь, что только «Временные файлы Интернета и файлы веб-сайтов» выбраны .
Параметры истории просмотра. - Нажмите Удалить
Миркрософт Край
- Откройте меню Edge в правом верхнем углу.

- Из списка опций выберите Настройки
Меню Edge. - Нажмите «Выберите, что очистить» .
Выбираем, что очищать. - Убедитесь, что только «Кэшированные данные и файлы» выбраны .
Очистите параметры в Edge. - Нажмите кнопку Очистить внизу диалогового окна, чтобы завершить изменения
Safari 6 и выше для Mac OS X
- В меню Safari выберите Preferences
Меню Safari. - В диалоговом окне настроек выберите вкладку Дополнительно .
- В нижней части вкладки «Дополнительно» установите флажок « Показать меню разработки» .

Расширенный раздел. - Закройте диалоговое окно настроек
- В меню Develop выберите Empty Caches .
Меню разработчика.
Safari 1.x — 5.x для Mac OS X
- Открыть Safari .
- Щелкните Safari на панели инструментов и выберите Пустой кэш …
- При появлении запроса «Вы уверены» щелкните Пусто .
- Полностью закройте браузер Safari и повторно запустите Safari .
- Если проблема не исчезла, повторите описанные выше действия и перезагрузите компьютер.
- Пожалуйста, обратитесь к странице поддержки Safari для получения более подробной информации о проблемах Safari
Opera
- Выберите меню Opera
- В раскрывающемся меню наведите указатель мыши на Настройки
- В этом меню выберите Удалить личные данные
- В появившемся диалоговом окне выберите Подробные параметры
- В этих параметрах снимите флажки со всех, кроме Удалить весь кеш
- Нажмите кнопку Удалить , чтобы очистить кэш.

- Если проблема не исчезла, повторите описанные выше действия и перезагрузите компьютер.
AOL
- AOL в настоящее время использует настроенные версии Internet Explorer или Firefox.
- Чтобы очистить кеш, следуйте инструкциям для вашей версии.
Предыдущие версии
Рекомендуемое содержание справки
Как установить и настроить плагин W3 Total Cache для WordPress
Как установить и настроить плагин WP Super Cache для вашего блога WordPress
Как очистить кеш DNS?
Соответствующее содержимое справки
Каждый раз при обновлении DNS эти изменения вступают в силу в течение 48 часов. Этот период времени называется распространением, и он применяется ко всем без исключения обновлениям DNS. Эта статья объяснит, что такое распространение и почему это важно.
Этот период времени называется распространением, и он применяется ко всем без исключения обновлениям DNS. Эта статья объяснит, что такое распространение и почему это важно.
Эти шаги помогут вам настроить FrontPage® для совместимости с различными веб-браузерами и для возможности публикации через FTP, чтобы вам не приходилось полагаться на расширения FrontPage®.Инструмент выбора
Если вы заметили проблему с подключениями, защищенными SSL, эта статья может помочь
Статья базы знаний
64464 просмотра
теги:
.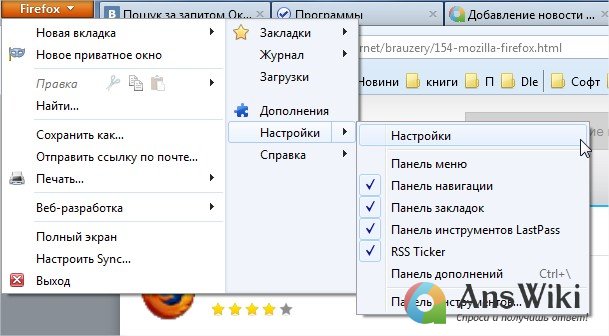


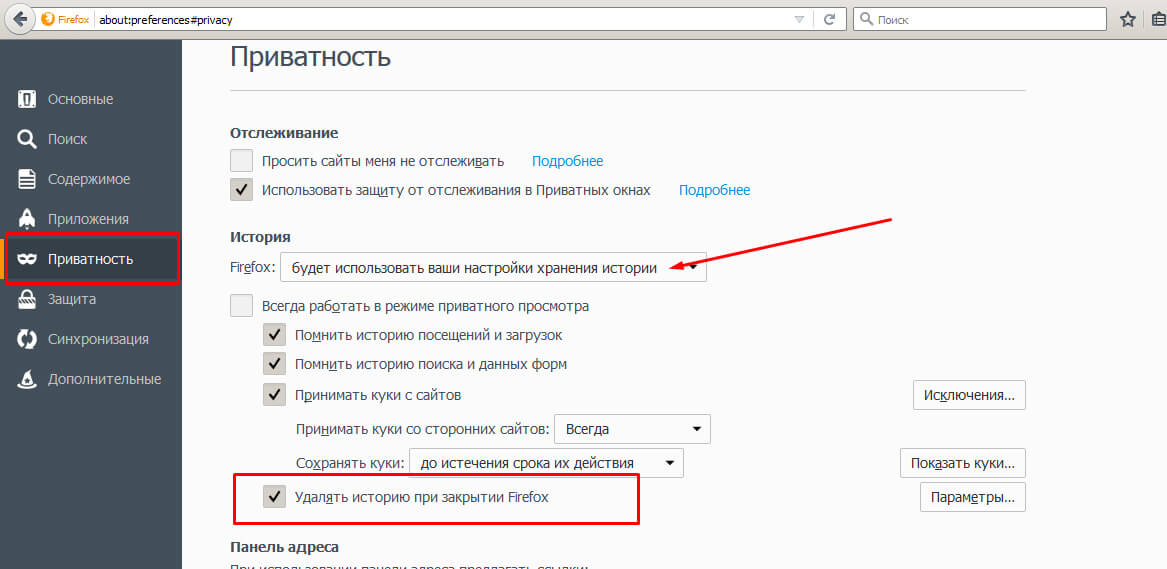


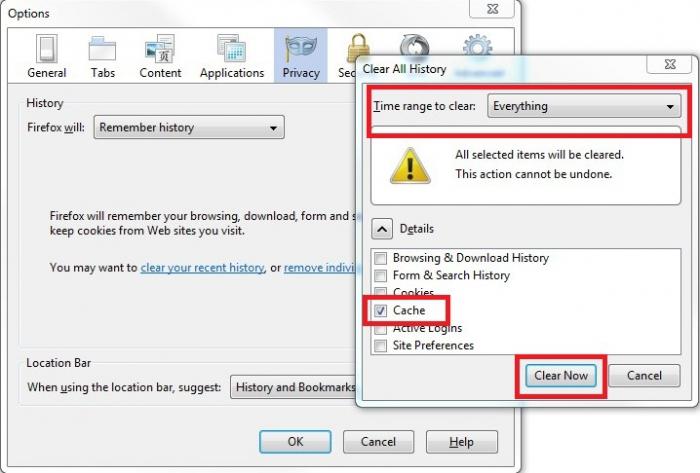

 …
… x, WinXP, Windows2000
x, WinXP, Windows2000 Несколько мощных алгоритмов измельчения файлов (сила DOD и более сильная) безвозвратно удаляют, стирают и стирают ваши файлы, папки, корзину, свободное место, историю просмотров IE….
Несколько мощных алгоритмов измельчения файлов (сила DOD и более сильная) безвозвратно удаляют, стирают и стирают ваши файлы, папки, корзину, свободное место, историю просмотров IE….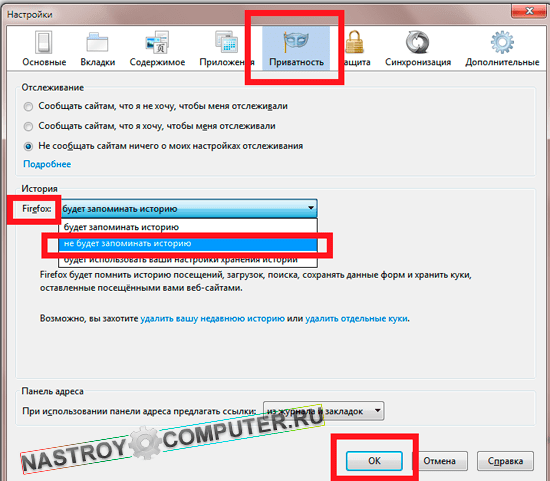 x, WinXP, Windows2000, Windows2003, Windows Vista
x, WinXP, Windows2000, Windows2003, Windows Vista
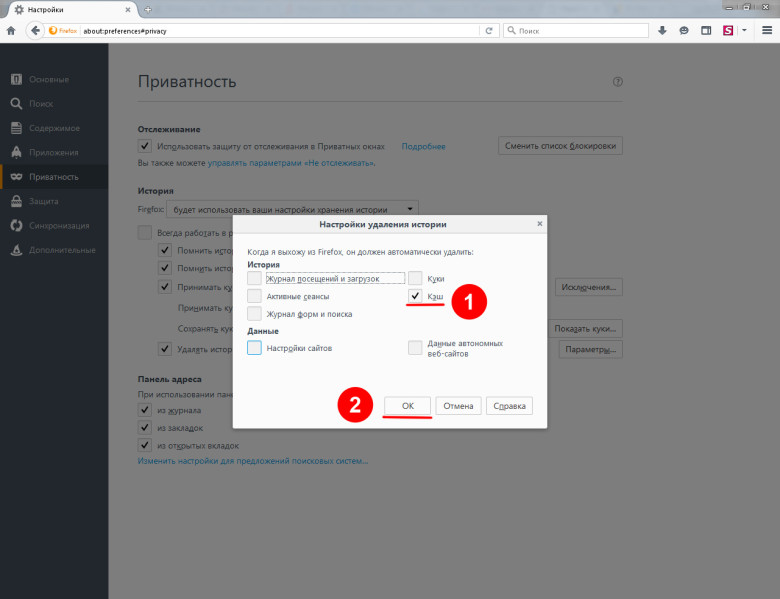


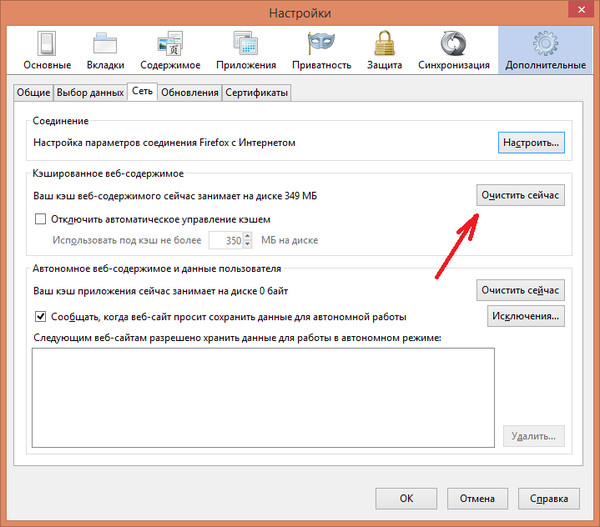
Добавить комментарий