отсутствие доступа к интернету. Особенности и способы устранения проблемы
Сегодня мы узнаем, что означает ошибка неопознанная сеть и почему по этой причине может отсутствовать доступ к интернету, а также, какие способы устранения проблемы существуют
НЕОПОЗНАННАЯ СЕТЬ: ОТСУТСТВИЕ ДОСТУПА К ИНТЕРНЕТУ. ОСОБЕННОСТИ И СПОСОБЫ УСТРАНЕНИЯ ПРОБЛЕМЫ
Добрый день, сегодня мы узнаем, что означает ошибка неопознанная сеть и почему по этой причине может отсутствовать доступ к интернету, а также, какие способы устранения данной проблемы существуют. Кроме того, пошагово при помощи скриншотов для наглядности, продемонстрируем порядок действий по быстрому решению проблемы отсутствия доступа к сети Интернет и детально рассмотрим основные шаги по изменению сетевых настроек компьютера или ноутбука. В заключении расскажем о том, какой способ устранения ошибки неопознанной сети наиболее оптимально использовать и каким алгоритмом действий, лучше пользоваться для того, чтобы произвести все необходимые изменения конфигурации, связанные сетевой картой вычислительного устройства.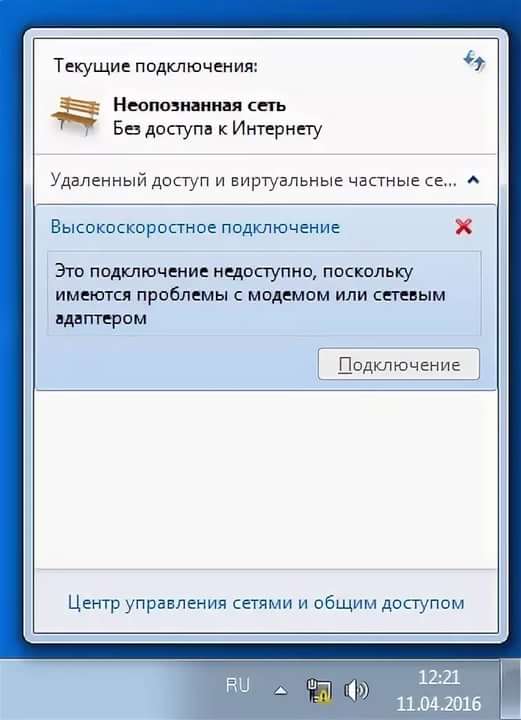
Для большинства пользователей персональных компьютеров и ноутбуков издавна знакома такая распространенная сетевая ошибка, которая называется: “Неопознанная сеть без доступа к сети интернет” или просто “Неопознанная сеть“. Как правило, данная ошибка зачастую сопровождается появлением соответствующего значка, который располагается на нижней панели задач, независимо от версии операционки. Проблема неопознанной сети не позволяет пользователю производить соединение с интернетом, так как сигнал попросту отсутствует. Избежать данную проблему порой достаточно трудно также, как и устранить. Все дело в том, что проблемы могут быть связаны, как со сбоями в операционной системе, так и с поломками тех или иных компонентов вычислительного устройства, поэтому начинающему пользователю не всегда удается оперативно решить п
Неопознанная сеть без доступа к сети
Очень часто при настройке интернета можете возникнуть некоторые проблемы. Одной из таких проблем является неопознанная сеть, которая не имеет доступа к сети интернет.
Одной из таких проблем является неопознанная сеть, которая не имеет доступа к сети интернет.
В этом случае необходимо сначала выяснить причину появления данной проблемы. А таких можете быть немало.
Самым первым фактором, влияющим на то, что ваша сеть неопознанная и у нее нет доступа к сети интернет — это ошибка провайдера, который и поставляет вам услуги интернета. И стоит заметить, что данная причина является очень распространенной.
Чтобы узнать это ли причина является следствием того, что ваша сеть неопознана, можно сделать следующие несложные действия. Просто подключите интернет-кабель в другой компьютер и проверьте работоспособность вашего интернет-соединения. Если все так же, то причина в вашем провайдере.
Также можно с уверенностью сказать, что причина неопознанной сети кроится в провайдере, если, например, утром все работало, а вечером ваша сеть стала неопознанной и без доступа к сети.
В данном случае устранить эту проблему можно только одним способом: позвонить своему поставщику интернета.
Также сеть может быть неопознанной и без доступа сети, если вы неправильно задали настройки подключения по локальной сети. Если говорить конкретнее, то в протоколах IPv4 вашего локального соединения неверные данные.
Стоит заметить, что есть вероятность такого случая и без вашего вмешательства в настройки сети. Причиной изменения записей в протоколах IPv4 могут стать различные вирусные программы.
Чтобы проверить и при необходимости устранить данную проблему нужно для начала зайти в «Панель управления». В панели управления найдите пункт «Управление сетями и общим доступом». Зайдите в него и здесь найдите пункт «Изменение параметров адаптера».
После всех этих действий откроется окно с параметрами сети и в здесь нужно будет выбрать пункт «Сеть». В данном пункте найдите протокол IPv4 и нажмите его свойства.
Зайдя в свойства данного протокола сети, проверьте, чтобы получение IP-адреса и DNS-сервера осуществлялось автоматически. Если такого нет, то выставите все это.
Если такого нет, то выставите все это.
Сохраните изменения и проверьте исчезла ли проблема с неопознанной сетью.
Если это не помогло, то, возможно, проблема кроется в некорректных настройках протоколов интернета в Windows 7. Здесь вам необходимо будет сбросить настройки протоколов TCP/IP.
Для того чтобы это сделать зайдите в командную строку от имени администратора и введите в нее следующее: «netsh int ip reset resetlog.txt». Далее нажмите клавишу клавиатуры «Enter» выполните перезагрузку вашего компьютера.
Выполняя данную процедуру, вы тем самым переписываете реестровые ключи Windows 7, после чего проблема с неопознанной сетью на вашем компьютере может исчезнуть.
Также неопознанная сеть может появиться на вашем компьютере, если у вас отсутствуют драйвера на сетевую карту. В этом случае просто установите необходимые драйвера. Желательно скачивать их с официальных сайтов.
Ну и неопознанная сеть может появиться на вашем компьютере, если вы в первый раз вставляете в свое устройство кабель интернета.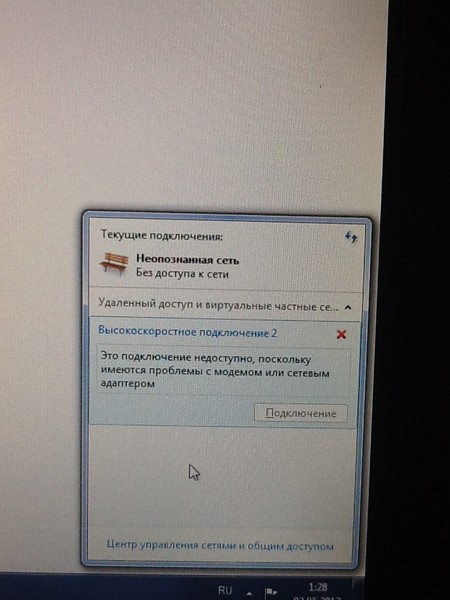 В этом случае вам необходимо будет настроить новое интернет-соединение. Стоит заметить, что инструкцию для настройки интернет-соединения сегодняшние провайдеры прикладывают к вашему договору.
В этом случае вам необходимо будет настроить новое интернет-соединение. Стоит заметить, что инструкцию для настройки интернет-соединения сегодняшние провайдеры прикладывают к вашему договору.
Неопознанная сеть: решаем проблему
Практически в каждой операционной системе периодически появляются ошибки, исправить которые разработчики могут не сразу, а лишь при создании нового сервис-пака. Одной из таких проблем является неопознанная сеть. Возникает она у пользователей домашнего интернета на тех компьютерах, где установлены такие системы, как Windows 7, Vista и приводит к невозможности предоставления доступа к общим файлам, а также установки стороннего оборудования при обнаружении сети интернет.
Диагностика
В том случае, если появляется неопознанная сеть без доступа к сети, сначала стоит определить, сможет ли человек сам устранить неполадку.
Первоначально стоит проверить подключение и работу роутера. Обязательно нужно проверить подключение кабеля со всех сторон. Стоит убедиться, что коннектор кабеля вставлен в оборудование полностью до щелчка. А также при возможности проверить целостность всех кабелей.
Стоит убедиться, что коннектор кабеля вставлен в оборудование полностью до щелчка. А также при возможности проверить целостность всех кабелей.
Затем проверяется работа сетевого адаптера. Иногда возникает ситуация, когда уникальный статический IP-адрес полностью сбивается. Если провайдер потребовал ввести этот адрес, то следует обратиться в службу помощи, поскольку в данном случае неопознанная сеть исходит со стороны провайдера. Здесь без помощи техподдержки не обойтись.
Шаги, позволяющие справится с такой проблемой, как неопознанная сеть Windows 7
Для того чтобы удалить неопознанную сеть, стоит воспользоваться перезагрузкой, а затем произвести переподключение. В некоторых ситуациях данный метод является единственным, который дает возможность выйти в Интернет. Появление такой сети в папке подключений приводит к невозможности выполнения соединения.
Иногда требуется зайти в диспетчер устройств. Для этого в свойствах меню под названием «Мой компьютер» следует найти вкладку «Оборудование». Далее требуется найти сетевую карту и отключить ее. Данная процедура повторяется постоянно после каждой перезагрузки оборудования.
Далее требуется найти сетевую карту и отключить ее. Данная процедура повторяется постоянно после каждой перезагрузки оборудования.
Неопознанная сеть может быть исправлена в учетной записи администратора через программу Adobe. Для этого стоит выяснить, присутствуют ли на компьютере компоненты данной программы. Это можно осуществить через пункт «Установка и удаление программ», который располагается в панели управления. Затем стоит открыть папку Bonjour и проверить, имеются ли файлы mDNSResponder.ехе и еще, конечно, mdnsnsp.dll. Они же устанавливаются программой Adobe для осуществления слежки за клиентом, а их удаление может привести к появлению негативных проблем. Если они есть, что стоит их выделить и нажать комбинацию Shift+Delete. Затем следует открыть командную строку и ввести mDNSResponder – remove . После чего стоит открыть Bonjour и переименовать эти два файла.
Заключительным этапом служит перезагрузка компьютера и удаление вышеописанной директории. Затем запуск командной строки netsh winsock reset и опять осуществление перезагрузки ПК. И, скорее всего, неопознанная сеть больше не будет мешать работать.
И, скорее всего, неопознанная сеть больше не будет мешать работать.
Крайней мерой может стать аппаратный сброс роутера, который осуществляется при помощи скрепки выпрямленной или тонкой проволоки. Сначала находится отверстие с надписью «reset» . Затем вводится конец проволоки и нажимается кнопка сброса. Ее стоит удерживать в нажатом состоянии 5 секунд, а затем отпустить. В том случае, если сетевая работа восстановилась, то проблема была связана с неправильной работой роутера.
В том случае, если вышеописанные действия не помогли определить сеть, то может помочь инсталляция драйвера сетевой карты, которая используется для подключения к интернету. Для того чтобы осуществить получение новой версии драйвера, необходим доступ к компьютеру, у которого есть стабильное подключение к сети Интернет. Самый последний вариант драйвера есть на официальном сайте изготовителя. Если возникли сложности с поиском подходящего драйвера, то можно применить встроенную систему восстановления.
Неопознанная сеть windows 7 что делать. Операцинные системы. informatik-m.ru
Операцинные системы. informatik-m.ru
неопознанная сеть windows 7 что делать
Ошибка #171 Неопознанная сеть без доступа к интернету#187 #8230 Как исправить?
Опубликовано 04 Июн в рубрике Сеть и интернет .
Здравствуйте.
Без разного рода ошибок Windows, наверное, было бы совсем уж скучно?!
С одной из них мне нет-нет, да и приходится сталкиваться. Суть ошибки в следующем: пропадает доступ к сети и в трее рядом с часами появляется сообщение Неопознанная сеть без доступа к интернету . Чаще всего оно появляется, когда сбиваются (или изменяются) настройки сети: например, при изменении настроек у вашего провайдера или при обновлении (переустановки) Windows и пр.
Для исправления подобной ошибки, чаще всего, нужно просто правильно задать настройки подключения (IP, маску и основной шлюз). Но обо всем по порядку.
Кстати, статья актуальна для современных ОС Windows: 7, 8, 8.1, 10.
Как исправить ошибку Неопознанная сеть без доступа к интернету — пошаговые рекомендации
Рис. 1 Типичное сообщение о подобной ошибке.
1 Типичное сообщение о подобной ошибке.
Не изменились ли настройки провайдера для доступа к сети? Это первый вопрос, который я рекомендую задать провайдеру в случаях, когда вы накануне:
- не устанавливали обновления в Windows (и не появлялось уведомлений о том, что они устанавливаются: при перезагрузки Windows)
- не переустанавливали Windows
- не изменяли сетевых настроек (в том числе не пользовались различными твикерами )
- не меняли сетевую карту или роутер (модем в том числе).
1) Проверка настроек сетевого подключения
Дело в том, что иногда Windows не в состоянии правильно определить IP адрес (и другие параметры) для доступа к сети. В результате вы наблюдаете подобную ошибку.
Прежде, чем задать настройки, нужно узнать:
pcpro100.info/kak-zayti-v-nastroyki-routera/ )
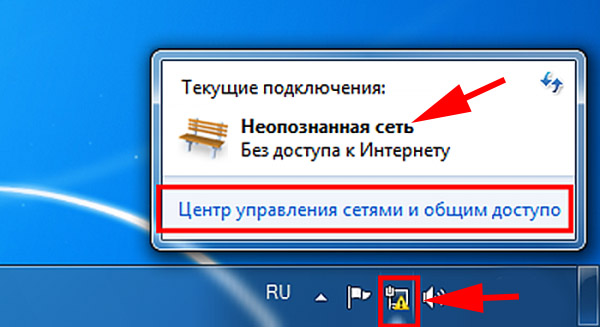
Теперь зная IP-адрес роутера нужно изменить настройки в Windows.
- Для этого перейдите в панель управления Windows. затем в раздел центр управления сетями и общим доступом .
- Далее перейдите во вкладку Изменение параметров адаптера , затем в списке выберите свой адаптер (через которое осуществляется подключение: если подключены по Wi-Fi — то беспроводное подключение, если кабельное подключение — то Ethernet) и перейдите в его свойства (см. рис. 3).
- В свойства адаптера перейдите в свойства Протокола интернета версии 4 (TCP/IPv4) (см. рис. 3).
Теперь нужно задать следующие настройки (см. рис. 4):
- IP-адрес. указываете следующий IP после адреса роутера (например, если у роутера IP 192.168.1.1 — то указывайте 192.168.1.2, если у роутера IP 192.168.0.1 — то указывайте 192.168.0.2)
- Маска подсети. 255.255.255.0
- Основной шлюз. 192.168.1.1
- Предпочитаемый DNS-сервер. 192.168.1.1.
Рис. 4 Свойства — Протокол Интернета версии 4 (TCP/IPv4)
4 Свойства — Протокол Интернета версии 4 (TCP/IPv4)
После сохранения настроек, сеть должна начать работать. Если этого не произошло, то скорее всего проблема с настройками роутера (либо провайдера).
2) Настройка роутера
2.1) MAC-адрес
Многие интернет провайдеры делают привязку к MAC-адресу (с целью дополнительной защиты). При смене MAC-адреса к сети вы подключиться не сможете, вполне возможна и ошибка, разбираемая в этой статье.
MAC-адрес изменяется при смене оборудования: например, сетевой карты, роутера и т.д. Чтобы не гадать, рекомендую узнать MAC-адрес старой сетевой карты, через которую у вас интернет работал, а затем его задать в настройках роутера (очень часто интернет перестает работать, после установки в доме нового роутера) .
Неопознанная сеть Windows 7 без доступа к Интернету
Это тоже может быть Вам интересно:
Что делать, если в Windows 7 пишет «Неопознанная сеть» — один из наиболее распространенных вопросов, возникающих у пользователей при настройке Интернета или Wi-Fi роутера, а также после переустановки Windows и в некоторых других случаях.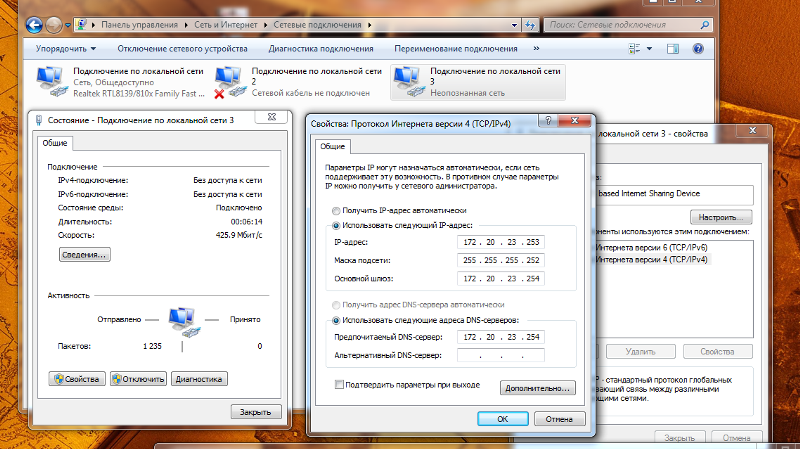
Причина появления сообщения о неопознанной сети без доступа к интернету могут быть различными, постараемся рассмотреть все варианты в этой инструкции и подробно разберем как это исправить.
Если проблема возникает при подключении через роутер, то Вам подойдет инструкция Wi-Fi подключение без доступа к Интернету. данное руководство написано для тех, у кого ошибка возникает при прямом подключении по локальной сети.
Вариант первый и самый простой — неопознанная сеть по вине провайдера
Как показывает собственный опыт работы мастером, которого вызывают люди, если им потребовался ремонт компьютеров — почти в половине случаев, компьютер пишет «неопознанная сеть» без доступа к интернету в случае проблем на стороне Интернет-провайдера или при проблемах с интернет-кабелем.
Этот вариант наиболее вероятен в ситуации, когда еще сегодня утром или вчера вечером Интернет работал и все было в порядке, Вы не переустанавливали Windows 7 и не обновляли никакие драйвера, а компьютер вдруг стал сообщать о том, что локальная сеть является неопознанной. Что делать в этом случае? — просто ждать, когда проблема будет исправлена.
Что делать в этом случае? — просто ждать, когда проблема будет исправлена.
Способы проверить что доступ к интернету отсутствует именно по этой причине:
- Позвонить в справочную службу провайдера.
- Попробовать подключить интернет-кабель к другому компьютеру или ноутбуку, если такой имеется, независимо от установленной операционной системы — если он тоже пишет неопознанная сеть, значит дело действительно в этом.
Неверные настройки подключения по локальной сети
Еще одна распространенная проблема — наличие неверных записей в параметрах протокола IPv4 Вашего подключения по локальной сети. При этом, вы можете и не изменять ничего — иногда виной этому бывают вирусы и другое вредоносное программное обеспечение.
Как проверить:
- Зайдите в панель управления — Центр управления сетями и общим доступом, слева выберите «Изменение параметров адаптера»
- Кликните правой кнопкой мыши по значку подключения по локальной сети и выберите в контекстном меню «Свойства»
- В открывшемся диалоговом окне свойств подключения по локальной сети вы увидите список компонентов подключения, выберите среди них «Протокол Интернета версии 4 TCP/IPv4» и нажмите кнопку «Свойства», располагающуюся тут же рядом.

- Убедитесь, что все параметры выставлены в «Автоматически» (в большинстве случаев должно быть так), или указаны правильные параметры, если Ваш провайдер требует четкого указания IP, шлюза и адреса DNS сервера.
Сохраните сделанные изменения, если они были сделаны и посмотрите, будет ли при подключении вновь появляться надпись о неопознанной сети.
Проблемы TCP/IP в Windows 7
Еще одна причина, почему появляется «неопознанная сеть» — внутренние ошибки протокола Интернета в Windows 7, в данном случае поможет сброс TCP/IP. Для того, чтобы сбросить настройки протокола, проделайте следующее:
- Запустите командную строку от имени администратора.
- Введите команду netsh int ip reset resetlog. txt и нажмите Enter.
- Перезагрузите компьютер.
При выполнении этой команды переписываются два ключа реестра Windows 7, отвечающие за настройки DHCP и TCP/IP:
Драйвера для сетевой карты и появление неопознанной сети
Эта проблема обычно возникает, если вы переустановили Windows 7 и он теперь пишет «неопознанная сеть», при этом в диспетчере устройств вы видите, что все драйвера установлены (Windows установила автоматически или вы воспользовались драйвер-паком). Особенно это характерно и часто возникает после переустановки Windows на ноутбуке, ввиду некоторой специфичности оборудования портативных компьютеров.
Особенно это характерно и часто возникает после переустановки Windows на ноутбуке, ввиду некоторой специфичности оборудования портативных компьютеров.
В данном случае, убрать неопознанную сеть и пользоваться Интернетом Вам поможет установка драйверов с официального сайта производителя ноутбука или сетевой карты компьютера.
Проблемы с DHCP в Windows 7 (вы впервые подключаете интернет-кабель или кабель локальной сети и возникает сообщение неопознанная сеть)
В некоторых случаях в Windows 7 возникает проблема, когда компьютер не может получить сетевой адрес автоматически и пишет о разбираемой нами сегодня ошибке. При этом, бывает так, что до этого все работало хорошо.
Автор рекомендует прочесть:
Запустите командную строку и введите команду ipconfig
Если в результате, который выдаст команда Вы увидите в графе IP-адрес или основной шлюз адрес вида 169.254.x.x, то очень вероятно, что проблема именно в DHCP. Вот что можно попробовать сделать в данном случае:
- Зайдите в диспетчер устройств Windows 7
- Кликните правой кнопкой мыши по значку Вашего сетевого адаптера, нажмите «Свойства»
- Нажмите вкладку «Дополнительно»
- Выберите пункт «Сетевой адрес» и введите в него значение из 12-значное 16-разрядное число (т.
 е. можно использовать цифры от 0 до 9 и буквы от A до F).
е. можно использовать цифры от 0 до 9 и буквы от A до F). - Нажмите ОК.
После этого в командной строке введите по порядку команды:
Перезагрузите компьютер и, если проблема была вызвана именно этой причиной — скорее всего, все будет работать.
А вдруг и это будет интересно:
Неопознанная сеть без доступа к Интернету? Исправим!
Сообщения типа #171 Неопознанная сеть#187 или #171 Сеть без доступа к Интернету#187 знакома многим пользователям операционных систем Windows 7, Windows 8 и Windows 8.1. В этих операционных системах включена опция активного зондирования сети и при любых проблемах с доступом в Интернет операционная система начинает активно сигнализировать. При этом нет разницы #8212 кабельное подключение или подключение по WiFi. Первое, что Вы видите в случае возникновения проблем с сетью #8212 это восклицательный знак на индикаторе сетевого подключения, рядом с часами в системном лотке:
Первое, что Вы видите в случае возникновения проблем с сетью #8212 это восклицательный знак на индикаторе сетевого подключения, рядом с часами в системном лотке:
Кликаем по значку правой кнопкой и в меню выбираем пункт #171 Центр управления сетями и общим доступом#187 . Смотрим в поле #171 Просмотр активных сетей#187 . Далее могут быть два варианта развития событий.
Вариант 1 #8212 Неопознанная сеть с типом доступа #8212 Без доступа к Интернету.
Чаще всего такое возникает после переустановки операционной системы Windows и означает что на физическом и канальном уровнях подключение к сети есть, но вот на сетевом уровне его уже нет. Говоря простым языком #8212 проблема с IP-адресом #8212 скорее всего система не может его получить динамически. Если у Вас IP-адрес прописан вручную, то вероятно он либо прописан неправильно, либо подсеть изменилась. Выбираем сетевое подключение (по локальной сети или беспроводное), через которое подключены и кликаем на нем правой кнопкой и в контекстном меню выбираем пункт #171 Состояние#187 :
В открывшемся окне состояния подключения нажимаем кнопку #171 Сведения#187 . В Сведениях о сетевом подключении смотрим поле #171 IP-адрес (Адрес IPv4)#187 . Если там указан адрес из подсети 169.254.Х.Х #8212 это значит, что система не смогла получить IP-адрес автоматически с помощью DHCP-сервера роутера. Причиной чаще всего служит сбой в работе роутера либо неправильная группировка портов. Что же теперь делать?
В Сведениях о сетевом подключении смотрим поле #171 IP-адрес (Адрес IPv4)#187 . Если там указан адрес из подсети 169.254.Х.Х #8212 это значит, что система не смогла получить IP-адрес автоматически с помощью DHCP-сервера роутера. Причиной чаще всего служит сбой в работе роутера либо неправильная группировка портов. Что же теперь делать?
В первую очередь попробуем прописать IP-адрес вручную. Для этого сначала перевернем роутер вверх ногами. Там должна быть наклейка с указанием марки и модели роутера:
На ней же должен быть указан IP-адрес роутера, а так же логин и пароль на доступ в веб-интерфейс.
Теперь опять кликаем на сетевом подключении правой кнопкой мыши и выбираем пункт меню #171 Свойства#187 :
В окне #171 Свойства подключения#187 выбираем компонент #171 Протокол Интернета версии 4 (TCP/IPv4)#187 и кликаем на нем дважды левой кнопкой мыши. Откроется окно #171 Свойства Протокола Интернет версии 4#187 . Здесь ставим галочку #171 Использовать следующий IP-адрес#187 и прописываем адреса:
IP-адрес #8212 192. 168.1.2,
168.1.2,
Маска подсети #8212 255.255.255.0,
Основной шлюз #8212 192.168.1.1,
Предпочитаемый DNS-сервер #8212 192.168.1.1.
В качестве альтернативы можно прописать DNS-серверы Google или Яндекс: 8.8.8.8, 8.8.4.4 или 77.88.8.8.
Нажимаем кнопку ОК, закрываем окно и проверяем доступ в сеть. После этих действий доступ в Интернет должен появится. Если этого не произошло #8212 скорее всего проблемы с настройками Вашего роутера, либо дальше, уже на оборудовании провайдера.
Примечание: Если у Вас роутер D-Link с IP-адресом 192.168.0.1, то IP-адрес так же надо прописывать из этой же подсети, например #8212 192.168.0.2.
Если предыдущие действия не помогли, возможен вот ещё один способ. Но этот способ стоит пробовать только в том случае, если у Вас несколько устройств подключены к Интернет и работают без проблем, а трудности только на одном компьютере или ноутбуке. Все дело в том, что иногда проблемы с подключением к сети связаны с MAC-адресом сетевого устройства #8212 они как правило возникают после переустановки драйвера интегрированного сетевого адаптера, который большинство пользователей устанавливает с диска, идущего с материнской платой. А производитель плат, для ускорения техпроцесса и унификации тупо ставит всем один и тот же MAC-адрес. В итоге, в сети могут появится два устройства с одним MAC-адресом. В этом случае #8212 надо попробовать прописать MAC-адрес вручную. Для этого нажимаем комбинацию клавиш WIN+R и в окне #171 Выполнить#187 пишем команду devmgmt.msc :
А производитель плат, для ускорения техпроцесса и унификации тупо ставит всем один и тот же MAC-адрес. В итоге, в сети могут появится два устройства с одним MAC-адресом. В этом случае #8212 надо попробовать прописать MAC-адрес вручную. Для этого нажимаем комбинацию клавиш WIN+R и в окне #171 Выполнить#187 пишем команду devmgmt.msc :
Этим Вы запустите Диспетчер устройств Windows. Делать это надо из-под пользователя с правами Администратора.
В диспетчере задач ищем раздел #171 Сетевые адаптеры#187 . В нем выбираем адаптер, через который подключен компьютер и кликаем на нем дважды левой кнопкой мыши. В открывшемся окне открываем вкладку #171 Дополнительно#187 . Нас интересует параметр #171 Сетевой адрес (Network Address)#187 . Ставим галочку напротив пустого поля и в это поле прописываем 12 цифр. Так как это поле в шестнадцатиричном формате, то можно прописывать и буквы от A до F, но это не обязательно. Нажимаем ОК, перезагружаем компьютер и проверяем.
Вариант 2 #8212 Сеть опознана, но без доступа в Интернет.
Эта проблема особенно часто возникает при подключении по WiFi. При этом такие сервисы как Skype или ICQ могут работать. Дело тут в том, что при подключении к сети система либо не может получить адреса DNS-серверов, либо получает, но они по какой-то причине не работают. Решение как правило одно #8212 прописать адреса DNS-серверов вручную. Для этого надо кликнуть по сетевому подключению правой кнопкой, выбрать пункт меню #171 Свойства#187 :
Выбираем компонент #171 Протокол Интернета версии 4 (TCP/IPv4)#187 и кликаем на нем дважды левой кнопкой мыши. В открывшемся окне свойств ставим галочку #171 Использовать следующие адреса DNS-серверов#187 и в поля Предпочитаемого и Альтернативного DNS-серверов прописываем адреса публичных DNS-серверов Google и Yandex: 8.8.8.8, 8.8.4.4 или 77.88.8.8.
Источники: http://pcpro100.info/oshibka-neopoznannaya-set-bez-dostupa-k-internetu-kak-ispravit/, http://remontka.pro/unidentified-network-windows-7/, http://nastroisam. ru/neopoznannaya-set/
ru/neopoznannaya-set/
Комментариев пока нет!
file-sharing — Остановите Windows NLA от повторного обнаружения локальной сети как новой, неопознанной сети
Способ 1
Один из способов решения этой проблемы в критически важной системе Windows Server в одной среде, которую я поддерживаю, заключался в пакетном сценарии, который использует Set-NetConnectionProfile и netsh, и явно устанавливал для каждого доверенного сетевого адаптера / адаптера на компьютере значение private при запуске системы с помощью Планировщик заданий, использующий Run whether user is logged on or not и параметр « Run with highest privileges .
Примечание. Хотя в примечании к награде говорится:« Решение не должно вызывать потерю возможности подключения к сети », я хотел бы упомянуть, что, поскольку при возникновении этой проблемы у вас все равно возникает сбой в сети, этот сценарий запускается, если проблема возникает случайно, когда система не перезагружается, если просто запустить этот же сценарий, он все равно быстро решит проблему и вернет сетевой доступ к машине ОС в рабочем и ожидаемом порядке.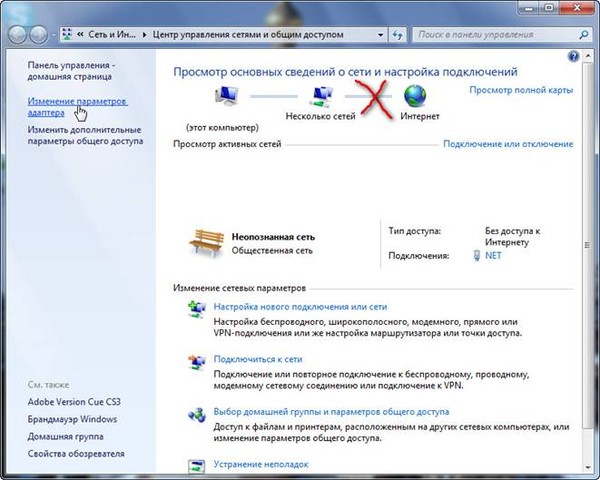
Кроме того, вы можете использовать Get-NetConnectionProfile, чтобы получить псевдонимы NIC и номера индексов для включения в приведенный ниже пример пакета сценария для ваших нужд и / или систем.
Пакетный скрипт
@ECHO ON
::: The below PowerShell will set all the nework adapters to private rather than public and unknown as happens.
:DynamicPSScriptBuild
SET PSScript=%temp%\%~n0.ps1
IF EXIST "%PSScript%" DEL /Q /F "%PSScript%"
ECHO Set-NetConnectionProfile -InterfaceIndex 12 -NetworkCategory Private>>"%PSScript%"
ECHO Set-NetConnectionProfile -InterfaceIndex 20 -NetworkCategory Private>>"%PSScript%"
ECHO Set-NetConnectionProfile -InterfaceIndex 22 -NetworkCategory Private>>"%PSScript%"
ECHO Set-NetConnectionProfile -InterfaceIndex 24 -NetworkCategory Private>>"%PSScript%"
:PowerShell
SET PowerShellDir=C:\Windows\System32\WindowsPowerShell\v1.0
CD /D "%PowerShellDir%"
Powershell -ExecutionPolicy Bypass -Command "& '%PSScript%'"
:: The below will disable and then re-enable each NIC one-by-one so the unidentfied goes away after set to "private" above
:ResetNICs
SET Array="Ethernet", "Ethernet 2", "Ethernet 3", "Ethernet 4"
FOR %%A IN (%Array%) DO (
netsh int set int "%%~A" admin=disable
netsh int set int "%%~A" admin=enable
)
EXIT
Ниже приведены несколько других методов, с одним из многих, что вы пробовали, но я оставил его там для других, которые сталкиваются с этим постом на случай, если он им поможет, но это несколько способов предотвратить это полностью, возможно, но есть Всегда будьте плюсы и минусы любого метода, который вы выберете, так что выбирайте яд и тестируйте соответственно.
Метод 2 (несколько методов)
Если NLA не может определить местоположение соединения, оно называет его «Неопознанный» и помечает местоположение как Публичное. Он выбирает Public, потому что это наиболее безопасно, и вы не захотите ничего меньше, если соединение находится в DMZ.
Есть два простых способа это исправить. Один использует Локальную Политику Безопасности, чтобы изменить местоположение по умолчанию неопознанных сетей. Второй метод использует изменение свойств сетевого подключения, чтобы дать NLA информацию, необходимую для правильного размещения местоположения.
Использование локальной политики безопасности
Предостережение. Это следует использовать только в том случае, если компьютер никогда не будет подключен к общедоступной локальной сети. В противном случае вы рискуете применить к общедоступному соединению менее безопасный профиль брандмауэра.
Откройте « Локальная политика безопасности ».
Нажмите « Политики диспетчера списка сетей » на левой панели. (Этот выбор похоронен в более старых версиях Windows.)
Дважды щелкните « Неопознанные сети » на правой панели.
Для компьютеров, которые существуют только в частной сети, можно установить « Тип местоположения » на « Частный ».
Использование свойств сетевого подключения
Речь идет не о добавлении IP-адреса шлюза, поскольку он не работает должным образом на многосетевом сервере. Вместо этого мы добавим DNS-суффикс, чтобы NLA мог правильно найти контроллер домена, который, как он знает, помечает местоположение как «Доменная сеть».
Перейдите в раздел Сетевые подключения (в Центре управления сетями и общим доступом нажмите «Изменить настройки адаптера».)
Перейдите к свойствам одного сетевого подключения, помеченного как « Неопознанный », но в частной локальной сети.
Перейдите в свойства для IPv4.
Нажмите кнопку « Дополнительно…».
Выберите вкладку DNS.
Введите свое доменное имя в текстовое поле для « DNS-суффикс для этого соединения: ».
Отключите и затем включите соединение, чтобы заставить NLA повторно идентифицировать местоположение. После включения соединения Статус должен измениться на доменное имя и категорию сети на «Доменная сеть». В зависимости от настроек может потребоваться «исправить» только одно соединение, чтобы все связанные соединения могли видеть домен.
Переход от частного к общему
Существует два распространенных способа заставить NLA пометить соединение как общедоступное.
Одним из них является использование правила брандмауэра для блокировки NLA, чтобы у него не было выбора, кроме как использовать местоположение по умолчанию. Другой — использовать реестр для отключения NLA в соединении.Использование брандмауэра
Я не проверял это, но теория кажется обоснованной.
Откройте « Брандмауэр Windows в режиме повышенной безопасности » (например,
wf.msc).Перейти к исходящим правилам.
Нажмите на « Новое правило …».
Используйте эти настройки:
- Тип правила: Пользовательский
- Программа: Выберите «Все программы», а затем нажмите «Настроить…». Выберите «Информация о расположении сети» (короткое имя NlaSvc).
- Протокол и порты: Тип протокола = Любой.
- Область: Локальные IP-адреса = Введите все ваши публичные IP-адреса. Дважды проверьте соединения с несколькими IP-адресами.
- Действие: Блок
- Профиль: Все
Как только правило включено, отключите и затем включите сетевое соединение, чтобы заставить NLA повторно идентифицировать местоположение.
Использование реестра
У меня не было этой работы для меня, но мои обстоятельства могут отличаться от ваших. Поиск правильного номера соединения немного ударил или пропустил, так как записей намного больше, чем вы ожидаете.
Запустите regedit
Перейдите в
HKLM\SYSTEM\CurrentControlSet\Control\Class\{4D36E972-E325-11CE-BFC1-08002BE10318}Внизу вы должны увидеть несколько клавиш, помеченных 0000, 0001, 0002 и т.д. Просмотрите их и найдите адаптеры, где вы хотите отключить NLA.
Для каждого из адаптеров добавьте новое значение DWORD с именем «* NdisDeviceType» и установите для него значение 1 (убедитесь, что вы получите * в начале имени).
Получать радикальные
Профили местоположения размещаются в реестре, и, кажется, безвредно удалить их и позволить Windows перестроить их. Вы определенно захотите сделать резервную копию реестра в первую очередь, и вам, вероятно, нужно будет подключиться к серверу через KVM, а не удаленно (RDP).
Я не буду брать на себя никакой ответственности, если вы выберете этот шаг, поскольку я в первую очередь ставлю его здесь для справки.
Расположение профилей:
HKLM\Software\Microsoft\Windows NT\CurrentVersion\NetworkList\Profilesисточник
5 лучших способов исправить неопознанную сетевую ошибку в Windows 10
Проблемы с сетевым подключением, возможно, являются наиболее часто встречающимися ошибками в операционной системе Windows 10. Иногда ваш сетевой адаптер может сломаться. В других случаях Wi-Fi или Ethernet просто останавливаются, когда вам это нужно больше всего.
Если вы подключены к сети Wi-Fi или Ethernet на ПК с Windows и столкнулись с ошибкой «Неопознанная сеть», вам не нужно паниковать. Есть много способов исправить это, и мы рассмотрим пять из них в разделе ниже.
1. Отключить режим полета
Некоторые пользователи, которые ранее сталкивались с этой ошибкой, сообщали, что простое отключение режима полета на их компьютерах решило ошибку «Неопознанная сеть, нет доступа в Интернет».
Отключение режима полета может помочь решить проблему, и вот как это сделать.
Шаг 1: Коснитесь значка в виде заметки на панели задач компьютера (расположенном в правом нижнем углу экрана), чтобы запустить Центр уведомлений.
Шаг 2: Если включен режим полета, он будет выделен синим цветом.Коснитесь его, чтобы отключить.
Шаг 3: Если режим полета был выключен, вы можете включить его, а затем снова выключить.
Шаг 4: Повторно подключитесь к сети Wi-Fi или Ethernet, и ошибка должна быть исправлена.
Если неопознанная сетевая ошибка сохраняется после выключения режима полета, попробуйте другие методы, перечисленные ниже.
2. Запустите диагностику сети Windows.
Одной из хороших особенностей ОС Windows является то, что она способна исправлять себя (до некоторой степени) и определять причину проблем / проблем, с которыми она может столкнуться.Еще один простой способ исправить ошибку «Неопознанная сеть — нет доступа в Интернет» — позволить вашему компьютеру автоматически диагностировать и исправлять ее (или рекомендовать решения).
Чтобы устранить ошибку неопознанной сети, выполните следующие действия:
Шаг 1: Щелкните правой кнопкой мыши значок Wi-Fi на панели задач вашего ПК (в правом нижнем углу).
Шаг 2: Выберите Устранение неполадок из вариантов.
Это запускает центр диагностики сети Windows, который пытается обнаружить проблемы с Wi-Fi вашего компьютера.
Шаг 3: Выберите «У меня другая проблема», когда средство устранения неполадок завершит диагностику сети вашего ПК.
Шаг 4: Коснитесь параметра «Использовать определенный сетевой адаптер».
Шаг 5: Выберите Wi-Fi и нажмите Далее, чтобы разрешить средству устранения неполадок выполнить диагностику сетевого адаптера Wi-Fi вашего ПК.
Выберите Ethernet, если вы используете проводной кабель Ethernet для подключения к Интернету.
Если есть какие-либо проблемы с вашим Wi-Fi, которые вызывают ошибку неопознанной сети, диагностика Windows определит ее и проведет вас через действия, необходимые для ее устранения.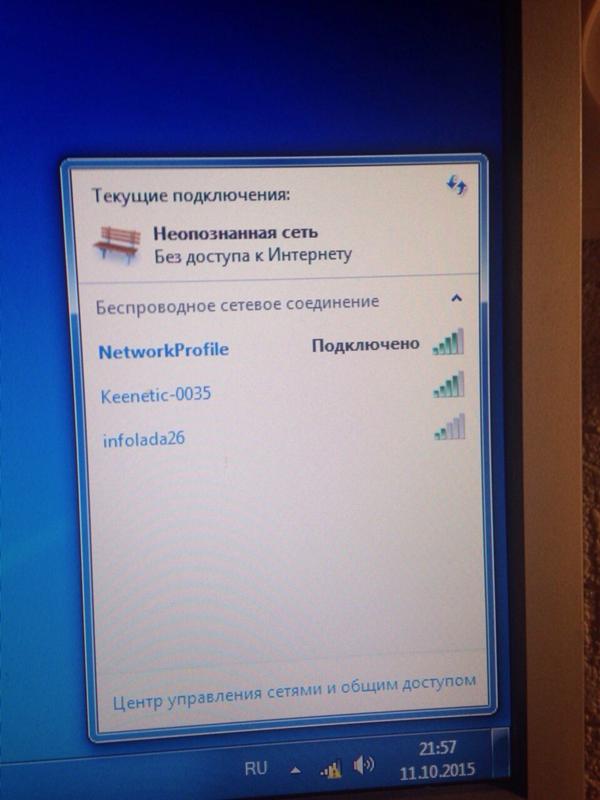
Шаг 6: Если средство устранения неполадок не обнаружит проблем с вашим адаптером Wi-Fi, нажмите кнопку «Закрыть средство устранения неполадок», чтобы выйти из программы диагностики сети Windows. Затем попробуйте следующий метод ниже.
3. Отключить брандмауэр Защитника Windows
Хотя брандмауэр Защитника Windows защищает ваш компьютер и сеть (-ы) от вредоносных интернет-угроз, он иногда нарушает работу вашей сети и вызывает ошибку неопознанной сети.
Временное отключение брандмауэра Защитника Windows может помочь исправить эту ошибку, и вот как это сделать.
Шаг 1: Нажмите сочетание клавиш Windows + I, чтобы открыть меню настроек вашего ПК.
Шаг 2: Выберите параметр «Обновление и безопасность».
Шаг 3: Коснитесь Безопасность Windows.
Шаг 4: Коснитесь профиля «Брандмауэр и сеть».
Шаг 5: Выберите Общедоступная сеть.
Шаг 6: Теперь выключите брандмауэр Защитника Windows.
Шаг 7: Вы должны сделать то же самое для профиля «Частная сеть».Вернитесь на страницу «Брандмауэр и защита сети» и нажмите «Частная сеть».
Шаг 7: Отключите параметр брандмауэра Защитника Windows.
Теперь ваш компьютер должен легко переподключиться к любой сети, к которой вы его подключили.
Если это не устраняет ошибку, попробуйте следующий метод ниже.
4. Сброс сетевых протоколов
Протокол управления передачей (сокращенно TCP) предназначен для поддержки и поддержания связи между несколькими компьютерами.Неправильный или неправильно настроенный IP-адрес может привести к появлению на вашем компьютере ошибки «Неопознанная сеть». Сброс IP-конфигурации сети может помочь исправить ошибку.
Шаг 1: Коснитесь сочетания клавиш Windows + X, чтобы открыть меню быстрого доступа.
Шаг 2: Выберите командную строку (администратор).
Шаг 3: Введите эту команду netsh winsock reset в консоль командной строки и нажмите клавишу Enter.
Шаг 4: Затем введите эту команду netsh int ip reset и нажмите кнопку Enter.
Шаг 5: Наконец, введите в консоль Ipconfig / flushdns и нажмите Enter.
Шаг 7: Перезагрузите компьютер и повторно подключитесь к сети Wi-Fi или Ethernet.
Примечание: После перезагрузки устройства необходимо повторно ввести пароль ранее подключенных сетей Wi-Fi.
Вышеупомянутая статья может содержать партнерские ссылки, которые помогают поддерживать Guiding Tech.Однако это не влияет на нашу редакционную честность. Содержание остается объективным и достоверным.
Исправить неопознанную сетевую проблему в Windows 10/7 [Решено]
Windows 10 существует уже почти 3 года, но все еще полна ошибок.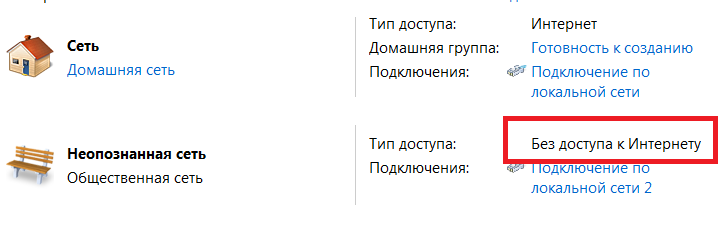 Если вы обновите свой компьютер до Windows 10 или просто установите его обновления, такие как Creators Update / Fall Creators Update версии 1709 / Anniversary update, возникнет много ошибок. Одна из таких ошибок в Windows 10 — это Unidentified Network — нет доступа в Интернет .Эта ошибка также часто встречается в Windows 7. Если вы столкнулись с этой ошибкой, значит, вы не единственный. Многие пользователи Windows 10 и Windows 7 испытывают проблемы с доступом в Интернет из-за той же проблемы. Но не волнуйтесь. Мы поможем вам решить эту проблему в кратчайшие сроки. Просто следуйте приведенным ниже методам один за другим, пока проблема не будет устранена.
Если вы обновите свой компьютер до Windows 10 или просто установите его обновления, такие как Creators Update / Fall Creators Update версии 1709 / Anniversary update, возникнет много ошибок. Одна из таких ошибок в Windows 10 — это Unidentified Network — нет доступа в Интернет .Эта ошибка также часто встречается в Windows 7. Если вы столкнулись с этой ошибкой, значит, вы не единственный. Многие пользователи Windows 10 и Windows 7 испытывают проблемы с доступом в Интернет из-за той же проблемы. Но не волнуйтесь. Мы поможем вам решить эту проблему в кратчайшие сроки. Просто следуйте приведенным ниже методам один за другим, пока проблема не будет устранена.
Как исправить неопознанную сеть — нет доступа в Интернет в Windows 10
Эта проблема может быть вызвана рядом причин.Итак, есть много способов решить проблему. Мы рассмотрим каждую потенциальную причину этой проблемы и попробуем исправить их. Следуйте инструкциям этих методов, пока проблема не будет решена.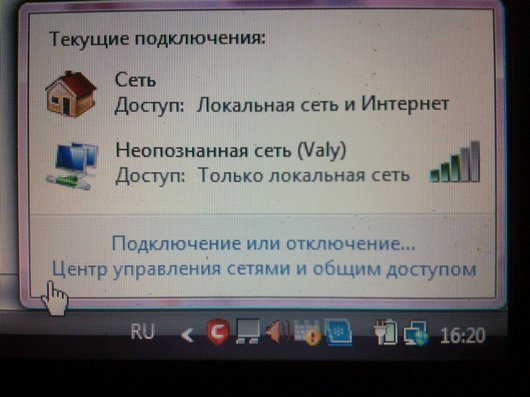
1. Проблема с оборудованием
Первый способ решить проблему — убедиться в отсутствии проблем с оборудованием модема или маршрутизатора. Многие люди также используют донглы. Итак, прежде чем приступить к решению проблемы изнутри, убедитесь, что нет проблем с оборудованием.Попробуйте повторно подключить или использовать другой кабель. Выполните сброс или перезагрузите маршрутизатор и модем Wi-Fi. Не забудьте проверить сетевой адаптер. Убедитесь, что он правильно вставлен в порт. Теперь, убедившись в отсутствии проблем с оборудованием, переходите к следующему методу.
2. Режим полета
Windows 10 поставляется с режимом полета. Пользователи, обновившие свои компьютеры с помощью Windows 10 Fall Creators Update / Anniversary Update / Creators Update, сообщили о включении, а затем обратно в выключенный режим полета, что для них решило проблему.Вот как это сделать.
Шаг 1.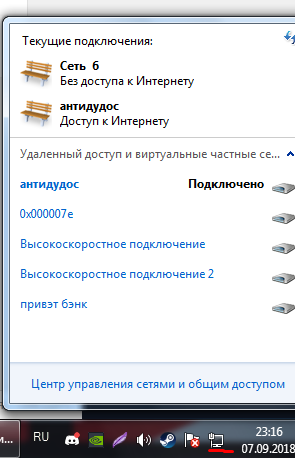 Режим полета расположен на правой панели или в Центре действий, доступ к которому можно получить с правой стороны панели задач. Нажмите на опцию Уведомления на панели задач. Или просто нажмите клавишу с логотипом Windows + A
Режим полета расположен на правой панели или в Центре действий, доступ к которому можно получить с правой стороны панели задач. Нажмите на опцию Уведомления на панели задач. Или просто нажмите клавишу с логотипом Windows + A
Шаг 2. Теперь включите режим полета , а затем ВЫКЛ .
Посмотрите, решит ли это проблему.Если нет, переходите к следующему методу.
3. Неопознанная сеть в частную или публичную
В этом методе мы установим местоположение неопознанной сети на частную или публичную. Это может решить проблему за вас.
Шаг 1. Перейдите в Cortana на панели задач и введите secpol.msc . Нажмите Ввод. Откроется Локальная политика безопасности .
Шаг 2. В левой части окна выберите Политики диспетчера списка сетей . Затем в правой части окна дважды щелкните Unidentified Networks .
В левой части окна выберите Политики диспетчера списка сетей . Затем в правой части окна дважды щелкните Unidentified Networks .
Шаг 3. Теперь в разделе Тип расположения выберите Private и в разделе Us
Fix Ethernet Unidentified Network в Windows 10 — [решено]
Несомненно, соединение Ethernet сравнительно быстрее, чем соединение WiFi, и оно действительно обеспечивает безопасность и надежность.Вот почему большинство компьютерных геймеров предпочитают проводное соединение. Тем не менее, соединение Ethernet иногда показывает неопознанное сообщение об ошибке сети с желтым восклицательным знаком над значком Ethernet. Это довольно неприятно, потому что в Windows 10 пользователи не могут получить доступ к Интернету. Что ж, не беспокойтесь, есть решения для решения этой проблемы.
Причины проблемы с неопознанной сетью Ethernet в Windows 10.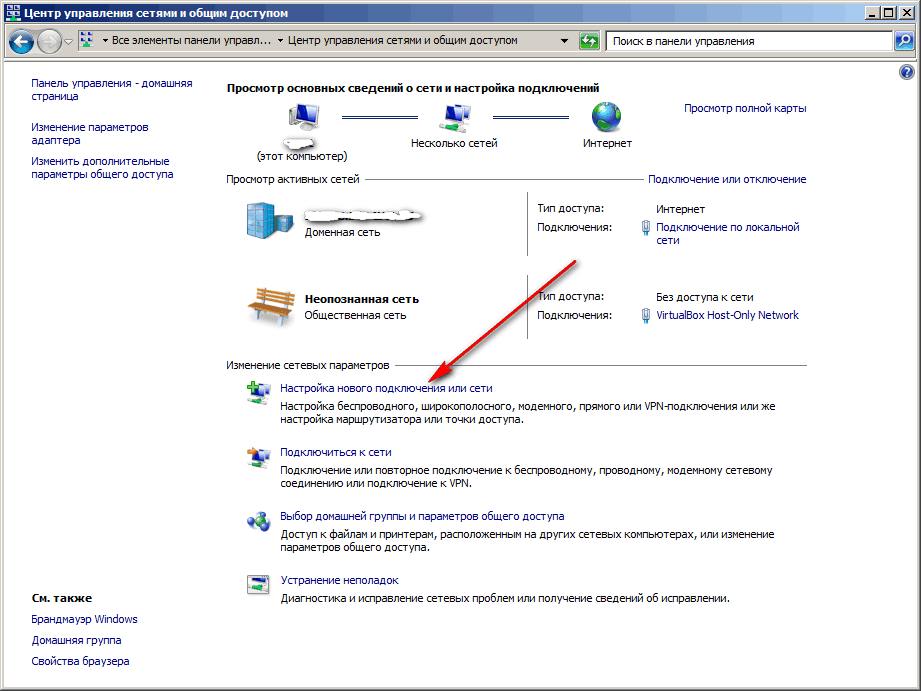
- Проблема оборудования — Да, если кабель или порт Ethernet неисправен или поврежден.Тогда компьютер не сможет идентифицировать сеть.
- Проблема с Интернет-провайдером — Если проблема связана с поставщиком услуг Интернета, то значок Ethernet показывает неопознанное сетевое сообщение.
- Неверно настроенные параметры сети — Если вы недавно вносили изменения в настройки маршрутизатора. Затем вы должны изменить его на правильный. Здесь, в основном, я говорю о данных для входа в Интернет, предоставленных вашим провайдером.
- Неправильная конфигурация IP — IP играет важную роль в подключении к локальной сети. И часто большинство проблем с Ethernet возникает из-за неправильных настроек конфигурации IP.
- Драйверы сетевой карты — В основном причиной этой проблемы могут быть устаревшие или поврежденные сетевые драйверы.
 (В основном вам необходимо обновить драйвер контроллера семейства Realtek PCIe Gbe.)
(В основном вам необходимо обновить драйвер контроллера семейства Realtek PCIe Gbe.)
- Драйверы сетевой карты — В основном причиной этой проблемы могут быть устаревшие или поврежденные сетевые драйверы.
- Сторонние приложения / программное обеспечение (VMware / VirtualBox) также могут создавать конфликт с драйверами Ethernet.В основном, это причины, которые могут привести к тому, что Ethernet не будет иметь проблем с доступом к сети.
К сожалению, нет единственной причины, вызывающей эту проблему с Ethernet. Так что нет никакого определенного способа решить эту проблему. Однако я собрал все рабочие решения, которые могут навсегда решить эту проблему.
Проверьте кабель Ethernet и порт
Если вы расшифруете сообщение об ошибке, вы поймете, что компьютер не может идентифицировать сеть Ethernet.Итак, первое, что вы должны проверить, это ваш кабель Ethernet и порт Ethernet. Так что вместо того, чтобы тратить время на опробование программных решений. Я предлагаю вам сначала проверить эти нижеприведенные вещи.
Кабель Ethernet — Дешевый кабель Ethernet часто приводит к низкой скорости интернета и отказу оборудования. Поэтому убедитесь, что вы используете кабель Ethernet Patch / LAN премиум-класса. Отсоедините кабель Ethernet один раз и снова подключите.
Проверьте порт Ethernet — если проблема связана с портативным компьютером.Затем, несомненно, вы многократно подключаете / отключаете кабель Ethernet. И если вы делаете это так часто, возможно, порт или кабель Ethernet были повреждены.
Узнайте, не поврежден ли порт или кабель Ethernet.
Если вы заметили раньше, когда вы подключаете кабель LAN к Ethernet-порту материнской платы, загорается светодиодный индикатор. Это означает, что ваш компьютер установил соединение с вашим маршрутизатором / модемом. (Даже ноутбук поставляется со светодиодным индикатором в порту Ethernet.)
Но если светодиодный индикатор не загорается после подключения кабеля LAN, проблема связана либо с кабелем, либо с портом. Сначала подключите кабель LAN к другому ноутбуку / ПК. Если светодиодный индикатор загорается, проблема связана с портом. Или, если даже в новом компьютере светодиодный индикатор не включается, вам необходимо заменить кабель Ethernet.
Сначала подключите кабель LAN к другому ноутбуку / ПК. Если светодиодный индикатор загорается, проблема связана с портом. Или, если даже в новом компьютере светодиодный индикатор не включается, вам необходимо заменить кабель Ethernet.
Проверьте светодиодные индикаторы на модеме и маршрутизаторе
Если вы используете оптоволоконное соединение с Интернетом, вам следует проверить в основном три светодиодных индикатора.
LAN — проверьте индикатор LAN на модеме, если он не горит, значит кабель LAN подключен неправильно. Или что-то не так с портом LAN или кабелем LAN. Светодиод LAN мигает, когда Интернет работает.
Если вы подключили роутер к модему. И кабель локальной сети вашего компьютера подключен к порту маршрутизатора. Затем убедитесь, что на маршрутизаторе горит индикатор Ethernet. Обычно маршрутизатор поставляется с несколькими портами LAN, поэтому вы можете попробовать подключить кабель LAN к другому порту.
PON (пассивная оптическая сеть) — Светодиод PON должен всегда гореть. Если он не горит или мигает, проблема связана с интернет-провайдером. Итак, позвоните своему интернет-провайдеру.
LOS (потеря обслуживания) — Если светодиод LOS горит красным, вам также следует позвонить своему интернет-провайдеру. Светодиод LOS всегда должен оставаться выключенным.
Отключить режим полета
В Windows 10 режим полета отключает все беспроводные соединения на вашем ПК. WiFi, GPS, NFC, Bluetooth, сотовая связь — это примеры беспроводной связи.Если вы используете сетевой адаптер PCI, который поддерживает как проводное, так и беспроводное подключение. В таком случае рекомендуется всегда выключать режим полета. Включение режима полета в Windows 10 может вызвать конфликты с подключением к сети Ethernet.
1. Нажмите одновременно клавиши Windows + A в Windows 10, чтобы открыть Центр поддержки. Или вы можете щелкнуть значок уведомления.
2. Нажмите «Развернуть», если параметр «Режим полета» не отображается.
Проверьте, включен ли режим полета. Если он включен, нажмите на него, чтобы выключить.
Перезагрузите маршрутизатор и модем
В общем, рекомендуется перезагружать маршрутизатор и модем один раз в месяц. Перезагрузив маршрутизатор, вы можете легко устранить определенные проблемы с подключением к Интернету. По сути, ваш роутер — это своего рода компьютер. Внутри этой пластиковой коробки находится процессор, память и хранилище, а также все, что работает под управлением операционной системы. Это мы называем прошивкой. Так что, возможно, процессор перегревается или, возможно, ошибка прошивки вызывает проблему утечки памяти.
1.Выключите роутер и модем. Вы можете просто выключить питание и отсоединить адаптер питания.
(Не нажимайте кнопку сброса на маршрутизаторе, это приведет к сбросу настроек маршрутизатора до заводских. При этом все настройки Интернета будут удалены. )
)
2. Теперь подождите не менее 30 секунд. Тем временем роутер успеет остыть. И все подключенные устройства и интернет-провайдер получат сообщение о том, что маршрутизатор выключен.
Возможно, вам будет интересно узнать — Большая часть электроники, включая маршрутизатор, использует конденсаторы.По сути, это крошечные батарейки. Хотя конденсаторы не хранят много энергии, но их достаточно, чтобы поддерживать работу микросхемы памяти в течение нескольких секунд. Таким образом, ожидание в течение 30 секунд истощит каждый конденсатор и очистит каждый бит памяти.
3. Через 30 секунд включите маршрутизатор и модем.
4. Теперь подождите минуту и дайте модему и маршрутизатору время повторно подключиться к Интернету. И, надеюсь, теперь сообщение об ошибке Unidentified Network Ethernet будет устранено.
Обновить драйверы сетевой карты
Если вы недавно переустанавливали Windows или обновляли ОС Windows.Тогда возможно, что ваш сетевой драйвер устарел или поврежден. Драйвер играет важную роль в операционной системе, он помогает оборудованию взаимодействовать с системой. Итак, если проблема связана с драйвером Ethernet, Windows не сможет определить соединение Ethernet. Поэтому убедитесь, что все драйверы вашей сетевой карты обновлены.
Драйвер играет важную роль в операционной системе, он помогает оборудованию взаимодействовать с системой. Итак, если проблема связана с драйвером Ethernet, Windows не сможет определить соединение Ethernet. Поэтому убедитесь, что все драйверы вашей сетевой карты обновлены.
Большинство ноутбуков поставляется с предустановленным драйвером контроллера семейства Realtek PCIe Gbe. Который расположен на материнской плате и используется для работы оборудования LAN.В основном он контролирует работу проводной сети на компьютере.
Если на вашем ПК установлен внешний адаптер PCI. Затем вам нужно обновить это. Или, если у вас нет, вам необходимо обновить «драйвер Realtek PCIe Gbe Family Controller». Потому что это ваш драйвер LAN / Ethernet.
Отключить / включить сетевые драйверы
Вместо попытки обновления сначала попробуйте отключить и включить его.
1. Откройте меню WinX, нажав клавишу Windows + X.Щелкните Диспетчер устройств.
2. Разверните опцию сетевых адаптеров в диспетчере устройств.
Разверните опцию сетевых адаптеров в диспетчере устройств.
3. Щелкните правой кнопкой мыши сетевой драйвер и выберите «Отключить устройство».
4. Еще раз щелкните правой кнопкой мыши тот же драйвер сетевого адаптера и выберите «Включить устройство».
Если не работает, то давайте продолжим и попробуем обновить драйвер.
1. Чтобы обновить сетевой драйвер, щелкните его правой кнопкой мыши и выберите «Обновить драйвер».
2. Щелкните «Автоматический поиск драйверов». Теперь Windows автоматически найдет лучший драйвер для вашей сети и установит его для вас.
Переустановите драйвер сетевого адаптера
Если Windows сообщает, что лучший драйвер уже установлен, вы можете попробовать переустановить Ethernet.
1. Щелкните правой кнопкой мыши драйвер сетевого адаптера и выберите «Удалить устройство».
Может появиться предупреждение, нажмите «Удалить».
2. Щелкните правой кнопкой мыши сетевой адаптер, а затем щелкните «Сканировать на предмет изменений оборудования».
Щелкните правой кнопкой мыши сетевой адаптер, а затем щелкните «Сканировать на предмет изменений оборудования».
Вот и все, драйвер Ethernet будет переустановлен. И, надеюсь, ошибка неопознанной сети исчезнет.
Обновить настройки сети (команды)
Есть несколько команд, которые можно использовать для обновления сетевых настроек. Эти команды обновят ваш IP, сбросят Winsock и TCP / IP и очистят кеш DNS.
1. Нажмите кнопку «Пуск», найдите CMD.Приложение командной строки появится в результатах поиска. Нажмите «Запуск от имени администратора».
2. Теперь выполните следующие команды одну за другой. Введите по одной команде за раз и нажмите клавишу ВВОД, чтобы запустить ее.
ipconfig / release ipconfig / обновить сброс WinSock Netsh netsh int ip сброс ipconfig / flushdns ipconfig / registerdns netsh int tcp set эвристика отключена netsh int tcp set global autotuninglevel = отключено netsh int tcp установить глобальный rss = включен netsh int tcp показать глобальный
Отключить параметры управления питанием
Windows 10 поставляется с множеством опций для экономии заряда аккумулятора ноутбука. В Windows есть функция, которая позволяет отключать подключенное оборудование для экономии энергии. Если эта опция включена для Ethernet. Тогда это может быть основной причиной проблемы.
В Windows есть функция, которая позволяет отключать подключенное оборудование для экономии энергии. Если эта опция включена для Ethernet. Тогда это может быть основной причиной проблемы.
Проверить настройки управления питанием Ethernet
1. Щелкните правой кнопкой мыши значок сети / Ethernet, затем щелкните «Открыть настройки сети и Интернета».
(Вы также можете открыть приложение «Настройки» в Windows 10. Затем нажмите «Сеть и Интернет».)
2. На странице настроек сети и Интернета щелкните параметр «Изменить настройки адаптера».
3. Теперь вы можете увидеть все доступные сетевые подключения. Проблема с подключением к сети Ethernet. Итак, щелкните его правой кнопкой мыши, затем выберите «Свойства».
4. После этого нажмите кнопку «Настроить».
Щелкните вкладку Управление питанием.
Примечание. Если параметр «Управление питанием» отсутствует, можно перейти к следующему решению.
5. Затем снимите отметку «Разрешить этому компьютеру выключать это устройство для экономии энергии». После этого нажмите ОК.
После этого нажмите ОК.
Ваш компьютер начнет определять соединение Ethernet. Есть еще одна вещь, которую вам нужно проверить на своем ноутбуке.
1. Щелкните правой кнопкой мыши значок батареи на портативном компьютере с Windows 10 и выберите «Электропитание».
2. Щелкните «Изменить параметры плана», затем выберите «Изменить дополнительные параметры питания».
3. Раскройте «PCI Express> Link State Power Management».
Установите для обоих этих параметров значение Выкл. Если это «максимальная экономия энергии».
От батареи: Выкл. Подключен: выключен
4. В том же окне сделайте то же самое для настроек беспроводного адаптера. Затем нажмите «Применить», после чего нажмите «ОК».
Установить неопознанную сеть как частную или общедоступную
Это решение предложено пользователем на форуме Windows. Вы можете попробовать, это небольшое решение, и оно займет всего минуту.
1. Щелкните кнопку «Пуск» и введите сек.msc и нажмите ввод.
Щелкните кнопку «Пуск» и введите сек.msc и нажмите ввод.
2. Щелкните « Network List Manager Policies ». Вы увидите опцию Неопознанные сети.
3. Щелкните его правой кнопкой мыши, затем выберите параметр свойств.
4. В окне свойств выберите эти параметры.
Тип местоположения: Частное
Разрешение пользователя: Пользователь может изменить местоположение
Если закрытый вариант не решает проблему. Вы можете попробовать сделать его общедоступным.
Добавить сетевой адрес в свойствах Ethernet
Добавьте сетевой адрес / Mac-адрес.
Это лучшее решение, которое я нашел на форуме для устранения неопознанной сетевой проблемы в Ethernet. Вам просто нужно добавить MAC-адрес.
Найдите MAC-адрес.
1. Вы можете узнать свой Mac-адрес Ethernet с помощью команды CMD.
2. Откройте командную строку и введите следующую команду.
ipconfig / все
Эта команда покажет вам физический адрес или MAC-адрес вашей сети Ethernet. Скопируйте куда-нибудь.
Скопируйте куда-нибудь.
3. Нажмите Windows + R, в диалоговом окне запуска введите ncpa.cpl и нажмите Enter.
4. Щелкните правой кнопкой мыши соединение Ethernet> щелкните свойства. После этого нажмите кнопку «Настроить».
5. Перейдите на вкладку «Дополнительно». В свойстве выберите «Сетевой адрес».
Щелкните переключатель значения и введите скопированный MAC-адрес. Щелкните ОК.
Надеюсь, теперь Windows 10 определит ваше Ethernet-соединение.Вы можете перезагрузить компьютер один раз, если проблема не исчезнет.
Запустить средство устранения неполадок сети
Если проблема не устранена, вы можете дать средству устранения неполадок сети шанс. Windows 10 поставляется с различными средствами устранения неполадок, и, к счастью, для Ethernet есть средство устранения неполадок сети. Он автоматически определит точную проблему.
1. Щелкните правой кнопкой мыши значок сети> Открыть настройки сети и Интернета.
2. Теперь на странице настроек сети и Интернета щелкните «Средство устранения неполадок сети».
Теперь на странице настроек сети и Интернета щелкните «Средство устранения неполадок сети».
3. Теперь он попросит выбрать сетевой адаптер, выберите Ethernet и нажмите «Далее».
Установить Google DNS Server
Хотя это решение используется для решения проблемы, связанной с DNS. Но в большинстве случаев это решение устраняет многие проблемы, связанные с сетью. Я уже хорошо объяснил это в моей статье « WiFi подключен, но нет доступа к интернету ». Итак, вы можете прочитать эту статью. Кроме того, вы можете попробовать еще несколько решений из этой статьи.
1.Откройте страницу сетевых подключений. (Откройте окно «Выполнить», введите ncpa.cpl и нажмите ввод.)
2. Щелкните правой кнопкой мыши на Ethernet> свойства.
3. Выберите «TCP / IPv4» и затем щелкните «Свойства».
4. В окне свойств TCP / IPv4 выберите «Использовать следующий адрес DNS-сервера». И введите следующие данные.
8.8.8.8 8.8.4.4
Сделайте то же самое для IPv6.
2001: 4860: 4860 :: 8888 2001: 4860: 4860 :: 8844
Подведение итогов — неопознанная сеть Ethernet
Итак, это были решения, которые вы можете попробовать, когда Ethernet показывает сообщение об ошибке неопознанной сети.Сначала проверьте все сетевое оборудование, такое как кабель и порт Ethernet. После этого проверьте светодиоды LAN, PON и LOS в модеме. Убедитесь, что режим полета выключен. Также перезагрузите роутер и модем. После этого обновите драйверы сетевых адаптеров. Если вы пользователь ноутбука, проверьте параметры управления питанием. Если все это не работает, попробуйте добавить MAC-адрес в свойствах Ethernet, чтобы Windows могла идентифицировать сеть. Вы также можете внести изменения в политики диспетчера списка сетей, чтобы помочь Windows идентифицировать Ethernet.
Как исправить неопознанную сеть, отсутствие доступа в Интернет, ошибку в Windows 8.1 • Pureinfotech
Недавно я купил новый маршрутизатор для офиса, но через некоторое время мой ноутбук с Windows 8.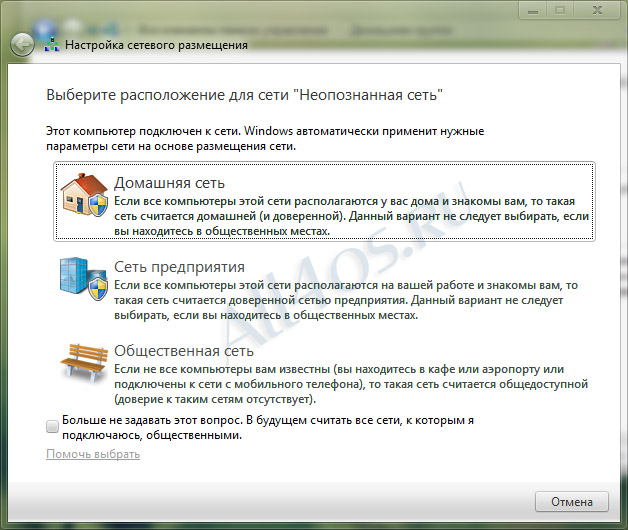 1 начал терять подключение к Интернету после выхода из спящего режима или гибернации. Первое, что я заметил, это то, что значок беспроводной сети на панели задач начнет отображать желтый восклицательный знак, обозначающий сообщение «Неопознанная сеть» (нет доступа в Интернет).
1 начал терять подключение к Интернету после выхода из спящего режима или гибернации. Первое, что я заметил, это то, что значок беспроводной сети на панели задач начнет отображать желтый восклицательный знак, обозначающий сообщение «Неопознанная сеть» (нет доступа в Интернет).
Быстрый обходной путь, который всегда работал, — открыть сетевые подключения в Панели управления, щелкнуть правой кнопкой мыши соответствующий адаптер Wi-Fi, снова выбрать Отключить и Включить еще раз.Но выполнение этой процедуры почти каждый день становится ненужной рутиной. К счастью, существует постоянное исправление для «Неопознанной сети» или часто встречающейся проблемы «Ограниченный доступ» в Windows 8.x, просто выполните следующие действия.
Как исправить неопознанную сеть в Windows 8.1
Используйте клавишу Windows + R , чтобы открыть Выполнить, введите ncpa.cpl и нажмите Введите , чтобы открыть страницу Сетевые подключения в Windows.
Щелкните правой кнопкой мыши беспроводной адаптер и выберите Свойства .
На вкладке Networking нажмите кнопку Configure .
Щелкните Управление питанием , обязательно снимите флажок Разрешить компьютеру выключать это устройство для экономии энергии .
Щелкните ОК .
Щелкните правой кнопкой мыши беспроводной адаптер и выберите Свойства .
На вкладке Networking щелкните Sharing .
В разделе «Общий доступ к подключению к Интернету» убедитесь, что Разрешить другим пользователям сети подключаться через подключение к Интернету этого компьютера. — НЕ .
Щелкните ОК , чтобы завершить задачу.
Это фактически навсегда решило мою проблему с беспроводным подключением на моем ПК с Windows. Прошло несколько дней без потери подключения к сети, и кажется, что желтое восклицательное сообщение осталось в прошлом.
Стоит отметить, что эти инструкции также должны работать для Windows 7 и Windows 8.0, однако, если у вас возникнут проблемы с Wi-Fi на Surface Pro 3, вы заметите, что вкладка «Управление питанием» в разделе «Wi- Fi Properties »отсутствует. Поэтому в этом случае убедитесь, что у вас установлено последнее обновление прошивки, поскольку компания уже довольно давно пытается решить проблему с беспроводным адаптером Surface.
Мы можем получать комиссию за покупки, используя наши ссылки, чтобы продолжать предлагать бесплатный контент.Информация о политике конфиденциальности.
Все содержимое этого сайта предоставляется без каких-либо гарантий, явных или подразумеваемых. Используйте любую информацию на свой страх и риск . Всегда делайте резервную копию вашего устройства и файлов перед внесением каких-либо изменений. Информация о политике конфиденциальности.
Как исправить неопознанную сетевую ошибку Windows Vista
Ужасная «неопознанная сетевая ошибка» — распространенная проблема, и бесчисленное множество людей отказываются от Vista только из-за ошибки Windows Unidentified Network
.
Недавно мне позвонил кто-то и сказал, что у него была эта ошибка Unidentified Network Error в Vista, из-за которой он не мог получить доступ к Интернету на своем ноутбуке, когда он подключался к своему беспроводному маршрутизатору.Если он использовал свое Ethernet-соединение, соединение работало нормально.
3 быстрых шага для исправления неопознанной сетевой ошибки Windows Vista
Если вы видите сообщение « неопознано сеть ошибка », вот простое исправление:
Откройте Панель управления и щелкните Сетевые подключения:
- Щелкните правой кнопкой мыши на подключении, в котором возникли проблемы (это будет подключение по локальной сети или беспроводное подключение), и выберите свойства.
- На вкладке «Сеть» снимите флажок с параметра «Протокол Интернета версии 6» и нажмите «ОК».
Еще раз щелкните правой кнопкой мыши свое сетевое соединение и выберите «Отключить», затем щелкните его еще раз правой кнопкой мыши и включите.
Или вы можете открыть командную строку (Пуск> введите: CMD [нажмите Enter]), затем запустите: ipconfig / Renew
Подождите пару минут, и все должно быть установлено.
Неопознанная сетевая ошибка Windows Vista теперь должна быть исправлена.
Пока вы выполняете эти шаги и пытаетесь исправить ошибку, вот незапрашиваемая информация о VPN. Всегда получайте в свои руки только лучший и самый безопасный VPN при использовании Интернета для навигации по различным веб-сайтам. Согласно обзору IncognitoLine, лучшие VPN-сервисы в 2019 году не обязательно должны быть дорогими, а это означает, что каждый может позволить себе эти VPN и обеспечивать безопасность своего присутствия в сети.
Сервис
DIRECTV неизменно выше среднего. В большинство его планов входит видеорегистратор для записи ваших любимых шоу.MyDealsClub имеет очень тщательный обзор Directv, который стоит прочитать.
Простое исправление неопознанной сетевой ошибки Windows Vista
Надеемся, что обновления будут внесены для исправления этой распространенной ошибки, потому что, в конце концов, это часть обслуживания клиентов при исправлении неопознанной сетевой ошибки . Если вы хотите иметь постоянных клиентов на всю жизнь, вам нужно сделать процесс обслуживания или продукта радостью. Итак, мы рассмотрим 3 быстрых шага, чтобы исправить ошибку неопознанной сети .
Альтернативное решение ошибки неопознанной сети Windows
Если это все еще не работает, вот другое решение:
Щелкните START , затем RUN , введите: CMD и нажмите ENTER .
Введите следующее и нажмите ENTER .
УДАЛЕНИЕ МАРШРУТА 0.0.0.0
Перезагрузите компьютер и посмотрите, обновилось ли соединение.
Выполнение этих быстрых шагов поможет решить неопознанную сетевую ошибку Windows, но все же помните, что важно всегда иметь службы мониторинга производительности сети!
Поскольку я не использую Windows Vista, я не особо разбирался в этой проблеме, но с помощью простого поиска в Google я обнаружил, что — это огромная проблема, и бесчисленное количество людей отказываются от Vista только из-за . Неопознанная сетевая ошибка или просто позволяя своим компьютерам собирать пыль, поскольку она отлично имитирует гигантскую массу бумаги.
Это устранило вашу неопознанную сетевую ошибку в Vista? А если вы используете Windows 7, есть отличный ресурс для исправления неопознанной сетевой ошибки в Windows 7. Я слышал от многих людей, что это исправляет их перспективную неопознанную сетевую ошибку, я бы хотел услышать, помогло ли это вам !
[решено] Windows Vista Локальный доступ / неопознанная сеть
Microsoft Windows [Версия 6.0.6002]
Copyright (c) 2006 Microsoft Corporation. Все права защищены.
C: \ Windows \ system32> ipconfig / registerdns
Конфигурация IP в Windows
Начата регистрация записей ресурсов DNS для всех адаптеров этого компьютера. B
een. Любые ошибки будут сообщены в средстве просмотра событий через 15 минут.
C: \ Windows \ system32> ipconfig / all
Конфигурация Windows IP
Имя хоста
. . . . . . . . . . . . : seaalt-pc
Первичный суффикс DNS. . . . . . . :
Тип узла. . . . . . . . . . . . : Hybrid
IP-маршрутизация включена.. . . . . . . : Нет
Прокси-сервер WINS включен. . . . . . . . : №
Адаптер беспроводной локальной сети Беспроводное сетевое соединение:
DNS-суффикс конкретного подключения. :
Описание. . . . . . . . . . . : Atheros AR5007EG Адаптер беспроводной сети
Физический адрес. . . . . . . . . : 00-21-63-03-AE-86
DHCP включен. . . . . . . . . . . : Да
Автоконфигурация включена. . . . : Да
Локальный IPv6-адрес канала. . . . . : fe80 :: 8d1b: 2601: 1929: 4f8c% 11 (Предпочтительно)
Автоконфигурация IPv4-адреса.. : 169.254.79.140 (предпочтительно)
Маска подсети. . . . . . . . . . . : 255.255.0.0
Шлюз по умолчанию. . . . . . . . . :
DHCPv6 IAID. . . . . . . . . . . : 268444003
DHCPv6 Client DUID. . . . . . . . : 00-01-00-01-15-05-FD-54-00-1E-EC-3B-CB-BF
DNS-серверов. . . . . . . . . . . : fec0: 0: 0: ffff :: 1% 1
fec0: 0: 0: ffff :: 2% 1
fec0: 0: 0: ffff :: 3% 1
NetBIOS через Tcpip. . . . . . . . : Включено
Ethernet-адаптер Подключение по локальной сети:
DNS-суффикс для конкретного подключения.:
Описание. . . . . . . . . . . : Семейство Realtek RTL8101E PCI-E Fast Ethernet
и сетевой адаптер (NDIS 6.0)
Физический адрес. . . . . . . . . : 00-1E-EC-3B-CB-BF
DHCP включен. . . . . . . . . . . : Да
Автоконфигурация включена. . . . : Да
Адрес IPv4 автоконфигурации. . : 169.254.30.228 (предпочтительно)
Маска подсети. . . . . . . . . . . : 255.255.0.0
Шлюз по умолчанию. . . . . . . . . :
NetBIOS через Tcpip. . . . . . . . : Включено
Туннельный адаптер Подключение по локальной сети * 6:
Состояние носителя.. . . . . . . . . . : Мультимедиа отключена
DNS-суффикс для конкретного соединения. :
Описание. . . . . . . . . . . : isatap. {4714E9CE-E218-4399-A022-6556C66FB
4F8}
Физический адрес. . . . . . . . . : 00-00-00-00-00-00-00-E0
DHCP включен. . . . . . . . . . . : Нет
Автоконфигурация включена. . . . : Да
Туннельный адаптер Подключение по локальной сети * 7:
Состояние среды передачи. . . . . . . . . . . : Мультимедиа отключена
DNS-суффикс для конкретного соединения. :
Описание.. . . . . . . . . . : isatap. {38345E4D-9E2C-42F5-AC8A-C5DAC44F2
AD7}
Физический адрес. . . . . . . . . : 00-00-00-00-00-00-00-E0
DHCP включен. .

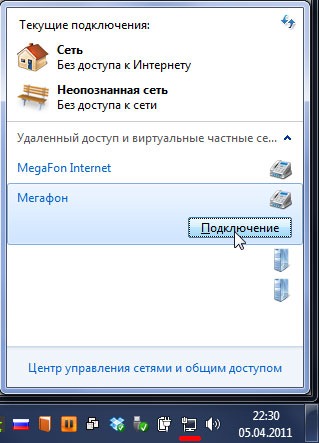 Операцинные системы. informatik-m.ru
Операцинные системы. informatik-m.ru
 е. можно использовать цифры от 0 до 9 и буквы от A до F).
е. можно использовать цифры от 0 до 9 и буквы от A до F).

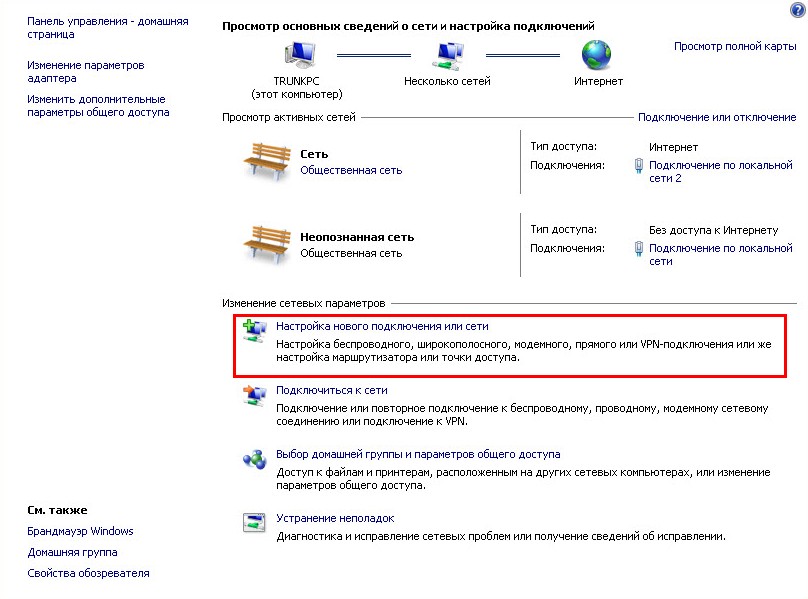
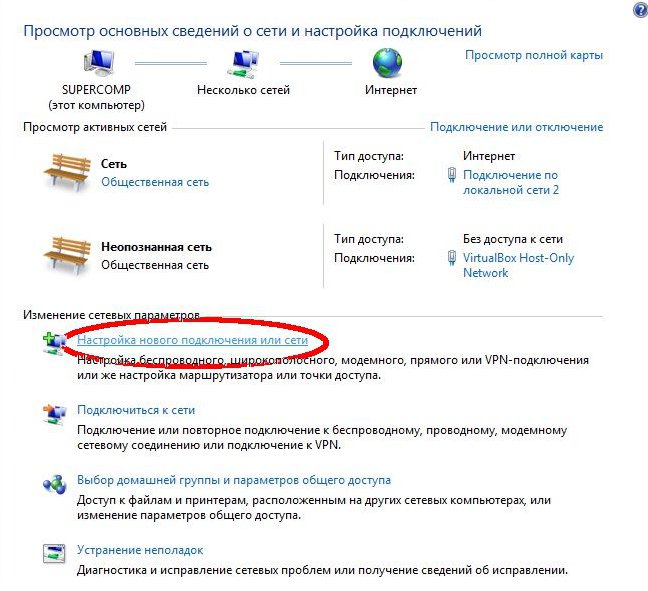 Я не буду брать на себя никакой ответственности, если вы выберете этот шаг, поскольку я в первую очередь ставлю его здесь для справки.
Я не буду брать на себя никакой ответственности, если вы выберете этот шаг, поскольку я в первую очередь ставлю его здесь для справки.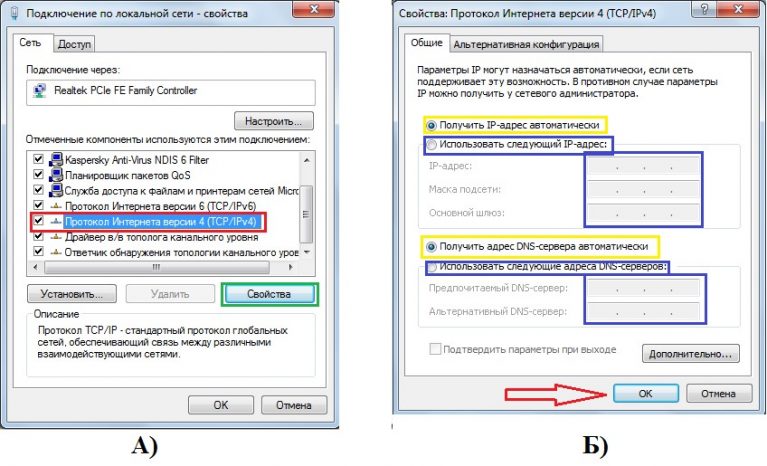 (В основном вам необходимо обновить драйвер контроллера семейства Realtek PCIe Gbe.)
(В основном вам необходимо обновить драйвер контроллера семейства Realtek PCIe Gbe.)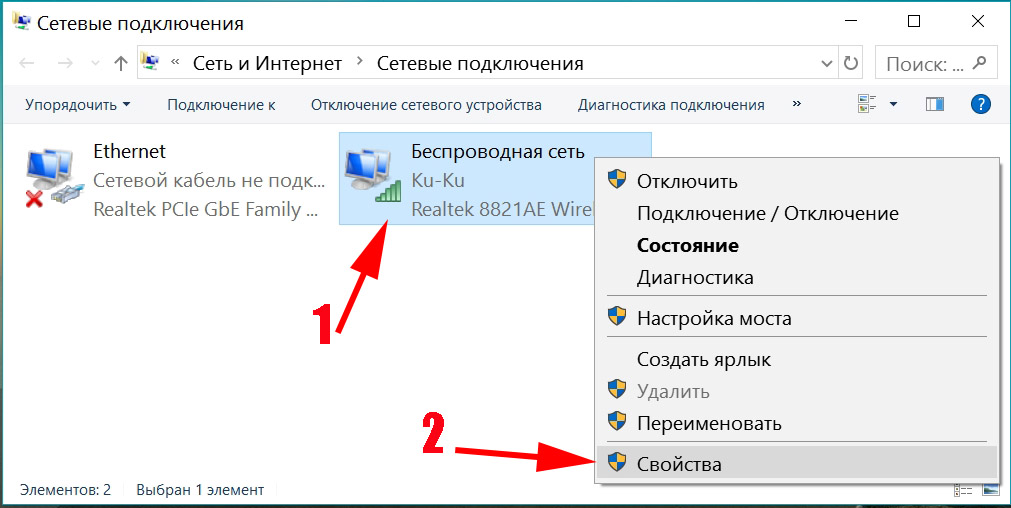 8.4.4
8.4.4
Добавить комментарий