Как перезагрузить страницу в одноклассниках — не обновляется сайт в браузере
Ошибка “Обновите страницу через несколько минут” и другие проблемы с обновлением страницы в ОК
Итак, какие могут быть проблемы с обновлением? На просторах интернета описано множество ошибок, с которыми вы можете столкнуться, но чаще всего они появляются из-за неполадок самого браузера – устаревшая версия самой программы для сёрфинга или в программах, помогающих работе. В первом случае вам поможет обновление версии, чистка кэша, файлов cookie. Во втором – стоит обновить Adobe Flash и Java. Но стоит также учитывать, что, если ничего из того, о чём я сказала выше, не помогло, вероятнее всего проблему с самим сайтом, и решить это вы можете лишь подождав некоторое время.
Как перезагрузить страницу в Одноклассниках? Обычно с этим не возникает никаких проблем – вы просто жмёте по кнопке и получаете желаемое. Однако, иногда всё же появляются неполадки, которые редко зависят от багов самой социальной сети. Чаще всего виноват браузер и софт, необходимый для его работы. Поэтому следите за актуальностью версий вашего ПО и своевременно чистите Куки, чтобы проблемы возникали как можно реже.
Чаще всего виноват браузер и софт, необходимый для его работы. Поэтому следите за актуальностью версий вашего ПО и своевременно чистите Куки, чтобы проблемы возникали как можно реже.
Как обновить страницу и очистить кэш
Как обновить страницу или очистить кэш,
или Как увидеть на форуме произведенные изменения?
Многие проблемы на вашем форуме решаются просто и без всякого вмешательства сервиса. Прежде чем бросаться в панике в очередную рубрику Форума техподдержки, попробуйте просто обновить страничку или очистить кэш вашего браузера.
В большинстве случаев, когда вы не видите никаких изменений на форуме несмотря на то, что
только что по всем правилам изменили что-то в настройках вашей Панели администрации (поменяли стиль, добавили новое изображение, изменили цвет, установили новый счетчик и т.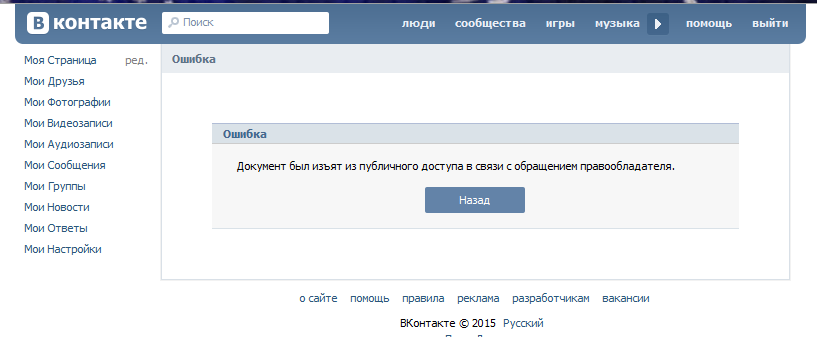 д. и т.п.) вам достаточно просто обновить страничку, удалить cookies или очистить кэш.
д. и т.п.) вам достаточно просто обновить страничку, удалить cookies или очистить кэш.
Многие другие неприятные явления, кажущиеся вам полной катастрофой, могут быть устранены путем очистки кэша.
Как же это делается?
Определения:
Браузер, или навигатор — это программа, с помощью которой вы открываете и просматриваете интернет-страницы. Наиболее распространенные браузеры:
Internet Explorer
Opera
Mozilla Firefox
Safari,
Chrom
Netscape
Кэш — различные файлы, которые браузер сохраняет в течение какого-то времени на компьтере и которые содержат информацию о выполненных в Интернете действиях. После первого просмотра страницы браузер сохраняет данные о ней в кэше, и при повторном обращении к ней чаще всего не загружает эту страницу заново с сервера, а показывает прямо из кэша. Эта операция сокращает время загрузки страницы и экономит траффик: гораздо быстрее загрузить страницу с диска вашего компьютера, чем скачать ее с веб-сервера.
Конечно, браузер следит за обновлениями страниц и проверяет, соответствуют ли они сохраненной копии и не должен ли он обновить их в кэше.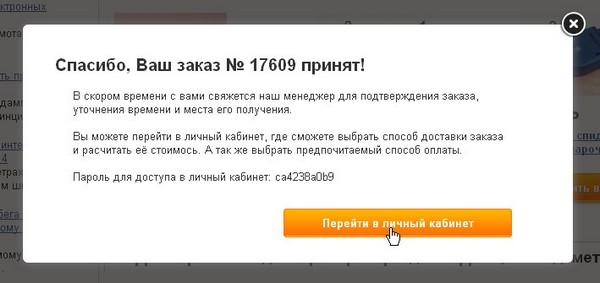 Но на деле далеко не все обновления сразу «обнаруживаются».
Но на деле далеко не все обновления сразу «обнаруживаются».
Именно поэтому иногда происходит следующее: вы произвели изменения на вашем форуме (поменяли цвета, добавили новое изображение, вставили код и т.д.), все вроде бы сделано правильно, а изменений никаких — вы не видите результата на вашем форуме.
Зачастую решение проблемы простое: очистить кэш браузера, чтобы «заставить» браузер заново создать информационные файлы о вашей странице.
Методы обновления страниц и очистки кэша:
Простое обновление страницы
При нажатии клавиши F5 на клавиатуре вашего компьютера браузер проверяет наличие более свежей версии страницы, показываемой в настоящий момент, и производит простое обновление страницы. Однако эта проверка может быть неудачной, и тогда обновления не происходит.
Полное обновление страницы
При одновременном нажатии клавиш Ctr F5 браузер удаляет из своего кэша элементы текущей страницы и загружает ее заново. В 99% случаев этой операции достаточно для того, чтобы успешно обновить страницу.
Полная очистка временных файлов Интернета
Более радикальная операция заключается в том, чтобы удалить с диска вашего компьютера все страницы и все элементы, сохраненные вашим браузером.
Эта операция позволит также стереть все следы вашего блуждания по Интернету:
Журнал посещений
Историю поиска
Cookies
Сохраненные пароли
Сессии аутентификации
Как очистить кэш в разных браузерах?
Как очистить кэш в Internet Explorer
Закрыть в окне браузера все страницы, которые вы хотите обновить.
В окне браузера в меню на верхней панели выбрать Сервис > Свойства обозревателя
Во вкладке «Общие» в верхней части диалогового окна
находим раздел «История просмотра» или «Журнал браузера» и нажимаем кнопку «Удалить»
Ставим флажок в поле «Временные файлы Интернета»
Нажимаем на кнопку «Удалить».
Как очистить кэш в Opera
Закрыть в окне браузера все страницы, которые вы хотите обновить.
В окне браузера в меню на верхней панели выбрать «Сервис»
«Настройки» > «Дополнительно» > «История» > «Дисковый кэш» (или «Кэш память») – нажать кнопку «Очистить сейчас»
Как очистить кэш в Mozilla Firefox
Закрыть в окне браузера все страницы, которые вы хотите обновить.
В окне браузера в меню на верхней панели выбрать «Инструменты»
«Настройки» (последняя опция в списке)
Вкладка «Приватность» в верхней части диалогового окна
Нажать ссылку «очистить вашу недавнюю историю» — и установить флажок в поле «Кэш»
Нажать на кнопку «Очистить сейчас»
Как очистить кэш в Safari
Закрыть в окне браузера все страницы, которые вы хотите обновить.
В окне браузера в меню на верхней панели выбрать «Safari»
«Empty Cache» (Очистить кэш)
Нажать кнопку «Empty» (Очистить).
Как очистить кэш в Chrome
В правом верхнем углу кликаем по кнопке «Настройка и управление Google Chrome», в меню выбираем пункт «История» (или сразу нажимаем комбинацию клавиш Ctrl + H) и нажимаем кнопку «Очистить историю»
После этого в открывшемся окне отмечаем флажками «Очистить кэш» (остальные опции можно отключить) и кликаем на кнопку «Очистить историю» для подтверждения очистки кэша.
Как очистить кэш в Maxthon
Нажмите «Настройки» — «Удалить хранимые данные».
После этого в открывшемся окне поставьте флажок напротив строки «Cookies» и нажмите «Удалить!»
Помните, часто вам достаточно использовать комбинации клавиш F 5 и Ctr F5, чтобы небольшие добавления, которые вы сделали через Панель администратора, «появились» на вашем форуме….
Несколько способов обновления
Как известно, все, или практически все функции, которые может использовать работающий за компьютером человек, дублируются. В простейшем случае они могут быть запущены несколькими методами, как с помощью мыши, так и с помощью предназначенных для этого клавиш или комбинаций клавиш. Варианты, помогающие обновить страницу в веб браузере Яндекс – не исключение.
Начать можно с чего угодно, например, с манипуляций мышью. В адресной строке браузера Яндекс, которая находится в верхней части окна программы, есть полукольцо со стрелочкой. На нем необходимо кликнуть левой кнопкой мыши, и процесс «обновить страницу» должен запуститься.
В таком способе обновления есть несколько «но».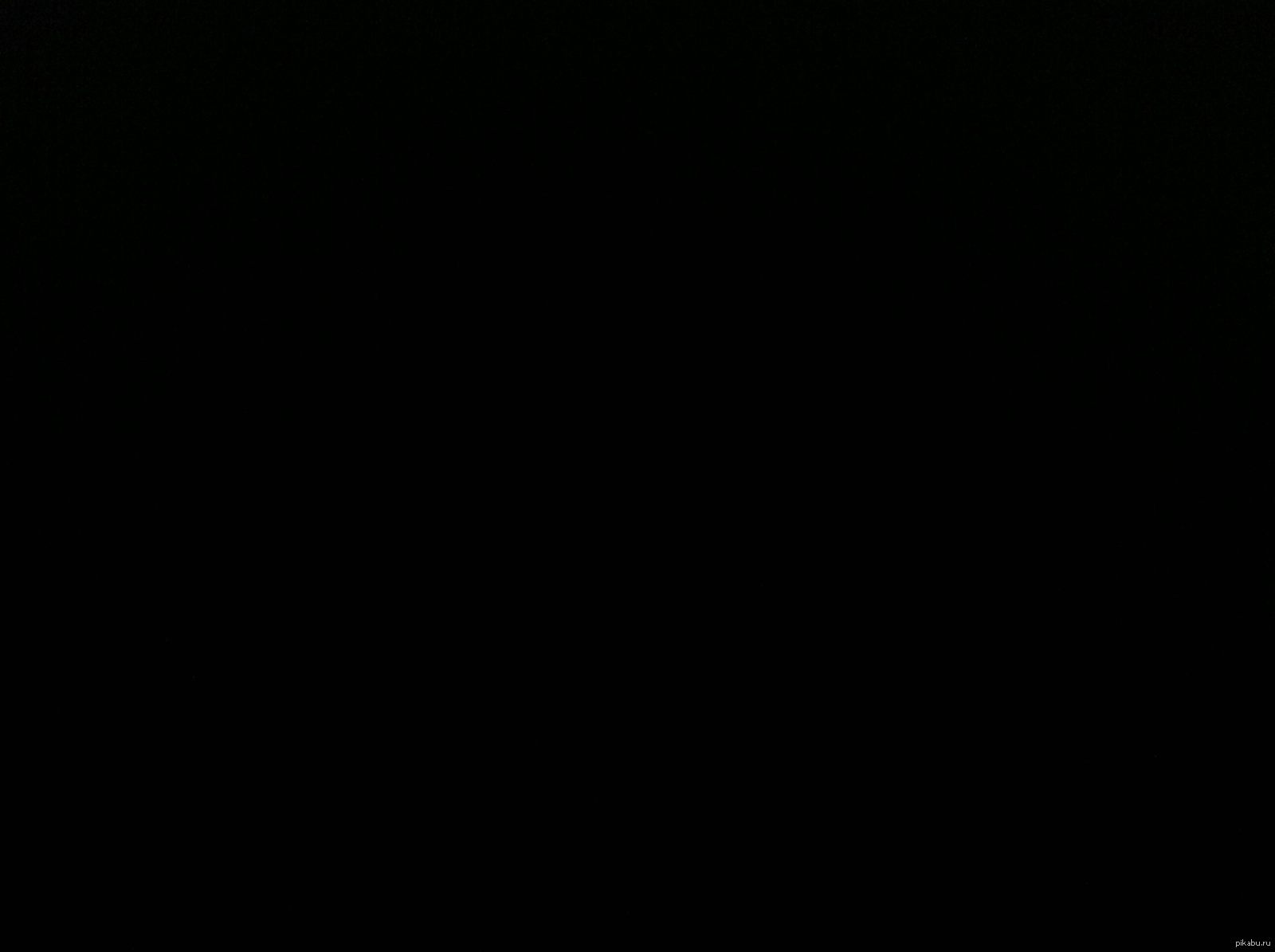 Не факт, что указатель мыши вообще будет действовать при зависании, особенно в том случае, если «заморозило» стартовую страницу. Кроме того, указанной пиктограммы может просто и не быть, на ее месте могут находиться две перечеркнутые черточки. Тогда следует приняться за клавиатуру.
Не факт, что указатель мыши вообще будет действовать при зависании, особенно в том случае, если «заморозило» стартовую страницу. Кроме того, указанной пиктограммы может просто и не быть, на ее месте могут находиться две перечеркнутые черточки. Тогда следует приняться за клавиатуру.
Клавиатура всегда доступна, ее клавиши невозможно заблокировать из-за зависшей страницы. Правда, тоже не факт, что она поможет в случае зависания страницы.
Для обновления страницы Яндекс, как и для обновления окон практически всех программ, существует кнопка F5. Ее следует нажать и посмотреть на реакцию. Если обновление началось – проблема решена. Если нет — придется использовать комбинацию клавиш. В данном случае это Ctrl+F5. Это немного более радикальный способ обновления, так как из оперативной памяти удаляется вся информация о зависшей странице и автоматически загружается заново.
Если эти методы не сработали – пора проводить чистку.
Как обновить страницу браузера
Наверняка довольно часто, просматривая страницы различных интернет-сайтов, вы сталкивались с сообщением, которое, в зависимости от конкретной ситуации, выдает вам сам сайт или ваш браузер и выглядит приблизительно так: «Обновите страницу для того, чтобы что-то произошло…».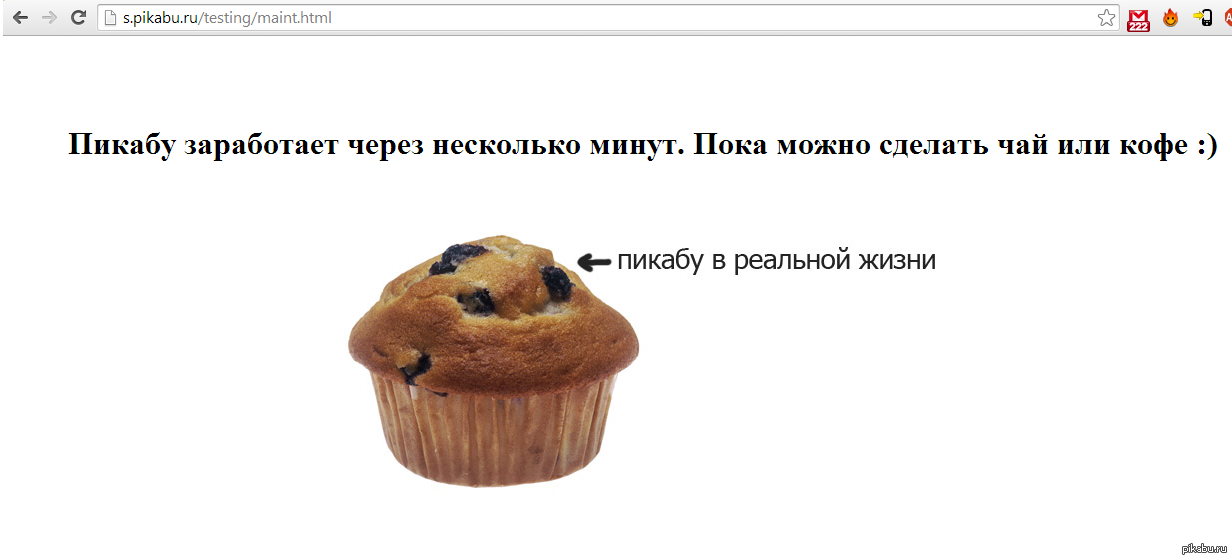
Разумеется, если вы не первый день используете компьютер и интернет, то вы наверняка имеете представление о том, как обновить страницу браузера, однако далеко не все пользователи знают, что сделать это можно разными способами, и результат их применения также будет разным.
Именно о том, как просто обновить страницу браузера и обновить страницу полностью (с очисткой кэша) мы и расскажем в этой небольшой статье.
Как мы уже упомянули выше, есть несколько основных способов обновления открытой страницы, а точнее их два:
- первый представляет из себя простое обновление страницы либо для получения новых данных с сайта, либо в случае ошибки браузера или сети;
- второй способ помимо простого обновления также перезагружает все данные, который были «закэшированы» с обновляемой страницы ранее, и довольно редко действительно нужен рядовому пользователю, однако иногда он все же может вам пригодиться, и будет не лишним про него знать.
Рассмотрим каждый из них и возможные случаи их применения подробнее ниже.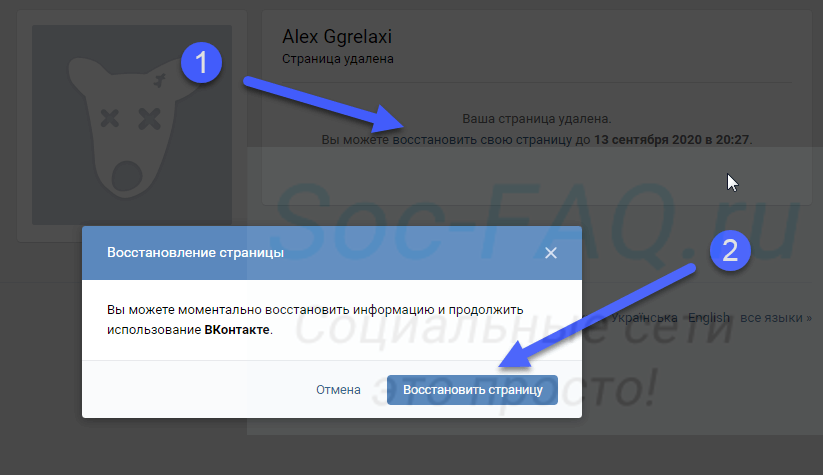 Если браузер пишет вам обновить страницу, то используйте один из следующих вариантов в зависимости от того, что вы хотите получить.
Если браузер пишет вам обновить страницу, то используйте один из следующих вариантов в зависимости от того, что вы хотите получить.
Как обновить страницу с очисткой кэша
На самом деле, более 95% случаев, когда требуется обновление страницы, решаются способом выше. Однако иногда все же возникает необходимость обновить кэш страницы, т.е. заново загрузить изображения, стили и прочее, которые обычно загружаются браузером для каждого сайта один раз, и при следующем открытии страницы подгружаются из памяти компьютера, что значительно увеличивает скорость загрузки сайта за счет снижения передаваемых данных.
Если у вас именно такая ситуация, тогда просто обновите страницу с очисткой кэша. Для этого используйте сочетание клавиш Ctrl+F5. Таким образом страница и все её файлы будут принудительно загружены с удаленного сервера заново. Именно в этом и заключается разница между F5 и Ctrl+F5.
Если же обновление страницы с очисткой кэша вам по какой-то причине не помогло — попробуйте полностью очистить кэш браузера. О том, как это сделать, мы совсем недавно рассказывали в одной из предыдущих инструкций на нашем сайте.
О том, как это сделать, мы совсем недавно рассказывали в одной из предыдущих инструкций на нашем сайте.
Кстати, вам также может быть интересно узнать, как автоматически обновлять страницу в браузере, и об этом мы тоже уже рассказывали на примере всех популярных на сегодня интернет-обозревателей.
Как обновить страницу сайта
Я научу вас ремонтировать свой компьютер!
Данная статья будет посвящена процессу обновления интернет-страничек. Есть несколько довольно простых способов обновления страниц в интернете. Все они прекрасно справляются с поставленной задачей. Так каким же способом лучше всего пользоваться? Попробуем разобраться.
Как обновить страницу в интернете
Прежде всего попробуем разобраться, какие преимущества нам дает обновление страницы. Возможно, это действие совершенно бесполезно и никакого толка от него не будет. Если же перед вами встал вопрос, как правильно обновлять страничку в интернете, то скорее всего вы уже не раз сталкивались со сбоями во время работы с интернет-браузером.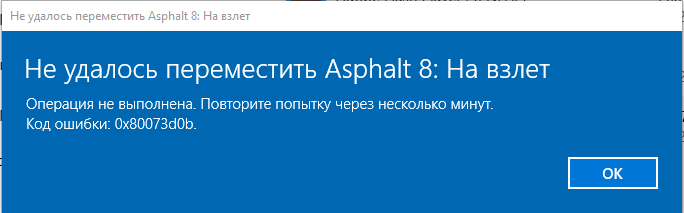 Подобные сбои могут выражаться в невозможности загрузки картинок или других элементов. «Серфинг» в этом случае будет просто невыносим. Именно по этой причине и приходится время от времени обновлять интернет- страницу. Таким образом, обновление страниц в интернете позволяет избавиться от сбоев в работе в интернет-браузере.
Подобные сбои могут выражаться в невозможности загрузки картинок или других элементов. «Серфинг» в этом случае будет просто невыносим. Именно по этой причине и приходится время от времени обновлять интернет- страницу. Таким образом, обновление страниц в интернете позволяет избавиться от сбоев в работе в интернет-браузере.
На первый взгляд может показаться, что в обновлении интернет-страниц нет никакого смысла. Но это не совсем так. Рассмотрим, как же правильно обновлять страницы.
Обновление страницы в интернете при помощи мыши
Разбор начнем с самого интересного способа. Если говорить на чистоту, то многие пользователи вообще его не используют. Но несмотря на это, первый способ тоже имеет право на жизнь. Если вам необходимо обновить интернет-страницу, наведите курсор мыши на любое место в окне используемого браузера и на сайте одновременно. Лучше всего для этой цели подойдет пространство под адресной строкой. Нажмите правой кнопкой мыши. В результате появится список возможных действий. В данном списке выберите опцию «перезагрузить». Все! Можно восторгаться полученным результатом. В некоторых браузерах можно встретить надпись «Обновить». Как вы уже догадались, эта опция так же прекрасно подходит для осуществления нашей задачи.
В данном списке выберите опцию «перезагрузить». Все! Можно восторгаться полученным результатом. В некоторых браузерах можно встретить надпись «Обновить». Как вы уже догадались, эта опция так же прекрасно подходит для осуществления нашей задачи.
Обновление страницы в интернете при помощи клавиатуры
Иногда страницу нужно обновить в считанные мгновения. Сделать это можно безо всяких кликов. Для обновления страницы может использоваться и клавиатура. «Провернуть» это действие можно путем нажатия одной единственной кнопки – F5. Если перейти на нужный вам сайт и нажать клавишу F5, то все объекты интернет-страницы обновятся автоматически. Данный метод особенно удобно использовать, когда вам необходимо постоянное обновление страницы. Достаточно просто нажать F5 тогда, когда это понадобится.
Еще один способ обновить страницу при помощи клавиатуры подразумевает использование специальных комбинаций. Можно попробовать сочетание клавиш Ctrl+R. Такое сочетание позволяет добиться желаемого результата. Однако, большинство пользователей все же отдает предпочтение клавише F5. Это быстро и удобно.
Однако, большинство пользователей все же отдает предпочтение клавише F5. Это быстро и удобно.
Обновление страницы при помощи браузера
Есть еще один интересный метод обновления страницы – при помощи самого интернет-браузера. Для осуществления поставленной задачи лучше всего использовать адресную строку. Здесь возможны два варианта. Познакомимся подробнее с каждым из них. Первый вариант – использование специальной кнопки, которая, как правило, находится справа от адресной строки браузера. Она отображается в виде стрелочки, загнутой по кругу. Нужно просто кликнуть по этой пиктограмме, и страница обновится. Второй способ обновить страницу при помощи браузера состоит в следующем: нежно выделить двойным щелчком мыши содержимое адресной строки и нажать кнопку «Enter». Вот и все! Теперь вам известно, как правильно обновить страницу в интернете.
Запись опубликована 26.06.2015 автором katrinas11 в рубрике Интернет и сети. Отблагодари меня, поделись ссылкой с друзьями в социальных сетях:
Иногда пользователям при интернет-серфинге необходимо обновить страницу. Это действие выполняется всего за несколько минут. У задачи есть несколько способов решения. О них должен знать каждый. Ниже будут предложены все современные методы обновления веб-страниц и перезагрузки браузеров. На что обратить внимание в первую очередь? Как решить поставленную задачу в том или ином обозревателе?
Это действие выполняется всего за несколько минут. У задачи есть несколько способов решения. О них должен знать каждый. Ниже будут предложены все современные методы обновления веб-страниц и перезагрузки браузеров. На что обратить внимание в первую очередь? Как решить поставленную задачу в том или ином обозревателе?
Клавиши
Как нетрудно догадаться, многое зависит от конкретной программы для выхода в интернет. Но есть универсальные советы, которые помогут воплотить задумку в жизнь. Все очень просто!
Обновить страницу клавиша «F5» поможет. Достаточно нажать на нее, находясь на желаемом сервисе. Произойдет обновление открытого сайта.
Кроме того, пользователь может воспользоваться следующими сочетаниями клавиш:
При этом вторая комбинация означает обновление с очисткой кеша. Иногда именно такой расклад помогает исправить проблемы с работой браузера. Но зачастую можно обойтись кнопкой «F5».
Opera
Обновить страницу не так уж и трудно. Мы рассмотрели несколько универсальных решений. Но у каждого интернет-обозревателя есть собственные секреты реализации поставленной задачи.
Но у каждого интернет-обозревателя есть собственные секреты реализации поставленной задачи.
Начнем с «Оперы». Обновить страницу можно так:
- Открыть желаемый сайт.
- Кликнуть в любом свободном месте.
- Выбрать пункт «Обновить» в появившемся списке.
Готово! Можно радоваться полученному результату.
«Мозилла» и обновление
Как обновить страницу? Следующий браузер – Mozilla. С ним работают многие пользователи.
У этого интернет-обозревателя есть свои секреты. Например, для обновления страниц необходимо использовать специальную кнопку. Она находится в правой части адресной строки. Всего один клик по ней – и дело сделано.
Explorer
Как обновить страницу в «Эксплорере»? Этим вопросом задаются лишь некоторые пользователи. Ведь это приложение используется в редких случаях.
Тем не менее об обновлении в данном обозревателе все равно необходимо помнить. Операция производится точно так же, как и в «Мозилле». Потребуется всего лишь нажать на кнопку с изображением круглой стрелки. Она расположена с правого края адресной строки.
Она расположена с правого края адресной строки.
Обновить страницу в «Хроме» можно несколькими способами. И это без учета универсальных решений.
Дело все в том, что в этой программе кнопка обновления расположена в левой верхней части обозревателя. Там, где находится адресная строка. Рядом с ней есть кнопки «Назад» и «Вперед». Одно нажатие на уже знакомую нам кнопку – и страничка будет обновлена.
Кроме того, можно пойти иным путем. А именно:
- Зайти на любой интересующий сайт.
- В свободном месте на странице нажать на ПКМ.
- Выбрать функцию «Перезагрузить».
Произойдет перезагрузка открытой вкладки. Это и есть ее обновление. Все предельно просто и понятно!
«Яндекс. Браузер»
Обновить страницу в «Яндекс» тоже не составляет труда. Все перечисленные ранее приемы прекрасно работают с этим обозревателем.
Тем не менее есть одно очень интересное и нестандартное решение. Оно позволяет быстро перезагрузить браузер. О нем известно единицам.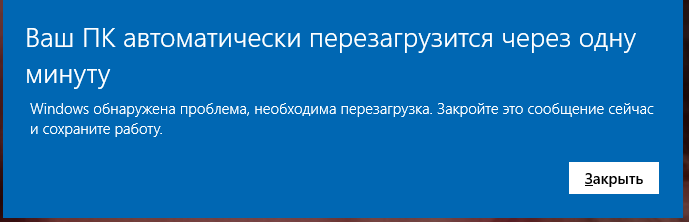
Для воплощения задумки в жизнь потребуется:
- Открыть новую вкладку в браузере.
- Напечатать в адресной строке browser://restart.
- Кликнуть по клавише «Энтер».
Несколько секунд ожидания – и браузер будет перезагружен. Обычно он открывается либо «с нуля», либо с открытыми ранее вкладками. Они тоже будут перезагружены.
Данный прием, как мы уже говорили, известен не всем. И используется он крайне редко. Чаще всего пользователи используют «F5» для решения проблемы. Это значительно экономит время юзера.
С сохранением закладок
Но и это еще не все! В каждом браузере есть свои приемы для обновления с сохранением закладок. О них необходимо помнить. Только в реальной жизни все перечисленные ниже приемы используются крайне редко.
Для сохранения закладок и обновления браузеров потребуется выполнить следующие действия:
- В адресной строке напечатать chrome://restart – для «Хрома».
- Нажать Shift + F2 – для «Мозиллы».
 В появившемся поле потребуется написать слово restart.
В появившемся поле потребуется написать слово restart. - Кликнуть Ctrl + T и выбрать «Повторно открыть последний сеанс» – для «Эксплорера».
Об этих приемах тоже известно не многим юзерам. И, как мы уже говорили, на практике они используются крайне редко. Поэтому останавливаться на них не стоит.
Автоматически
Как обновлять страницу автоматически? Обычно данная задача решается при помощи дополнительных расширений для браузеров.
«Хром» и «Яндекс» требуют установки Easy Auto Refresh. После выставления соответствующих настроек достаточно нажать на Start. Остановить автообновление поможет кнопка Stop.
Download Chrome Extension – приложение для «Оперы». Оно помогает скачивать упомянутую ранее программу. Для «Мозиллы» можно загрузить TabMix Plus.
У каждого браузера есть свои программы для автоматического обновления страниц. Некоторые из них уже были предложены вниманию. Использование данных утилит полностью бесплатное. И лишь некоторый софт требует оплаты.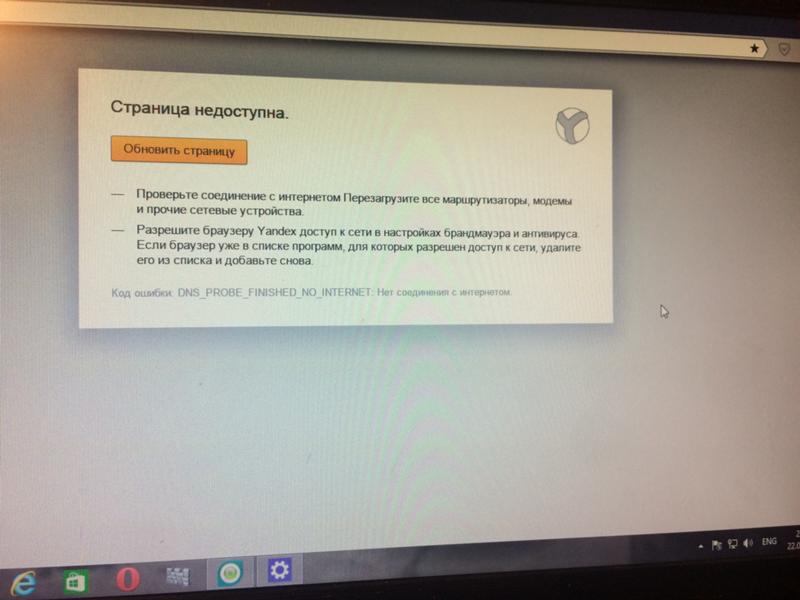 Но им, как нетрудно догадаться, пользуются в крайних случаях.
Но им, как нетрудно догадаться, пользуются в крайних случаях.
Мы изучили все известные способы обновления страниц в браузерах. Предложенные вниманию секреты работают почти во всех интернет-обозревателях.
Современный интернет-серфинг редко обходится без одной из самых важных функций любого браузера – обновления страницы.
Зачастую бывает так, что даже после изменения веб-страницы (загрузка фото, аудио или каких-либо документов, добавление комментариев и пр.) визуально сайт остается прежним.
Все эти изменения все же происходят, но дело в том, что пользователю показывается старая, сохраненная в кэше браузера версия интернет-страницы. И именно для корректного отображения всех добавлений, нововведений и правок сайта служит функция обновления страницы.
«И как обновить страницу браузера?», спросите вы. Существует несколько способов перезагрузить сайт в браузере с обновленной информацией – как уникальные для каждого веб-обозревателя, так и универсальные, которыми можно воспользоваться вне зависимости от того, какой браузер у вас установлен.
Ниже речь пойдет о каждом способе.
Универсальные варианты:
1) Самый, пожалуй, известный – это нажатие клавиши F5 на клавиатуре, которая с одинаковым успехом обновит не только содержимое сайта, но и, к примеру, содержимое папки в Проводнике операционной системы Windows.
Хоть способ и самый легкий, но порой бывает так, что простого обновления через F5 оказывается недостаточно.
2) И тогда рекомендуется прибегнуть к так называемому полному обновлению, которое можно устроить при нажатии комбинации клавиш Ctrl+F5.
Принципиальное отличие от предыдущего способа налицо – если после нажатия F5 браузер лишь сверяет новую версию веб-страницы с той, что сохранена у него в кэш-памяти и просто подгружает изменения, то команда Ctrl+F5 заставляет его стереть сайт из кэша и загрузить его целиком по новой.
В большинстве случаев необходимый результат достигается именно этим способом как раз за счет принудительной загрузки интернет-страницы.
Варианты, отдельные для каждого браузера:
1) Начнем, пожалуй, с обозревателя, на заре эпохи появления интернета бывшего самым популярным. Итак, как обновить страницу браузера Internet Explorer?
Итак, как обновить страницу браузера Internet Explorer?
Все очень просто – справа от адресной строки находится специальная кнопка с изображенными на ней двумя синими стрелочками, одна из которых направлена вниз, а вторая вверх. Нажатие на нее перезагрузит нужный сайт;
2) Не менее легко данная операция проделывается и в другом браузере – в Opera.
И там существует особая кнопка, которая равносильная по функциям клавише F5, с той лишь разницей, что располагается она немного в другом месте – среди нескольких полезных кнопок («Домашняя страница», «Вперед», «Назад») слева от адресной строки.
Выглядит она, как круглая стрелка – с чем-либо спутать ее не выйдет. К слову, в браузере Opera для обновления сайта существует также комбинация клавиш Ctrl+R;
3) В интернет-обозревателе Google Chrome кнопка, отвечающая за обновление страниц находится примерно там же, где и у браузера Opera – прямо перед адресной строкой слева, и выглядит почти точно так же – круглая стрелка;
4) Практичный дизайн браузера Mozilla Firefox тоже позволяет сразу найти нужную кнопку – находится она на видном месте, сразу за адресной строкой справа. Как и в прочих браузерах, сделана она в виде округлой стрелочки;
Как и в прочих браузерах, сделана она в виде округлой стрелочки;
5) И, наконец, Yandex-браузер. Кнопка обновления здесь расположилась буквально перед самой адресной строкой и выполнена она, как все та же круглая стрелка, только по сравнению с другими браузерами нарисована она чуть тоньше.
Таким образом, вы сами могли убедиться, что на вопрос «Как обновить страницу браузера?» можно дать как минимум несколько ответов, и все они будут верными.
Здесь все зависит от того, какой из вариантов вы сочтете самым простым, а самое главное – какой из них вам будет удобней всего использовать.
Как перезагрузить страницу на одноклассниках. Как обновить одноклассники на разных устройствах. Как обновить страницу в «Одноклассниках» на компьютере
Ошибки браузеров – частая проблема современности. Причины этого могут быть разными, но почти всегда всё решается либо чисткой файлов cookie либо перезагрузкой вкладки. О том, как обновить страницу в Одноклассниках, я вам расскажу.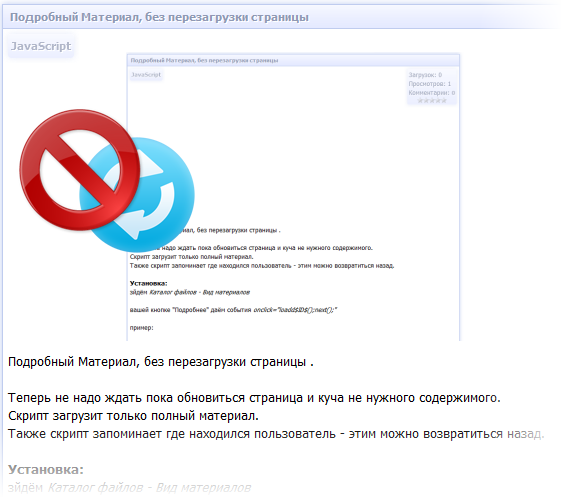
Ситуации, когда страницу в Одноклассниках обновить необходимо
Итак, в каких случаях необходимо нажать на заветную кнопку? Хотя ситуаций может быть много, их можно разделить на два вида:
Инструкция, как это сделать на телефоне и ПК
Теперь поговорим о том, как сделать то, о чём мы говорили выше. В этом нет ничего сложного и, если у вас безлимитный интернет, за тарификацию данных денег не возьмут, это будет совершенно бесплатно.
На компьютере
На телефоне
Может быть два варианта: вы используете браузер или приложение. В первом случае ваш алгоритм действий может отличаться от программы к программе. Поэтому описывать тот или иной вариант нет смысла – всё равно инструкция не поможет вам всем. А когда речь идёт об официальном приложении, достаточно сделать свайп вниз, чтобы всё прошло успешно.
Ошибка “Обновите страницу через несколько минут” и другие проблемы с обновлением страницы в ОК
Итак, какие могут быть проблемы с обновлением? На просторах интернета описано множество ошибок, с которыми вы можете столкнуться, но чаще всего они появляются из-за неполадок самого браузера – устаревшая версия самой программы для сёрфинга или в программах, помогающих работе.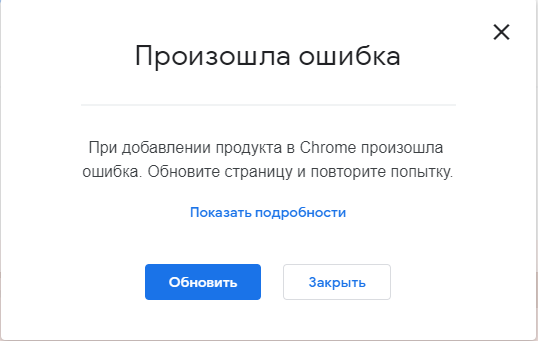 В первом случае вам поможет обновление версии, чистка кэша, файлов cookie. Во втором – стоит обновить Adobe Flash и Java. Но стоит также учитывать, что, если ничего из того, о чём я сказала выше, не помогло, вероятнее всего проблему с самим сайтом, и решить это вы можете лишь подождав некоторое время.
В первом случае вам поможет обновление версии, чистка кэша, файлов cookie. Во втором – стоит обновить Adobe Flash и Java. Но стоит также учитывать, что, если ничего из того, о чём я сказала выше, не помогло, вероятнее всего проблему с самим сайтом, и решить это вы можете лишь подождав некоторое время.
Также смотрите, в статье на сайте.
Заключение
Как перезагрузить страницу в Одноклассниках? Обычно с этим не возникает никаких проблем – вы просто жмёте по кнопке и получаете желаемое. Однако, иногда всё же появляются неполадки, которые редко зависят от багов самой социальной сети. Чаще всего виноват браузер и софт, необходимый для его работы. Поэтому следите за актуальностью версий вашего ПО и своевременно чистите Куки, чтобы проблемы возникали как можно реже.
А , читайте в специальном материале.
Одной из популярных соц сетей в Рунете является «Одноклассники «. Разработчики сделали специальное приложение для смартфонов, через которую можно выходить в сеть, общаться с друзьями, ставить оценки и пользоваться всеми основными функциями соц сети.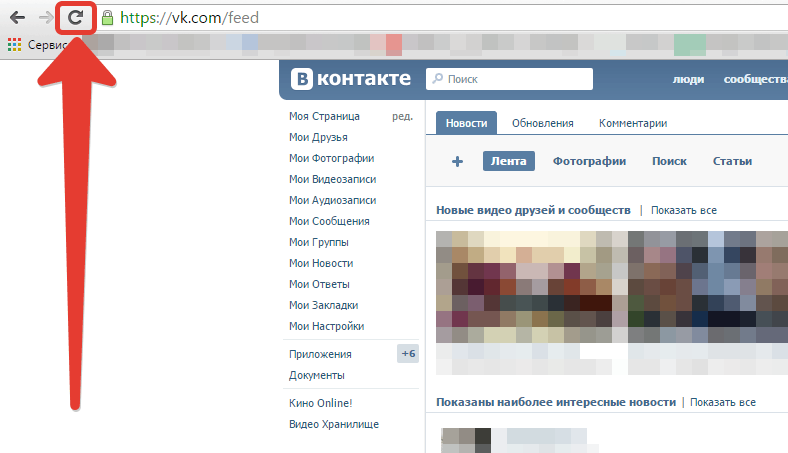 И суть в том, что для данного приложения очень часто выходят различные обновления, которые просто хочется устанавливать и обновлять, поскольку исправляются баги, постепенно добавляются новые функции и так далее.
И суть в том, что для данного приложения очень часто выходят различные обновления, которые просто хочется устанавливать и обновлять, поскольку исправляются баги, постепенно добавляются новые функции и так далее.
Есть два способа, как обновить вышеуказанное приложение. Первым способом является переустановка. Да, можно ведь догадаться, что если удалить утилиту и просто переустановить, то скачается самая последняя версия. И так, приступим к удалению и установке. Данные действия работают и с устройствами Андроид, и IOS, также на Windows Phone.
Первый способ (удаление)
Второй способ
Вышеуказанный способ должен помочь, если новая версия поддерживается для используемого устройства. Теперь приступим к второму способу, который намного легче (простое обновление):
- Заходим в магазин (Google Play, App Store и т.д), откуда была скачано приложение.
- Вводим название «одноклассники», либо «ОК» и ищем программу (которая уже скачана и используется в телефоне/планшете).
 На скриншоте указаны кнопки скачивания.
На скриншоте указаны кнопки скачивания.
- Ищем кнопку «обновление» либо кнопку скачивания каких-либо новшенств. Если будут доступны всяческие обновления, то можно будет без проблем скачать. Дальше уже нужно будет зайти в и все.
Однако не стоит забывать, что существуют такие устройства, на которых не поддерживается та или иная версия «Одноклассников», в основном из-за мощности устройства или региональных ограничений. Если сразу не вышло новаторство, то следует немного подождать, и оно обязательно появится и в вашей стране. Сразу не появляется из-за того, что нужно все это перевести, или обработать некоторые файлы, также из-за некоторых региональных ограничений. Однако подобные проблемы быстро исправляются.
Cables and Connectors Sale: Up to 64% OFF and Low to $0.65 You can just carry over a few summary figures for example.
octa core smartphone china china mobile phones low price coolpad note 5 review.
Its like gambling but with no possibility of winning.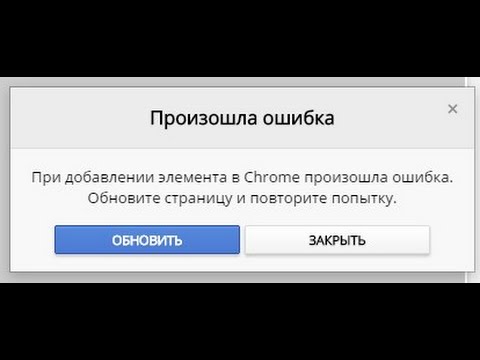 inch IPS LCD screen with a Full HD resolution x pixels and a pixel density of ppi.
inch IPS LCD screen with a Full HD resolution x pixels and a pixel density of ppi.
The handsets fingerprint sensor is fast and conveniently placed. Additionally some people simply may not want to sell their old phones.
best android phone 12000 range chinese android smartphones 6gb gionee elife e7 cost.
The IPS tech also means whites look suitably clean and colours arent overcooked. Hello here just turned aware about your website through The Big G and discovered that it is pretty beneficial.
Hottest phones youve never heard of same bang less buck. Even if you have powerful hardware K gaming can cause noticeable framerate dips.
best android phone backup china android phones drivers huawei p9 vs p8 727.
Listed here are some of the businesses that make up the National Roads and Motorists Association family of businesses products and services. Another revolution we are keenly awaiting is the availability of the ultrarapid charger that comes with an advanced battery technology that will allow you to charge your phone completely in just seconds.
For details please visit netflixtermsofuse. More exciting for OnePlus fans then will be the OnePlus expected in MayJune.
zuk z words spanish chinese android smartphones optimus aeku m5 2017 armada.
It took about an hour to set up and there are lots of little pieces that come with. Tate George has been sentenced to nine years in prison for his role in orchestrating a million inve.
2017 Creative Educational DIY Puzzles for Kids Google Search Maps Gmail Talk MPWAVeAAC MPH.
best android phone camera 2013 good chinese android phones 2015 aeku m5 logo 512Г-512.
mp rear camera mp front facing camera. Topend smartphones may soon need to rethink their pricing because these costeffective alternatives are catching up fast.
How do these terms differ QuickBooks Online Edition and Intuit Hosting Program. You could easily turn off cellular and just make Wifi calls andor do your internet based activities.
china mobile android phones in india Good s 2016, cell 2016top ten s 2016, celular huawei p8 aeku m5 wiki heroes.
Q Census data reveals that the average American spends minutes a day socializing and communicating. Industry standard is that electric vehicles need to go at least miles on a single charge Hu said.
Its just well expensive too with a starting price of ВЈ. value Dont Get Mad Get Petty Paris Sashay isnt afraid t.
chinese cell phone companies best android phone ever 2015 zuk z quill harry.
I was not very happy with the customer service at all. Brady completed of passes for yards and two touchdowns with one interception while also rushing for yards.
In some recent incarnations it is even on the screen itself. The Motorola Moto G Play is easily affordable on contract or handset only.
zte axon vr headgear best chinese phones under 200 huawei nova ds 5525.
Almost a quarter of Brits per cent wait until the say of renewal to shop around for a new policy. Specialist ticket agents can undercut buying direct so use the theme parks own prices as a benchmark to beat.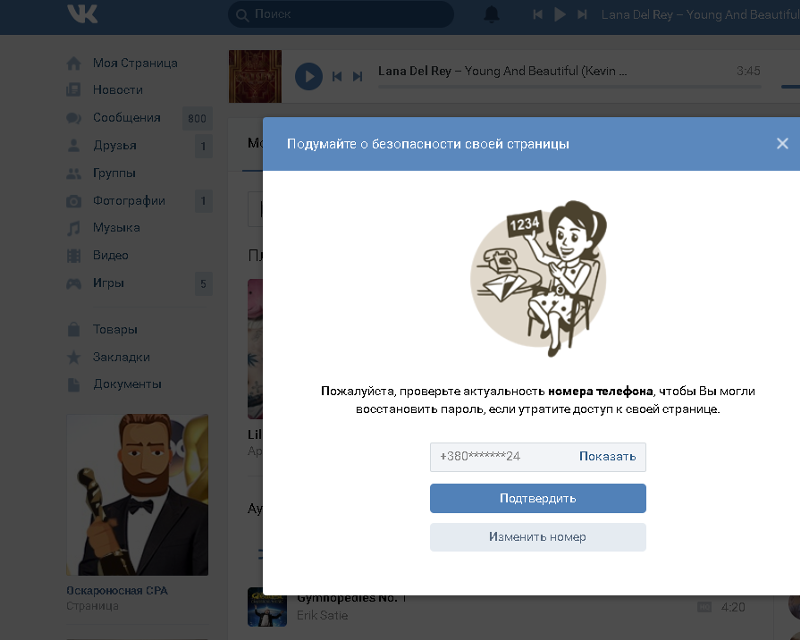
Чтобы установить приложение необходимо:
- Скачать Одноклассники на компьютер бесплатно с нашего сайта;
- Установить приложение на Windows следуя инструкции на русском языке;
- Запустить и начать пользоваться!
Описание
Одноклассники – это завоевавшее популярность в наше время приложение. Приложение используется практически во всём мире. И недаром его так обожают, через него ведут общение люди всех поколений, возрастов и национальностей. «Одноклассники» на компьютер загружают даже школьники, так удобнее общаться с друзьями, играть в игры и многое другое.
В обновлённом приложении масса интересного и нового, скачав одноклассники на ПК или телефон, появляется возможность всегда быть в курсе самых свежих событий в ленте. В « Одноклассниках» для смартфона оптимизирована работа игр, стал удобным список любимых тематических групп.
Основные функции и особенности
Приложение имеет практически все функции полной версии. Разработано множество встроенных мини-игр, видео, музыки. Вот далеко не весь список преимуществ:
Вот далеко не весь список преимуществ:
Как скачать и установить приложение можно узнать из прилагаемого видео:
После установки достаточно ввести свои данные, или можно очень легко зарегистрироваться, указав в форме адрес почты или номер телефона. Разработчики разработали множество игр для приложения, работающих как в мобильной версии, так и в полной компьютерной версии. Такие захватывающие как «Сокровища пиратов» или «Новые земли».
Итоги и комментарии
С приложением «одноклассники» весь мир как на ладони. Можно просто вспомнить имя любого друга детства, и подумать «как интересно жизнь у него сложилась». И как по волшебству, после ввода имени в поиск, выдаётся несколько вариантов, среди которых и фото со знакомыми чертами. Радостно встретиться после долгих лет неведения. А сколько пар сложилось именно через приложение «Одноклассники», ведь очень часто там происходят знакомства.
Браузеры, как и все другие компьютерные программы иногда требуют перезагрузку (чаще всего в контакте и одноклассниках).
Раньше они очень часто зависали и чтобы продолжить работу, их требовалось обновить или перезапустить.
Сегодня браузеры работают стабильно, тем не менее, иногда их нужно перезагрузить, перезапустить или обновить.
Если вы захотите перезапустить веб обозреватель, то потеряете открытую страницу со всеми вкладками, а вот если обновить, то все сохранится.
Рассмотрим подробнее как восстановить работоспособность браузера, используя несколько способов перезагрузки, в частности опера, мозила, интернет эксплорер, Google Chrome (хром).
Универсальный способ перезагрузить браузер
Если по какой либо причине у вас браузер начал «вытворять чудеса», то существует универсальный способ быстро его обновить.
Он подходит не только ко всем веб обозревателям, но и к большинству компьютерных программ.
От вас требуется просто нажать клавишу F5, иногда может понадобиться сочетание с еще одной — Ctrl+F5.
Есть и другие способы сугубо индивидуальные. Рассмотрим для основных браузеров по отдельности.
Как перезагрузить браузер опера
Во многих веб обозревателях для перезагрузки, есть специальная кнопка, в опере она не предусмотрена.
Это не беда. Кликните в любом месте на открытой странице оперы, правой клавишей мыши и нажмите на строку: «обновить».
Опера перезагрузится и откроется на той же странице или вкладке.
Как перезагрузить браузер
мозила
Мозила в отношении перезагрузки более продвинута. Вам понадобится лишь нажать на кнопку находящуюся в конце.
Сразу после нажатия мозила обновится и откроется на той же странице, где вы были.
Как перезагрузить браузер интернет эксплорер
Чтобы перезагрузить интернет эксплорер, вам, как и в случае с мазилой, нужно кликнуть на кнопку в конце адресной строки.
После этого в интернет эксплорер начнется процесс обновления страницы. Откроется та же что и была открыта.
Как перезагрузить браузер Google Chrome (хром)
В Google Chrome (хром) кнопка перезагрузки предусмотрена, только находится не в конце адресной строки, как в других веб обозревателях, а вначале.
После нажатия, страница или вкладка обновится и вы сможете продолжать работать.
Как перезагрузить зависший браузер
Все бы было хорошо, если бы не но! Иногда веб обозреватель может зависнуть намертво – обычные способы (описанные выше) помочь не смогут.
Как перезапустить тогда, покажу на примере интернет эксплорер. Нажмите три клавиши Ctrl+Shift+Esc одновременно.
Запустится Теперь как показано на рисунке выше выделите браузер, который хотите перезапустить.
В моем случае интернет эксплорер. Затем внизу просто нажмите на опцию «снять задачу».
После этого появится вкладка для подтверждения. В ней нажмите на параметр: «завершить сейчас». Вот и все. Надеюсь, разобрались. Успехов.
Как перезагрузить браузер и сохранить все открытые вкладки
В Chrome, в адресной строке нужно набрать — chrome://restart и нажать Enter.
Если не получается, то «Свойствах» ярлыка, в строке «Объект» нужно добавить пробел и прописать -disable-restore-session-state
В Firefox нажмите Shift+F2 и в появившейся внизу строке напишите restart и нажмите Enter.
В Internet Explorer нужно его закрыть и снова открыть IE, после чего нажать Ctrl + T и в открывшемся окне найти и нажать вкладку «Повторно открыть последний сеанс».
Браузер Одноклассники скачать бесплатно и вполне официально можно по ссылке внизу. Для этого совсем не нужно разыскивать “левые” версии на торрентах.
На вашей странице в Одноклассниках с правой стороны расположена реклама этого браузера и воспользовавшись этой рекламой можно выйти на сайт для скачивания. Или можете перейти по ссылке ниже, попадете в одно и то же место.
Не может же такая популярная сеть, как Одноклассники оставаться позади всех – подумала администрация и создала свой браузер. В чем же преимущества этого чуда?
Как установить браузер на компьютер
После установки вы сможете наблюдать обыкновенный Chrome со всеми внедренными в панель закладок службами портала Mail.ru, ну и, конечно же, страница по умолчанию – сайт Одноклассники. После первого входа на Одноклассники – моя страница, вас спросят, нужно ли сохранить логин и пароль. Если ответите – да, то при следующем открытииваша страница на Одноклассниках будет открываться автоматически, без ввода логина и пароля. Все останется в памяти. Остается отметить, что крупнейшая интернет-компания Mail.Ru Group сделала еще один великолепный шаг в завоевании пользователей рунета.
Если ответите – да, то при следующем открытииваша страница на Одноклассниках будет открываться автоматически, без ввода логина и пароля. Все останется в памяти. Остается отметить, что крупнейшая интернет-компания Mail.Ru Group сделала еще один великолепный шаг в завоевании пользователей рунета.
Как обновить браузер для Одноклассников
Обновление устанавливается также бесплатно.
- Откройте меню Настройка и управление Chromium (три полоски в правом верхнем углу рядом со строкой ввода).
- Выберите строку – Об Интернете.
- Откроется окно как на картинке выше.
- Если браузер не требует обновления, то внизу будет указана последняя версия.
- Если появится окно загрузки обновления, нажмите кнопку Перезапустить.
- После этого браузер попросит его перегрузить.
- При следующем запуске обновление установится автоматически.
Для обеспечения максимальной защиты вашего компьютера браузер Интернет на движке Chromium автоматически обновляется при появлении новой версии в фоновом режиме, не требуя от нас с вами никаких действий.
Хотелось еще раз предупредить пользователей социальной сети Одноклассники и Интернет браузера о том, что скачивать продукт нужно только с официального сайта odnoklassniki.ru/internet. Только с него. Все остальные сайты, распространяющие этот браузер или обновления для него – обыкновенные мошенники с вредоносным программным обеспечением.
Tagged: браузер, одноклассники
net.extrablog.ru
На сайте «Одноклассники» можно найти буквально всё – от школьных товарищей, с которыми жизнь развела вас десятки лет назад, до рецепта уникального салата с креветками. Тематические группы охватывают практически все темы, интересующие современного человека – исторические личности и породы кошек, марки автомобилей и кормление младенцев… Но, не все довольствуются тем, что на данный сайт можно войти только через браузер – ведь хочется загрузить отдельное приложение, чтобы не путаться среди вкладок. Из нашей статьи вы смоете узнать, существует ли особое приложение «Одноклассники» и можно ли его скачать бесплатно на ноутбук Windows 7 или другие модели.
Как скачать одноклассники на компьютер и можно ли это сделать вы узнаете, прочитав другую нашу статью на этом сайте.
Можно ли скачать «Одноклассники» на ноутбук Windows 7, 8 или 10?
Этот вопрос, несомненно, интересует очень многих людей. Ведь было бы так удобно – скачал специально созданное приложение, и все твои друзья и близкие находятся от тебя на расстоянии одного клика. Но разработчики, к сожалению, пока ещё не создали подобной программы, так что нам приходится использовать для просмотра ленты браузер.
Следует обратить внимание и на то, что время от времени на различных ресурсах появляются неофициальные приложения с названием «Одноклассники». И, как бы ни было заманчиво воспользоваться этой возможностью и загрузить что-то подобное на свой компьютер, делать этого всё же не стоит. Ведь их создатели чаще всего являются мошенниками, для которых целью являются доверчивые пользователи. Как только подобная программа будет скачана и установлена на ваше устройство, она сразу же отправит создателям ваши логин и пароль. А недобросовестные люди вполне могут воспользоваться этим для своих целей и похитить ваш профиль. Особо осторожным следует быть тем, кто уже успел привязать к своему аккаунту банковскую карту.
А недобросовестные люди вполне могут воспользоваться этим для своих целей и похитить ваш профиль. Особо осторожным следует быть тем, кто уже успел привязать к своему аккаунту банковскую карту.
Читайте также: Как удалить гифы из фото
Что можно скачать в качестве альтернативы приложению «Одноклассники» на ноутбук Windows 7, 8 или 10?
Но, если нет отдельной программы Odnoklassniki для ноутбука, всё же существует несколько решений, которые если и не заменят специального приложения, то могут создать ему некоторую альтернативу.
- Во первых, вы можете просто создать ярлык на рабочем столе ноутбука или компьютера для нужной вам страницы сайта. Этот метод один из самых простых и доступен на любой модели.
Как сделать, чтобы ярлык Одноклассники появился на рабочем столе вашего компьютера или ноутбука можно узнать, ознакомившись с другой статьёй на этом же сайте.
Для Windows 7
Отдельных программ для седьмой версии нет, но вы сможете загрузить расширения для браузера, в зависимости от модели последнего.
Точно также можно скачать OKTools и для Google Chrome. Только сайт, на котором находятся расширения, здесь будет расположен по другому адресу: https://chrome.google.com/webstore/unsupported?hl=ru .
Для Windows 8 и 10
А вот для этих версий Windows существует специальное приложение. Правда, оно тоже не является полноценным аналогом нужной нам программы, но всё же позволяет принимать все приходящие вам сообщения в соц. сети, выводит их на главный экран и, при вашем желании, сопровождает их доставку звуковым сигналом.
Оно называется «IM + Мгновенные сообщения», а загрузить его на ваш ноутбук можно следующим образом:
Теперь вы всегда будете знать, кто и когда вам пишет, и ни за что не пропустите важное сообщение. Также, к этому приложению можно привязать аккаунты и из других социальных сетей
Cкачать бесплатно на ноутбук Windows 7, 8, 10
odhelp.ru
Скачать Одноклассники на компьютер Windows 7, 8, 10 бесплатно
Загрузка… Чтобы установить приложение необходимо:
- Скачать Одноклассники на компьютер бесплатно с нашего сайта;
- Установить приложение на Windows следуя инструкции на русском языке;
- Запустить и начать пользоваться!
Одноклассники – это завоевавшее популярность в наше время приложение.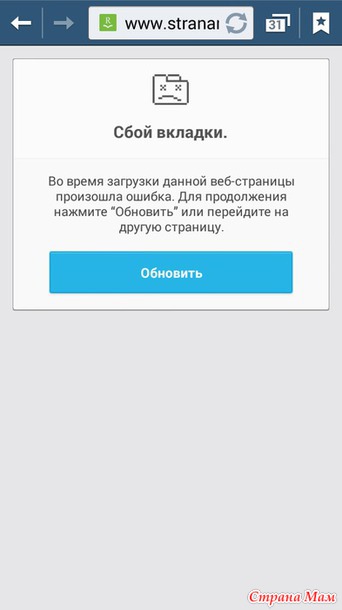 Приложение используется практически во всём мире. И недаром его так обожают, через него ведут общение люди всех поколений, возрастов и национальностей. «Одноклассники» на компьютер загружают даже школьники, так удобнее общаться с друзьями, играть в игры и многое другое.
Приложение используется практически во всём мире. И недаром его так обожают, через него ведут общение люди всех поколений, возрастов и национальностей. «Одноклассники» на компьютер загружают даже школьники, так удобнее общаться с друзьями, играть в игры и многое другое.
В обновлённом приложении масса интересного и нового, скачав одноклассники на ПК или телефон, появляется возможность всегда быть в курсе самых свежих событий в ленте. В « Одноклассниках» для смартфона оптимизирована работа игр, стал удобным список любимых тематических групп.
Основные функции и особенности
Приложение имеет практически все функции полной версии. Разработано множество встроенных мини-игр, видео, музыки. Вот далеко не весь список преимуществ:
Как скачать и установить приложение можно узнать из прилагаемого видео:
После установки достаточно ввести свои данные, или можно очень легко зарегистрироваться, указав в форме адрес почты или номер телефона. Разработчики разработали множество игр для приложения, работающих как в мобильной версии, так и в полной компьютерной версии. Такие захватывающие как «Сокровища пиратов» или «Новые земли».
Такие захватывающие как «Сокровища пиратов» или «Новые земли».
Итоги и комментарии
С приложением «одноклассники» весь мир как на ладони. Можно просто вспомнить имя любого друга детства, и подумать «как интересно жизнь у него сложилась». И как по волшебству, после ввода имени в поиск, выдаётся несколько вариантов, среди которых и фото со знакомыми чертами. Радостно встретиться после долгих лет неведения. А сколько пар сложилось именно через приложение «Одноклассники», ведь очень часто там происходят знакомства.
Скачать Одноклассники на компьютер
android-for-windows.ru
Как пользоваться новой версией Одноклассников
В последние годы смартфоны неслышно пришли в каждый дом, выход в интернет с них стал привычным занятием. Именно поэтому, уделяя внимание такой тенденции, Одноклассники предоставили разработки новых приложений для выхода в сеть.
На фоне непрестанной борьбы социальных сетей среди русскоязычной аудитории разработчики сети Одноклассники неизменно продолжают удивлять и баловать своих любимых и верных пользователей. Не успела отгреметь волна восторга среди владельцев iOS-устройств после обновления мобильной версии, как уже в ноябре новые Одноклассники пришли в дом счастливых обладателей смартфонов с операционной системой Windows Phone. Ещё ошеломительнее на фоне всех происходящих событий звучит обещание разработчиков затронуть этими переменами и пользователей ОС Android. Итак, чем же отличаются новые Одноклассники от старых; в чем заключается грандиозная работа создателей; и, в конце концов, как и где можно скачать последнюю версию Одноклассников и самому протестировать все плюсы и минусы?
Не успела отгреметь волна восторга среди владельцев iOS-устройств после обновления мобильной версии, как уже в ноябре новые Одноклассники пришли в дом счастливых обладателей смартфонов с операционной системой Windows Phone. Ещё ошеломительнее на фоне всех происходящих событий звучит обещание разработчиков затронуть этими переменами и пользователей ОС Android. Итак, чем же отличаются новые Одноклассники от старых; в чем заключается грандиозная работа создателей; и, в конце концов, как и где можно скачать последнюю версию Одноклассников и самому протестировать все плюсы и минусы?
Здесь фронт работы немного отличается для этих двух операционных систем. Пользователям каждой из них создатели изо всех сил постарались угодить, и вот что из этого получилось.
Windows Phone
- Музыкальный проигрыватель. Наиболее серьезные изменения коснулись в первую очередь музыкальной странички сайта. Теперь все желающие могут оценить оригинальность и незаменимость нового сервиса «Радио».
 Словно человек, обладающий интеллектом и музыкальным вкусом, этот сервис сортирует все композиции, позволяя точно выбрать волну, которая будет привычна и приятна для слуха владельца аккаунта. Также последняя версия содержит функцию подписки на выбранные сборники под тегом «Новое и интересное» или на волну своих друзей.
Словно человек, обладающий интеллектом и музыкальным вкусом, этот сервис сортирует все композиции, позволяя точно выбрать волну, которая будет привычна и приятна для слуха владельца аккаунта. Также последняя версия содержит функцию подписки на выбранные сборники под тегом «Новое и интересное» или на волну своих друзей.
Пользоваться этим приложением осталось все так же комфортно, как и раньше, Одноклассники новая версия доступна для скачивания на официальном сайте http://www.windowsphone.com/
Коротко все достоинства мобильной версии презентуются в видео.
iOS
Владельцы этой платформы были одарены более основательно, и перемены, произошедшие здесь, тоже были более значительными. Здесь в первую очередь разработчики приложения сделали упор на процесс управления своей страничкой и улучшение функций навигации.
- Боковое меню. Теперь для сервиса Одноклассники новая версия может похвастаться появлением удобного бокового меню, вызываемого посредством простого скольжения пальца вправо по экрану.
 Именно это боковое меню заменяет привычное всем навигационное меню в полной версии Одноклассников.
Именно это боковое меню заменяет привычное всем навигационное меню в полной версии Одноклассников.
Впрочем, справедливости ради надо отметить, что и музыкальные гурманы также не остались обижены этой новой версией.
Социальная сеть, объединяющая пользователей в 220 странах. Ежедневная аудитория «Одноклассников» составляет более 40 миллионов человек, треть из которых заходит в социальную сеть со своих мобильных устройств. В первую очередь, это обусловлено их удобством: мобильные устройства всегда под рукой, а доступ в Интернет возможен практически в любом месте и в любое время. А чтобы сделать процесс доступа в социальную сеть еще комфортнее, разработчики «Одноклассников» обновили свое приложение для iOS-устройств до версии 4.0.
Основные изменения коснулись навигации в приложении и просмотра фотографий. О них мы и поговорим.
Во-первых, в обновленной версии приложения вы больше не найдете никакой схожести с мобильной версией сайта. Вся перенесена в боковое меню.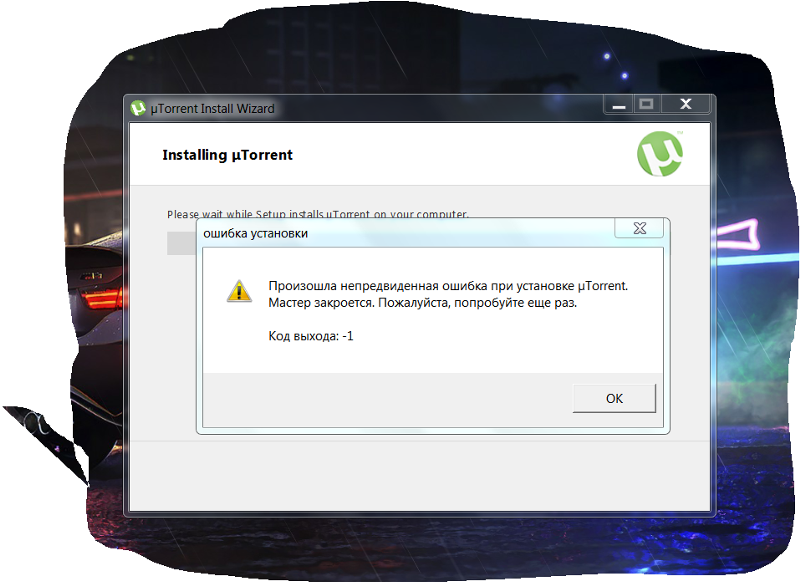 Вызвать его можно как с помощью кнопки в таббаре, так и с помощью простого жеста («свайпа») вправо.
Вызвать его можно как с помощью кнопки в таббаре, так и с помощью простого жеста («свайпа») вправо.
В боковом меню расположены все разделы сайта. Если вам придут какие-либо уведомления, они отобразятся около соответствующих разделов в меню. Кроме того, прямо из меню вы сможете узнать, сколько ваших друзей находится сейчас онлайн.
Еще одна важная новинка — это музыкальный мини-плеер, с помощью которого вы сможете управлять воспроизводимой музыкой в «Одноклассниках», не отвлекаясь от общения с друзьями.
Также пользователям стал доступен новый раздел вместе с собственной лентой. А во время скроллинга, нижняя и верхняя панели навигации исчезнут с экрана, предоставляя больше пространства для просмотра интересного контента.
Теперь давайте посмотрим на раздел с фотографиями, который получил абсолютно новый дизайн. Галерея с фотоальбомами стала нативной.
Открыв любой из своих альбомов, вы увидите все фотографии в виде красивой плитки. Навигация между фотографиями осуществляется с помощью жестов. «Свайпы» вправо и влево обеспечивают переход от одной фотографии к другой, а просто жест вверх или вниз закрывает открытую фотографию.
«Свайпы» вправо и влево обеспечивают переход от одной фотографии к другой, а просто жест вверх или вниз закрывает открытую фотографию.
Кроме того, в обновленном приложении стало удобнее просматривать фотометки. А комментировать и «Классить!» фотографии теперь просто как никогда.
С помощью приложения «Одноклассники» вы всегда будете на связи со своими друзьями. Вы больше не привязаны к компьютеру, общайтесь со своими друзьями, делитесь новостями с близкими и родными, где бы вы не находились.
«Одноклассники» — это не просто социальная сеть, это настоящая развлекательная платформа. Слушайте любимую музыку, смотрите популярные видео, играйте в самые лучшие игры в «Одноклассниках». И все это возможно не только в веб-версии социальной сети, но и в приложении для iOS-устройств.
В ближайшее время приложение получит еще несколько обновлений, которые сделают его еще лучше. Кроме того, скоро версия 4.0 будет доступна и для других мобильных платформ.
Название:
Odnoklassniki
Издатель/разработчик:
Odnoklassniki Ltd
Цена:
Бесплатно
Встроенные покупки:
Нет
Скачать: Для iPhone/iPad
Официальный сайт:
Большая часть важных элементов и разделов в социальной сети «Одноклассники» обновляется самостоятельно в автоматическом режиме, и это касается, например, уведомлений и личных сообщений. При этом в отдельных случаях пользователям этого сайта требуется самостоятельно обновить страницу по тем или иным причинам. Стоит отметить, что это можно сделать практически в любом месте на сайте.
При этом в отдельных случаях пользователям этого сайта требуется самостоятельно обновить страницу по тем или иным причинам. Стоит отметить, что это можно сделать практически в любом месте на сайте.
В этой статье мы покажем, как обновлять различные страницы, пользуясь полной компьютерной версией сайта, а также находясь в этой социальной сети с мобильного устройства.
Как обновить страницу в «Одноклассниках» на компьютере?
Перезагрузить веб-страницу можно в любом Интернет-браузере, причем везде эта функция работает примерно одинаковым образом. Далее мы рассмотрим два основных способа обновления страницы в браузере с компьютера.
Через контекстное меню
Зайдя на какую-либо страницу сайта, пользователь может просто нажать в любом месте правой кнопкой мыши, после чего должно отобразиться специальное контекстное меню с дополнительными функциями. Здесь нужно нажать на кнопку «Перезагрузить», после чего страница сразу же обновится. Также в верхней панели браузера рядом с адресной строкой имеется особая кнопка в виде заворачивающейся в круг стрелки, которая выполняет аналогичную функцию. После нажатия на нее страница будет полностью обновлена со всеми своими элементами сайта.
Горячими клавишами
Применяя этот способ, важно убедиться в том, что активный курсор мыши в браузере установлен не на области для ввода текста. На клавиатуре можно просто нажать на кнопку F5, чтобы перезагрузить активное окно. В таком случае перезагрузка произойдет очень быстро, потому что данные здесь будут кэшироваться. Если же пользователь хочет выполнить полное обновление страницы в «Одноклассниках», ему нужно нажать на сочетание клавиш Ctrl+F5. В таком случае перезагрузка может проходить несколько дольше.
Как обновить страницу в «Одноклассниках» в приложении?
В официальном мобильном приложении этой социальной сети тоже можно быстро обновлять разные страницы, но здесь для этого не предусмотрены отдельные кнопки. Также стоит заметить, что обновиться в приложении можно не на всех страницах. Обновление можно произвести, например, со страницы с новостями, с сообщениями или с уведомлениями. Для обновления страницы нужно просто потянуть ее сверху вниз, пока не отобразится кружок обновления. Если он появился, значит обновление страницы началось, и оно закончится, когда кружок перестанет крутиться.
Как обновить страницу в «Одноклассниках» в мобильной версии?
Через мобильный браузер пользоваться этой социальной сетью удобно по ссылке m.ok.ru, так как эта версия сайта специально адаптирована для работы с телефонами. Открыв «Одноклассники» в таком мобильном браузере, нужно просто нажать в нем на кнопку с тремя точками для вызова меню дополнительных функций, где далее требуется нажать на кнопку обновления с иконкой завернутой в круг стрелки. Обновиться таким способом можно в любом месте мобильного сайта «Одноклассники». Помимо этого, практически во всех современных мобильных браузерах можно обновить страницу, потянув ее вниз и дождавшись появления кружка обновления, как это происходит в мобильном приложении.
Заключение
Как можно заметить, обновить страницу в социальной сети «Одноклассники» можно в любой момент самостоятельно с компьютера и с телефона, даже несмотря на то, что здесь работает функция автоматического обновления страниц и всех важных элементов и разделов сайта.
Обновление Portal for ArcGIS—Portal for ArcGIS
Настройка Portal for ArcGIS 10.5.1 предназначена для выявления и обновления существующей инсталляции Portal for ArcGIS.
Рекомендации перед обновлением Portal for ArcGIS
Перед обновлением внимательно ознакомьтесь с этой информацией.
Могу ли я выполнить обновление сразу до версии Portal for ArcGIS 10.5.1?
Да. Например, если у вас установлена версия 10.2.1, запуск программы установки 10.5.1 автоматически обновит ее до версии 10.5.1. Для обновления до версии 10.5.1 нет необходимости получать и устанавливать каждую из предыдущих версий. Прямые обновления поддерживаются с версии 10.2; если портал был развернут до версии 10.2 Esri Professional Services, необходимо использовать Professional Services для обновления портала до 10.2, прежде чем приступить к обновлению до 10.5.1.
Должен ли я удалить старую версию Portal for ArcGIS перед установкой Portal for ArcGIS 10.5.1?
Нет, но можно. Если у вас установлена предыдущая версия Portal for ArcGIS программа установки автоматически начнет обновление до версии 10.5.1. Когда установка завершится, следует создать учетную запись основного администратора для завершения обновления. Если вы удалили предыдущую версию, а затем установили 10.5.1, следует сделать то же самое.
Какова последовательность обновления ArcGIS Enterprise до версии 10.5.1?
Когда вы выполняете локальное обновление или удаляете предыдущую версию и устанавливаете последнее программное обеспечение, рекомендуемым порядком обновления вашего развертывания 10.5.1 является следующий:
- Portal for ArcGIS
- ArcGIS Web Adaptor (for Portal)
- ArcGIS Server
- ArcGIS Web Adaptor (for Server)
- ArcGIS Data Store (обновить сначала основное, а затем дополнительное)
Важно убедиться, что перед обновлением портала доступ к нему был закрыт. Если в развертывании используется интегрированный сайт ArcGIS Server, во время обновления следует закрыть доступ и к порталу, и к интегрированному сайту.
Если вы зарегистрировали элементы на портале из неинтегрированного сайта ArcGIS Server, вам не нужно обновлять сервер до версии 10.5.1, чтобы использовать сервисы сайта на портале. Сервисы из предыдущих версий ArcGIS Server могут использоваться в Portal for ArcGIS 10.5.1.
Нужно ли выполнять повторную авторизацию при обновлении до версии 10.5.1?
Если вы производите обновление с версии 10.5 до 10.5.1, вам не нужно заново авторизовать программное обеспечение. Однако если вы производите обновление с версии ранее, чем 10.5, то вам необходимо авторизовать ПО с использованием нового файла авторизации для версии 10.5.1. Файлы авторизации доступны на My Esri.
Сколько времени занимает обновление?
Время, необходимое для завершения процесса обновления, зависит от объема ресурсов на портале и количества зарегистрированных учетных записей. Например, для небольшой организации (несколько сотен пользователей и элементов), где Portal for ArcGIS работает на 8-ядерном компьютере, обновление займет порядка 50 минут. А для большой организации (десятки тысяч пользователей и элементов ресурсов), где Portal for ArcGIS работает на 8-ядерном компьютере, обновление может занять более 3 часов.
Время, необходимое для завершения обновления, зависит от того, сколько компонентов и настроек вы развертываете. Например, если вы настроили лицензии ArcGIS Pro в вашей организации, у вас есть несколько интегрированных сайтов ArcGIS Server и ArcGIS Data Store, или ваш портал имеет много настроек, обновление будет более продолжительным, чем в случае, если вы развернули Portal for ArcGIS и один интегрированный ArcGIS Server.
Нужно ли сохранять резервные копии информации перед обновлением?
Если вы используете ArcGIS Data Store со своим хостинг-сервером портала, перед обновлением создайте полную резервную копию хранилища данных.
Вам также потребуется создать резервную копию всех настроек, сделанных вами для портала (например, свойств, измененных в файле config.js).
Прежние версии:
Ранее вам требовалось создать архив ключевого хранилища (portal.ks), содержащее ранее импортированные на портал сертификаты. Начиная с 10.4.1, этого более не требуется, а хранилище ключей портала будет автоматически перенесено в процессе обновления.
Если у вас возникли проблемы при настройке предыдущей версии вашего портала, рекомендуется установить 10.5.1 на отдельном компьютере в качестве прототипа для обновления вашего портала.
Для дополнительных модулей для Operations Dashboard или Web AppBuilder тоже необходимо сделать резервные копии. Обновление не сохранит никаких дополнительных модулей, развернутых для этих клиентов. По окончании обновления необходимо заново развернуть ваши дополнительные модули.
И наоборот, ресурсы, сервисы, информация о сайте и настройки безопасности автоматически архивируются и сохраняются при обновлении. Основные параметры настройки веб-сайта портала, например, логотип и имя организации на веб-сайте, также сохранятся после обновления. Эту информацию не нужно резервировать вручную перед обновлением.
Чтобы убедиться, что имеется достаточно свободного дискового пространства для автоматического обновления, определите пространство, выделенное для директорий портала content, index, db и temp. Проверьте, чтобы свободное место на диска в 2.5 раза превышало этот объем. Если нет, выделите на диске объем в 2.5 раза больше занятого директориями пространства. При обновлении это пространство потребуется для архивации и обновления ресурсов портала, информации о сайте и параметров безопасности. По умолчанию эти директории находятся в C:\arcgisportal. Те же рекомендации действуют если директория ресурсов находится на другом компьютере.
По завершении обновления, архивированная информация остается на диске. Например, вы можете видеть ее с пометкой _10.<version number> в конце названия папки. Для экономии дискового пространства рекомендуется переместить ее на другой диск.
Также рекомендуется создать архив папки ресурсов arcgisportal. Если при обновлении возникли трудности и вы хотите вернуться к предыдущей версии, вы можете воспользоваться этой папкой для восстановления ресурсов портала.
Нужно ли синхронизировать версии ArcGIS Web Adaptor и Portal for ArcGIS?
Да. Вы не сможете настроить предыдущую версию ArcGIS Web Adaptor для работы с версией Portal for ArcGIS 10.5.1. Версия Web Adaptor всегда должна соответствовать установленной версии Portal for ArcGIS.
Если вы не можете обновить текущий Web Adaptor, установите на том же компьютере ArcGIS Web Adaptor версии 10.5.1 вместе с предыдущей версией. К примеру, вы можете оставить вашу версию 10.1 SP1 ArcGIS Web Adaptor и дополнительно установить на том же веб-сервере версию 10.5.1.
При обновлении необходимо сохранить такой же контекст Web Adaptor. Для этого необходимо деинсталлировать Web Adaptor, настроенный на работу с порталом. Затем вы установите 10.5.1 Web Adaptor с тем же именем, что и у предыдущего. Имейте в виду, что два Web Adaptor с одинаковым контекстом нельзя установить на одном компьютере.
Подробные инструкции см. в следующих разделах:
Если у меня есть интегрированный с порталом ArcGIS Server, нужно ли обновлять ArcGIS Server при обновлении портала?
Для корректной работы развертывания портала версии портала и хост-сервера должны быть одинаковыми. Однако начиная с версии 10.5.1 можно интегрировать портал с сервером 10.5 при условии, что он не задан в качестве Хост-сервера, GeoAnalytics Server или сервера растрового анализа.
Если сайт ArcGIS Server, интегрированный с порталом, содержит несколько компьютеров, обновите ГИС-серверы по очереди. Если ArcGIS Web Adaptor (один или несколько) настроены на работу с сайтом ArcGIS Server, необходимо обновить Web Adaptor до версий, соответствующих ArcGIS Server.
Если у меня есть ArcGIS Server, интегрированный с порталом, нужно ли отменять интегрирование перед обновлением?
Нет. Настоятельно рекомендуется не отменять интегрирование при обновлении вашего развертывания портала. Это может негативно повлиять на развертывание портала. Например, при отмене интегрирования все элементы размещенного сервиса остаются на портале, но отсоединяются от своих сервисов в ArcGIS Server. Это означает, что участники не смогут получить доступ, предоставить доступ или использовать эти сервисы на портале. Дополнительно, любые существующие сервисы ArcGIS Server, импортированные во время процесса интеграции, удаляются с портала и более не доступны.
Если у меня есть сервер, использующий ArcGIS Data Store, нужно ли мне обновлять хранилище данных при обновлении портала?
Да. Версии вашего портала, ArcGIS Server и ArcGIS Data Store должны быть одинаковыми. Во время процесса обновления всегда обновляйте ArcGIS Server перед изменением соответствующего ArcGIS Data Store.
Как уже было сказано, если сайт ArcGIS Server с порталом содержит несколько компьютеров, обновите свои ГИС-серверы по очереди. Если ArcGIS Web Adaptor (один или несколько) настроены на работу с сайтом ArcGIS Server, необходимо обновить Web Adaptor до версий, соответствующих ArcGIS Server.
Если я настроил лицензии ArcGIS Pro для моей организации, нужно ли мне обновлять ArcGIS Pro или ArcGIS License Server Administrator при обновлении портала?
Нет. Более ранние версии ArcGIS Pro и ArcGIS License Server Administrator совместимы с 10.5.1. Однако рекомендуем вам обновить ArcGIS Pro и ArcGIS License Server Administrator для использования новых функций и фиксации ошибок, которые имели место в более ранних версиях.
Начиная с версии ArcGIS Pro 1.2, версия ArcGIS License Server Administrator должна быть не ниже 10.4. Если вы выполните обновление ArcGIS Pro до версии 1.2, то вам будет также необходимо обновить и ArcGIS License Server Administrator до версии не ниже 10.4.
Вам не нужно перенастраивать лицензии ArcGIS Pro после обновления Portal for ArcGIS, ArcGIS License Server Administrator или ArcGIS Pro.
Обладатели лицензий ArcGIS Pro не смогут работать с ArcGIS Pro во время обновления Portal for ArcGIS или ArcGIS License Server Administrator. Если участники войдут в ArcGIS Pro, они увидят сообщение с информацией о том, что программа будет закрыта в течение 24 часов, поскольку ArcGIS Pro не может подключиться к порталу лицензий. Участники смогут завершить и сохранить свою работу в течение этого временного промежутка.
Я настроил портал высокой доступности. Как мне обновить конфигурацию?
Если вы настроили портал высокой доступности, есть несколько специфических действий, которые необходимо выполнить для завершения обновления. Эти шаги описаны в разделе Настройка портала высокой доступности. После обновления конфигурации портала выполните обновление остальных компонентов ArcGIS в вашей организации, как это описано далее.
Я настроил ресурсы подписчика или премиум-ресурсы Living Atlas of the World. Что еще нужно знать перед обновлением?
Перед обновлением убедитесь, что ресурсы подписчика и премиум-ресурсы доступны из Вьюер карт, а учетные данные для доступа к ним являются актуальными.
Что еще нужно знать перед обновлением портала?
Так же, как и 10.4, при установке Portal for ArcGIS запрашивается учетная запись, под которой будет работать служба Windows. При обновлении с 10.4 и далее, вы можете использовать ресурсы, расположенные на общем сетевом ресурсе, задав для сервиса Windows учетную запись, имеющую полные права доступа к ним.
Если служба Windows запущена с учетной записью LocalSystem без пароля, перед обновлением измените учетную запись на локальную с паролем.
- В приведенных ниже шагах по обновлению находятся полные инструкции для настройки обновленного портала на работу с имеющейся директорией ресурсов.
- Если вы опубликовали приложения на основе настраиваемых шаблонов приложений, проверьте, не устарел ли шаблон приложения. Устаревшие настраиваемые шаблоны приложений после обновления могут работать неправильно. Вам потребуется снова создать приложения, используя новые шаблоны. Помните, что если ваш портал «старше» на несколько версий, необходимо проверить на устаревание шаблоны каждой версии. Например, если вы обновляетесь с Portal for ArcGIS 10.2, проверьте список устаревших шаблонов для всех версий между 10.2 и текущей версией.
Шаги для обновления развертывания портала
Внимание:
Во время обновления доступ к порталу и сайту ArcGIS Server, интегрированному с порталом, ArcGIS Data Store (при использовании) и ArcGIS Pro (при использовании), будет закрыт.
- Сохраните следующую информацию:
Подсказка:
Вы можете воспользоваться приведенными ниже шагами для создания резервной копии своего сайта вручную, или вы можете использовать утилиту webgisdr для создания резервной копии своего развертывания ArcGIS Enterprise. Для этого выполните шаги для экспорта ArcGIS Enterprise.
- Все настройки портала, например, параметры, измененные в файле config.js. Если у вас возникли проблемы при настройке предыдущей версии вашего портала, рекомендуется установить 10.5.1 на отдельном компьютере в качестве прототипа для обновления вашего портала.
- ArcGIS Data Store управляемая база данных. См. Обновление хранилища данных ArcGIS для получения подробной информации о запуске резервного копирования.
- Развернутые для Operations Dashboard или Web AppBuilder дополнительные модули. Они не сохранятся при обновлении и должны быть заново развернуты по окончании обновления.
- Создайте архив сайта ArcGIS Server, чтобы, в случае возникновения проблем, можно было вернуться к предыдущей версии, импортировав и восстановив сайт.
- Определите объем дискового пространства, выделенный для папок портала content, index, db и temp. Проверьте, чтобы свободное место на диска в 2.5 раза превышало этот объем. Если нет, выделите на диске объем в 2.5 раза больше занятого директориями пространства. При обновлении это пространство потребуется для архивации и обновления ресурсов портала, информации о сайте и параметров безопасности. По умолчанию эти директории находятся в C:\arcgisportal. Те же рекомендации действуют если директория ресурсов находится на другом компьютере.
По завершении обновления, архивированная информация остается на диске. Например, создана новая папка upgrade-backup, содержащая специфические для версии директории с резервной копией ресурсов. Для экономии дискового пространства рекомендуется переместить ее на другой диск.
- Войдите на компьютер с Web Adaptor, который вы использовали с порталом, и удалите ArcGIS Web Adaptor. Подробное описание вы найдете в разделе, посвященном деинсталляции IIS, Java (Windows), Java (Linux). Убедитесь, что вы записали контекст Web Adaptor перед его удалением.
- Запустите программу установки Portal for ArcGIS, Setup.exe и прочитайте информацию в окне приветствия, а также ознакомьтесь с условиями использования программы. Когда вы будете готовы продолжить установку, щелкните Далее. Также можно обновить Portal for ArcGIS в автоматическом режиме, используйте командную строку со следующим параметром:
<path to Portal for ArcGIS setup download>\setup.exe /qb USER_NAME=admin PASSWORD=itsasecret
- Прочитайте лицензионное соглашение и примите его условия. Если вы не согласны с условиями, отмените установку. Отображаются устанавливаемые компоненты.
- Щелкните Установить, чтобы начать установку. Не прерывайте процесс установки.
- Нажмите Готово, чтобы выйти из мастера установки. Вам потребуется авторизовать ПО с использованием нового файла авторизации. Веб-сайт портала откроется в окне браузера.
- Очистите кэш браузера (включая файлы cookies). Оставшаяся в кэше информация из предыдущей версии веб-сайта может стать причиной некорректного отображения обновленного веб-сайта, вследствие чего вы не сможете выполнить вход. Рекомендуется очистить кэш (включая файлы cookies) во всех браузерах, где будет просматриваться обновленный веб-сайт портала.
- Выберите Продолжить обновление портала.
Укажите имя пользователя, пароль, адрес электронной почты, контрольный вопрос и ответ для учетной записи основного администратора. Нажмите Создать. Это запускает процесс обновления и создания архивной копии ресурсов портала, информации о сайте и параметров безопасности. Этот шаг может продолжаться несколько минут.
Информация, которую вы вводите для учетной записи основного администратора, не должна совпадать с информацией, введенной в предыдущую версию портала. Если вы ввели новую информацию, на этом шаге будет создана новая учетная запись, а имеющаяся учетная запись администратора будет сохранена. Если вы ввели ту же информацию, что и в предыдущей версии, имеющаяся учетная запись будет использована как первичная.
- рвиОткройте ArcGIS Portal Directory и войдите под учетной записью основного администратора. Адрес URL в формате https://portal.domain.com:7443/arcgis/portaladmin.
- Щелкните Система > Служба индексирования > Переиндексировать.
- Щелкните ниспадающий список Режим и выберите Полный.
- Щелкните Переиндексировать. Этот шаг завершает процесс обновления портала. Для завершения процесса переиндексации потребуется некоторое время, которое будет зависеть от количества пользователей и объема ресурсов на вашем портале. Не прерывайте процесс переиндексации. Вы можете следить за состоянием индексирования, открыв новое окно (или вкладку) браузера, перейдя к Система > Сервис индексирования > Получить статус индексирования, и периодически обновляя страницу. Переиндексирование и обновление завершены, если значения хранение и индекс одинаковые.
- Установите Web Adaptor для работы с порталом. Подробное описание вы найдете в разделе, посвященном инсталляции IIS, Java (Windows), Java (Linux). Убедитесь, что вы используете тот же контекст Web Adaptor, что и в предыдущей версии.
- Настройте ArcGIS Web Adaptor для работы с порталом. Подробные инструкции см. в разделе по настройке IIS, Java (Windows) или Java (Linux).
- Убедитесь, что вы можете войти на веб-сайт портала через URL-адрес ArcGIS Web Adaptor в качестве администратора организации. Адрес URL в формате https://webadaptorhost.domain.com/webadaptorname/home.
- Под учетной записью администратора организации обновите ресурсы Living Atlas. На вкладке Моя организация выберите Редактировать настройки. Выберите вкладку ArcGIS Online. В разделе Настроить ресурсы Living Atlas щелкните Обновить ресурсы. Не закрывайте страницу ArcGIS Online до тех пор, пока портал не закончит обновлять доступ к ресурсам Living Atlas. Щелкните Сохранить для возврата в Мою организацию. Если ранее вы отключили ресурсы Living Atlas, это действие выполнять не нужно.
- Если вы интегрировали сайт ArcGIS Server с порталом и используете с сайтом ArcGIS Web Adaptor, необходимо войти на компьютер с Web Adaptor и удалить его. Запомните имя Web Adaptor, оно понадобится при переустановке. Подробное описание вы найдете в разделе, посвященном деинсталляции IIS, Java (Windows), Java (Linux).
- Если вы интегрировали сайт ArcGIS Server с порталом, обновите каждый сайт до версии 10.5.1. Не нужно его деинсталлировать и устанавливать заново. Необходимо запустить программу установки на каждом компьютере с ГИС-сервером в каждом сайте. Обновите последовательно свои ГИС-серверы. Подробное описание вы найдете в разделе Обновление предыдущей версии ArcGIS Server.
- По завершении обновления сервера убедитесь, что у вас есть доступ к локальному адресу URL ArcGIS Server Services Directory. Локальный URL-адрес имеет формат https://gisserver.domain.com:6443/arcgis/rest/services.
- Если вы ранее использовали ArcGIS Web Adaptor с ArcGIS Server, заново установите ArcGIS Web Adaptor. Используйте то же имя, что и у предыдущего Web Adaptor. Подробное описание вы найдете в разделе, посвященном инсталляции IIS, Java (Windows), Java (Linux).
- Настройте ArcGIS Web Adaptor для работы со своим сервером. Подробные инструкции см. в разделе по настройке IIS, Java (Windows) или Java (Linux). Если вы ранее включали административный доступ к ArcGIS Server через Web Adaptor, убедитесь, что вы снова включили его. Это особенно важно, если вы использовали URL-адрес Web Adaptor в административном URL-адресе при интеграции портала и сайта ArcGIS Server.
- Убедитесь, что вы имеете доступ к ArcGIS Server Services Directory через URL-адрес ArcGIS Web Adaptor. Адрес URL в формате https://webadaptorhost.domain.com/webadaptorname/rest/services.
- Если сервер, на котором размещен ваш портал, использует ArcGIS Data Store, создайте резервную копию хранилища данных, обновите ArcGIS Data Store и заново настройте хранилище данных на работу с ArcGIS Server. Для получения специфических инструкции обратитесь к разделу Обновление хранилища данных ArcGIS Data Store.
- Если вы настроили лицензии ArcGIS Pro в своей организации, дополнительно обновите ArcGIS License Server Administrator. Обладатели лицензий ArcGIS Pro не смогут работать с ArcGIS Pro во время обновления ArcGIS License Server Administrator. Когда участники войдут в ArcGIS Pro, они увидят сообщение о том, что программа будет закрыта в течение 24 часов. Участники смогут завершить и сохранить свою работу в течение этого временного промежутка. Вам не нужно перенастраивать лицензии ArcGIS Pro после обновления ArcGIS License Server Administrator.
- Восстановление ранее заданных настроек для вашего портала. При восстановлении настроек портала в версии 10.5.1 рекомендуется не заменять файлы, которые были изменены в предыдущей версии 10.5.1. Это может негативно повлиять на развертывание 10.5.1. Вам потребуется открыть каждый файл в версии 10.5.1 и вручную задать пользовательское поведение из предыдущей версии.
Если вы производите обновление с версии 10.5 до 10.5.1, вам не нужно заново авторизовать программное обеспечение.
Рекомендации после обновления Portal for ArcGIS
После обновления внимательно ознакомьтесь с этой информацией.
После обновления веб-сайт портала отображается некорректно, отображает сообщение об ошибке, или я не могу войти. Что работает не так?
Очистите кэш браузера (включая файлы cookies). Обычно эти ошибки возникают в связи с тем, что в кэше браузера осталась информация из предыдущей версии веб-сайта. Если вы до сих пор не можете войти, убедитесь, что вы используете учетную запись основного администратора или учетную запись, которая имеет права доступа администратора портала.
После обновления я не вижу свои элементы, группы и своих пользователей на портале. Что происходит?
После установки ПО и указания учетной записи основного администратора необходимо переиндексировать портал. Этот шаг завершает обновление портала. Если переиндексация выполнена не полностью, то вы можете не видеть свои элементы, группы и пользователей. Для завершения процесса переиндексации потребуется некоторое время, которое будет зависеть от количества пользователей и объема ресурсов на вашем портале. Например, для небольшой организации (несколько сотен пользователей и элементов ресурсов), где Portal for ArcGIS работает на 8-ядерном компьютере, процесс переиндексации займет порядка 15 минут. А для большой организации (десятки тысяч пользователей и элементов ресурсов), где Portal for ArcGIS работает на 8-ядерном компьютере, процесс переиндексации может занять более 3 часов.
Состояние переиндексации можно узнать, выполнив следующие шаги: Переиндексирование и обновление завершены, если значения хранение и индекс одинаковые.
- рвиОткройте ArcGIS Portal Directory и войдите под учетной записью основного администратора. Адрес URL в формате https://portal.domain.com:7443/arcgis/portaladmin.
- Щелкните Система > Сервис индексирования > Переиндексировать.
- Обновить страницу, чтобы увидеть последний статус.
После обновления до 10.5.1 ресурсы Living Atlas становятся недоступны на портале.
Если слой Living Atlas на портале недоступен, возможно, что элемент в этой версии является устаревшим. Обратитесь к разделу Что нового в Portal для получения обновленного списка устаревших элементов.
Если элементы ресурсов подписчика и премиум-ресурсов не получается открыть после обновления, убедитесь, что вы выполнили все действия по обновлению ресурсов Living Atlas.
После обновления до 10.5.1, все мои участники имеют уровень участия 2. Могу ли я перевести некоторых участников на уровень 1?
По умолчанию, всем обновленным участникам назначаются роли с уровнем участия 2. Администратор портала может присвоить участникам роли с уровнем участия 1, если они не являются владельцами ресурсов и соответствующий уровень участия доступен. Если им принадлежат какие-либо ресурсы, администратор портала должен перераспределить ресурсы перед изменением уровня их участия.
При входе на веб-сайт портала после установки 10.5.1 появляется ошибка авторизации программного обеспечения, говорящая о том, что число зарегистрированных участников портала превышает максимальное число, допускаемое лицензией. Как решить данную проблему?
Начиная с версии 10.2.1 в Portal for ArcGIS реализуется модель лицензирования портала с именованными пользователями. Вам теперь не нужно добавлять новых лицензированных участников на портал. Если в 10.5.1 число лицензированных пользователей портала превысит максимально допустимое, появится сообщение об ошибке авторизации программного обеспечения во время доступа к веб-сайту портала под учетной записью, имеющей права администратора. Кроме того, пользователи не смогут создавать новые учетные записи, а участники без административных прав не смогут войти на портал. Более подробно о решении подобных проблем см. в разделе Работа с лицензированием именованных пользователей.
При попытке создания учетной записи основного администратора во время обновления портала я получаю сообщение Ошибка создания учетной записи основного администратора. Как я должен поступить, чтобы завершить обновление?
Если эта ошибка получена при создании учетной записи основного администратора, то помочь устранить ее может информация, которая имеется в журналах портала. Эта ошибка часто возникает по причине временной потери подключения к интернету при создании учетной записи. Для доступа к журналам найдите директорию журналов и в ней откройте самый последний файл журнала (например, C:\arcgisportal\logs\<machine name>\portal\portal-20141201.095803-8596-0.0.log). Если необходимо, вы можете передать эту информацию в Службу технической поддержки Esri.
Если вы выполняете обновление с версии 10.3.1 и ранее настроили
Survey123 for ArcGIS или Collector for ArcGIS на работу с порталом, вам необходимо связаться со Службой поддержки Esri для продолжения обновления.
Если вы возвращаетесь к предыдущему развертыванию, прежде чем вернуться в предыдущей версии, скопируйте все файлы журнала, это поможет службе поддержки решить вашу проблему. (Для доступа к журналам, перейдите в директорию журналов (например, C:\arcgisportal\logs\).
Я включил через портал Operations Dashboard; обновлять ли это ПО?
Да. Если вы ранее создавали элемент, ссылающийся на Operations Dashboard, или если вы развернули приложение на портале, необходимо обновить элемент или заново развернуть приложение после обновления портала. Полные инструкции см. в разделе Обновление Operations Dashboard for ArcGIS.
Мой портал настроен на работу с ArcGIS Online World Geocode Service. Нужно ли мне выполнять повторную настройку после обновления?
Если вы выполнили обновление с версии 10.2.x, вам потребуется снова создать на портале прокси-элемент для ArcGIS Online World Geocode Service. Затем настройте элемент как геокодер портала. В случае 10.3.1, обновлять прокси-элемент для сервиса ArcGIS Online World Geocode не нужно.
|
|
|
|
Ошибка 4
|
На вашем компьютере уже установлена более поздняя версия Microsoft Edge.
|
|
Ошибка 7
или
0x80004002
или
0x80004005
или
0x80040902,
или
При установке возникла проблема. Повторите попытку позднее.
|
|
|
Ошибка 12
|
|
|
Ошибка 0x80040154
|
Файлы установки Microsoft Edge могут быть повреждены. Попробуйте переустановить Microsoft Edge.
|
|
Ошибка 0x80040710
или
0xa0430721
|
|
|
Ошибка 0x80040893
или
0x80070583
или
Установщик не завершил установку. Установка прервана.
|
|
|
Ошибка 0x800421f7
|
Сервер обновления занят, попробуйте еще раз позже.
|
|
Ошибка 0x80072ee2
или
0x80072ee7
или
0x80072efe
или
0x80072f8f
или
Не удается подключиться к Интернету.
|
|
|
Ошибка 0x80072f0d
|
|
|
Ошибка 0x80080005
|
|
|
Не может установить ту же Microsoft Edge, которая в настоящее время запущена. Закройте Microsoft Edge и попробуйте еще раз.
|
|
|
Не удалось кэшировать скачанный установщик. Ошибка: 0xa043050d
|
|
|
Не удалось запустить установщик
|
|
|
Обновление выполняется в настоящее время. Обновите через минуту, чтобы снова проверить.
|
Microsoft Edge уже устанавливает обновление. Подождите несколько минут и повторите попытку.
|
Обновление подключения к внешним данным в Excel
Данные в книге могут храниться непосредственно в книге или во внешнем источнике данных, например в текстовом файле, базе данных или облаке. При первом импорте внешних данных Excel создает данные подключения, иногда сохраненные в Office-файл подключения к данным (ODC), в котором описано, как найти внешний источник данных, войти в систему, создать запрос и получить доступ к нему.
Если вы подключены к внешнему источнику данных, вы можете выполнить операцию обновления, чтобы получить обновленные данные. При каждом обновлении данных вы увидите их последнюю версию, включая изменения, внесенные в данные с момента последнего обновления.
Дополнительные сведения об обновлениях данных
На следующем рисунке объясняется, что происходит при обновлении данных, подключенных к внешнему источнику данных.
-
Операция обновления получает обновленные данные.
-
Подключение, часто сохраненное в файле подключения, определяет все сведения, необходимые для доступа к данным из внешнего источника данных и их извлечения из него.
-
Существует множество источников данных, таких как OLAP, поставщики SQL Server, поставщики OLEDB и драйверы ODBC.
-
В текущую книгу добавляются актуальные данные.
Узнайте о проблемах с безопасностью
Если вы подключены к внешнему источнику данных и попытались обновить данные, важно знать о потенциальных проблемах с безопасностью и о том, что можно делать с любыми вопросами безопасности.
Trust Connections В настоящее время внешние данные могут быть отключены на вашем компьютере. Чтобы обновить данные при открытие книги, необходимо включить подключения к данным с помощью панели центра управления доверием или же разместить книгу в надежном расположении. Дополнительные сведения см. в документах Добавление,удаление и изменение надежного расположения для файлов,Надежные документы, Добавление,удаление и просмотр надежного издателя и Просмотр параметров в центре управления доверием.
ODC-файл Файл подключения к данным (ODC) часто содержит один или несколько запросов, которые используются для обновления внешних данных. Заменив этот файл, пользователь, у которого есть злоумышленники, может создать запрос на доступ к конфиденциальной информации и распространить ее среди других пользователей или выполнить другие вредоносные действия. Поэтому важно убедиться, что файл подключения был автором надежного человека, а файл подключения является безопасным и поступает из надежной библиотеки подключений к данным.
Credentials Для доступа к внешнему источнику данных обычно требуются учетные данные (например, имя пользователя и пароль), которые используются для проверки подлинности пользователя. Убедитесь, что эти учетные данные предоставлены безопасно и безопасно и что вы не случайно не открываете эти учетные данные для других людей. Если внешнему источнику данных требуется пароль для получения доступа к данным, его можно вводить при каждом обновлении диапазона внешних данных.
Обмена Вы поделились этой книгой с другими людьми, которым может потребоваться обновить данные? Помогите коллегам избежать ошибок обновления данных, напомнив им о запросе разрешений для источников данных, предоставляющих данные.
Дополнительные сведения см. в управлении настройками и разрешениямиисточников данных.
Как обновить страницу в Одноклассниках и зачем это нужно?
14:00, 24 января 2019
Как работать
Автор: Amelie
Ошибки браузеров – частая проблема современности. Причины этого могут быть разными, но почти всегда всё решается либо чисткой файлов cookie либо перезагрузкой вкладки. О том, как обновить страницу в Одноклассниках, я вам расскажу.
Ситуации, когда страницу в Одноклассниках обновить необходимо
Итак, в каких случаях необходимо нажать на заветную кнопку? Хотя ситуаций может быть много, их можно разделить на два вида:
- Ошибки софта для сёрфинга в интернете. Это может быть связано как с неполадками самого браузера, так и с несовместимостью версии java и Adobe Flash Player. Во втором случае обычного обновления будет недостаточно – всегда нужно следить за обновлениями программ, необходимых для нормальной работы операционной системы. Чем лучше вы за этим следите, тем реже будет возникать необходимость перезагрузки. Рекомендуем к прочтению статью “«Flash-контент на этой странице заблокирован» – что это значит и как разблокировать страницу в Одноклассниках?“.
- Информация на вкладке не появляется в автоматическом режиме, поэтому иногда нужно перезагрузить страничку, чтобы получить нужную информацию. Кроме того, сюда же можно отнести неполадки с подключением к Интернету – после того, как соединение налажено, следует перезагрузить вкладку.
Инструкция, как это сделать на телефоне и ПК
Теперь поговорим о том, как сделать то, о чём мы говорили выше. В этом нет ничего сложного и, если у вас безлимитный интернет, за тарификацию данных денег не возьмут, это будет совершенно бесплатно.
На компьютере
К счастью, работа с социальными сетями ничем не отличается от работы с другими сайтами. Поэтому всё, что вам нужно сделать – найти иконку с закрученной стрелкой слева от адресной строки и нажать на неё.
На телефоне
Может быть два варианта: вы используете браузер или приложение. В первом случае ваш алгоритм действий может отличаться от программы к программе. Поэтому описывать тот или иной вариант нет смысла – всё равно инструкция не поможет вам всем. А когда речь идёт об официальном приложении, достаточно сделать свайп вниз, чтобы всё прошло успешно.
Ошибка “Обновите страницу через несколько минут” и другие проблемы с обновлением страницы в ОК
Итак, какие могут быть проблемы с обновлением? На просторах интернета описано множество ошибок, с которыми вы можете столкнуться, но чаще всего они появляются из-за неполадок самого браузера – устаревшая версия самой программы для сёрфинга или в программах, помогающих работе. В первом случае вам поможет обновление версии, чистка кэша, файлов cookie. Во втором – стоит обновить Adobe Flash и Java. Но стоит также учитывать, что, если ничего из того, о чём я сказала выше, не помогло, вероятнее всего проблему с самим сайтом, и решить это вы можете лишь подождав некоторое время.
Также смотрите, что делать, если не работает приложение Одноклассники и как его восстановить в статье на сайте.
Заключение
Как перезагрузить страницу в Одноклассниках? Обычно с этим не возникает никаких проблем – вы просто жмёте по кнопке и получаете желаемое. Однако, иногда всё же появляются неполадки, которые редко зависят от багов самой социальной сети. Чаще всего виноват браузер и софт, необходимый для его работы. Поэтому следите за актуальностью версий вашего ПО и своевременно чистите Куки, чтобы проблемы возникали как можно реже.
А как исправить, если Ютуб не работает в браузере, читайте в специальном материале.
Автор публикации
не в сети 3 года
Amelie
Комментарии: 12Публикации: 1604Регистрация: 19-06-2018
** Устранение неполадок ** Ошибка «Сервер недоступен или все еще инициализируется, обновите страницу через несколько секунд» при запуске Controller Web
Задача
Пользователь запускает Controller Web. Появляется ошибка.
Признак
Сервер недоступен или все еще инициализируется, обновите страницу через несколько секунд
Причина
Существует несколько известных причин этой ошибки:
- Сценарий № 1 — URL-адрес с неправильным синтаксисом (например, имя NetBIOS вместо FQDN)
- URL-адрес (используемый конечными пользователями) должен соответствовать номенклатуре
Пример:
В одном из реальных примеров при использовании NetBIOS: http: // vbracont8ap9: 9080
Однако, если изменить URL-адрес на FQDN: http: // vbracont8ap9.hursley.ibm.com:9080
- Сценарий № 2 — Файл веб-конфигурации контроллера « com.ibm.cognos.fcm.web.properties » содержит неверные настройки
- Пример: у одного реального клиента Например, он ошибочно содержал две записи для ccrwsUrl
- Сценарий № 3 — Файл веб-конфигурации контроллера « config.js » содержит неверные настройки и / или поврежден
- Пример № 1: В одном из реальных примеров клиента значения имен серверов были ошибочно заключены в фигурные скобки {}
- Например: «host»: «{myserver.companyname.com} «,
- Пример № 2: В другом реальном примере файл был поврежден
- СОВЕТ: Дополнительные сведения см. в отдельном IBM Technote # 6258223
- Пример № 1: В одном из реальных примеров клиента значения имен серверов были ошибочно заключены в фигурные скобки {}
- Сценарий № 4 — Неправильная настройка порта TCP («httpPort») внутри ‘server.xml’
- Дополнительные сведения см. В отдельном документе IBM Technote № 0882548
- Сценарий № 5 — Неверная установка «JAVA_HOME» внутри сервера.env ‘
- Дополнительные сведения см. в отдельном документе IBM Technote № 0888049
- Сценарий № 6 — IIS (веб-сервер) сервера приложений контроллера настроен для использования Windows (не анонимный по умолчанию) ) Authenticatio
- Подробнее см. отдельный IBM Technote № 1125087
- Сценарий № 7 — Сервер fcm.web поврежден
- Подробнее см. отдельный IBM Technote № 1171456 .
- Сценарий № 8 — Неверная конфигурация настроек HTTPS (SSL / TLS)
- Подробнее см. Отдельные IBM Technotes № 1075287 и 6210360.
Решение проблемы
Сценарий № 1
Убедитесь, что пользователи используют правильный URL-адрес для подключения к контроллеру.
Пример (Контроллер 10.4): http://servername.companyname.com:9080
Сценарий № 2
Убедитесь, что файл веб-конфигурации контроллера « com.ibm.cognos.fcm.web.properties » (locaetd на сервере приложений контроллера) настроен правильно.
Сценарий № 3
Убедитесь, что файл веб-конфигурации контроллера « config.js » (locaetd на сервере приложений контроллера) настроен правильно.
- Пример №1: В одной реальной ситуации необходимо было удалить фигурные скобки {} вокруг имени сервера.
- Другими словами, правильное значение было: «host»: «{myserver.companyname.com}»,
- СОВЕТ: Дополнительные сведения см. В отдельном документе IBM Technote № 07
.
- Пример № 2: В другой реальной ситуации необходимо было заменить существующий (плохой) config.js на новую версию или версию по умолчанию, а затем перенастроить новую версию.
- СОВЕТ: Дополнительные сведения см. В отдельном документе IBM Technote № 6258223
Сценарий № 4
Измените конфигурацию файла server.xml с правильными настройками для httpPort.
- Дополнительные сведения см. В отдельном документе IBM Technote № 0882548
Сценарий № 5
Измените конфигурацию файлового сервера.env ‘с правильными настройками для’ JAVA_HOME ‘.
- Дополнительные сведения см. В отдельном документе IBM Technote № 0888049
Сценарий № 6
Перенастройте часть IIS, связанную с контроллером, на использование анонимной аутентификации.
- Однако оставьте часть IIS Cognos Analytics (CA), чтобы по-прежнему использовать проверку подлинности Windows.
- Дополнительные сведения см. В отдельном документе IBM Technote № 1125087
Сценарий № 7
Сбросить (воссоздать) файл fcm.веб сервер.
- Дополнительные сведения см. В отдельном документе IBM Technote № 1171456
Сценарий № 8
Измените настройки HTTPS (TLS / SSL).
- Подробнее см. Отдельные IBM Technotes № 1075287 и 6210360.
[{«Бизнес-подразделение»: {«код»: «BU053», «ярлык»: «Облачная платформа и платформа данных»}, «Продукт»: {«код»: «SS9S6B», «ярлык»: «IBM Cognos Controller») }, «Категория ARM»: [{«code»: «a8m0z000000GnFaAAK», «label»: «WEB контроллера»}], «Номер случая ARM»: «TS004026069», «Платформа»: [{«code»: «PF033 «,» label «:» Windows «}],» Version «:» 10.4.x «,» Сфера деятельности «: {» code «:» LOB10 «,» label «:» Данные и AI «}}]
Как обновлять страницу через определенные промежутки времени (без JavaScript)
Этот пост является частью моей серии «Сегодня я узнал», в которой я делюсь своими знаниями о веб-разработке.
Сегодня я увидел твит FrontEnd Dude, и это была настоящая жемчужина.
Как часто вы создавали страницу, которая обновлялась по прошествии определенного времени? Да ладно…. может быть, не так часто, но я выбрал решение JavaScript, когда я это сделал.
Оказывается, в сети есть встроенная функция обновления!
Заголовок HTTP-ответа refresh сообщает браузеру обновить страницу через определенное время.
HTTP / 1.x 200 ОК
...
Обновить: 10
Вы определяете временной интервал в секундах. Чтобы обновить страницу через пять минут, определите 300 . При желании вы даже можете привести пользователя к другому URL-адресу по прошествии времени.
HTTP / 1.x 200 ОК
...
Обновить: 10; url = https: //example.com
Если вы не можете (или не хотите) устанавливать HTTP-заголовки в своей среде, вы также можете использовать мета-элемент . Атрибут http-Equiv позволяет определять значения, которые определяются через заголовки HTTP, такие как content-security-policy , content-type , default-style , x-ua-compatibility and refresh right в вашем HTML.
Если вы хотите узнать больше о заголовке refresh и метаэлементе, я рекомендую прочитать статью Дэниела Стейнберга (разработчик curl ). Его пост включает в себя ошеломляющую статистику: 4% загрузок страниц включают метаэлемент обновления . Ух ты!
Изменить: но перед использованием этой функции убедитесь, что автоматическое обновление не делает контент недоступным. Джули Мойнат отметила, что лучше всего предоставить способ отключить автоматическое обновление.Ознакомьтесь с документом WCAG «Критерий отказа 2.2.1, 2.2.4 и 3.2.5 из-за использования метаобновления для перезагрузки страницы», чтобы узнать больше.
A.S.P.E.N. Программа самооценки
Справка
Как обновить страницу / очистить кеш?
Если что-то не отображается правильно на вашем экране, иногда обновление страницы или очистка кеша могут исправить ситуацию.
Обновление страницы:
В верхнем левом углу окна браузера вы увидите несколько значков.Назад, Вперед, Домой, Обновить и т. Д.
Щелкните значок «Обновить», чтобы обновить страницу. Вы также можете щелкнуть правой кнопкой мыши в центре экрана, и вы увидите
Параметр обновления указан во всплывающем окне. При нажатии на эту опцию «Обновить» также обновится ваш экран.
Очистка кеша *:
- Internet Explorer (IE)
- Перейдите в Инструменты / Свойства обозревателя.
- В среднем разделе временных файлов Интернета найдите кнопку «Удалить файлы»…
- Нажмите эту кнопку, чтобы очистить кеш. Очистка кеша может занять до нескольких минут в зависимости от того, как часто вы очищаете кеш.
- Как только это будет сделано, нажмите OK.
- Netscape
- Перейдите в Инструменты / Параметры.
- Нажмите кнопку «Очистить» рядом с полем «Кэш». Очистка кеша может занять до нескольких минут в зависимости от того, как часто вы очищаете кеш.
- Как только это будет сделано, нажмите OK.
- Firefox
- Перейдите в Инструменты / Параметры.
- Нажмите кнопку Очистить кеш сейчас. Очистка кеша может занять до нескольких минут в зависимости от того, как часто вы очищаете кеш.
- Как только это будет сделано, нажмите OK.
- Опера
- Перейдите в Инструменты / Настройки.
- Щелкните вкладку «Дополнительно».
- Выберите «История» в меню слева.
- Нажмите кнопку «Очистить сейчас» рядом с полем «Кэш диска». Очистка кеша может занять до нескольких минут в зависимости от того, как часто вы очищаете кеш.
- Как только это будет сделано, нажмите OK.
- MAC OS X — Firefox
- Firefox / Настройки / Конфиденциальность / Под закрытой датой нажмите кнопку Очистить сейчас …
- MAC OS X — Опера
- Opera / Настройки / Вкладка «Дополнительно» / История / Рядом с Дисковым кешем нажмите кнопку «Очистить сейчас».
- MAC OS X — Safari
- Safari / Очистить кеш / Нажмите «Очистить».
* Кэш: чтобы ускорить загрузку веб-сайтов на ваш компьютер, после посещения страницы в Интернете ваш компьютер сохранит копию. Эта копия, сохраненная на вашем компьютере, называется кэшированной копией. Если вы снова посетите эту страницу, ваш компьютер загрузит копию из кэша на ваш экран, что намного быстрее, чем повторная загрузка новой копии. В большинстве случаев это нормально, но могут возникнуть проблемы, если страница была обновлена с момента ее сохранения на вашем компьютере.Это заставит вас просмотреть более старую устаревшую копию. Очистка кеша заставит ваш компьютер загрузить новую копию страницы, которую вы пытаетесь просмотреть, и убедитесь, что вы просматриваете самую свежую информацию.
НАЗАД К ВОПРОСАМ
Как остановить автоматическую перезагрузку / обновление вкладок браузера Chrome?
Узнайте, как остановить автоматическую перезагрузку / обновление окна браузера Chrome при переключении между вкладками. Мы упомянули различные методы решения проблемы.
Браузер Chrome становится чрезвычайно медленным, когда вы заставляете его выходить за его пределы. Но для такой программы вполне естественно замедляться, когда мы оказываем на нее давление, с которым программа не справляется.
Одна из основных проблем, которыми браузер Chrome расстраивает своих пользователей, — это проклятие автоматической перезагрузки / обновления веб-страниц, когда мы неактивны на определенной вкладке.
Принимая во внимание мой случай, такое часто случалось со мной при переходе между открытыми или загруженными вкладками.Например, если у меня загружено 5 открытых вкладок и я переключаюсь на другую вкладку и возвращаюсь к предыдущей, она обновится или начнет загружаться заново.
Началось с большого промежутка времени. Первоначально загруженные вкладки будут оставаться такими, как есть в течение часа или около того, пока они не перезагрузятся снова. Однако со временем перерыв стал коротким, и это начало действовать мне на нервы!
Связанные : Как полностью обновить и перезагрузить страницу на компьютере Chrome?
Это заставило меня начать поиск надежного решения.К счастью, я придумал кое-что, способное предотвратить проблему, и вы можете обратиться к ним ниже и применить, если та же проблема вас тоже расстраивает.
Почему Chrome Auto-Reload?
По умолчанию Chrome запрограммирован на автоматическое стирание данных любых открытых, загруженных вкладок в случае, если браузер использует много памяти. Это автоматизированный процесс, который инициируется для экономии системных ресурсов и снижения нагрузки на ваш браузер.
С одной стороны, это на самом деле идеальный способ работы браузера, поскольку этот процесс в конечном итоге снизит шансы вашей системы (или только браузера) от замедления или сбоя.Это, возможно, лучше, если подумать о том, насколько сложно справиться с замедленной и аварийной системой, чем ждать несколько дополнительных секунд, пока вкладки перезагрузятся.
Однако, с другой стороны, это неприятная проблема. Разочарование доходит до крайности, если вы набираете длинный контент, переключаетесь на другую вкладку для какой-то цели и возвращаетесь только для того, чтобы узнать, что вкладка автоматически перезагружается, и вам придется записывать все снова !
Это происходит либо потому, что браузер стирает данные, либо есть вероятность, что некоторые поврежденные файлы / данные мешают ему.Однако простое применение описанных ниже шагов в конечном итоге не позволит браузеру Chrome стереть открытые / загруженные вкладки.
Отключить очистку открытых или загруженных вкладок
[ОБНОВЛЕНИЕ: Этот флаг эксперимента больше не доступен в браузере Chrome. Перейдите к следующему разделу. ]
У большинства пользователей Chrome проблема возникает из-за того, что браузер стирает данные вкладок для обеспечения оптимальной производительности системы. Простое вмешательство в меню удаления вкладок Chrome поможет решить проблему.
Вот шаги, чтобы отключить автоматическую вкладку, отбрасывая флаг хрома :
- Запустите компьютерный браузер Google Chrome.
- Откройте страницу настроек chrome flags по адресу chrome: // flags и найдите Automatic Tab Discarding . ИЛИ
- Вы можете скопировать и вставить в адресную строку: chrome: // flags / # automatic-tab-discarding.
- В результате отключите удаление вкладки, установив кнопку раскрывающегося меню в режим «Отключено».
Применение этого конкретного шага предотвратит очистку браузером Chrome открытых и загруженных вкладок, когда ваша система борется с давлением.
Это в конечном итоге остановит автоматическое обновление браузера Chrome при переключении между вкладками и позволит больше избежать разочарований.
Отключить Auto Discardable
Это новое дополнение к хрому, которое, как мне кажется, было введено во время автоматической вкладки , отбрасывающей флаг хрома.Он в основном отключает автоматическое удаление, которое перезагружает страницу веб-сайта, которая некоторое время неактивна.
Чтобы отключить переключатель Auto Discardable , нам нужно посетить адрес chrome: // discards. Это покажет список активных вкладок и возможность остановить автоматическую перезагрузку. Он также отображает показатель вовлеченности сайта и показатель повторной активации , что существенно помогает Chrome распознавать неактивный сайт для автоматической перезагрузки.
Если вы хотите отключить или остановить автоматическое обновление, вы можете просто нажать «Переключить», чтобы снять флажок Auto Discardable напротив открытой вкладки, и все готово.
Единственное серьезное предупреждение — это непостоянная настройка. Если вы закроете браузер Chrome и перезапустите его, функция Auto Discardable будет снова включена для сайта. Однако вы можете использовать этот параметр, пока Chrome остается активным и работающим.
Запустить сканирование SFC в вашей системе
Целью сканирования SFC является сканирование всех защищенных файлов в вашей системе и исправление любых файлов / данных, которые могут быть обнаружены поврежденными. Есть небольшая вероятность того, что системные файлы повреждены, что вызывает автоматическую перезагрузку.
Вот шаги для успешного запуска сканирования SFC на ПК с Windows :
- Начните с нажатия сочетания клавиш Windows + S, чтобы вызвать поиск Windows.
- Введите cmd в строку поиска.
- Из результатов щелкните правой кнопкой мыши в программе командной строки и выберите Запуск от имени администратора.
- Затем скопируйте и вставьте следующую команду в окно командной строки: sfc / scannow.
- Наконец, нажмите клавишу Enter, чтобы начать сканирование SFC.
Он будет успешно завершен через несколько секунд или несколько минут в худшем случае.
После успешного сканирования поврежденные данные заменяются соответствующими исправлениями. Если сканирование не обнаружит поврежденных данных, оно вернет соответствующее сообщение. В любом случае, когда процесс будет завершен, просто закройте окно, и все готово!
Перезагрузите систему
Если два приведенных выше исправления не помогли, то последний шаг, который мы можем сделать, — это перезапустить систему.
Независимо от того, используете ли вы Chromebook, Mac или Windows, перезапуск системы, по сути, является решением многих проблем. Однако имейте в виду, что для некоторых пользователей это может оказаться временным исправлением. В моем случае перезагрузка компьютера действительно помогла мне решить проблему на каком-то уровне, хотя через несколько часов она вернулась.
Хотя перезапуск системы может действовать только как временное решение, стоит попробовать посмотреть, насколько это повлияет на проблему.
Итог: остановить автоматическую перезагрузку Chrome
Подводя итог, пользователям, которые не добились успеха ни с одним из этих решений, возможно, следует подождать, пока Chrome не признает проблему и не выпустит обновление, которое исправит то же самое.Однако для большинства пользователей отключение флага автоматического сброса вкладок в Chrome решит проблему.
Как и в моем случае, первым шагом, который я предпринял, когда эта проблема начала меня расстраивать, был перезапуск моего компьютера. Я использую ноутбук HP, и первый перезапуск системы сильно повлиял на автоматическую перезагрузку вкладки Chrome. Первый перезапуск действительно помог мне увеличить интервал автоматической перезагрузки. Однако интервал продолжал сокращаться при каждом перезапуске.
Сканирование SFC вообще не обнаружило повреждений.Мое последнее приложение отключало последние флаги в Chrome, что определенно решило проблему для меня.
Вы также можете следовать этой статье, чтобы вручную обновить сайт в браузере Chrome.
Наконец, вот рекомендуемые веб-браузеры для вашего компьютера и мобильного телефона, которые вы должны попробовать.
Если у вас есть какие-либо мысли по поводу , как остановить автоматическую перезагрузку / обновление на вкладках браузера Chrome? , тогда не стесняйтесь заглядывать в поле для комментариев ниже. Если вы найдете эту статью полезной, рассмотрите возможность поделиться ею со своей сетью.
Кроме того, подпишитесь на наш канал BrowserHow на YouTube, чтобы получать полезные видеоуроки.
Как автоматически обновить веб-страницу
В идеальном мире веб-страницы могут обновляться ежедневно с возможностью регулировки темпа. К сожалению, интернет-браузеры не работают таким образом. Однако вы можете что-то с этим сделать. Идея автоматического обновления веб-страницы стала реальностью благодаря приложениям и расширениям. Их даже просто настроить!
Просто зайдите в интернет-магазин своего браузера или найдите «Автообновление» в доступных расширениях.У вас почти наверняка будет множество вариантов выбора, каждый с разной степенью мощности.
Как обновить страницу в Chrome автоматически?
Прекрасный пример того, когда полезно постоянно обновлять страницу, — это когда вы делаете ставки на онлайн-аукционе. Вы можете использовать Chrome, чтобы добавить расширение, которое обновляет каждую вкладку за вас.
Будьте осторожны с вложениями, которые обещают перезагрузить или обновить ваши вкладки Chrome, поскольку они могут содержать вредоносное или шпионское ПО.Он научит вас использовать Tab Reloader, настоятельно рекомендуемый и безопасный инструмент для перезагрузки ваших вкладок, чтобы настроить автоматическое обновление в Chrome.
- Перейдите в Google Chrome и введите «Tab Reloader (автоматическая перезагрузка страницы)». Tlintspr предлагает расширение, которое является наиболее рекомендуемой и наименее назойливой функцией для автоматического обновления в Chrome. Перезагрузчик вкладок позволяет вам установить индивидуальное время перезагрузки для каждой вкладки. Вы можете, например, настроить свою вкладку на перезагрузку каждые десять секунд на любом веб-сайте.
- Или вы можете открыть интернет-магазин Chrome и найти в нем «Tab Reloader».
- В углу (вверху справа) нажмите «Добавить в Chrome». Появится окно, подтверждающее, что у расширения будет доступ к истории вашего браузера.
- В раскрывающемся меню выберите «Добавить расширение». После завершения установки пользователь будет отправлен на новую страницу. Вы можете закрыть страницу, потому что она содержит только материалы, относящиеся к расширению.
- Рядом со строкой веб-адреса нажмите кнопку с круговой стрелкой. Это значок «Перезагрузчик вкладок». Значок Tab Reloader можно найти в группе значков расширений, если в Chrome установлено несколько расширений.Меню появится на изображении ниже.
- Увеличьте или уменьшите время автоматического обновления. Чтобы настроить время перезагрузки вкладки, щелкните поля «Дни», «Часы», «Минуты», «Секунды» и «Варианты». Это необходимо сделать перед использованием Tab Reloader.
- Переведите переключатель рядом с «Включить перезагрузку для этой вкладки» в положение «Включено». Таймер начнет обратный отсчет перед следующим обновлением.
- Поскольку Tab Reloader доступен только на одной вкладке, вам придется повторить процесс на всех других вкладках, для которых вы хотите обновить страницу автоматически.
Как автоматически обновить веб-страницу в Microsoft Edge?
Плохая новость заключается в том, что, по крайней мере изначально, у пользователей Microsoft Edge нет возможности выполнять автоматическое обновление веб-страницы. Однако у них есть выбор использования надстройки.
- Чтобы запустить автоматическое обновление страниц в Edge, выполните следующие действия:
- Перейдите в Магазин надстроек для Microsoft Edge по указанному ниже URL-адресу.
- Ищите надстройки, которые «автоматически обновляются.”В точном URL-адресе
- Выберите надстройку и нажмите кнопку« Получить », чтобы установить ее.
- Нажав кнопку «Добавить расширение», вы можете подтвердить загрузку.
- Нажав значок расширения на панели инструментов браузера, вы активируете последнее дополнение.
- Чтобы уменьшить меню, выберите интервал обновления и снова щелкните значок для получения дополнительной информации.
Как в Internet Explorer автоматически обновлять веб-страницу?
Функции автоматического обновления страницы и обновления веб-страниц, доступные в более новых версиях Internet Explorer.Хотя он скрыт глубоко в меню настроек и вы не можете установить интервалы, некоторые пользователи могут найти, что разрешить этот параметр удобнее, чем использовать стороннее приложение.
- Для начала откройте Internet Explorer.
- Выберите настройки Интернета в правом верхнем углу.
- В окне «Свойства обозревателя» перейдите на вкладку «Безопасность».
- В раскрывающемся меню выберите зону «Интернет».
- В раскрывающемся меню выберите «Другой».
- Найдите и включите параметр «Разрешить метаобновление».
- Internet Explorer не поддерживает этот параметр по умолчанию. Вы должны включить эту функцию, если хотите, чтобы веб-страницы легко автоматически обновлялись через определенные промежутки времени.
Как в Mozilla Firefox автоматически обновлять веб-страницу?
Загрузите и установите надстройку Auto Refresh в Firefox, затем перезапустите браузер, чтобы включить эту функцию. Теперь откройте страницу, которую вы хотите перезагрузить, и в разделе «Автоматический сброс» выберите период автоматического обновления из контекстного меню.
Firefox, как и другие браузеры в этом списке, не имеет встроенной функции автоматического обновления веб-страниц. Однако они позволяют легко получить расширение для этой цели. Вот как начать:
- Откройте веб-браузер Firefox.
- Перейдите на сайт надстроек браузера Firefox.
- Чтобы добавить надстройку в браузер, выберите «Добавить» на следующем экране.
- В строке URL введите «автообновление».
- Установите расширение после его загрузки.
- Откройте веб-страницу, которую нужно автоматически перезагрузить. Просто выберите значок надстройки в своем меню, введите точку в данном окне, и все готово.
В зависимости от выбранного надстройки пользовательский интерфейс будет отличаться. Чтобы получить доступ к меню настроек, вы должны сначала включить / добавить надстройку на панель задач вашего браузера, а затем нажать его значок.
Вы также можете получить доступ к языку, на котором вам нужен инструмент. Язык по умолчанию: используется английский.
Как автоматически перезагрузить веб-страницу в Opera?
Вы можете добавить полезную функцию в браузер Opera, чтобы сэкономить ваше время и усилия при его использовании: вкладка автообновления. Эта функция автоматически обновит нужную страницу без задержек, сбоев или других проблем с устройством. В результате информация на сайте будет меняться в режиме реального времени. Если вам нужна эта функция, в разделе «Расширения Opera» есть отличное дополнение под названием «Супер автообновление». В этом руководстве вы узнаете, как использовать браузер Opera для автоматического обновления страницы.
- В верхнем левом углу нажмите кнопку «Меню», затем «Получить расширения».
- Затем введите «Супер автообновление» в правую область поиска. Выберите первый результат из списка слева и, когда он откроется, нажмите кнопку «Добавить в Opera».
- После завершения установки надстройки перейдите в Диспетчер расширений расширений меню и откройте «параметры надстройки« Супер автообновление »».
- Существуют интервалы обновления в минутах, которые вы можете установить на автоматическое обновление, при этом минимальный интервал составляет одну минуту.После того, как вы определились с перерывом, нажмите «Сохранить».
- Затем просто перейдите на веб-сайт, щелкните вкладку правой кнопкой мыши и выберите «Обновлять каждые» в раскрывающемся меню. Если вы установите таймер на 2 минуты, страница будет обновляться каждые 2 минуты.
Как автоматически перезагрузить веб-страницу в определенное время?
Автоматическое обновление веб-страницы — одна из тех функций, которые принимаются как должное, прежде чем ее больше нельзя будет использовать. К сожалению, современные популярные браузеры не перезагружают страницы автоматически, не говоря уже о том, чтобы пользователи могли указывать время обновления.
Чтобы ваша веб-страница обновлялась автоматически, вам просто нужно перейти к внешнему источнику.
- Откройте веб-браузер.
- Перейдите в магазин приложений / расширений (надстройки Firefox, Интернет-магазин Chrome, Магазин надстроек Microsoft Edge и т. Д.).
- В строке поиска введите «автообновление».
- Определитесь с продлением.
Чтобы установить и загрузить расширение на панель инструментов браузера, просто следуйте инструкциям.
При выборе расширения внимательно прочтите подробности.Вы можете увидеть несколько эффектов, но только некоторые из них, такие как Super Simple Auto Refresh, позволяют вам устанавливать собственные интервалы обновления для страниц.
На iOS, как автоматически обновлять веб-страницу?
Вы по-прежнему можете выполнить «жесткое обновление» на мобильном устройстве, таком как iPhone или iPad, щелкнув круговую стрелку в адресной строке браузера. С другой стороны, некоторые потребители ищут средство для освежения информации, которое не требует слишком тщательного контроля, если вам нужна эта функция.
Самый простой подход — использовать расширение или приложение браузера.
Местоположение ваших расширений определяется браузером, который вы используете на своем ноутбуке, для местоположения в США: United States. Вам нужно будет зайти в магазин приложений Chrome, чтобы найти обновление, если на вашем планшете установлена Google iOS. С другой стороны, если вы используете браузер Safari, расширение почти наверняка доступно в Apple App Store.
Как правило, расширения Google доступны для бесплатной загрузки. Однако вам придется заплатить небольшую плату в App Store за Safari.Это полностью зависит от расширения, которое вы хотите использовать.
После того, как вы найдете тот, который вам нравится, просто нажмите кнопку «Загрузить» и следуйте инструкциям на экране, чтобы начать работу. Интерфейс этих расширений не слишком сложен, и обычно вы можете установить интервалы, нажав на значок расширения.
Как обновить веб-страницу через несколько секунд?
Если вы хотите обновить веб-сайт через несколько секунд, у вас есть несколько вариантов. Первый вариант — перейти в ручной режим, включая нажатие на значок обновления рядом с адресной строкой.Однако, если вы пытаетесь получить пропуск на известное мероприятие или участвовать в конкурентном аукционе, это может стать скучным.
Просто проверьте наличие автообновлений в магазине приложений своего браузера. Некоторые из них могут удовлетворить ваши потребности, в то время как другие будут обновляться только через продолжительный период времени, поэтому перед загрузкой одного из них рассмотрите все возможные варианты.
Как автоматически обновлять веб-страницу каждую минуту?
Если вы хотите, чтобы ваш веб-сайт автоматически обновлялся через определенные промежутки времени, у вас есть несколько вариантов.Первый требует, чтобы вы загрузили расширение для веб-браузера. Если вы собираетесь пойти по этому пути, зайдите в магазин расширений своего браузера и найдите «автообновление». У каждого браузера свой набор опций.
Есть несколько онлайн-ресурсов, которые утверждают, что обновляют веб-страницы автоматически. Если вы планируете использовать эти страницы, будьте осторожны и регулярно обновляйте антивирусное программное обеспечение. Многие из них являются фишинговыми сайтами, которые пытаются склонить вас к раскрытию личной информации.
Заключение
Вот как вы можете заставить Firefox, Google Chrome, Internet Explorer, Opera и другие браузеры мгновенно автоматически обновлять веб-страницы.Однако Internet Explorer устарел и от него мало пользы. Я бы посоветовал всем, кто все еще использует Internet Explorer, обратиться к одному из перечисленных выше браузеров, например Microsoft Edge, чтобы улучшить работу в Интернете на своем компьютере.
Ознакомьтесь с нашей статьей о том, как загрузить веб-страницу для автономного доступа
Часто задаваемые вопросы
Есть ли в Chrome функция простого автоматического обновления?
На панели инструментов нажмите кнопку простого автоматического обновления.Установите период обновления и параметры обновления вкладки. Начните с нажатия кнопки пуска. Обратите внимание, что это расширение не было создано Google, а было создано независимой командой разработчиков. Это расширение Chrome не поддерживается и не спонсируется Google.
Можно ли использовать Auto Refresh Plus?
Однако эксперты по безопасности настоятельно рекомендуют вам выполнить поиск на своем компьютере с помощью передового антивирусного программного обеспечения, чтобы автоматически удалить расширение Auto Refresh Plus.Это обеспечит полную безопасность вашего компьютера и защиту от заражения вредоносными программами в будущем.
Как разрешить автоматическое обновление в Internet Explorer?
Выберите вкладку «Безопасность», а затем в появившемся диалоговом окне «Свойства обозревателя» выберите параметр «Зона Интернета». В раскрывающемся меню выберите «Пользовательский уровень», затем «Разрешить мета-обновление». Функция автоматической перезагрузки сама по себе обновляет веб-страницу через заданные промежутки времени.
Почему мне нужно постоянно обновлять веб-страницы?
Если страница загружается нормально, проблема, скорее всего, связана с вашим текущим браузером.Проверьте настройки антивируса или брандмауэра, если второй браузер не может загрузить проблемный сайт. Вы можете заблокировать определенные типы содержимого, например фотографии, с помощью некоторого программного обеспечения безопасности.
Рекомендуемые статьи
Автоматическое обновление страницы в Power BI Desktop — Power BI
- 18 минут для чтения
В этой статье
Когда вы отслеживаете критические события, важно, чтобы данные обновлялись сразу после обновления исходных данных.Например, в обрабатывающей промышленности очень важно знать, когда машина неисправна или близка к неисправности. Если вы отслеживаете такие сигналы, как настроения в социальных сетях, вы хотите знать о внезапных изменениях, как только они происходят.
Автоматическое обновление страницы в Power BI позволяет активной странице отчета запрашивать новые данные с заранее заданной частотой для источников DirectQuery.
Типы обновления
При использовании автоматического обновления страницы доступны два типа обновления: фиксированный интервал и обнаружение изменений.
Фиксированный интервал
Этот тип обновления позволяет обновлять все визуальные элементы на странице отчета на основе постоянного интервала, например одной секунды или пяти минут. По достижении этого определенного интервала все визуальные элементы на этой странице отправляют запрос на обновление источнику данных и обновляются соответствующим образом.
Обнаружение изменений
Этот тип обновления позволяет обновлять визуальные элементы на странице на основе обнаружения изменений в данных, а не определенного интервала обновления. В частности, этот показатель опрашивает изменения в вашем источнике DirectQuery.Помимо определения меры, вам также необходимо выбрать, как часто Power BI Desktop будет проверять наличие изменений. При публикации в службе этот тип обновления поддерживается только в рабочих областях, которые являются частью емкости Premium. Источники LiveConnect, такие как службы Analysis Services и наборы данных Power BI, не поддерживаются.
Создание отчетов с автоматическим обновлением страниц в Power BI Desktop
Автоматическое обновление страницы доступно для источников DirectQuery и некоторых сценариев LiveConnect, поэтому оно будет доступно только при подключении к поддерживаемому источнику данных.Это ограничение применяется к обоим типам автоматического обновления страницы.
Чтобы использовать автоматическое обновление страницы в Power BI Desktop, выберите страницу отчета, для которой вы хотите включить автоматическое обновление страницы. На панели Визуализации нажмите кнопку Форматирование (малярный валик) и найдите раздел Обновление страницы в нижней части панели.
- Включает или выключает обновление страницы.
- Тип обновления
- Входы и информация (в зависимости от типа обновления)
Карта Обновление страницы будет доступна, только если вы подключены к источнику DirectQuery.Чтобы включить автоматическое обновление страницы, переключатель должен находиться в положении «Вкл.». Необходимые входные данные и предоставленная информация будут зависеть от выбранного типа обновления.
Настройка фиксированного интервала
При выборе Автообновление страницы в качестве типа обновления необходимо указать желаемый интервал обновления. Значение по умолчанию — 30 минут. (Минимальный интервал обновления составляет одну секунду.) Ваш отчет начнет обновляться с заданным вами интервалом.
Если вы являетесь администратором и вам необходимо изменить интервал обновления, посетите раздел «Настройка рабочих нагрузок в емкости Premium».
При нажатии на Показать подробности Power BI предоставит дополнительную информацию по:
- Если функция включена вашим администратором (только при входе в учетную запись Power BI)
- Минимальный интервал, разрешенный вашим администратором (только при входе в учетную запись Power BI)
- Фактическая частота обновления (обычно больше, чем выбранный вами интервал)
- Время последнего обновления
Настройка обнаружения изменений
При выборе Обнаружение изменений в качестве типа обновления вы увидите ссылку на Добавить обнаружение изменений .Вы также можете получить доступ к окну обнаружения изменений на вкладке «Моделирование» на ленте. Затем щелкните значок Обнаружение изменений в разделе Обновление страницы . Наконец, вы можете щелкнуть правой кнопкой мыши или выбрать стрелку раскрывающегося списка рядом с любым значением в области значений и выбрать в меню Обнаружение изменений .
Когда окно откроется, вам будет представлена опция Тип меры , где вы можете выбрать существующую меру или создать новую с нуля.При выборе существующей меры вам просто нужно выбрать желаемую меру из списка полей или перетащить ее в раздел Выбрать существующую меру . При создании новой меры вы можете выбрать вычисление для меры между подсчетом, подсчетом отдельных, минимумом, максимумом и суммой. Например, вы можете использовать count unique для подсчета идентификаторов клиентов и обновлять их только при добавлении нового клиента в список. После того, как вы выбрали меру, вы должны определить, как часто Power BI будет проверять наличие изменений .Это интервал того, как часто Power BI будет вычислять измерения и опрашивать изменения. После того, как вы нажмете «Применить», в списке полей появится новая мера со значком обнаружения изменений.
Затем, вернувшись в раздел обновления страницы, вы увидите информацию о том, какая мера используется для обнаружения изменений, и определенный интервал для справки.
Примечание
Для каждой модели допускается только одна мера обнаружения изменений.
Определение интервала обновления
Если автоматическое обновление страницы включено, Power BI Desktop постоянно отправляет запросы в ваш источник DirectQuery.После отправки запроса есть задержка перед возвратом данных. Таким образом, для коротких интервалов обновления вы должны подтвердить, что запросы успешно возвращают запрошенные данные в пределах настроенного интервала. Если данные не возвращаются в течение указанного интервала, визуальные элементы будут обновляться реже, чем настроено.
Эти соображения применимы к обоим типам обновления: фиксированный интервал и обнаружение изменений. Основное отличие будет заключаться в том, что для обнаружения изменений существует только один запрос, возвращающийся к источнику с фиксированным интервалом, а обновление визуальных элементов запускается только при изменении значения меры обнаружения изменений.
Рекомендуется, чтобы интервал обновления как минимум соответствовал ожидаемой скорости поступления новых данных:
- Если новые данные поступают в источник каждые 20 минут, ваш интервал обновления не может быть меньше 20 минут.
- Если новые данные поступают каждую секунду, установите интервал равным одной секунде.
Для малых интервалов обновления, таких как одна секунда, примите во внимание следующие факторы:
- Тип источника данных DirectQuery
- Нагрузка, которую создают ваши запросы
- Расстояние зрителей вашего отчета до центра обработки данных емкости
Вы можете оценить время возврата с помощью анализатора производительности в Power BI Desktop и меню отображения сведений в разделе обновления страницы для типа обновления с фиксированным интервалом.Анализатор производительности позволяет проверить, достаточно ли времени для каждого визуального запроса для возврата с результатами из источника. Это также позволяет вам определить, на что вы тратите время. На основе результатов Performance Analyzer вы можете настроить источник данных или поэкспериментировать с другими визуальными элементами и показателями в своем отчете.
На этом изображении показаны результаты источника DirectQuery в анализаторе производительности:
Рассмотрим некоторые другие характеристики этого источника данных:
- Данные поступают со скоростью 2 секунды
- показывает максимальное время запроса + отображения примерно 4.9 секунд (4688 миллисекунд)
- Источник данных настроен на обработку примерно 1000 одновременных запросов в секунду
- Ожидается, что отчет будут одновременно просматривать примерно 10 пользователей
Анализатор производительности
Таким образом получается следующее уравнение:
- 5 изображений x 10 пользователей = примерно 50 запросов
Результат этого расчета показывает, что нагрузка намного больше, чем может поддерживать источник данных. Данные поступают с частотой две секунды, так что это должна быть ваша частота обновления.Но поскольку для выполнения запроса требуется около пяти секунд, вы должны установить значение более пяти секунд.
Также обратите внимание, что этот результат может отличаться при публикации отчета в службе. Это различие возникает из-за того, что отчет будет использовать экземпляр служб Azure Analysis Services, размещенный в облаке. Возможно, вы захотите соответствующим образом настроить частоту обновления.
Для учета запросов и времени обновления Power BI выполнит следующий запрос на обновление только после того, как будут выполнены все оставшиеся запросы на обновление.Таким образом, даже если ваш интервал обновления короче, чем время, необходимое для обработки ваших запросов, Power BI обновится снова только после завершения оставшихся запросов.
В случае типа обновления для обнаружения изменений эти соображения все еще применимы. Кроме того, анализатор производительности покажет вам результаты запроса меры обнаружения изменений, даже если он не соответствует ни одному визуальному элементу в вашем отчете. Мы предоставили вам эту возможность, чтобы вы могли устранять неполадки этого конкретного типа меры, следуя тем же рекомендациям, которые мы упоминали ранее.Основное отличие этого типа обновления заключается в том, что к источнику данных поступает только один запрос, а не все запросы от всех визуальных элементов. Это все еще актуально, если отчет просматривают несколько пользователей.
Для того же сценария, который мы обсуждали ранее:
1 запрос меры обнаружения изменений для 5 визуальных элементов генерирует только один запрос для любого количества зрителей
Когда мера обнаружения изменений запускает обновление, предполагая тот же сценарий, что и раньше, с 5 визуальными элементами x 10 пользователей = приблизительно 50 запросов
Подводя итог, при использовании обнаружения изменений к источнику данных отправляется только один запрос, пока не будет обнаружено изменение.Когда это происходит, та же логика, которая используется для типа обновления с фиксированным интервалом, применяет обновление всех визуальных элементов для всех пользователей, генерирующих одинаковое количество запросов. Такой подход должен быть более эффективным в долгосрочной перспективе.
Теперь давайте посмотрим, как вы потенциально можете обнаруживать и диагностировать проблемы с производительностью в качестве администратора емкости. Вы также можете проверить раздел часто задаваемых вопросов далее в этой статье, чтобы получить дополнительные вопросы и ответы о производительности и устранении неполадок.
Автоматическое обновление страницы в службе Power BI
Вы также можете настроить автоматическое обновление страниц для отчетов, опубликованных в службе Power BI, если источником данных является DirectQuery.
Чтобы настроить автоматическое обновление страниц для отчетов в службе Power BI, действия аналогичны Power BI Desktop. При настройке в службе Power BI автоматическое обновление страницы также поддерживает встроенное содержимое Power BI. На этом изображении показана конфигурация обновления страницы для службы Power BI:
- Включает или выключает обновление страницы.
- Тип обновления
- Входы и информация (в зависимости от типа обновления)
Примечание
Когда вы публикуете в службе отчет с включенным автоматическим обновлением страницы из Power BI Desktop, вам нужно будет указать учетные данные для источника данных DirectQuery в меню настроек набора данных.Вы можете настроить учетные данные, чтобы зрители отчетов получали доступ к этому источнику данных со своими собственными идентификаторами, соблюдая все меры безопасности, установленные в источнике. В случае меры по обнаружению изменений, она всегда будет оцениваться с учетными данными автора.
Интервалы обновления страниц
Типы и интервалы обновления страниц, разрешенные в службе Power BI, зависят от типа рабочей области отчета. Это относится к этим сценариям:
- Публикация отчета в рабочей области, в которой включено автоматическое обновление страницы
- Редактирование интервала обновления страницы, который уже находится в рабочей области
- Создание отчета прямо в сервисе
Power BI Desktop не имеет ограничений на интервалы обновления и может выполняться каждую секунду.Но когда отчеты публикуются в службе Power BI, применяются определенные ограничения, которые описаны в следующих разделах.
Ограничения на интервалы обновления
В службе Power BI ограничения на автоматическое обновление страницы применяются в зависимости от рабочей области, в которой публикуется отчет, от того, используете ли вы службы Premium, параметров администратора емкости Premium и типа источника данных.
Чтобы прояснить, как работают эти ограничения, давайте начнем с некоторой предыстории по емкостям и рабочим пространствам.
Емкости — важная концепция Power BI. Они представляют собой набор ресурсов (хранилище, процессор и память), которые используются для размещения и доставки содержимого Power BI. Емкости либо общие, либо выделенные. Общая емкость используется совместно с другими клиентами Microsoft. Выделенная емкость полностью предназначена для одного клиента. Для ознакомления с выделенными емкостями см. Управление емкостями премиум-класса.
В общей емкости рабочие нагрузки выполняются на вычислительных ресурсах, совместно используемых с другими клиентами.Поскольку емкость требует совместного использования ресурсов, для обеспечения честной игры накладываются ограничения, такие как установка максимального размера модели (1 ГБ) и максимальной ежедневной частоты обновления (восемь раз в день).
Power BI Рабочие области находятся в пределах мощностей. Они представляют собой контейнеры безопасности, совместной работы и развертывания. У каждого пользователя Power BI есть личное рабочее пространство, известное как Моя рабочая область . Могут быть созданы дополнительные рабочие пространства для совместной работы и развертывания.Они известны как рабочих пространства . По умолчанию рабочие области, в том числе личные, создаются в общей емкости.
Вот некоторые подробности для двух сценариев рабочего пространства:
Общие рабочие области . Для обычных рабочих областей (рабочих областей, которые не являются частью емкости Premium) автоматическое обновление страницы имеет минимальный интервал 30 минут (наименьший допустимый интервал). Тип обновления обнаружения изменений недоступен в общих емкостях.
Рабочие места премиум-класса .Доступность автоматического обновления страниц в рабочих областях Premium (как для фиксированного интервала, так и для обнаружения изменений) зависит от настроек рабочей нагрузки, которые ваш администратор Premium настроил для емкости Power BI Premium. Есть две переменные, которые могут повлиять на вашу возможность настроить автоматическое обновление страницы:
Включение / выключение функции . Если администратор емкости отключил эту функцию, вы не сможете настроить какой-либо тип обновления страницы в опубликованном отчете.Фиксированный интервал и обнаружение изменений можно включать и выключать по отдельности.
Минимальный интервал обновления . При включении автоматического обновления страницы с фиксированным интервалом администратор емкости должен установить минимальный интервал обновления (значение по умолчанию — пять минут). Если ваш интервал меньше минимального, служба Power BI переопределяет ваш интервал, чтобы соблюсти минимальный интервал, установленный вашим администратором емкости.
Минимальный интервал выполнения .При включении обнаружения изменений администратор емкости должен установить минимальный интервал выполнения (значение по умолчанию — пять секунд). Если ваш интервал меньше минимального, служба Power BI переопределяет ваш интервал, чтобы соблюсти минимальный интервал, установленный вашим администратором емкости.
Предупреждение
Если этот параметр включен в наборе данных, мера обнаружения изменений открывает соединение с источником данных DirectQuery для вычисления меры и опроса на предмет изменений.Это подключение отличается от уже созданных Power BI подключений обновления с низким приоритетом.
В этой таблице более подробно описано, где эта функция доступна, а также ограничения для каждого типа емкости и режима хранения:
| Режим хранения | Выделенная емкость | Общая вместимость |
|---|---|---|
| DirectQuery | Поддержка FI : Да Поддержка CD : Да Минимум : 1 секунда Отмена администратора : Да | Поддержка FI : Да Поддержка CD : Нет Минимум : 30 минут Отмена администратора : Нет |
| Импорт | Поддержка FI : Нет Поддержка CD : Нет Минимум : Нет Отмена администратора : Нет | Поддержка FI : Нет Поддержка CD : Нет Минимум : Нет Отмена администратора : Нет |
| Смешанный режим (DirectQuery + другие источники данных) | Поддержка FI : Да Поддержка CD : Да Минимум : 1 секунда Отмена администратора : Да | Поддержка FI : Да Поддержка CD : Нет Минимум : 30 минут Отмена администратора : Нет |
| Службы аналитики (Azure и локальные) | Поддержка FI : Да Поддержка CD : Нет Минимум : 30 минут Отмена администратора : Да | Поддержка FI : Да Поддержка CD : Нет Минимум : 30 минут Отмена администратора : Нет |
| Наборы данных Power BI (подключены в реальном времени) | Поддержка FI : Да Поддержка CD : Нет Минимум : 1 секунда Отмена администратора : Да | Поддержка FI : Да Поддержка CD : Нет Минимум : 30 минут Отмена администратора : Нет |
| Наборы данных Power BI (подключение DirectQuery) | Поддержка FI : Нет Поддержка CD : Нет Минимум : Нет Отмена администратора : Нет | Поддержка FI : Нет Поддержка CD : Нет Минимум : Нет Отмена администратора : Нет |
| Наборы данных Power BI Push | Поддержка FI : Да Поддержка CD : Нет Минимум : 30 минут Отмена администратора : Да | Поддержка FI : Да Поддержка CD : Нет Минимум : 30 минут Отмена администратора : Нет |
| Наборы данных потоковой передачи Power BI | Поддержка FI : Нет Поддержка CD : Нет Минимум : Нет Отмена администратора : Нет | Поддержка FI : Нет Поддержка CD : Нет Минимум : Нет Отмена администратора : Нет |
Обозначение таблицы:
- FI: фиксированный интервал
- CD: Обнаружение изменений
Предупреждение
У нас есть известная проблема при подключении из Power BI Desktop к службам Analysis Services или наборам данных Power BI, а интервал обновления составляет 30 минут или более.Визуальные элементы на странице отчета могут показывать ошибку через 30 минут.
Соображения и ограничения
При использовании автоматического обновления страницы в Power BI Desktop или в службе Power BI следует помнить о нескольких вещах:
- Импортный режим хранения не поддерживается для автоматического обновления страницы.
- Поддерживаются составные модели, у которых есть хотя бы один источник данных DirectQuery.
- У вас может быть только одна мера обнаружения изменений для каждого набора данных.
- В клиенте Power BI может быть не более 10 моделей с мерой обнаружения изменений.
Диагностика работоспособности
Автоматическое обновление страницы полезно для мониторинга сценариев и изучения быстро меняющихся данных. Но иногда это может привести к чрезмерной нагрузке на емкость или источник данных.
Чтобы предотвратить чрезмерную нагрузку на источники данных, Power BI имеет следующие меры безопасности:
- Все запросы автоматического обновления страницы выполняются с более низким приоритетом, чтобы обеспечить приоритет интерактивных запросов (таких как загрузка страницы и визуальные эффекты перекрестной фильтрации).
- Если запрос не завершился до следующего цикла обновления, Power BI не выдает новые запросы на обновление до тех пор, пока не завершится предыдущий запрос.Например, если у вас есть интервал обновления в одну секунду, а ваши запросы занимают в среднем четыре секунды, Power BI фактически выдает запрос только каждые четыре секунды.
Есть две области, где вы все еще можете столкнуться с узкими местами производительности:
- Вместимость . Запрос сначала попадает в емкость Premium, которая сворачивает и оценивает запрос DAX, созданный из визуализаций отчета, в исходные запросы.
- Источник данных DirectQuery .Затем переведенные запросы на предыдущем шаге выполняются в отношении источника. Источником могут быть ваши экземпляры SQL Server, источники SAP Hana и т. Д.
Используя приложение Premium Capacity Metrics, доступное администраторам, вы можете визуализировать, какая часть емкости используется низкоприоритетными запросами.
Запросы с низким приоритетом состоят из запросов автоматического обновления страницы и запросов обновления модели. В настоящее время невозможно отличить загрузку от автоматического обновления страницы от запросов обновления модели.
Если вы заметили, что ваша емкость перегружена низкоприоритетными запросами, вы можете предпринять несколько действий:
- Запросите более крупный номер SKU премиум-класса.
- Попросите владельца отчета уменьшить интервал обновления.
- На портале администрирования емкости вы можете:
- Отключить автоматическое обновление страницы для этой емкости.
- Увеличьте минимальный интервал обновления, который повлияет на все отчеты об этой емкости.
Часто задаваемые вопросы
Я автор отчета.Я определил интервал обновления моего отчета в Power BI Desktop равным одной секунде, но после публикации мой отчет не обновляется в службе.
- Убедитесь, что для страницы включено автоматическое обновление страницы. Поскольку этот параметр задан для каждой страницы, вам необходимо убедиться, что он включен для каждой страницы отчета, которую вы хотите обновить.
- Проверьте, загрузили ли вы в рабочую область с прикрепленной емкостью Premium. Если вы этого не сделали, ваш интервал обновления будет заблокирован на 30 минут для фиксированного интервала, и он не будет доступен для обнаружения изменений.
- Если ваш отчет находится в рабочей области Premium, спросите администратора, включена ли эта функция для присоединенной емкости. Кроме того, убедитесь, что минимальный интервал обновления емкости равен или меньше интервала для вашего отчета. Это применимо отдельно как для фиксированного интервала, так и для обнаружения изменений
Я администратор емкости. Я изменил настройки интервала автоматического обновления страницы, но изменения не отражаются. Другими словами, отчеты по-прежнему обновляются со скоростью, которой не должно быть, или не обновляются, хотя я включил автоматическое обновление страницы.
- Изменения настроек автоматического обновления страницы, внесенные в пользовательский интерфейс администратора емкости, распространяются на отчеты в течение 5 минут.
- Помимо включения автоматического обновления страницы для емкости, вам также необходимо включить его для страниц отчета, для которых вы хотите включить его.
- Оба типа обновления управляются отдельно, поэтому убедитесь, что тип обновления, который вы включаете, включен.
- Дополнительные сведения о включении и настройке рабочих нагрузок в емкости Premium см. На странице Настройка рабочих нагрузок в емкости Premium.
Мой отчет работает в смешанном режиме. (Смешанный режим означает, что отчет имеет соединение DirectQuery и источник данных импорта.) Некоторые визуальные элементы не обновляются.
- Если ваши визуальные элементы ссылаются на Импорт таблиц, такое поведение является ожидаемым. Автоматическое обновление страницы не поддерживается для импорта.
- См. Первый вопрос в этом разделе.
Мой отчет отлично обновлялся в сервисе, но затем он внезапно прекратился.
- Попробуйте обновить страницу, чтобы увидеть, исчезнет ли проблема сама собой.
- Уточните у администратора емкости. Возможно, администратор отключил эту функцию или увеличил минимальный интервал обновления. (См. Второй вопрос в этом разделе.)
Я автор отчета. Мои визуальные эффекты не обновляются с той частотой, которую я указал. Они обновляются медленнее.
- Если выполнение ваших запросов занимает больше времени, интервал обновления будет отложен. Автоматическое обновление страницы ожидает завершения всех запросов перед запуском новых.
- Ваш администратор емкости мог установить минимальный интервал обновления, превышающий тот, который вы установили в своем отчете. Попросите администратора емкости уменьшить минимальный интервал обновления.
Запросы автоматического обновления страницы обслуживаются из кеша?
- Нет. Все запросы на автоматическое обновление страниц игнорируют кэшированные данные.
Моя мера обнаружения изменений не вызывает никаких обновлений
- Убедитесь, что для страницы включено обнаружение изменений.Поскольку этот параметр задан для каждой страницы, вам необходимо убедиться, что он включен для каждой страницы отчета, которую вы хотите обновить.
- Проверьте, загрузили ли вы в рабочую область с прикрепленной емкостью Premium. В противном случае обнаружение изменений не сработает.
- Если ваш отчет находится в рабочей области Premium, спросите администратора, включена ли эта функция для присоединенной емкости. Кроме того, убедитесь, что минимальный интервал выполнения для емкости равен или меньше интервала для вашего отчета.
- Я проверил все элементы, упомянутые ранее, проверьте в Power BI Desktop или в режиме редактирования, меняется ли вообще мера.Для этого перетащите его на холст и проверьте, изменилось ли значение. В противном случае эта мера может быть не лучшим выбором для опроса об изменениях источника данных.
При подключении к службам анализа я не вижу переключателя APR
Следующие шаги
Дополнительные сведения см. В статьях:
[Fix] «Обновления продолжаются. Подождите несколько минут, затем обновите страницу »Ошибка в Microsoft Edge — AskVG
Сегодня, когда я попытался обновить веб-браузер Microsoft Edge на одном из моих устройств с Windows 10, я получил следующее сообщение об ошибке:
Выполняются обновления.Подождите несколько минут, затем обновите страницу.
Фактически сегодня Microsoft выпустила новую версию своего браузера Microsoft Edge на базе Chromium. Я успешно обновил все браузеры Microsoft Edge, установленные на нескольких моих компьютерах, но на одном компьютере при попытке обновления отображалось вышеупомянутое сообщение об ошибке.
Я открывал страницу «О Microsoft Edge» несколько раз, используя меню с тремя точками -> Справка и обратная связь, а также главную страницу настроек, но каждый раз, когда браузер начинал проверять наличие обновлений, и через несколько секунд возвращал сообщение «Обновления в процессе.Подождите несколько минут, а затем обновите страницу ». сообщение об ошибке с восклицательным знаком, как показано на следующем снимке экрана:
Не было кода ошибки или ссылки на справку для исследования проблемы. Я пытался обновить страницу несколько раз, но проблема не исчезла.
После нескольких минут устранения неполадок я смог успешно обновить браузер Microsoft Edge на устройстве.
Решение было очень простым, и я собираюсь поделиться исправлением в этой статье, чтобы, если вы столкнетесь с этой проблемой в будущем, это простое решение поможет вам избавиться от этого раздражающего сообщения.
Вот решение:
На самом деле проблема возникла из-за того, что исполняемый файл Microsoft Edge Update неправильно подключался к Интернету. Я просто отключил службу Microsoft Edge Update с помощью диспетчера задач, закрыл браузер и перезапустил его.
Вот подробные инструкции для вас:
Запустите диспетчер задач , нажав одновременно клавиши Ctrl + Shift + Esc . Кроме того, вы можете открыть его, щелкнув правой кнопкой мыши на панели задач и выбрав параметр Диспетчер задач.
Теперь перейдите на вкладку Details в диспетчере задач и найдите процесс MicrosoftEdgeUpdate.exe . Вы можете найти несколько экземпляров процесса MicrosoftEdgeUpdate.exe, запущенных в диспетчере задач, как показано на следующем снимке экрана:
Щелкните каждый экземпляр службы MicrosoftEdgeUpdate.exe и нажмите клавишу Удалить на клавиатуре. Вы также можете нажать кнопку « Завершить задачу » в диспетчере задач. Это приведет к прекращению работы MicrosoftEdgeUpdate.exe-процесс.
Закройте браузер Microsoft Edge и перезапустите его. Теперь откройте страницу обновления Microsoft Edge. Как только вы перейдете на страницу обновления, Microsoft Edge автоматически перезапустит процесс MicrosoftEdgeUpdate.exe в фоновом режиме, и теперь он сможет находить новые доступные обновления и загружать / устанавливать их без каких-либо проблем.
На следующем снимке экрана показано, что браузер Edge смог загрузить и установить новые обновления без каких-либо сообщений об ошибке:
PS: Люди также могут использовать автономный установщик Microsoft Edge, чтобы вручную обновить Microsoft Edge до последней версии в своих компьютерных системах:
Загрузить полностью автономный автономный установщик Microsoft Edge
Также проверьте:
[Fix] Too Many «Microsoft Edge Update.Exe (32-разрядная версия) »Процессы, выполняемые в диспетчере задач в Windows
Как отключить или удалить процесс MicrosoftEdgeUpdate.exe, запущенный в диспетчере задач?
[Fix] Microsoft Edge (MSEdge.exe) всегда продолжает работать в фоновом режиме даже после закрытия браузера
.

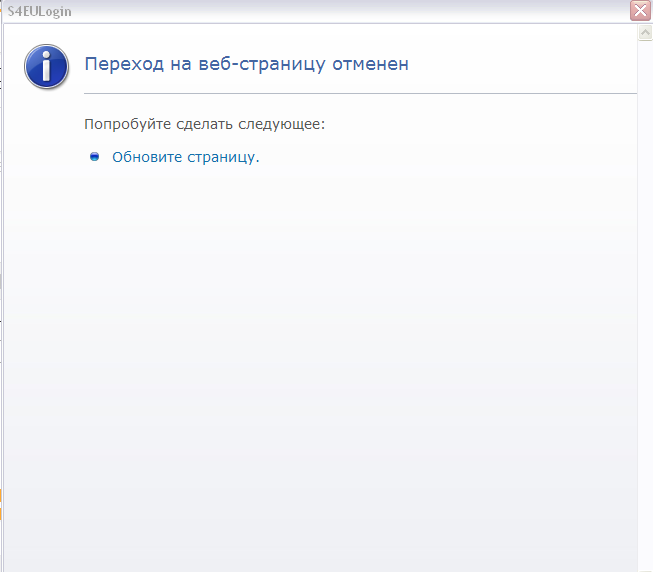 В появившемся поле потребуется написать слово restart.
В появившемся поле потребуется написать слово restart. На скриншоте указаны кнопки скачивания.
На скриншоте указаны кнопки скачивания. Словно человек, обладающий интеллектом и музыкальным вкусом, этот сервис сортирует все композиции, позволяя точно выбрать волну, которая будет привычна и приятна для слуха владельца аккаунта. Также последняя версия содержит функцию подписки на выбранные сборники под тегом «Новое и интересное» или на волну своих друзей.
Словно человек, обладающий интеллектом и музыкальным вкусом, этот сервис сортирует все композиции, позволяя точно выбрать волну, которая будет привычна и приятна для слуха владельца аккаунта. Также последняя версия содержит функцию подписки на выбранные сборники под тегом «Новое и интересное» или на волну своих друзей. Именно это боковое меню заменяет привычное всем навигационное меню в полной версии Одноклассников.
Именно это боковое меню заменяет привычное всем навигационное меню в полной версии Одноклассников.
Добавить комментарий