причины, настройка смартфона и роутера
Нет Интернета через роутер по Wifi — распространенный случай потери соединения с сетью для мобильных устройств, компьютеров и ноутбуков. Любой роутер создан для того, чтобы раздавать Интернет для определенного числа пользователей. Необходимо только подключиться к нему по беспроводной сети и наслаждаться серфингом в глобальной сети. Однако случается такое, что заходить в Интернет, создать подключение или грузить страницы становится невозможно в силу различных причин.
Виной этому может быть неисправность адаптера устройства пользователя или маршрутизатора. Есть способы точно выяснить причину поломки или ошибки и выполнить определенную последовательность действий для исправления.

Неполная функциональность Вайфай
Так называемая ошибка, которая сопровождается появлением треугольника желтого цвета и имеющего восклицательный знак, способна расстроить любого пользователя Интернета. Связано это с тем, что заходить в сеть ежедневно для многих стало обыденным делом, и когда что-то идет не по плану в связи с неисправностью, то ее сразу хочется начать исправлять.
Любое устройство, как смартфон, так и ноутбук, могут не видеть определенную точку доступа, иметь проблемы с тем, чтобы выходить в сеть или может не работать Интернет на телефоне через Wifi, хотя подключение есть. Когда страницы перестают грузиться или становится невозможно включить соединение с роутером, то требуется знать, как это устранять. А для того, чтобы выяснить шаги для устранения, необходимо знать все возможные виды поломок.
В связи с этим принято делить все неполадки на три различных категории. Это делается для того, чтобы было легче определить и устранить причину отсутствия Интернетa. Почему Вайфай подключается, но не работает:
- вследствие аппаратных неисправностей. В конкретном случае может быть физическая поломка маршрутизатора или беспроводного адаптера;
- по причине программных нарушений в работе операционной системы или других утилит и приложений. Зачастую случаются всяческие сбои, произвольные или непроизвольные изменения настроек пользователем и прочие;
- смешанные неисправности. К ним относятся всевозможные неисправности с протоколами и драйверами, которые отвечают за корректную работу оборудования.
Обратите внимание! Любая из представленных проблем сопровождается невозможностью получить доступ.
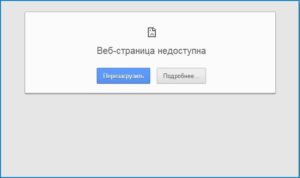
В свою очередь, каждая из описанных проблем может иметь несколько различных причин. Однако, если объективно рассмотреть все возможные сбои и нарушения в работе сети, то большая часть случаев связана с неправильным использованием оборудования пользователем или системными нарушениями по причине недоработок.
Что же касается аппаратной части, то наиболее распространенная причина в этом случае — физические повреждения, нанесенные самим владельцем, например, падение устройства. Даже разобрав и собрав оборудование, не исключается появление ошибки или неточности процесса, что также приводит к появлению проблем с доступом к глобальной сети.
Причины
Существуют различные причины того, что интернет не работает.
Сетевые проблемы
Интернет может быть недоступен, Wi Fi в это же время подключено. Зачастую сетевые проблемы проявляются именно таким образом.
Чтобы было проще понимать причину появления сетевых проблем, требуется знать, каким образом доступ к Интернету появляется у пользователя дома и через что проходит. Зная весь представленный путь, можно намного проще и быстрее отыскать именно то место, где пропала связь. В таком случае получается, что роутер не подключается к Интернету, на продолжает раздавать доступ по беспроводной сети.
Важно! В большинстве случаев, причиной отсутствия связи является проблема у провайдера.
Первым делом, рекомендуется писать или звонить в техническую поддержку и уточнить, в связи с чем нет доступа к глобальной сети.
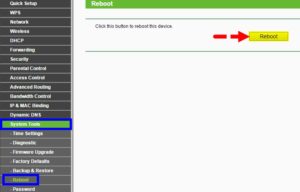
Путь от поставщика услуг до конечного абонента проходит так:
- От сервера поставщика услуг данные передаются через маршрутизаторы, при помощи которых подключается к сети целый дом или участок;
- После этого, из этих маршрутизаторов, трафик проходит через провод к каждой из квартир или домов;
- В каждой конечной точке абонент сам устанавливает тип соединения. Это может быть кабельное подключение к устройству или роутеру, для раздачи доступа на все домашние приборы.
Появление желтого треугольника, который свидетельствует об отсутствии передачи данных при соединении с беспроводной сетью говорит о том, что на определенном участке произошло нарушение. Первым делом рекомендуется проверить, не заключена ли проблема к используемом устройстве. Для этого следует попробовать подключать к точке доступа смартфон, планшет или другое оборудование. Если ситуация такая же, то это говорит о том, что сети нет для всех домашних девайсов.
Обратите внимание! Перезагрузка роутера зачастую помогает решить большую часть проблем.
Если после перезагрузки раздающего оборудования доступ к Интернету не появился, значит, требуется продолжить с применением новых методов. Делать нужно следующее:
- отключить провод от маршрутизатора и подсоединить его напрямую в LAN-вход используемого ПК или ноутбука. Если соединения все равно нет, то это свидетельствует о проблемах у поставщика услуг, а не у конечного абонента;
- это значит, что следует связаться со специалистами провайдера и известить их о существовании проблем с сетью. Можно оставить заявку на исправление;
- если через время передача данных возобновилась самостоятельно, то это может говорить о неполадках в беспроводном оборудовании. Необходимо ремонтировать или менять роутер. Иногда помогает проверка выставленных параметров и настроек, в случае обнаружения и исправления устройство может вернуться к работе. Выполнить это можно самостоятельно или в сервисном центре.
Проблемы с ПО
Сбои или нарушения в работе программного обеспечения являются наиболее распространенными факторами отсутствия Интернета. В качестве примера можно привести операционную систему «Виндовс» восьмой версии. Там после выхода из спящего режима пропадала передача данных при подключении к беспроводному соединению. В этих случаях помогала только перезагрузка системы. Через время разработчики устранили проблему, выпустив обновление.
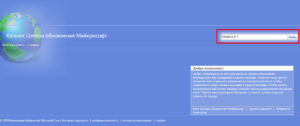
Максимально часто такое происходит при отсутствии определенных драйверов или неполадках в их функционировании. Проверить драйвера можно в «Диспетчере устройств». Следует зайти в раздел беспроводных адаптеров и модулей, и обновить для них программное обеспечение. В тех случаях, если ОС не выдает никаких сообщений о необходимости установки драйверов или их обновлений, то можно попробовать их удалить.
После этого провести перезапуск Windows. Система обнаружит отсутствие ПО и установит наиболее простое для поддержания работоспособности. Операцию можно провести и самостоятельно.
Обратите внимание! Для этого требуется заходить на официальные сайты разработчиков сетевых адаптеров, затем скачивать и устанавливать последние версии драйверов.
Аппаратная поломка
Выявить, что проблема заключается в аппаратной поломке, а не программном сбое, можно достаточно легко. Но можно столкнуться с определенными проблемами. Это связано с тем, что симптомы похожи. Например, происходит так, что данные приходят на роутер, который имеет несколько подключенных устройств. Однако, одно из них при этом сообщает, что есть подключение, но доступа к глобальной сети нет. Когда на других девайсах ошибок с подключением не выявлено, следует искать проблему в аппаратной части конкретного устройства.
Большинство проблем с модулями или адаптерами случается вследствие их физического повреждения или неправильной разборки и сборки оборудования. В этих случаях гаджеты либо вообще отказываются функционировать, либо работают с постоянно происходящими проблемами.

Проверка наличия доступа к Интернету
Операционная система Windows имеет встроенные средства для определения доступа к глобальной сети. Проверка подключения проводится при помощи Network Connectivity Status Indicator (NCSI). Работает функция в два следующих этапа:
- Во время соединения с сетью отправляется системный запрос на адрес http://www.msftncsi.com/ncsi.txt. Представляет он собой обычный текстовый файл с одной прописанной строкой Microsoft NCSI. Если все прошло нормально, то в ответ приходит текстовое сообщение, которое имеет заглавие 200 ОК;
- После этого происходит проверка функционирования DNS. Для этого NCSI пытается разрешить ввести в IP-адрес имя dns.msftncsi.com. Ожидаемое значение 131.107.255.255.
По прошествии всех процедур операционной системой считается положительным дсотуп к глобальной сети. Если на одном из действий произошла ошибка, тогда Windows выдает сообщение о сложностях с соединением.
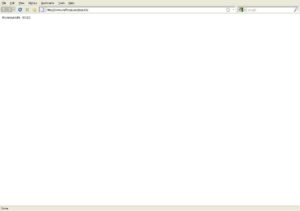
Команда PING
Для того, чтобы проверить доступность связи с маршрутизатором, используется представленная команда. Для ее запуска следует запустить командную строку путем: меню «Пуск» — «Выполнить». В строке ввести cmd и подтвердить. Откроется окно, в котором необходимо ввести ping «адрес маршрутизатора». После нажатия «Энтер» отобразятся ответы от устройства, если он работает корректно. В случае неправильной его работы появится надпись о недоступности указанного узла.
Ограничения при подключении к оборудованию в общественных местах
Маршрутизаторы, установленные в общественных местах, зачастую работают с большими нагрузками. Огромное количество посетителей, которые посещают кафе или другие заведения, желают пользоваться доступом к сети через точку доступа этого места, чтобы не расходовать мобильный трафик.
Однако при посещении общественных мест следует придерживаться определенных рекомендаций, чтобы пользователь мог впоследствии подключаться без особых проблем. Например, не рекомендуется включать закачки через всевозможные торрент-треккеры. Возможно отключение соединения с устройством пользователя и блокировка доступа на определенное время. Происходит это путем добавления MAC-адреса оборудования в список блокировки. Можно сменить адрес и пользоваться соединением дальше, однако закачки все же лучше не запускать.
Устройства на «Андроид»
В случае с мобильными телефонами или планшетами на операционной системе «Андроид» также случается ситуация, когда есть соединение с беспроводной сетью, однако данные не передаются. В таких случаях возможны два решения.
Выставление правильных параметров роутера
Важно! Если пользователем был изменен определенный параметр маршрутизатора, но это не дало результатов, то желательно вернуть оригинальное значение.
Для изменения любых настроек роутера необходим доступ к его интерфейсу. Потому процедуру можно выполнить только на домашнем оборудовании.
Для начала необходимо зайти в интерфейс оборудования. После этого отыскать раздел параметров беспроводной сети, зачастую он именуется как Wireless. Затем можно поменять следующие настройки:
- установить уровень защиты WPA2-PSK с типом шифрования AES. Делается это в разделе настроек Security. Следует выбрать пароль не менее восьми символов;
- рекомендуется выставить именно тот регион, где находится устройство. Канал беспроводной сети выставить в положение «Авто» с шириной в 20 или 40 мегагерц;
- установить имя соединения SSID с применением только английских символов;
- установить автоматический режим работы, если там выбран какой-то другой. Если «Авто» уже установлен, то можно попробовать выставить n.
Обратите внимание! После проведения любых изменений требуется сохранить настройки. Рекомендуется запоминать все изменяемые параметры, чтобы была возможность выставить все обратно, если это не даст результатов.
Прокси-сервер
В том случае, если прокси активирован, наиболее вероятен сценарий, что передача данных из Интернета не будет осуществляться. Для отключения его потребуется открыть параметры беспроводного соединения и проверить раздел «Прокси». Там должно быть установлено «Отключено». Если прокси активирован, то требуется его отключить.
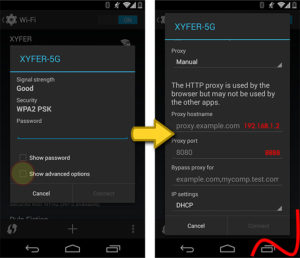
При включенном вайфай не работают определенные приложения
В этом случае ситуация не является показателем отсутствия полной передачи данных. Связана она наиболее часто с техническими неполадками у разработчиков. Это могут быть временные технически проблемы с серверами или программным обеспечением. Можно написать в службу поддержки для консультации по срокам решения вопроса.
Другие причины неработающего Wi-Fi
Беспроводная сеть может не работать по причине того, что устройство не устраивает прописанный DNS. Специалисты рекомендует прописать адрес от Google (8.8.8.8).
Зачастую неправильно выставленные дата и время также влияют на работу в сети. Рекомендуется их корректно выставить.
Подключение без Интернета может происходить в силу различных причин. Это может быть аппаратная поломка или наиболее распространенная причина — сбой в программном обеспечении оборудования.
 Подгорнов Илья ВладимировичВсё статьи нашего сайта проходят аудит технического консультанта. Если у Вас остались вопросы, Вы всегда их можете задать на его странице.
Подгорнов Илья ВладимировичВсё статьи нашего сайта проходят аудит технического консультанта. Если у Вас остались вопросы, Вы всегда их можете задать на его странице.
Похожие статьи
Wifi, IPV4, Windows, ноутбук, диагностика неисправностей
Интернет в наши дни — одно из самых популярнейших явлений. Он поглотил практически всех современных людей. Некоторые проводят в нем дни напролет: работают, учатся, развлекаются. Очень часто они сталкиваются с проблемами отсутствия интернета и невозможностью роутера раздавать сеть. Случиться это может на стороне пользователя, что вероятнее всего, или провайдера. Во втором случае ничего не остается, как сидеть и ждать окончания технических работ. И, как бы это грустно не звучало, нет универсального способа решить эту проблемы, как так причинными могут быть абсолютно разные вещи и ошибки. В этой статье будем рассмотрено, что делать, если на компьютере Windows 7 высвечивается «без доступа к интернету».
Возможные проблемы у провайдера
Первое, что нужно сделать при ошибке, которая, по мнению пользователя, не могла произойти по его вине — позвонить поставщику услуг и уточнить. Возможно, провайдер проводит техническое обслуживание своего оборудования, и интернета нет именно по его вине. Всегда нужно звонить оператору, чтобы лишний раз не предпринимать попытки менять никакие настройки. Особенно это опасно, если человек не профессионал в этом деле.

Стоит позвонить в колл-центр компании и уточнить, не проводятся ли них плановые и внеплановые технические работы, спросить о сроках работ, если они имеют место быть. Можно каким-то образом перейти на официальный сайт и прочитать новости там. Если постов от компании нет, то можно проверить наличие комментариев или жалоб других пользователей, которые они могут писать в специальных темах на сайте.
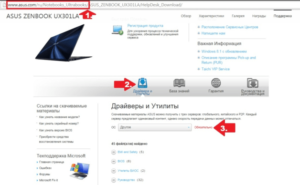
Проблемы с кабелем или разъемом
Если неполадки не связаны с провайдером, то необходимо определить причину отсутствия доступа в сеть самостоятельно. И начать следует с кабелей. Нужно убедиться, что штекеры LAN-кабелей находятся в исправном состоянии и не имеют явных физических повреждений. Если все на вид нормально, то следует пройтись по всей длине кабеля и проверить его на перегибы и нарушения изоляционного слоя. Проверить работоспособность кабеля можно на другом компьютере. Также можно заменить провод, попадающий под подозрения на новый или рабочий и проверить наличие сети.
Важно! Если поломка обнаружена в кабеле, то необходимо просто заменить его или позвонить в сервисный центр компании провайдера для вызова мастера на дом.
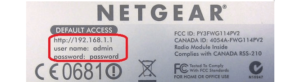
Варианты неполадок роутера
Вторая по частоте проблема кроется в роутере. Наиболее часто это происходит из-за:
- Выбора неправильного типа подключения к сети;
- Задания неверных конфигураций IP-адреса или данных авторизации при использовании PPPoE, ADSL или L2PT подключения;
- Настроек, в которых могут быть установлены какие-либо ограничения;
- Аппаратной проблемы маршрутизатора — он мог перегореть и выйти из строя.
В случае поломки потребуется помощь квалифицированного специалиста или покупка нового устройства. Программные же проблемы можно устранить путем корректировки настроек или сбросом параметров.
Перезагрузка роутера и ПК
В некоторых случаях помогает обычная перезагрузка персонального компьютера и модема. Все дело в том, что в процессе их работы в них могут копиться некоторые программные ошибки и сбои, которые могут помешать нормальной работе, так как некоторые из них — критические. Благодаря перезагрузке систем эти ошибки пропадают и связь восстанавливается. Перезапустить ПК можно на кнопку перезапуска, как и роутер, но в последнем можно выдернуть блок питания из розетки.
Настройки в веб-интерфейсе
Если интернет пропал после каких-либо настроек, нужно вернуть все как было. Часто причиной отсутствия сети бывают конфигурации, которые производят с роутером. Решить эту проблему можно просто: войти в веб-интерфейс настроек и изменить необходимые параметры
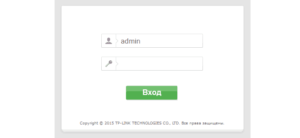
Как войти в веб-интерфейс?
Необходимо подключить роутер к ПК по LAN-кабелю напрямую, а не по вайфай. Далее в любом браузере в адресной строке указать IP-адрес 192.168.1.1 и нажать Ввод. Чтобы войти в конфигуратор, необходимо пройти авторизацию: указать логин и пароль от учетной записи. Если они не изменялись, то по умолчанию это комбинации admin:admin или admin:password.
Важно! Данные для входа и адрес конфигуратора находятся на задней крышке роутера и могут отличаться не только от модели к модели, но и исходя из производителя.
Проверка настроек интернет-соединения
Маршрутизаторы поддерживают несколько типов подключения:
- Динамический IP. После каждого перезапуска человек получает новый айпи адрес. Этот тип установлен по умолчанию и требует ввода логина и пароля из договора с провайдером;
- Статический IP. Адрес выдается один раз и закрепляется за пользователем. Его также необходимо указать из договора в соответствующее поле;
- PPPoE. Витая пара или телефонный кабель. Он тоже требует данных для авторизации услуги;
- L2TP. Частные виртуальные сети VPN. Нужно указать логин, пароль и адрес сервера;
- PPTP. Идентичен L2TP своими требованиями настройки.
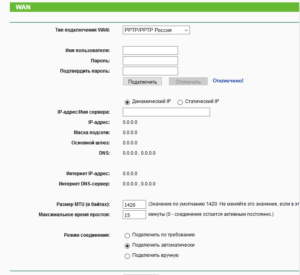
Проблемы на ПК или ноутбуке
Возможны также проблемы со стороны персонального компьютера или ноутбука. Эта ошибка может означать то, что для сетевой карты этих устройств не выставлены правильные параметры.
Диагностика проблем
ОС Виндовс обладают стандартными средствами устранения таких неполадок. Это не всегда может помочь, но нередко оказывается единственным способом справиться с проблемой. Инструкция следующая:
- Перейти в Панель управления и нажать на «Устранение неполадок»;
- Выбрать раздел «Сеть интернет» — «Подключение к интернету»;
- Следовать инструкциям мастера устранения неполадок;
- Если неполадок нет, запустить другие проверки «Адаптер», «Домашняя группа» и т.д.
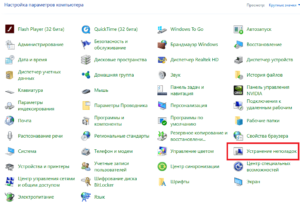
Настройка IPV4
Следующий ряд действий направлен на настройку интернет-протокола:
- Перейти в Панель управления;
- Найти пункт «Центр управления сетями и общим доступом;
- Слева выбрать ссылку «Изменение параметров адаптера» и найти в нем свою активную сеть;
- Нажать на нее ПКМ и выбрать «Свойства»;
- Во вкладке «Сеть» найти в списке IPv4 и дважды кликнуть по нему;
- В окошке установить автоматическое получение IP-адреса и DNS сервера.
Переустановка драйвера сетевой карты
Если это не помогло, то возможно дело в устаревших или некорректных драйверах на сетевую плату ПК. Скачать их можно и нужно только на официальном сайте производителя сетевого адаптера или материнской платы, а также на проверенных ресурсов. Необходимо перейти на сайт и найти там раздел «Драйвера» или «Поддержка», в котором и находится свежая версия ПО для адаптера.
Смена MAC-адреса сетевой карты
Некоторые провайдеры используют подключение с привязкой по МАК адресу, который является уникальным ИД любого сетевого оборудования. Сменить его физически без специального софта нельзя, а вот на программном — можно. Этого будет достаточно, чтобы войти в интернет. Для изменения нужно перейти в Диспетчер устройств, найти свой адаптер и выбрать его свойства. В них во вкладке дополнительно из списка выбирается пункт «Сетевой адрес», который и нужно изменить.
Что делать, если IPv4 без доступа к интернету или без доступа к сети?
Итак, первое, что нужно сделать:
- Перезагрузить свой ПК и роутер;
- Вспомнить, возможно, недавно были изменены какие-либо сетевые настройки;
- Проверить все Лан кабели и протестировать их на других устройствах;
- Заменить кабель в случае его доказанной неисправности;
- Отключить антивирус.
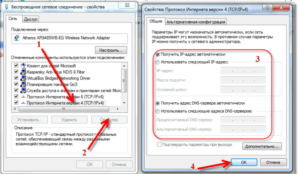
Запуск диагностики неполадок
Если, как в разделе выше, перейти в «Центр управления сетями и общим доступом» и выбрать свою сеть, то можно попасть в окно ее состояния. В нем есть кнопка «Диагностика», которую и нужно нажать для проверки корректности внесенных в ПК параметров. Наиболее часто находятся ошибки по DNS серверу и недопустимым настройкам со стороны интернет протокола версии 4. В зависимости от ошибок следует применять конкретные решения.
Изменение настроек TCP/IPv4
Если пункт, где получение айпи адресов и DNS сервера в автоматическом режиме не помог, то нужно вернуться в «Изменение параметров адаптера», выбрать все тот же Интернет протокол версии 4 и повторить с другими параметрами. В этот раз DNS сервер рекомендуется установить 8.8.8.8 / 8.8.4.4.
Важно! ПК после применения любых сетевых настроек желательно перезагрузить, так как именно после перезагрузки произойдет повторная регистрация в сети с выдачей новых параметров.
Задание статических адресов для IPv4
Чтобы задать статический IP-адрес, необходимо узнать адрес настроек конфигуратора роутера. Он обычно указывается на задней стенке корпуса устройства. Это может быть 192.168.1.1, или 192.168.0.1. Его то и нужно использовать в качестве статического адреса. Для этого все в тех же настройках необходимо заменить Автоматическую выдачу IP на выбранный адрес. С добавлением любой цифры в конце. Маска подсети установится автоматически, а шлюзом будет адрес роутера без изменений.
Локальная сеть без доступа к интернету
Если в «Параметрах адаптера» есть сеть под названием «Локальная сеть без доступа к интернету» или «Неопознанная (недоступная) сеть», то это может значить о той же самой ошибке, которую также нужно исправить. Следует в сетевой плате прописать те же самые настройки, что прописаны в конфигураторе роутера во вкладке WLAN или Wifi. Делается это в тех же самых настройках IPv4.
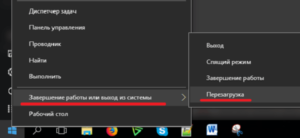
Таким образом, было разобрано, что делать, если появилось «без доступа к интернету на Windows 7 и почему эта проблема возникает. Есть много причин, по которым интернет может отсутствовать и не давать сетевым устройствам подключаться к сети. Универсального решения нет, нужно постепенно искать и исправлять все возможные ошибки.
 Подгорнов Илья ВладимировичВсё статьи нашего сайта проходят аудит технического консультанта. Если у Вас остались вопросы, Вы всегда их можете задать на его странице.
Подгорнов Илья ВладимировичВсё статьи нашего сайта проходят аудит технического консультанта. Если у Вас остались вопросы, Вы всегда их можете задать на его странице.
Похожие статьи
-

Неопознанная сеть без доступа к Интернету: что это…
Когда доступ к Сети настраивается через роутер, текст сообщения будет чуть иным: «Нет подключения к Интернету, защищено». … Существует несколько вариантов, что делать при ошибке «Неопознанная сеть без доступа к Интернету» для Windows 7. Неверные значения протокола IPv4. В чем отличия между сетями…
-

Подключено без доступа к интернету: причины…
Как исправить ошибку «подключено без доступа к интернету» на Android. Нет Интернета через роутер по Wifi — распространенный случай потери соединения с сетью для мобильных устройств, компьютеров и ноутбуков.
-

Интернет может быть недоступен: что нужно сделать для…
Описание ошибки «интернет может быть недоступен». Сегодня почти у каждого есть смартфон, большинство из них работает … Проверка наличия доступа к интернету и первичные действия. Многие задаются вопросом, что делать, если вай-фай подключен, а интернета нет. Прежде всего, нужно убедиться в наличии…
Подключение по WiFi без доступа к интернету на Android: способы исправить проблему
Проблемы с подключением к интернету могут возникнуть у пользователей смартфонов, ПК и ноутбуков. И не всегда они связаны с неуплатой за услуги провайдера или техническими неполадками. Для устранения этой неполадки бывает достаточно перезагрузки устройства или роутера. Но иногда приходится пробовать более сложные способы решения данной проблемы. В этой статье читатели узнают ответ на вопрос: подключено без Интернета Wi-Fi Андроид — как исправить?
Почему пишет на точке доступа Wi-Fi пишет: «Подключено без Интернета»
Пользователи смартфонов на платформе Андроид часто сталкиваются со следующей проблемой: устройство подключено к вай-фаю, но доступа в интернет нет. Это можно определить по специальному значку рядом с иконкой сети или по подписи в подключениях. Также владелец не может загрузить никакие страницы в браузере. Сначала стоит проверить оплату услуг провайдера.

Смартфон с вай-фаем
Если Интернет оплачен, то причины ошибки подключения могут быть следующими:
- Антивирусное ПО, содержащее компонент firewall. Этот компонент блокирует сеть, если приложение считает, что она потенциально опасна для смартфона. В этом случае нужно поменять настройки антивирусника или его переустановка.
- Сторонняя программа блокирует беспроводную связь, чаще всего — это вирусный код. Чтобы исправить ситуацию, необходимо установить антивирусное ПО или деинсталлировать приложение.
- Неполадки в работе провайдера. Пользователю остается только ждать завершения ремонтных работ.
- Некорректные сетевые настройки.
Прежде чем нести устройство в сервисный центр или звонить в службу технической поддержки, специалисты советуют перезагрузить гаджет и проверить работу сторонних приложений.
По умолчанию некоторые модели телефонов не могут самостоятельно раздавать Интернет. Для этого необходимо его отдельно настроить. Проверить корректность настроек можно, воспользовавшись следующей инструкцией:
- в смартфоне они находятся в разделе «Сеть и интернет»;
- в перечне опций понадобится «Точка доступа и модем»;
- далее нужно активировать переключатель «Точка доступа».
После выполненных действий следует проверить остальные параметры. Все внесенные изменения нужно сохранить. Таким же способом рекомендуют поменять настройки на другом устройстве — ноутбуке, телевизоре. Если исправление параметров не решило проблему подключения к Интернету, следует попробовать другие способы.
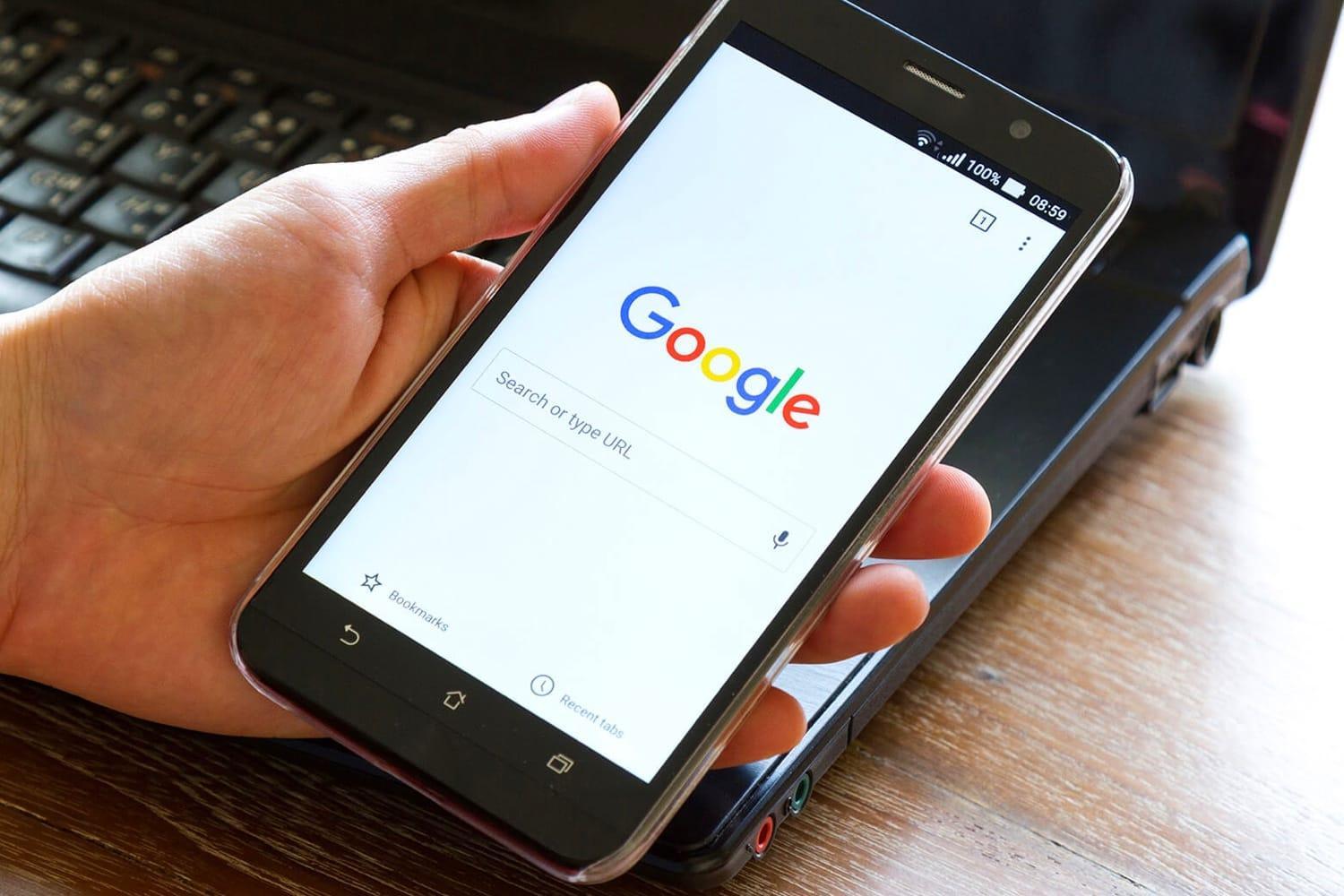
Проверка Интернета
Подключено без интернета Wi-Fi Андроид — как исправить
Самый простой способ, срабатывающий практически во всех случаях — перезагрузка устройства. Во время перезагрузки ОС Андроид обновляет сетевые настройки. И если в сети был сбой, что является частой причиной внезапной пропажи интернета, то Wi-Fi заработает.
Но не всегда этот вариант помогает. В этом случае пользователь может попробовать другие способы, как исправить ошибку «Подключено без доступа к интернету» Android.
Повторное подключение к сети
Для этого пользователю нужно найти в настройках своего устройства раздел WLAN. Далее необходимо выбрать сеть, к которой не удается выполнить подключение. Нажав на нее, нужно выбрать опцию «Удалить» или «Забыть». После этой процедуры устройство «забудет», что у него был доступ к этой сети.
Затем снова необходимо нажать сеть и ввести пароль. Далее пользователю нужно проверить, исчезла ошибка подключения к вайфаю или нет.
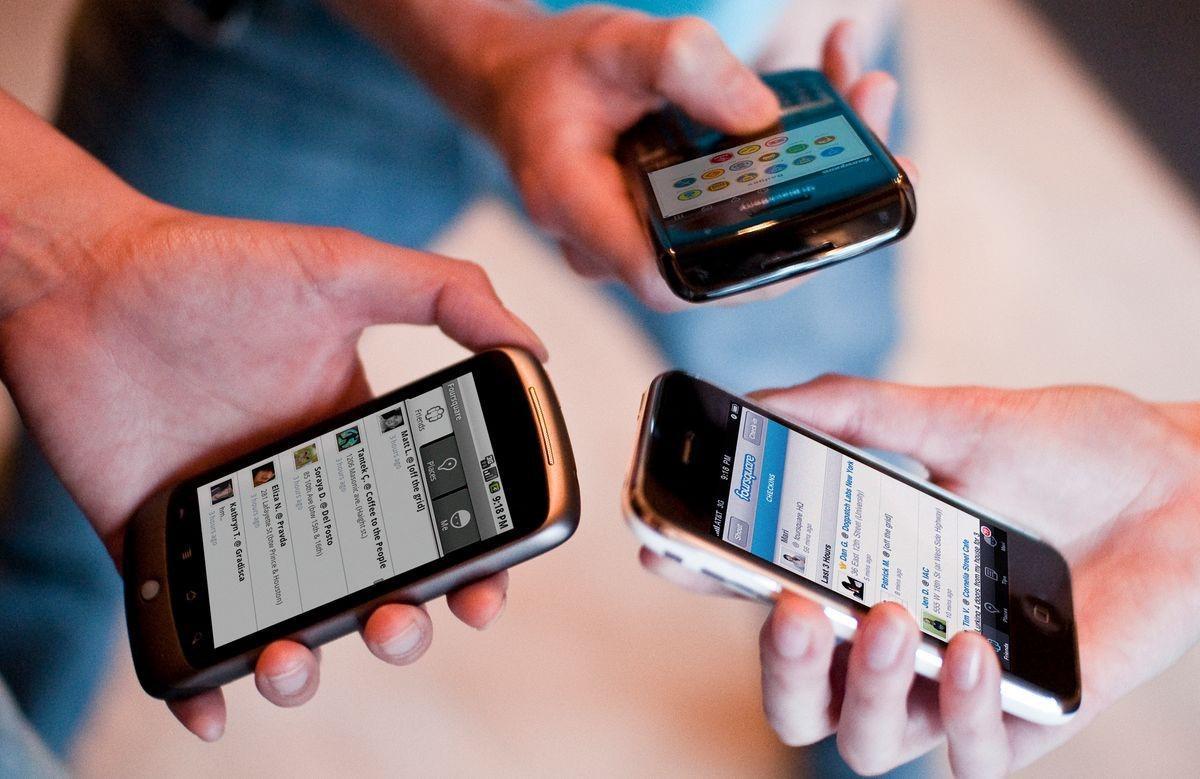
Проверка сети на нескольких устройствах
Настройка даты и времени
Причиной помех в подключении к беспроводному соединению может быть некорректная дата и время. Кроме того, это способно повлиять на остальные процессы. В таком случае нужно действовать так:
- Пользователю следует зайти в настройки устройства и найти раздел «Дата и время».
- Нужно выбрать опцию «Использовать часовой пояс сети». Это действие позволит скорректировать время при пользовании Интернетом.
- После всех манипуляций необходимо перезагрузить устройство и проверить работу сети.
Данный способ подходит не только для смартфонов на базе Андроида, но и для ПК, ноутбуков. Чтобы новые настройки были действительны, устройство нужно перезагрузить и подключить заново.
Смена DNS на альтернативные
DNS-сервер влияет на работу сети. Бывает так, что смартфон или планшет не может подключиться к определенным серверам. В этом случае следует заменить стандартный DNS-сервер на публичные сервера Google. У них есть преимущество — они доступны всем пользователям, потому что бесплатны.
Поменять адреса можно в дополнительных настройках сети. Чтобы попасть в них, нужно воспользоваться следующей инструкцией:
- Зайти в раздел WLAN — там можно посмотреть всю информацию о доступных сетях.
- Выбрав нужную, следует зажать ее название на несколько секунд, чтобы отобразились опции. Из представленного перечня необходимо выбрать пункт «Изменить сеть».
- После этого пользователь попадает в раздел расширенных настроек.
- В строке «IP-адрес» следует выбрать статический подбор.
- В основном и запасном DNS-сервере нужно ввести следующие значения — 8.8.4.4 для первого и 8.8.8.8 для второго.
После этого обязательно следует сохранить настройки и перезагрузить смартфон или планшет. Затем необходимо заново подключиться к сети и проверить работу беспроводного соединения.

Пользователь настраивает вай-фай
Возможная WEB-авторизация
Проблема с беспроводным Интернетом может быть только с подключением к общественным сетям. В этом случае пользователю нужно проверить web-авторизацию. Иногда сложности с вай-фаем возникают не из-за неправильно введенного пароля, а из-за метода подключения.
Особенность данного метода в том, что к сети могут подключиться все желающие, а скачать файлы — пользователи, прошедшие регистрацию. Для проверки веб-авторизации нужно просто открыть вкладку в браузере. Если появится сообщение о том, что нужно ввести логин и пароль, значит необходимо пройти регистрацию. Особенности этой процедуры зависят от владельца сети.
Вышеперечисленные советы, как исправить ошибку на Андроиде «подключено без Wi-Fi доступа в Интернет», не требуют от пользователя особых знаний. Эти способы помогают за короткое время настраивать корректную работу и подключать девайс к беспроводному соединению.
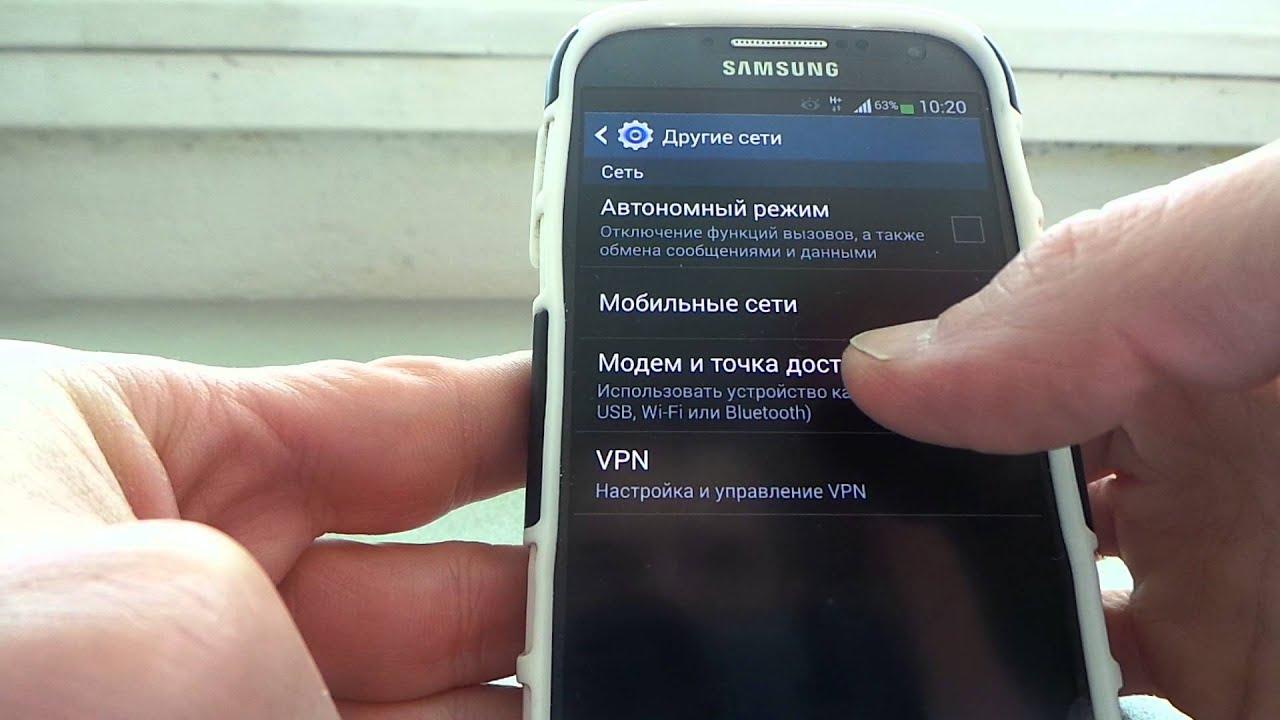
Параметры сети на Андроид
Как проверить доступ к интернету на Андроиде
Чтобы исключить внешние проблемы с провайдером, нужно подключиться к нужной сети с другого устройства. Если Интернет есть, значит проблема в самом смартфоне. Решить ее можно одним из вышеописанных способов.
После проведения всех манипуляций пользователю следует снова выполнить подключение к беспроводной сети. Затем открыть вкладку в браузере. Если проблема устранена, то никаких сообщений об ошибке не появится.
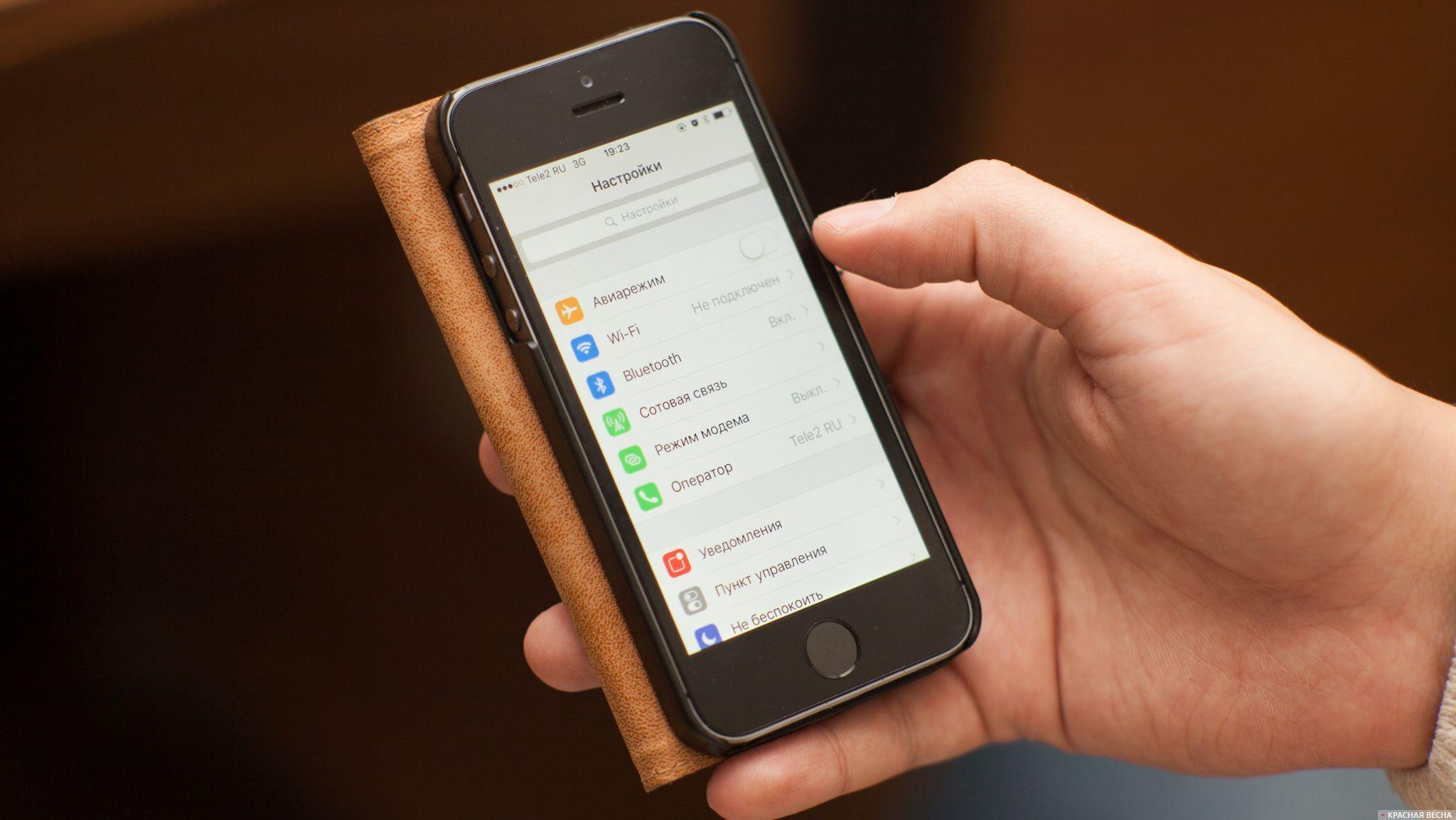
Смартфон Андроид
Проверка домашнего роутера: работает или нет
Если в результате диагностики к вай-фаю не получается подключиться всем устройствам, значит причина в роутере. Сначала нужно выполнить перезагрузку роутера.
Важно! Перед повторной загрузкой следует подождать 10-12 сек, а потом включают устройство. Также следует расположить устройство недалеко от маршрутизатора и посмотреть, чтобы ничего не мешало прохождению сигнала.
Далее следует перейти к изменению настроек:
- В меню роутера нужно зайти во Wireless Settings и выбрать другой канал передачи.
- Дополнительно следует поменять режим работы беспроводной сети.
- Далее нужно поменять настройки безопасности: стоит выбрать защиту WPA2-PSK и AES-шифрование.
- Пользователь должен проверить, какой регион выбран для работы роутера.
После этого придется заново пройти авторизацию, чтобы подключиться к выбранной сети. Также показателем того, что Wi-Fi адаптер работает исправно, является подсвеченный индикатор WPN. Стоит провести и внешний осмотр роутера на предмет повреждений, которые могут повлиять на стабильность сигнала сети. Также на это влияет мощность встроенного Wi-Fi адаптера.
Ошибка подключения устройства Андроид к вай-фаю является одной из самых распространенных. Но необязательно относить смартфон на починку — это может быть кратковременный сбой в работе сети. Такую проблему необязательно устранять в сервис-центре. Тогда при перезагрузке настройки обнуляются и происходит подключение к сети заново. Если при загрузке вкладки не появилось сообщений об ошибке, значит пользователю удалось решить эту задачу.
Неопознанная сеть без доступа к интернету Windows 7, что делать?
На вашем компьютере не работает интернет? А на значке сети написано: неопознанная сеть без доступа к интернету на Windows 7. Что делать в таком случаи мы постараемся подробно показать в данной статье. Рассмотрим все возможные причины появления данной надписи и способы её устранения
Причины, почему появляется данное сообщение
Причиной отсутствия интернета на компьютере или ноутбуке может быть неисправное сетевое оборудование. Либо же произошедший сбой в программном обеспечении. При поломки сетевого адаптера смотрите статью: какой выбрать и как подключить WiFi адаптер.
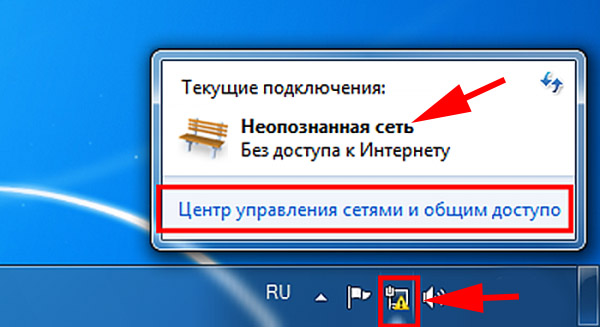
Такую ошибку как «Неопознанная сеть без доступа к интернету» относят к программной неисправности. Потому что при этой ошибке компьютер исправно подключен к вашему роутеру либо же маршрутизатору провайдера. А вот выход во всемирную сеть, пишет отсутствует. Давайте попробуем разобраться, по какой причине так происходит и что можно сделать в этой ситуации.
Причина первая: неисправность на стороне провайдера
Вчера у вас интернет работал, а сегодня после включения компьютера вы увидели сообщение: неопознанная сеть в Windows 7. При этом вчера, на ПК и роутере вы нечего не настраивали и не меняли.

При таком раскладе, есть большая вероятность, что неполадка возникла у провайдера. Для того что бы убедиться в этом, необходимо к вашему компьютеру подключить сетевой кабель, напрямую от провайдера. Как это сделать смотрите в статье: подключаем ноутбук к интернету через кабель.
После этого проверьте, не заработал ли интернет. Если он так и не заработал, тогда необходимо обратиться в службу поддержки. Чтобы выяснить причину, по которой отсутствует интернет. Скорее всего это одна из ниже приведенных причин:
- Поломка оборудования у провайдера.
- Обрыв в сети интернет кабеля.
- Закончились деньги на счету.
Причина вторая: неправильно прописанные сетевые настройки
Еще одна неисправность, из-за которой компьютер будет без доступа к сети и не будет работать всемирная паутина. Это потому, что прописаны неправильные настройки в параметре протокола IPv4. И не обязательно допустить ошибку при вводе могли только вы. Существует много вирусов и вредоносных программ, которые при проникновении на ваше устройство изменяют настройки протокола IPv4. Чтобы удостовериться, что все настройки прописаны правильно вам необходимо зайти на сетевую карту и проверить их. Как это сделать мы сейчас покажем.
- Нажать ПКМ на иконке «Сеть», «Центр управления….». В окне которое появится нажимаем на строку «Изменение параметров адаптера».
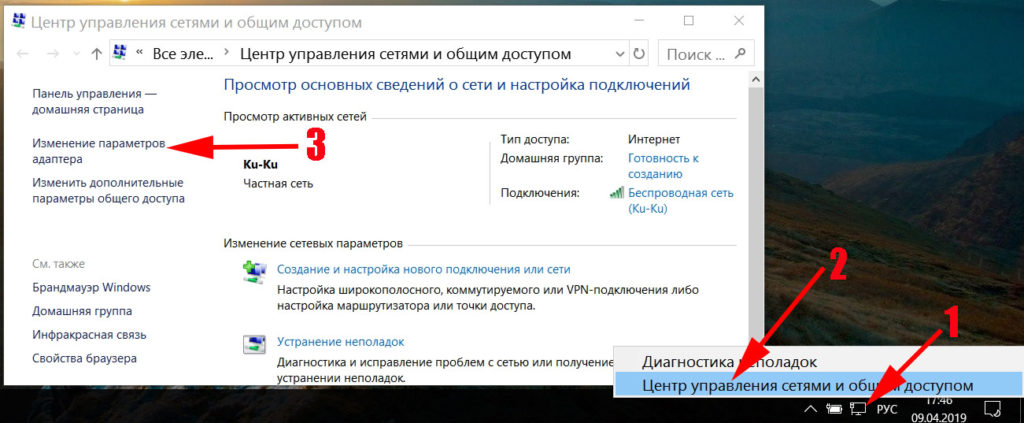
- Выскочит новое окошко, со значками всех имеющихся на ПК адаптерами. Жмите ПКМ на том адаптере, который используете для подключения к сети. Если вы подключаетесь кабелем, тогда жмем на «Ethernet». Если беспроводным WiFi, тогда жмем на значке «Беспроводная сеть». Выбираем «Свойства».
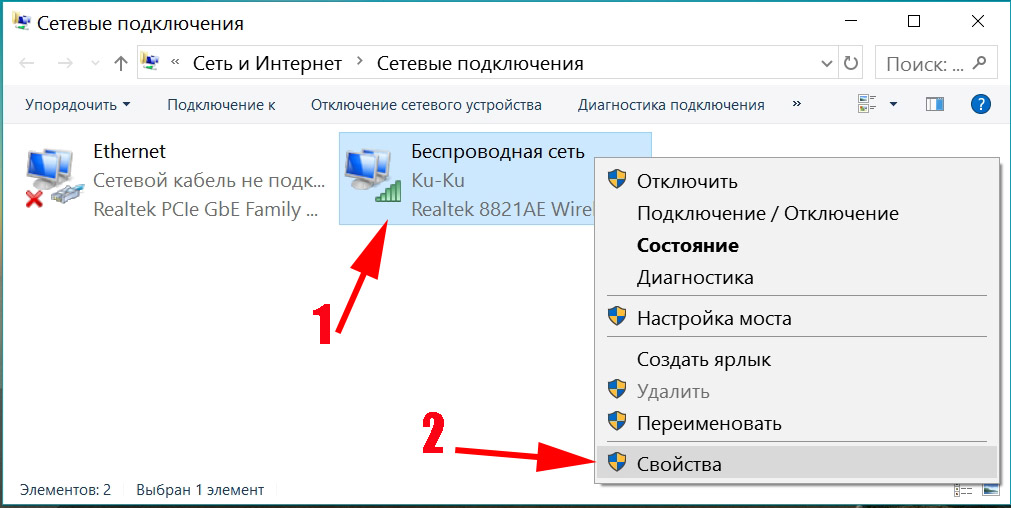
- Выделите одним нажатием «IP версии 4…», «Свойства».
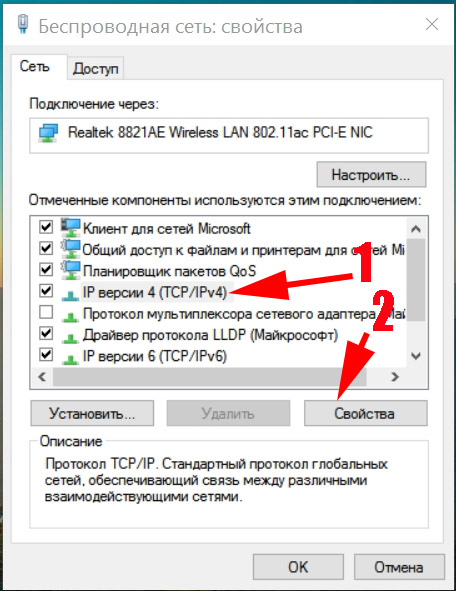
- Теперь нужно перепроверить правильность прописанных настроек. Обычно, в настройках ставят точки напротив строк «Получить IP и DNS сервер автоматически». Но некоторых случаях провайдеры, используют фиксированные настройки. Какой бы у вас не был вариант, все равно необходимо проверить правильность внесенных настроек.

Причина третья: Ошибка в протоколе TCP/IP на Виндовс 7
Один из вариантов появления сообщения: неопознанная сеть без доступа к интернету ОС Windows 7, может быть из-за внутренней ошибки в самом протоколе TCP/IP. Чтобы устранить данную ошибку нужно будет сбросить этот протокол. Как это сделать смотрите ниже:
- Открываем командную строку. Открыть её необходимо от имени администратора. Для этого зайдите в «Пуск», «Служебные». Находим «Командную строку» и жмем ПКМ на ней. Выбираем «Дополнительно», «Запуск от имени администратора».
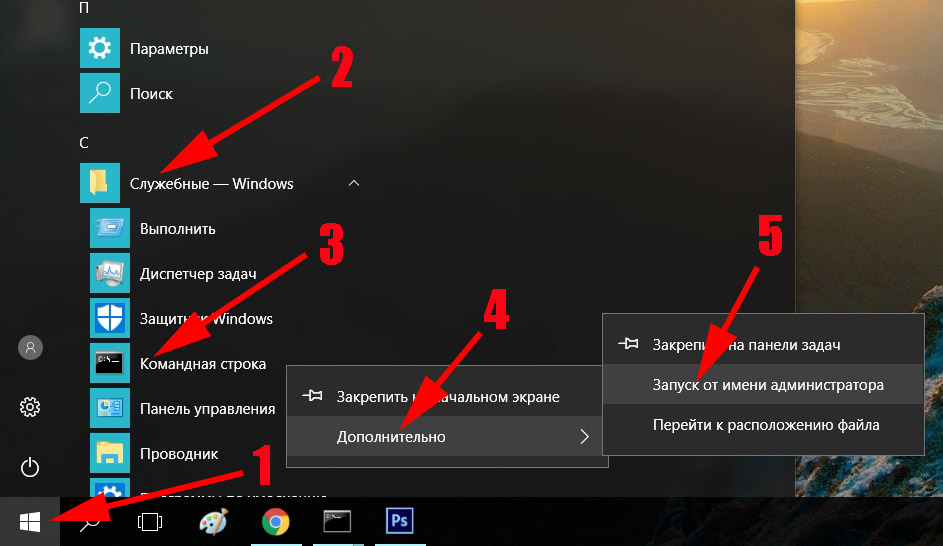
- В появившемся черном окне прописываем команду «netsh int ip reset resetlog.txt», жмем «Enter».
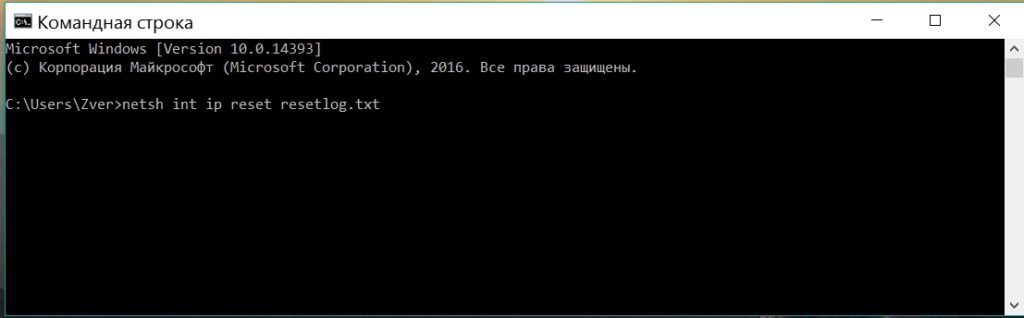
- Желательно, перед тем как проверять, перезагрузите компьютер.
После перезагрузки на ПК перезапишутся два ключа в вашем реестре Виндовс 7. Эти ключи как раз таки и несут ответственность за настройку TCP/IP, а также DHCP.
Причина четвертая: Проблема с сервером DHCP
При возникновении неполадки с DHCP ваш компьютер не сможет автоматически получить настройки. Разумеется, без настроек работать нечего не будет. Чтобы убедиться, что поломка именно в DHCP, выполните следующие действия:
Откройте командную строку, как это делать мы уже показывали в этой статье выше. Вбейте команду « ipconfig». Если напротив графы «IP адрес» будет непонятный набор цифр, типа «169.253…..», значит проблема все-таки с DHCP сервером.
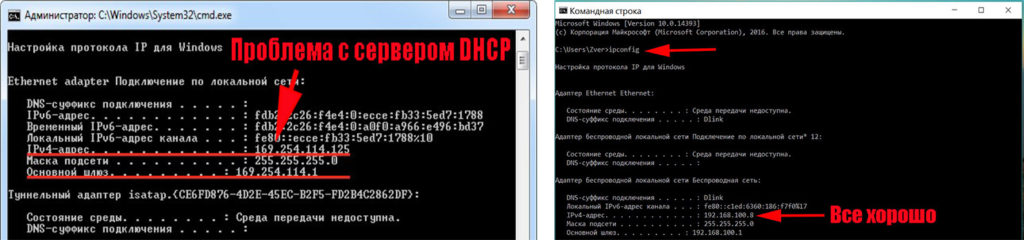
Для исправления этой проблемы, выполните следующие действия:
- Заходим в «Диспетчер устройств». Для этого нажмите на «Поиск» и введите «devmgmt.msc».
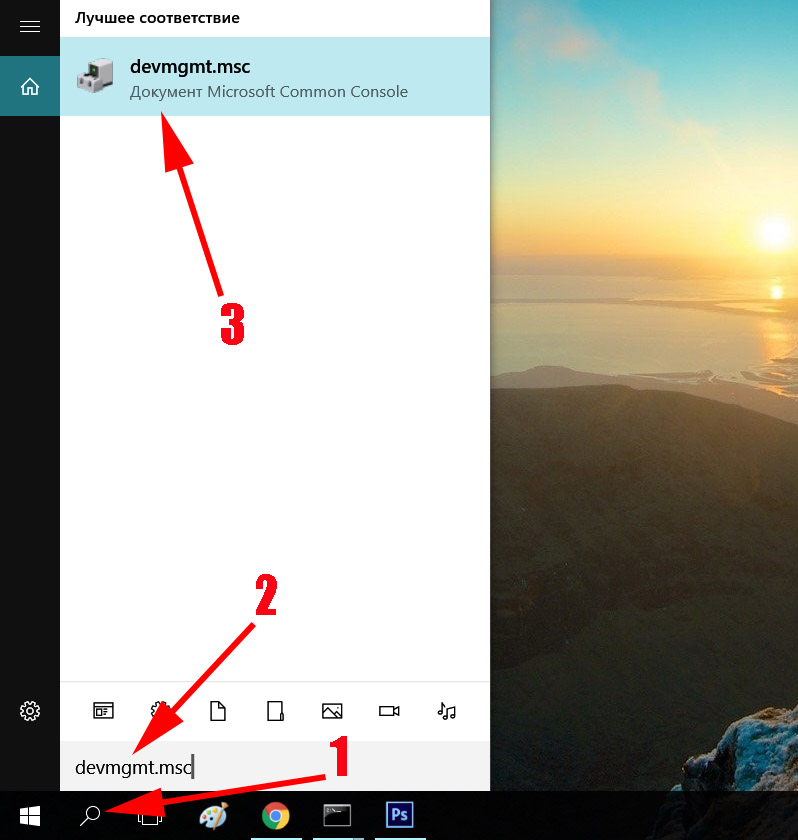
- Находим свой сетевой адаптер и жмем на нем ПКМ. Выбираем «Свойства».
- Теперь в окне сверху, клацните на раздел «Дополнительно». И выберите строку «Network Address». Напротив впишите 12 символов, произвольно от 0 – 9 цифры, а буквы латинские от A – F. Жмем «ОК».
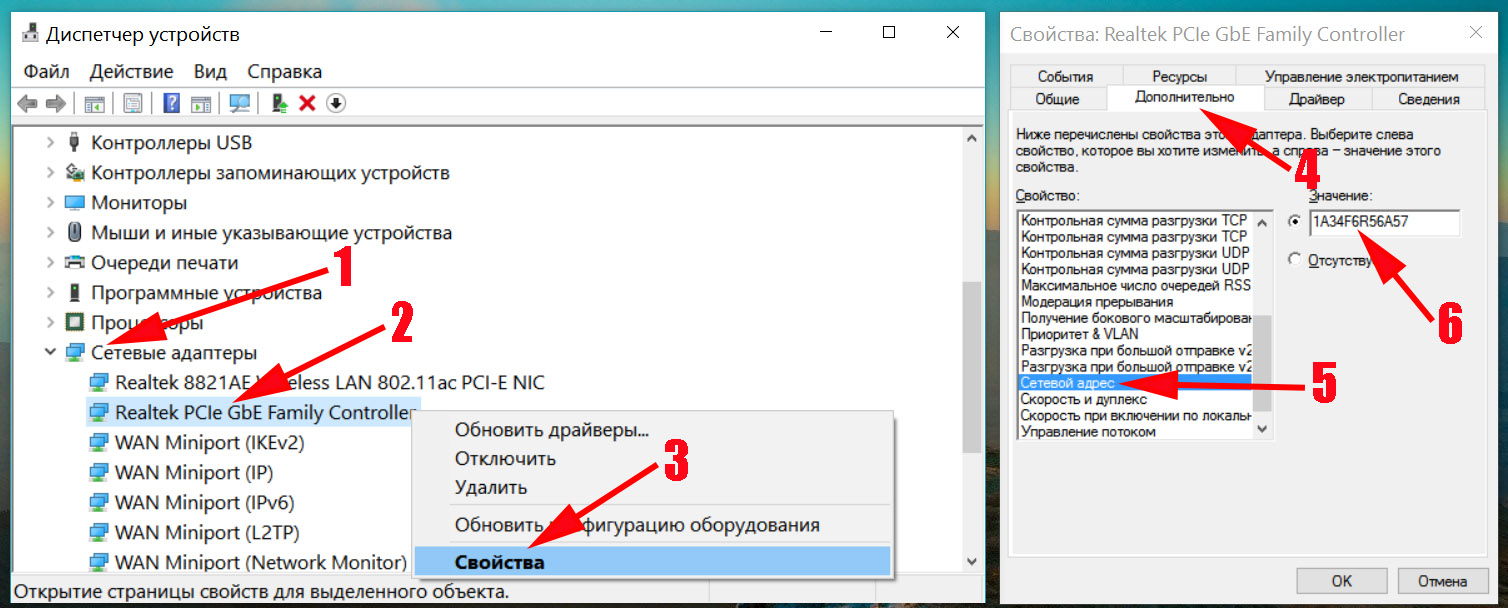
- Запускаем повторно командную строку и вбиваем туда по очереди две разные команды:
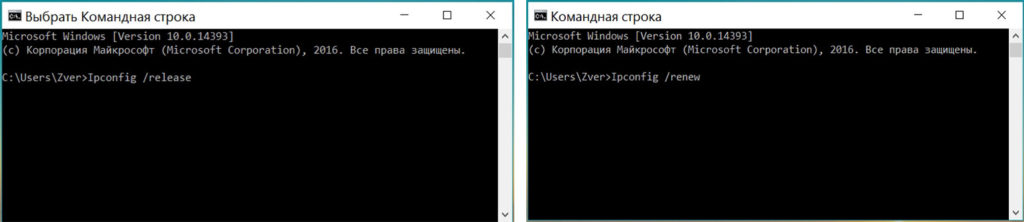
- Ipconfig /release
- Ipconfig /renew
- Делаем перезагрузку ПК. На этом все, пробуйте интернет.
Если решите подключиться по Wi Fi к роутеру и проверить работает или нет интернет. Тогда для этого сперва вам понадобиться активировать модуль вай фай на ноутбуке. Как это сделать смотрите в статье: все способы включения вай фай на ноутбуке Windows 7.
Причина пятая: Сложности с драйверами
Обычно такая поломка возникает у пользователей, которые переустановили Windows 7. Во время переустановки операционная система ставит свои драйвера. Некоторым адаптерам они подходят, а некоторым нет. Хоть визуально в «Диспетчере устройств» будет отображаться, что все в порядке, все равно рекомендуем установить драйвера скачанные с официального сайта производителя. Или же после установки Windows, скачайте программу, которая поможет автоматически отыскать все самые новые драйвера и установить их. К примеру: DriverPack Solution.
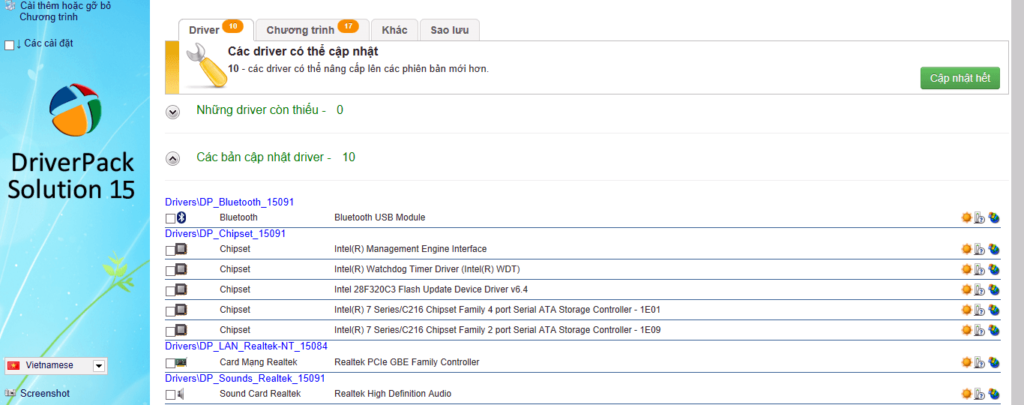
Также удостоверьтесь, что на ПК стоит только один сетевой драйвер. Бывают случаи когда после обновления драйверов на компьютере в «Диспетчере устройств» отображается сразу два сетевых драйвера. Это приводит к конфликту. Удалите один из них и перезапустите ПК.
Причина шестая: блокировка антивирусом или сторонней программой
Некоторые пользователи настолько переживают о безопасности своего компьютера, что начинают устанавливать дополнительные защитные программы и антивирусы. А потом самостоятельно их настраивают. Но увы, далеко не каждый это умеет делать правильно. После таких настроек очень часто и начинают возникать проблемы с доступом в интернет. Поэтому, если у вас пропал интернет после того как вы установили и неумело настроили защитную утилиту (firewall), удалите её. Или выполните корректно настройки.

Ещё причиной может послужить установленный антивирус. Проверьте не включена ли блокировка выхода во всемирную сеть или переустановите его.
Заключение
Интернет на ПК не работает, написано: сеть без доступа к интернету на Windows 7, как исправить это мы показали в данной статье. Рассмотрели самые распространенные причины появления такого рода сообщения, а также способы их устранения. Вопросы, возникшие после прочтения статьи, пишите в комментариях.
Вы также можете почитать:
Телефон пишет Wi-Fi подключено без доступа к Интернету
Вы пришли домой после тяжелого трудового дня и хочется посидеть в соцсетях или посмотреть любимый сериал. Но планшет или телефон пишет, что сеть Wi-Fi без доступа в Интернет! Да, беда! Как показывает опыт, это очень распространенная проблема. Давайте вместе подробно разберем возможные варианты её решения. Основных причин не так то и много — это или какой-то сбой на стороне оператора связи, или случилась неприятность с настройками Вашего роутера. Вот давайте всё это по порядку и рассмотрим.

Перед тем, как что-либо делать, давайте выполним одну нехитрую операцию. Это частенько помогает значительно сократить время и быстрее решить проблему. Просто берем и перезагружаем свой Вай-Фай роутер, нажав на нём кнопку включения, либо выдернув из розетки блок питания и включив его обратно.

Повторюсь, вероятность того, что все заработает очень высокая. Дело в том, что роутер — это компактный мини-компьютер, у него так же есть своя операционная система. Он, как и обычный ПК, может глюкануть, а перезапуск заставит его вновь заработать. Со стороны провайдера тоже может быть сбой порта коммутатора и его перезапуск может реанимировать его.
Проблемы у провайдера
Именно по этой причине чаще всего подключенные устройства ругаются, что сеть Wi-Fi подключена, но без доступа в Интернет. Подойдите к своему роутеру и внимательно посмотрите на индикаторы — это лампочки на лицевой панели. На любом домашнем маршрутизаторе есть минимум два индикатор питания Power и индикатор соединения с Интернетом — он обычно так и называется Internet и загорается тогда, когда устройство доступа подключается к сети провайдера и выходит дальше, в глобальную сеть. Вот пример нормальной работы:

Но если вы подходите и видите, что на роутере не горит лампочка Интернета, либо же загорается, но уже горит красным вместо зелёного, то это уже не нормально! Вот пример подобных случаев:

Если наблюдаете нечто подобное, то берете телефон и звоните в службу технической поддержки своего провайдера.Если проблема глобального характера, то в этом случае ставят речевой модуль и Вас автоинформатор оповестит. Если проблема локальная уровня дома или подъезда, тогда дозванивайтесь до оператора техподдержки и сообщаем о проблеме.
Нет Интернета из-за настроек роутера
Проблемы с доступом в Интернет могут появится и по вине Вашего домашнего Вай-Фай маршрутизатора. Он может просто сбросить настройки. Да, такое тоже бывает! Например, из-за скачков в электрической сети или кто-то из домочадцев забавы ради нажмёт на кнопку «Ресет».
С другой стороны многие начинающие пользователи считают, что достаточно просто подключить провода к роутеру и он, как телевизор сразу заработает. Нет, я не спорю — есть провайдеры, использующие тип соединения «Динамический IP» и там можно воткнуть новый роутер и тот заработает. Но чаще наоборот — купил, включил и не работает. Надо настраивать! Для примера покажу типичные настройки. Использовать для этого будем популярную в народе модель роутера — TP-Link Archer C20. Для других моделей просто выполняйте всё по аналогии.
Настройка подключения по протоколу PPPoE для Дом.ру, Ростелеком, Таттелеком, МТС:

Если у Вас Билайн или иной провайдер, использующий тип соединения Динамический IP, настройка подключения выглядит так:

После указания необходимых параметров не забудьте нажать на кнопку «Сохранить» и лучше всего после этого перезагрузите свой маршрутизатор.
Заглючил телефон или планшет
Ну и не стоит забывать, что и сам смартфон или же планшет — это тоже маленький, но достаточно мощный компьютер, имеющий свою операционную систему (Android или iOS), которая тоже может дать сбой. Выявляется это достаточно просто — любое другое устройство подключается нормально, а именно этот телефон пишет: Wi-Fi подключено, без доступа к Интернету.

Что можно попробовать в этом случае сделать? Для начала просто удалите эту сеть и подключитесь заново. Чтобы удалить сеть Вай-Фай на Андроиде надо открыть список сетей, выбрать подключенную и в её свойствах нажать на кнопку «Удалить». Вот так:

В тех случаях, когда просто переподключение к Вай-Фаю не помогает, я бы посоветовал сбросить настройки сетевых адаптеров смартфона. Практически на всех телефонах с Андроид, начиная с версии 9.0 и выше есть возможность сброса настроек сети. Для этого надо найти в настройках ( обычно это раздел «Дополнительные функции») пункт меню «Сбросить сетевые настройки»:

Выбираем этот пункт меню и видим вот такую картину:

Здесь нас система Android предупреждает, что будут сброшены все сетевые настройки, включая Вай-Фай, Мобильный Интернет и Bluetooth. Нас это абсолютно устраивает — мы нажимаем на кнопку «Сбросить настройки» в нижней части экрана.

Умная система ещё раз предупредит, что сброшенные настройки нельзя будет восстановить. Но нас это не пугает и мы смело нажимаем на кнопку ОК и ждём окончания процесса.
И если ни один из предложенных выше вариантов не помог — тогда остаётся только полностью сбрасывать настройки всего телефона к заводским. Несколько раз сталкивался с этим на китайских смартфонах типа Xiaomi. И помогал только полный Factory Reset. Вот так вот! Удачи в решении технических проблем!
неопознанная сеть без доступа к интернету
Каждый пользователь глобальной сети рано или поздно сталкиваются с проблемой выхода в сеть. Существует множество причин, как программных, так и аппаратных, по которым доступ в сеть внезапно прекращается. В статье рассмотрим такую распространённую ошибку, характерную для Windows, как – «Неопознанная сеть без доступа к интернету».
Почему мы видим это сообщение?
Любая сложность, касательно интернета и любой сетью вообще, может возникнуть по одной из двух основных причин – по вине сетевого оборудования или по вине программного обеспечения. Ошибка типа «Неопознанная сеть без доступа к интернету» обычно становится следствием неисправностей программной части компьютера или устройств связи. Сюда можно отнести действия вредоносных программ, блокирующие сеть, неправильные настройки сетевых служб операционной системы, сетевого оборудования ПК или внешних устройств связи (проводной или вай-фай-роутер, модем или даже провайдерское оборудование).
Подобное сообщение означает, что в данный момент компьютер имеет подключение с какой-то сетью, но не имеет выхода во всемирную паутину. Имеющаяся сеть – это подключение, например, через проводной роутер или другой компьютер, сети WiFi, а также к оборудованию провайдера (если компьютер или ноутбук подключен к интернету через кабель, приходящий в помещение).
Постараемся разобраться, почему это происходит, а также приведём решения того, что делать в подобной ситуации.
Проблемы, связанные с провайдером
Если ПК подключается через сетевой кабель, приходящий в помещение извне, то доступ к глобальной сети, скорее всего, блокируется по вине провайдера. Причиной может оказаться ситуация с неисправностями оборудования на стороне провайдера – кратковременный сбой в работе, неправильные настройки концентратора, отсутствие связи оборудования с сервером провайдера (возможно, по вине обрыва кабельного соединения). Но в таких случаях ничего не остаётся делать, кроме того, как ожидать устранения неполадок с провайдерской стороны.
Подобная проблема может произойти из-за блокировки провайдером доступа в интернет по причине окончания срока действия абонентской оплаты или нарочного прекращения оказания услуг (такое случается, к примеру, в случае DDoS-атак сервера с компьютера клиента). Последний случай отключения, конечно, очень редкий, но всё-таки возможен.
В последних двух случаях ноутбук также будет подключен к сети (провайдерскому оборудованию), но также без доступа во всемирную паутину. Именно поэтому Windows и пишет пользователю «Неопознанная сеть без доступа к интернету».
Сетевые настройки
Если есть точная информация о работоспособности провайдерского оборудования и об отсутствии блокировки с его стороны, то проблема, скорее всего, кроется в устройствах связи (например, вай-фай роутер), настройках локальной сети или в настройках самой ОС. Всё это можно проверить прямо с компьютера.
Если в вашем случае в качестве устройства связи используется проводной или WiFi-роутер, проблема может скрываться в неправильности настроек ipv4-протокола. Исправить их можно следующим образом (дальнейшие действия рекомендуется делать в любом случае, особенно, если выход в интернет осуществляется по локальной сети через роутер):
- Откройте «Панель управления» через меню «Пуск».
- Задайте режим просмотра разделов панели управления, как «Мелкие значки», а затем перейдите в «Центр управление сетями и общим доступом».
- Слева найдите раздел «Изменение параметров адаптера» и перейдите в него.
- Выделите подключение, через которое ваш настольный ПК или ноутбук подключается к глобальной сети (в нашем случае это беспроводной тип вай-фай сети с названием «wifi»).
- Нажмите «Enter» – откроется небольшое окошко состояния подключения.
- Кликнете по кнопке «Свойства».
- В списке компонентов текущего подключения найдите пункт «Протокол интернета версии 4 (TCP/ IPv4)» (не перепутайте с 6 версией протокола IPv6).
- Откройте свойства IPv4, а затем передвиньте переключатель на «Использовать следующий IP-адрес», ведите данные, как у
Пропал интернет на компьютере а wifi работает. Сеть без доступа к интернету и способы решения проблемы.
Сегодня для многих уже является насущной необходимостью. Современное оборудование и операционные системы становятся всё более интеллектуальными, и у пользователя всё реже возникает необходимость что-либо делать для настройки. Однако изредка такая необходимость возникает. Сегодня мы расскажем вам, как решить проблему, если компьютер сообщает, что вы подключены к сети без доступа к интернету, а возле значка подключений видите жёлтый треугольник с восклицательным знаком.
Операционные системы Microsoft, начиная с Windows 7, постоянно проводят мониторинг сетевых подключений, и коль скоро глобальная сеть недоступна, сразу же сообщают об этом. Причин, по которым на компьютере может отсутствовать подключение к Internet, не так и мало. Таковыми могут быть проблемы у провайдера, неверная настройка оборудования со стороны пользователя или сбои в работе сетевых протоколов. Сегодня получает всё большее распространение новый протокол IPv6, но процент его ещё совсем невелик, уж тем более в домашних сетях, поэтому основное внимание будет уделено старой версии — IPv4.
Подключение через роутер по сетевому кабелю без доступа к интернету
Неполадки у провайдера
Вчера всё работало, а сегодня появилось это предупреждение. Если так произошло у вас без видимых причин, то в большинстве случаев проблема у провайдера. Поэтому, перед тем как что-либо делать самостоятельно, позвоните в техподдержку. Чаще всего происходит повреждение линий передачи данных, проводятся какие-то технические работы или вы просто забыли вовремя пополнить счёт.
Возможно, вы услышите в ответ, что у провайдера всё работает хорошо, тогда нужно проверить свою сеть и, при необходимости, настроить её. Служба поддержки наверняка предложит услуги своего мастера, но, во-первых, его услуги не бесплатны, а во-вторых, за то время, пока мастер к вам доберётся, можно успеть решить проблему самостоятельно.
Проблема с физическим подключением
Не так редки случаи, когда виной всему является частично перебитый сетевой кабель или разболтавшееся подключение в разъёме. А если у вас есть домашние животные или дети, то вероятность такого развития событий возрастает. Даже пользователям Wi-Fi не стоит забывать о том, что к беспроводному роутеру тоже протянут кабель. Проверьте целостность всей проводки — нет ли где-либо сильных перегибов, все ли штекеры плотно вставлены в гнёзда и вставлены ли они туда, куда действительно нужно. При условии, что здесь проблема не обнаружена, переходим к следующему этапу.
Подключение по локальной сети Windows 7 без доступа к интернету
Бывает, что установленный роутер банально зависает. В таком случае помогает . Для этого достаточно отключить у него питание и через несколько секунд подключить снова. Не помешает одновременно с этим перезапустить и компьютер. Если происходит так, что подобные зависания роутера происходят с раздражающей регулярностью, задумайтесь о покупке нового устройства. Также необходимо попробовать подключить интернет-кабель напрямую к ПК или ноутбуку. При отсутствии результата, для начала разберёмся с компьютером.
Проверяем настройки компьютера
Возможно, что проблема возникла «на ровном месте», тогда вопросов с настройками на компьютере возникнуть не должно, гораздо чаще проблема возникает при начальном конфигурировании или внесении каких-либо изменений в уже работающую сеть. В первую очередь, необходимо проверить правильность IP адреса компьютера, для чего нажмите на клавиатуре одновременно Win+R. Откроется окно «Выполнить». В его строке введите ncpa.cpl и нажимайте OK. Появится окошко сетевых подключений. Может случиться так, что их несколько, но необходимое не будет перечёркнуто красным крестиком и его название схоже с «Подключение по локальной сети» или «Беспроводное подключение» (в случае использования Wi-Fi). Нажмите на нужном подключении правой кнопкой мышки и перейдите в свойства, где в списке будут строки с записями IPv4 и IPv6. Проверьте наличие галочки напроти
Настройка сети
, задача 1 Изучите этот пример сети
- Главная
- О сайте
- Политика защиты авторских прав
- Контакты
Объявления
Скачать презентацию Настройка сетей Задание 1 Изучите этот пример
30-45.PPTX
- Количество сл
.
Олимпиадные задания по английскому языку на тему: ОЛИМПИАДНЫЕ ЗАДАНИЯ ДЛЯ САМОСТОЯТЕЛЬНОГО РАЗБОРА
Задания школьного этапа Всероссийской олимпиады школьников по английскому языку в 2017/2018 уч. г.
Письменный тур
5-6 классы
Общее время выполнения заданий письменного тура — 53 минуты
Максимальный балл за выполнение всех заданий письменного тура — 44 балла
ЧАСТЬ I. ПРОСЛУШИВАНИЕ
Время: 8 минут
6 баллов
Задача 1.Дженни — автобусный гид по Барселоне. Прослушайте запись и решите, верны ли следующие утверждения (1-6) (T) или ложны (F). Вы услышите запись дважды.
1. Туристы задавали ей много вопросов.
2. Она забыла или не знала часть информации.
3. Один из туристов ее не слышал.
4. Туристы не хотели платить за шоу фонтанов.
5. Вор украл женскую сумочку.
6. Ребенок захотел искупаться в фонтанах.
ЧАСТЬ II. ИСПОЛЬЗОВАНИЕ АНГЛИЙСКОГО
Время: 15 минут
18 баллов
Задача 1. Завершите разговор следующими выражениями из коробки:
Я бы хотел | извините | могу я есть | Боюсь | пожалуйста | Прошу прощения | спасибо |
Клиент 1: (1) ________?
Официант: Да, сэр?
Клиент 1: (2) ______ меню, пожалуйста?
Официант: Конечно, пожалуйста, сэр.
Заказчик 1: (3) ______.
Клиент 2: (4) _______ немного томатного супа, пожалуйста.
Официант: (5) ______, мадам. (6) _______ у нас сегодня нет ни одного. У нас есть грибной или куриный суп.
Клиент 2: справа. Для меня куриный суп, пожалуйста.
Клиент 1: А я хочу салат, (7) ______.
Официант: Хорошо. И что бы вы хотели выпить?
Клиент 2: Минеральная вода, пожалуйста.
Заказчик 1: Мне тоже минеральную воду, пожалуйста.
Задача 2.При необходимости дополните предложения предлогами.
Включил (8) _______ телевизор и посмотрел программу.
Она поела (9) _______ из микроволновой печи.
Он взял (10) ______ его пальто, потому что ему было жарко.
Положите книги (11) ______ на стол.
Он положил компакт-диск (12) _______ MP3-плеер.
Включил (13) _______ свет и заснул.
Космические корабли прислали (14) ______ снимков с Марса.
Вы много читали (15) _______ Марс?
Они прилетели в аэропорт в 7.30, их самолет прилетел (16) _______ в 10 часов.
Я всегда просыпаюсь (17) ______ в половине седьмого.
Мальчик нырнул (18) _______ в бассейн.
ЧАСТЬ III. ЧТЕНИЕ
Время: 10 минут
10 баллов
Задание 1. Прочтите отрывок. Утверждения верны (T) или ложны (F)?
Город Мельбурн
Мельбурн — очень большой город, расположенный на юго-восточном побережье Австралии.Он состоит из Центрального делового района (C.B.D.) и многих прилегающих пригородов. Мельбурн занимает площадь более 6000 квадратных километров, что примерно соответствует размеру Лондона.
За сто пятьдесят лет Мельбурн превратился из небольшого кемпинга в город с населением в три с половиной миллиона человек. Большинство семей живут в пригороде в отдельно стоящем доме с собственным садом. Это означает, что людям приходится преодолевать большие расстояния в школу, на работу или за покупками. Почти у всех есть машины, и хотя большинство улиц широкие, есть проблемы с движением.Многие автомагистрали были построены, чтобы облегчить въезд на территорию C.B.D. но в час пик всегда есть пробки!
Мельбурн — красивый город с множеством парков и садов. Здесь много памятников, интересных построек и достопримечательностей. Здесь находится третий по величине зоопарк в мире, в котором обитают известные животные Австралии, такие как кенгуру и медведь коала. По вечерам здесь есть чем заняться. В Мельбурне много ночных клубов, баров и ресторанов, предлагающих блюда со всего мира.Так что, если вы когда-нибудь будете в Австралии, обязательно проведите несколько дней в «Городе-саде».
- Мельбурн расположен недалеко от моря.
- Мельбурну около 150 лет.
- Мельбурн больше Лондона.
- Население Мельбурна составляет около 3 500 000 человек.
- Большинство людей ездят на работу в Мельбурн.
- В Мельбурне пробки, потому что улицы такие широкие.
- Большинство людей живут в многоквартирных домах.
- В Мельбурне скучная ночная жизнь.
- В ресторанах Мельбурна можно найти только австралийскую кухню.
- В Мельбурне много садов и парков.
ПЕРЕДАВАЙТЕ ОТВЕТЫ НА ОТВЕТЫ! |
ЧАСТЬ 4. НАПИСАНИЕ (10 баллов)
Время: 20 минут
Напишите рассказ, начинающийся следующим предложением: Однажды вечером я обедал дома. Постарайтесь быть оригинальным. Используйте 50-90 слов.
___________________________________________________________________________________________________________________________________________________________________________________________________________________________________________________________________________________________________________________________________________________________________________________________________________________________________________________________________________________________________________________________________________________________________________________________________________________________________________________________________________________________________________________________________________________________________________________________________________________________________________________________________________________________________________________________________________________________________________ _________________________________________________________________________________________________________________________________________________________________________________________________________________________________________________________________________________________________________________________________________________________________________________________________________________________________________________________________________________________
.
Задание 2 на текст и выбор ответов на вопросы к тексту — АНГЛИЙСКИЙ в полном порядке
Проблемы интернет-безопасности
Дело в том, что 93 процента детей в сети.
Даже если родители ограничивают или запрещают доступ в Интернет, дети имеют доступ в школе, через смартфон друга, в библиотеках и школах. Интернет — это инструмент, который наши дети должны использовать и осваивать с мудростью, которую даровали им родители. Нам нужна технически подкованная молодежь, которая вырастет и станет лидером сообщества.
Многие школы используют веб-сайты, такие как EdModo, для связи учеников и учителей.Мой друг Рим — заместитель директора исламской школы. Она говорит, что многие учителя поручают детям задания из школы для поиска в Интернете. Некоторые из лучших ресурсов по домашнему обучению доступны в Интернете.
Слишком много родителей не разрешают своим детям контролируемый доступ в Интернет, что приводит к двум сценариям. Их дети в конечном итоге лгут и используют это за спиной; или они настолько защищены, что не знают, как вести себя онлайн, когда наконец получают доступ.
С другой стороны, чаще всего есть родители, которые беспрепятственно предоставляют неконтролируемый доступ.
Но воспитателям, воспитывающим детей в современном мире, необходимо подумать о нескольких вопросах:
• Как родитель узнает, что его ребенок ведет неприемлемую деятельность в Интернете?
• Как родитель узнает, что его / ее ребенок подвергается кибер-издевательствам, если он или она не скажет им?
Согласно Common Sense Media, «подростки еще не имеют выключателя в мозгу . Это означает, что они часто действуют импульсивно. Отсутствие контроля над импульсами в сочетании с анонимностью в сети может привести к опасному поведению: кибер-издевательствам, загрузке неуместных фото или видео, незаконным загрузкам, встрече с незнакомцами — даже обману.Поскольку общение так важно для молодых людей, онлайн-взаимодействие может стать довольно интенсивным — независимо от того, играют ли они в игры, болтают с друзьями или делятся работой ».
Используя открытое общение и вдумчивое вмешательство, родители могут помочь своему запрограммированному отпрыску научиться управлять электронными гаджетами и всемирной паутиной. Вот несколько советов о том, как предоставить детям контролируемый доступ в Интернет:
• проводите время со своими детьми в Интернете.
• попросить показать их страницу в Facebook, их Instagram и ленту Twitter.Это может показаться чужой территорией, но обязательно, чтобы родители говорили со своими детьми о социальных сетях. На данном этапе наша работа — не защищать их путем их изоляции. Наша работа — научить их обращаться с информацией и с людьми.
• дети младшего возраста часто играют на таких сайтах, как Movie Star Planet, Moshi Monsters, и каждый день появляются новые. Большинство этих сайтов учат крайнему потреблению, когда дети «играют», чтобы накапливать баллы или валюту и использовать их для «покупки» вещей: мебели, VIP-пропусков и т. Д.; призывая вашего ребенка стать «богатым и знаменитым». Как ответственные родители, мы должны предотвратить превращение детей в бездумных потребителей. Если вы разрешаете ребенку посещать эти сайты, смотрите их, пока он играет.
• научите их не разговаривать и не болтать со случайными незнакомцами. Этот человек по имени Girlie45, возможно, мог быть хищником средних лет. Учите их, что все, что они выкладывают в сети, существует навсегда. Кто угодно может вырезать, копировать и вставлять изображения и текст. Научите их, как быть в безопасности в Интернете, потому что сегодня так же важно, как и основы безопасности, запирать дверь или не играть со спичками.
ВОПРОС 1: Что автор думает об образовательной ценности запрета детям пользоваться Интернетом?
1) Бесполезно.
2) Это важно.
3) Эффективен.
4) Желательно.
ВОПРОС 2: Какой способ использования Интернета в образовании упоминает автор (параграф 2)?
1) Поиск готовых научных работ.
2) Онлайн-обучение администрацией школы.
3) Коммуникационная платформа для учителей и студентов.
4) Обучение на дому.
ВОПРОС 3: К чему, по мнению автора, может привести отказ родителей предоставить детям контролируемый доступ в Интернет?
1) Дети становятся чрезмерно защищенными.
2) Дети пользуются Интернетом в школах под контролем учителя.
3) Дети обращаются к нарушителям дисциплины в школах.
4) Дети начинают изменять своим родителям.
ВОПРОС 4: Что означает фраза «нет выключателя в мозгу» (пункт 5)?
1) Они не могут удержаться от спонтанных действий.
2) Они принимают безрассудные решения.
3) Они действуют анонимно в сети.
4) Они рассматривают последствия своих действий.
ВОПРОС 5: Согласно тексту, лучший способ защитить детей от интернет-угроз — это
1) следить за их аккаунтами в социальных сетях.
2) следите за ними в Интернете.
3) запретить им пользоваться социальными сетями.
4) ограничить доступ к компьютеру.
ВОПРОС 6: Опасность онлайн-игр, по мнению автора, заключается в
1) возможности потерять свои деньги.
2) наличие VIP-пропусков.
3) легко привыкаешь тратить деньги.
4) их доступность.
ВОПРОС 7: Какая идея подчеркнута в последнем абзаце?
1) Общение с незнакомцами в сети может быть опасным.
2) Псевдонимы скрывают настоящую личность человека в сети.
3) Изучение интернет-безопасности очень важно для молодых людей.
4) Картинки нужно загружать с умом.
.
Вы за или против свободы СМИ? Почему? — Студопедия.Нет
Я за свободу СМИ. Свобода слова важна для всех, потому что у всех разное мышление и точки зрения. Свобода средств массовой информации важна для выполнения истинной функции в системе демократии. Люди через средства массовой информации могут выражать свои взгляды, принадлежащие к правительству и общественности. С помощью медиа можно решить многие социальные проблемы.
Билет №12
Вопрос №1.Текст №44 Амелия
Прочтите статью и в 2-3 предложениях скажите, о чем она.
Эта статья о самой женщине-пилоте Амелии Эрхарт. Она организовывала гонки по пересеченной местности для женщин-пилотов и создала ныне известную организацию женщин-пилотов под названием «Девяносто девять». Она стала первой женщиной, совершившей одиночный перелет через Атлантический океан, и единственным человеком, который пролетел на нем дважды.
Как Амелия заинтересовалась полетом? Прочтите вслух отрывок, в котором говорится об этом.
№2
Какое приглашение однажды получила Амелия?
Однажды Амелия получила приглашение стать первой женщиной, совершившей перелет через Атлантический океан из Канады в Великобританию.
Почему Амелия стала известной?
Она прославилась в результате двойного перелета через Атлантику и установила новый рекорд трансатлантического пересечения — 13 часов 30 минут.
Вопрос №2.Текст №37
О чем беспокоятся родители Нэнси?
Они обеспокоены загрязнением ее комнаты. Она не хочет его убирать.
Почему Нэнси отказывается заниматься домашними делами?
Она отказывается заниматься домашними делами, потому что им не нужно убирать комнаты в колледже.
Какие аргументы использует мама, чтобы заставить Нэнси убрать комнату?
Она говорит, что ее отец очень боится чумы.Они тоже старомодны и просят ее по утрам заправить постель.
Вопрос №3. Разговорная
Какую роль Интернет играет в вашей жизни?
Я бы сказал, что Интернет — неотъемлемая часть моей жизни. Для меня это средство общения, образования и развлечения. Никто не может жить без общения с другими людьми. Но сегодня людям не нужен личный контакт для общения.Интернет сделал расстояния между людьми несущественными. Сидя дома, я могу связаться с любым другом, который находится в сотнях километров от меня.
Если у меня возникнут проблемы с учебой, и я не могу найти решение, мне поможет Интернет. Я могу найти необходимую информацию для уроков и прочитать книгу онлайн. Это отличный ресурс для изучения иностранных языков. Я могу улучшить свои навыки аудирования, чтения, грамматики и т. Д.
И, конечно, после тяжелой работы или тяжелого дня я могу посмотреть веселый ролик и расслабиться.
Лично я не могу жить без Интернета. Я болтаю с виртуальными друзьями, скачиваю музыку, делаю домашнюю работу, смотрю фильмы и покупаю вещи. Итак, Интернет — часть моей жизни.
Все ли средства массовой информации популярны среди ваших одноклассников? Почему или почему нет?
В настоящее время СМИ, телевидение, радио, пресса и Интернет играют очень важную роль в жизни людей. Эти источники не только развлекают, но и информируют нас о том, что происходит в мире.Они влияют на то, как мы видим события и формируем наше мировоззрение.
Как я уже сказал, моим любимым средством общения является Интернет. Я считаю, что мои одноклассники думают так же. Мы используем Интернет для работы, учебы и развлечений. Интернет — самое быстрое и популярное средство массовой информации. Он представляет все источники в одном, и в этом его главное преимущество. Мы выходим в Интернет, если хотим читать ежедневные новости или статьи, которые меня интересуют. Я обращаюсь к Интернету и своему мобильному телефону, если хочу послушать радио или посмотреть фильм.Мои одноклассники тоже. Я могу найти любую информацию в сети.
Какие вопросы вы зададите британскому подростку о статье в журнале, которую он недавно прочитал?
О чем статья? Как часто вы читаете статьи?
Было интересно?
Какую новую информацию вы узнали?
Почему вы считаете эту статью полезной?
Вы обсуждали это со своей семьей?
Вы порекомендуете своим друзьям прочитать эту статью?
К сожалению, у меня мало времени для серфинга в сети.Какие сайты вы посоветуете мне посетить в первую очередь?
Я считаю, что все зависит от ваших интересов и вкусов.
Если хотите узнать новости, прогноз погоды или просто поболтать, зайдите на «Mail.ru», «Tut.by», «Vk.com»
Если вы хотите скачать или послушать музыку, посетите «Muzofon.com».
Если вас интересуют путешествия, то необходимую информацию и фотографии вы найдете на «National Geographic».
Если вы хотите улучшить свой английский, посетите такие образовательные сайты, как English5kids, Chocolate Learning или Aleng.RU. Выбор за вами. Твой выбор!
.

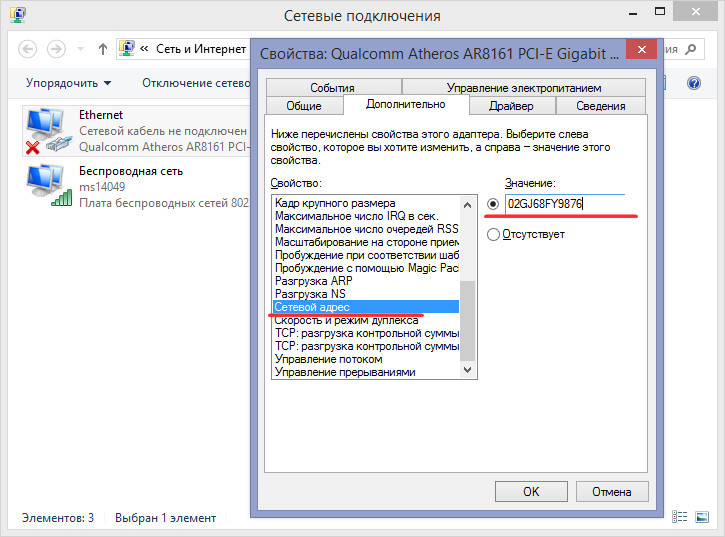


Добавить комментарий