Не слышу себя в скайпе что делать. В Скайпе меня не слышит собеседник: нужна помощь
В этой статье будет затронута тема трудностей общения в интернете. Часто случаются ситуации, когда плохо слышно собеседника в «Скайпе». Причин тому может быть несколько. Все они будут рассмотрены ниже. И наши советы смогут помочь вам, когда в «Скайпе» не слышно собеседника. Прежде всего, для общения в этой программе должно быть корректно настроено все необходимое оборудование. Ведь без него виртуальное общение бессмысленно.
В «Скайпе» не слышно собеседника: почему?
Вы позвонили в «Скайпе» своему товарищу или знакомому, но не можете разобрать, что он говорит. Это достаточно неудобно и нужно исправить. Прежде всего, необходимо разобраться, в чем проблема, из-за чего в «Скайпе» не слышно собеседника.
Причин может быть несколько. Первая — неполадки с устройством, воспроизводящим звук (динамики или наушники). Второй причиной может быть неисправность микрофона вашего собеседника.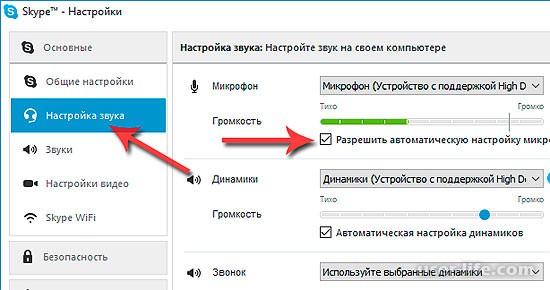 И, конечно же, качественного общения вы не дождетесь без устойчивой связи.
И, конечно же, качественного общения вы не дождетесь без устойчивой связи.
Проблемы с динамиками
Вы позвонили собеседнику: он слышит вас, а вы вместо его голоса наблюдаете абсолютную тишину. Скорее всего, проблема с вашим устройством воспроизведения. Проверьте, подключено ли устройство к порту в компьютере.
Если с этим все нормально, вспомните, установлены ли у вас драйверы на компьютере. Если нет, ваш ПК не будет воспроизводить никакие звуки или музыку — в том числе голос вашего собеседника. Проверить это вы можете, включив любую музыку на компьютере. Если и ее не слышно, попробуйте установить драйверы для звуковой карты.
Также причиной может быть выключенный звук в программе «Скайп» или в компьютере. Зайдите в настройки и проверьте. То же самое нужно сделать и в «Скайпе»: выбрав в верхней панели «Инструменты», кликните «Настройки». Далее следует выбрать раздел «Настройка звука». Проверьте, не стоит ли микшер на минимальном уровне и выбрано ли правильное устройство для воспроизведения.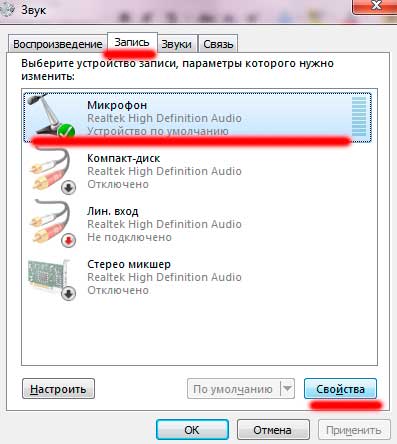
Неполадки с микрофоном собеседника
Если с вашими динамиками все в порядке, причиной того, почему в «Скайп» не слышно собеседника, вполне могут быть неполадки с его стороны. Возможно, это неправильно подключенный микрофон. Вашему собеседнику стоит проверить корректность подключения микрофона и обнаружение его компьютером.
Если с этим все в порядке, нужно в посмотреть, выбрано ли правильное устройство передачи звука и не стоит ли громкость микрофона на минимальной отметке.
Ваш собеседник сможет проверить работу своего микрофона, сказав в него что-то. Если строка микшера изменяется, значит, устройство работает. Если ничего не происходит, тогда, скорее всего, микрофон другого человека неисправен. Это одна из причин того, почему в «Скайпе» не слышно собеседника.
Проблемы связи
Частой проблемой общения в «Скайпе» становится качество связи. Если кто-то из собеседников имеет слабую скорость передачи, другой услышит его только частично. Возможно, будет прерывистый сигнал или периодическое пропадание звука.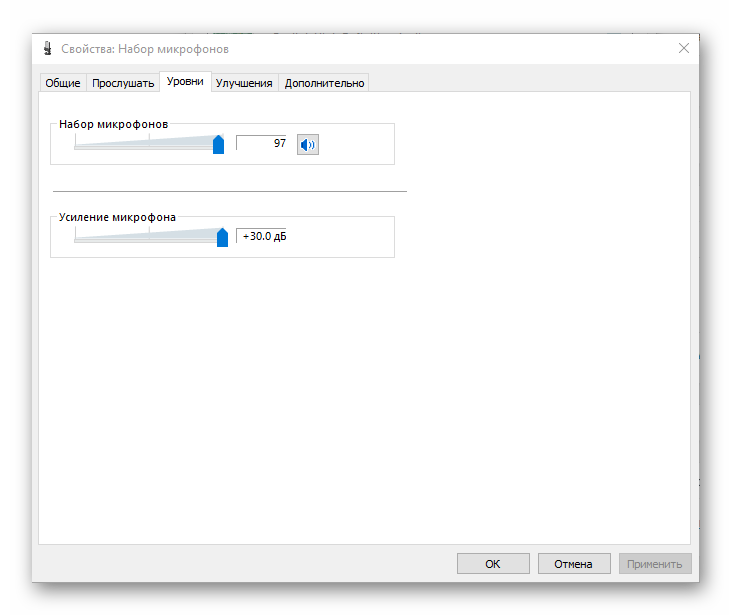 Если все эти «симптомы» имеются, дело в неполадках связи.
Если все эти «симптомы» имеются, дело в неполадках связи.
Часто программа «Скайп» сама сообщает, что вы имеете недостаточную скорость интернет-соединения. В такой ситуации звонок прекращается. Эта проблема, к сожалению, является самой сложной. Может быть, провайдер (ваш или собеседника) проводит технические работы. Или же имеются временные неполадки. А когда все будет в норме, вы сможете общаться. Но если это не прекращается длительное время, скорее всего, скорости вашего интернет-соединения просто недостаточно. В такой ситуации вам необходимо сменить провайдера, чтобы получить более быстрое соединение.
Для того чтобы правильно настроить Skype, нужно проверить оборудование, настройки в Windows и в самой программе на обоих компьютерах – на вашем и на ПК собеседника.
Настройка своего компьютера
С вашей стороны нужно проверить работают ли встроенные динамики, колонки или наушники. Необходимо убедиться, что устройство правильно подключено к компьютеру, а также, что оно включено.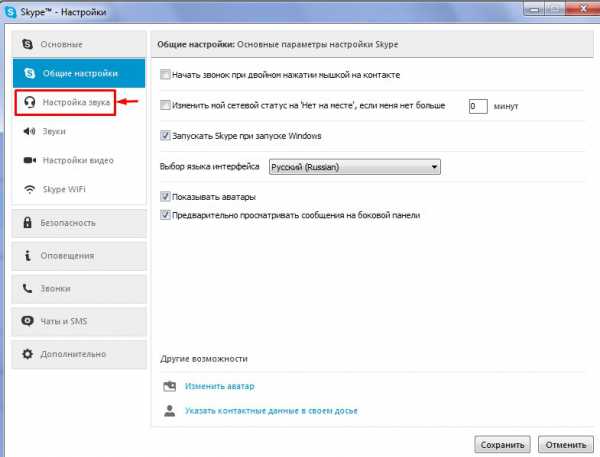 И для начала нужно узнать – работает ли звук вне Skype? Просто включите музыку или фильм на ПК, и если звук слышно, значит, проблема кроется в чем-то другом. Если же звука нет, тогда нужно обновить драйвера для звука. Установить их можно с помощью диска, который идет в комплекте с компьютером/ноутбуком или скачать на официальном сайте производителя.
И для начала нужно узнать – работает ли звук вне Skype? Просто включите музыку или фильм на ПК, и если звук слышно, значит, проблема кроется в чем-то другом. Если же звука нет, тогда нужно обновить драйвера для звука. Установить их можно с помощью диска, который идет в комплекте с компьютером/ноутбуком или скачать на официальном сайте производителя.
После этого нужно зайти в настройки звука в Skype («Инструменты» — «Настройки») и в строке «Динамики» выбрать нужное устройство. Если их несколько – поэкспериментируйте. Рядом находится кнопка проверки звука, с помощью которой можно убедиться, что звук работает. После сохранения настроек, нужно выбрать контакт Echo / SoundTestService и сделать контрольный звонок. Робот поможет удостовериться в том, что звук действительно работает.
Если с вашими динамиками (наушниками) все в порядке, значит, проблема существует в системе вашего собеседника.
Настройка компьютера собеседника
Если в вашем случае неполадка могла быть с динамиками, то у вашего собеседника проблема, скорее всего, с микрофоном.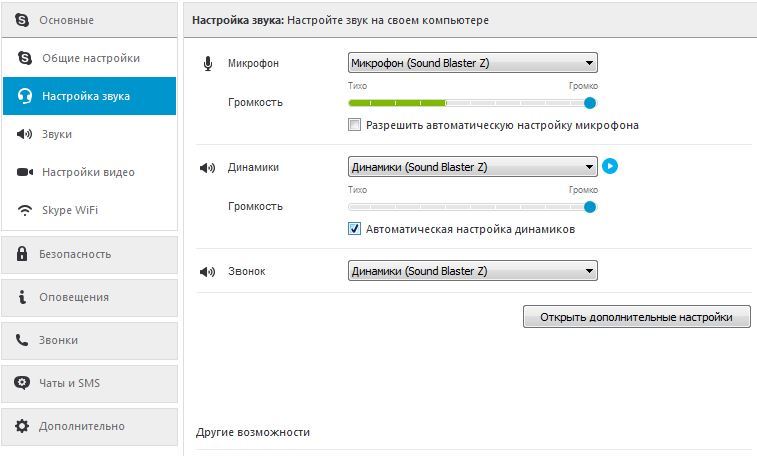 Нужно, чтобы он проверил, надежно ли подключен микрофон к компьютеру. Возможно, устройство было подключено не в тот разъем (разъем для микрофона обычно находится на задней панели системного блока и имеет розовый цвет).
Нужно, чтобы он проверил, надежно ли подключен микрофон к компьютеру. Возможно, устройство было подключено не в тот разъем (разъем для микрофона обычно находится на задней панели системного блока и имеет розовый цвет).
После этого нужно убедиться, что микрофон включен. Во время разговора в Skype, в окне разговора есть кнопка с изображением микрофона, с помощью которой можно включать и выключать устройство. Если этот значок нарисован в красном зачеркнутом квадрате, значит, ваш собеседник случайно отключил свой микрофон. Чтобы включить его, нужно нажать на эту кнопку еще раз.
Проверить, работает ли микрофон, можно в настройках самой программы («Инструменты» — «Настройки» — «Настройки звука»). Также можно протестировать устройство через контрольный звонок роботу.
Если во время разговора возникли такие проблемы, как искаженный или прерывающийся звук, то необходимо выполнить следующие действия. Для начала, нужно выйти из Skype, затем через меню «Пуск» выбрать команду «Выполнить».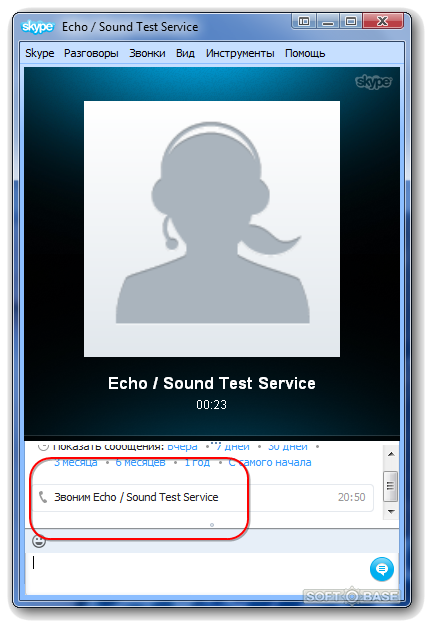 В появившемся окне надо ввести «%appdata%\Skype» и нажать Enter. Откроется папка Skype, где нужно удалить файл shared.xml. После перезапуска программы неполадки со звуком должны исчезнуть.
В появившемся окне надо ввести «%appdata%\Skype» и нажать Enter. Откроется папка Skype, где нужно удалить файл shared.xml. После перезапуска программы неполадки со звуком должны исчезнуть.
Во время разговора в скайпе, особенно, если вы его только установили иногда возникают различные виды неполадок, как со звуком, так и с изображением.
Часто случается такое, что вы слышите своего собеседника, а он вас нет. Причины таких звуковых неполадок могут быть разные, и ниже мы разберем каждую из них и узнаем методы устранения неполадок.
Причины и методы устранения
Существует множество причин, по которым у вас может не работать звук и сейчас, мы разберем по порядку основные из них:
- основным источником всевозможных проблем и неполадок во время звонка по Skype являются неполадки с подключением к интернету. Тишина может быть одним из факторов, указывающих на недостаточное качество Интернет-сигнала. Проверьте правильность подключения интернета будь то через LAN-кабель или с помощью Wi-Fi на своем устройстве и попросите проверить вашего собеседника, ведь звонки в скайпе предполагают двухстороннюю и более связь, поэтому проблемы с соединением могут быть как у вас, так и у вашего оппонента.
 Решение этой проблемы заключается в налаживании Интернет-соединения;
Решение этой проблемы заключается в налаживании Интернет-соединения; - если после того, как вы убедились, что Интернет-соединение и у вас и у вашего соединения достаточно качественное, а ваш оппонент продолжает вас не слышать, то, скорее всего, вы имеете проблемы с микрофоном, через который разговариваете. Для решения этой проблемы, если у вы используйте отдельный внешний микрофон , для начала проверьте его подключение к устройству. Если это не помогло, то далее в статье будут рассматриваться методы решения проблемы нерабочего микрофона.
Видео: Причины по которым не работает звук при входящих звонках и сообщениях в Cкайпе
Skype заглушает звуки
Если во время роботы программы
Skype
, она заглушает все остальные открытые на компьютере программы, эту проблему можно решить:
- в разделе звук, в который вы сможете попасть, нажав на кнопку «пуск» в нижнем меню вашего компьютера и выбрав «панель управления». Там в разделе «оборудование и звук» найдите «звук»;
- в открывшемся диалоговом окне вам нужно найти кнопку «Связь».
 После ее нажатия, вы увидите сообщение о том, что операционная система Windows может уменьшать громкость разных звуков во время использования компьютера для разговора по телефон;
После ее нажатия, вы увидите сообщение о том, что операционная система Windows может уменьшать громкость разных звуков во время использования компьютера для разговора по телефон; - далее вы видите список, в котором компьютер советуется как себя вести в таких случаях с такими вариантами:
Если ваш компьютер частично или полностью заглушает во время звонков в скайпе все остальные звуки, то, скорее всего, активен один из первых трех вариантов. Для того, чтобы скайп не заглушал звуки, просто выберите четвертый вариант и активируйте кружочек слева от строки.
Тихий звук
Бывает и такая проблема, что ваш собеседник в скайпе слышит вас отлично, а вы его еле-еле из-за тихого звука.
Причин подобной проблемы может быть несколько:
Не слышно звонка
Если вам звонят, а звука звонка не слышно, то на то может быть несколько причин:
Прерывается
Если во время разговора в программе Skype у вас прерывается звук и вы слышите лишь обрывки речи собеседника, то первым делом проверьте подсоединение к Интернету.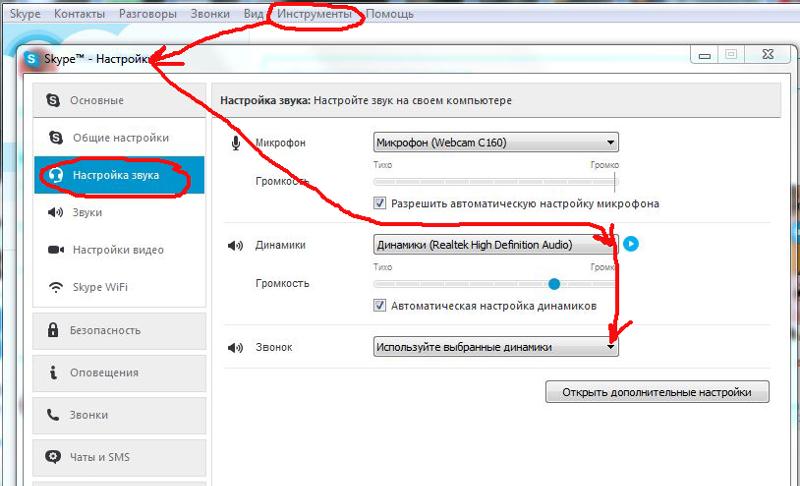 Возможно, просто у вас либо у вашего собеседника слишком слабый или вовсе отсутствует Интернет-сигнал.
Возможно, просто у вас либо у вашего собеседника слишком слабый или вовсе отсутствует Интернет-сигнал.
В этом случае первым делом следует проверить источник Интернет-раздачи:
- правильное подключение к компьютеру или ноутбуку LAN-кабеля;
- работоспособность роутера и подключение устройства к нему.
Если подключение к сети Интернет работает исправно, то ваш собеседник должен проверить работоспособность своего микрофона, возможно у него просто проблемы с микрофоном.
Видео: Настройка звука и видео в Skype
Слышно звуки компьютера
Часто встречается такая проблема, что когда у вас на компьютере во время разговора в скайпе включен какие-либо дополнительные звуки, например, вы слушаете музыку, а ваш собеседник слышит у себя на компьютере либо другом устройстве все эти звуки. Решение подобной проблемы имеется.
В разделе звук, в который вы сможете попасть, нажав на кнопку «пуск» в нижнем меню вашего компьютера и выбрав «панель управления».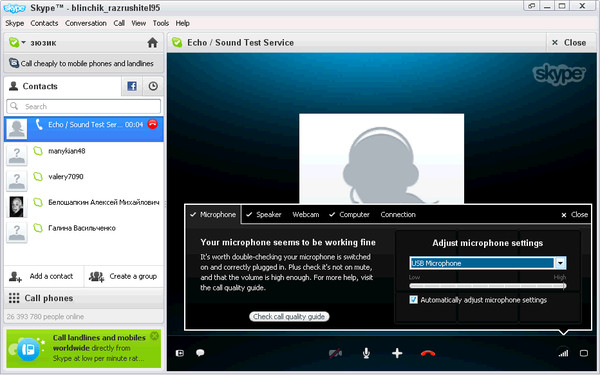 Там в разделе «оборудование и звук» найдите «звук»
Там в разделе «оборудование и звук» найдите «звук»
.
Там вы увидите активный кружочек напротив одного из четырех пунктов:
- отключать все остальные звуки;
- уменьшать громкость других звуков на 80%;
- уменьшать громкость других звуков на 50%;
- действие не требуется.
Просто сделайте активным первый пункт «отключать все остальные звуки» и проблема решиться.
Фото: убрать слышимые звуки компьютера
Собеседник ничего не слышит
Если во время разговора в программе Skype ваш собеседник абсолютно ничего не слышит, то вот несколько шагов, которые призваны решить эту проблему:
Если же все-таки к вашей ситуации больше подходит последний пункт, то не отчаивайтесь и эту проблему можно решить. В таком случае перейдите через меню «Пуск» в «Панель управления» и выберите там вкладку «Аудио», там вы найдете пункт «запись звука» и проверьте уровень громкости микрофона, который не должен быть опущен до нижней отметки. С помощью тестового звонка Skype, проверьте, из-за чего вы слышите эхо, возможно у вас некачественный микрофон, который создает шумы.
С помощью тестового звонка Skype, проверьте, из-за чего вы слышите эхо, возможно у вас некачественный микрофон, который создает шумы.
Не работает микрофон в скайпе после обновления
Если после обновления версии программы Skype у вас перестал работать микрофон, то, скорее всего, у вас просто сбились настройки Skype.
Чтобы вернуть их вам необходимо совершить несколько несложных действий:
Проблемы со звуком в скайпе всегда связаны либо с настройками самой программы Skype, что решить гораздо легче, либо проблемы заключаются в неисправности вашей гарнитуры или нежелания вашей операционной системы работать с ними. В любом случае все эти проблемы рещаются.
Если Вас не слышно во время разговора в Skype, то вы попали в правильное место. С помощью этой статьи, следуя шагr, вы проделаете что-то вроде диагностики вашего микрофона и его настроек с целью открыть и устранить проблему.
1. Доходит ли ваш голос до Скайп?
Сначала проверим существует ли реально проблема с голосом т.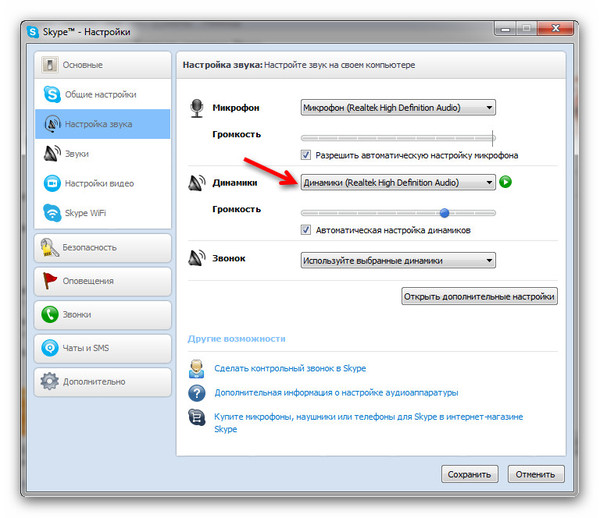 е. доходит ли он через микрофон до Skype. Для этой цели зайдите в Скайп, используя ваш логин и пароль и откройте меню Инструменты (Tools) -> Настройки (Options) -> Настройка звука (Audio Settings)
е. доходит ли он через микрофон до Skype. Для этой цели зайдите в Скайп, используя ваш логин и пароль и откройте меню Инструменты (Tools) -> Настройки (Options) -> Настройка звука (Audio Settings)
. Срещу Микрофон (Microphone)
увидите падающее меню с устройствами, а напротив Громкость (Volume)
– индикатор силы микрофона и движок.
Оставьте это окно открытым, возьмите микрофон и дуньте на него (или скажите что-нибудь). Посмотрите на индикатор – он должен окраситься до какой-то степени в зеленый цвет. Чем громче вы говорите, тем больше индикатор окрашивается по направлению справа.
Если индикатор окрашивается, значит все в порядке и вероятнее всего проблема с другой стороны, т.е. у другого пользователя. Чтобы быть уверенным, проведите тест разговор и если там тоже все в порядке, напишите человеку, который не слышит вас прочесть. Если, однако индикатор не окрасится, то тогда есть проблема.
2. Настройки в Skype
В шаге два мы изменим некоторые настройки в Skype.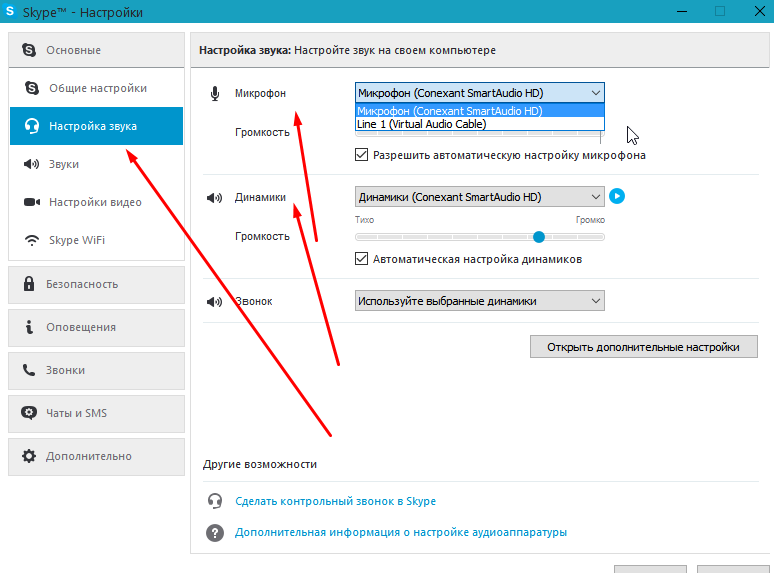 Пока вы все еще здесь в открытом окне шага 1, проверьте поставлена ли галочка на Разрешить автоматическую настройку микрофона (Automatically adjust microphone settings)
Пока вы все еще здесь в открытом окне шага 1, проверьте поставлена ли галочка на Разрешить автоматическую настройку микрофона (Automatically adjust microphone settings)
. Или поставьте ее или передвиньте движок до упора вправо. Сейчас попробуйте снова пока говорите по микрофону и посмотрите, зажигается ли индикатор. Если да, то сохраните настройки и у вас все готово, если нет – то тогда продолжаем.
Нажмите на падающее меню напротив Микрофон (Microphone)
и если у вас больше одного выбора, проведите тест каждого устройства в списке. При каждом из устройств проверяйте работает ли, пока говорите, и если найдете работающее – сохраните его и настройки. Если не получится ни с одним из устройств, то выйдите из странички настроек Skype, не сохраняя изменения.
3. Подключение микрофона
В шаге 3 проверим подключен ли правильно микрофон. Посмотрите заднюю сторону компьютера (или спереди, если оттуда идет подключение) и посмотрите розовый разъем (обычно для микрофона он окрашен в розовый цвет) до конца ли подключен.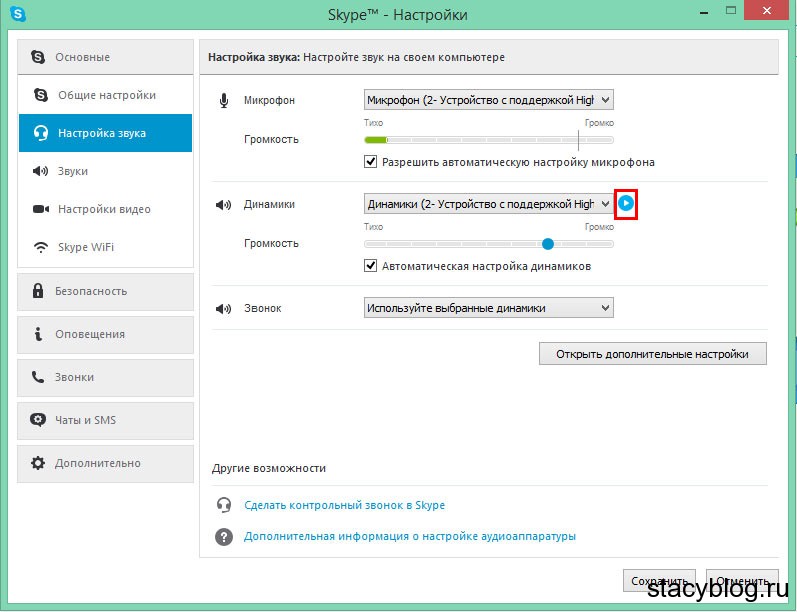 Нажмите сильно на него, пока не услышите щелчок. Также, посмотрите подключен ли в правильном (для микрофона) месте. Обычно и оно окрашено в розовом. Если у вас и спереди и сзади место для подключения микрофона, то попробуйте в обеих местах.
Нажмите сильно на него, пока не услышите щелчок. Также, посмотрите подключен ли в правильном (для микрофона) месте. Обычно и оно окрашено в розовом. Если у вас и спереди и сзади место для подключения микрофона, то попробуйте в обеих местах.
Если все подключено правильно, то посмотрите есть ли у вашего микрофона кнопка для подключения/ выключения/убавления звука и включите его/увеличьте. Кнопка может находиться и на проводе где-то или на корпусе микрофона/наушников. После каждого изменения проведите тест в описанном уже способе в шаге 1.
4. Windows настройки
4.1. Для Windows 7
Если у вас Windows 7 нажмите на старт бутон, затем на
, затем на Оборудование и звук (Hardware and Sound)
и в конце на Управление звуковыми устройствами (Manage Audio Devices)
. Открывается окошко. В него нажмите на Запись (Recording)
.
Увидите перечень устройств. Есть ли среди них картинка для микрофона под именем Microphone? Если нет, то правой кнопкой мышки нажмите на какое-нибудь устройство и поставьте галочки (если они не поставлены) на Показать отключенные устройства (Show Disabled Devices)
и на Показать отсоединенные устройства (Show Disconnected Devices)
.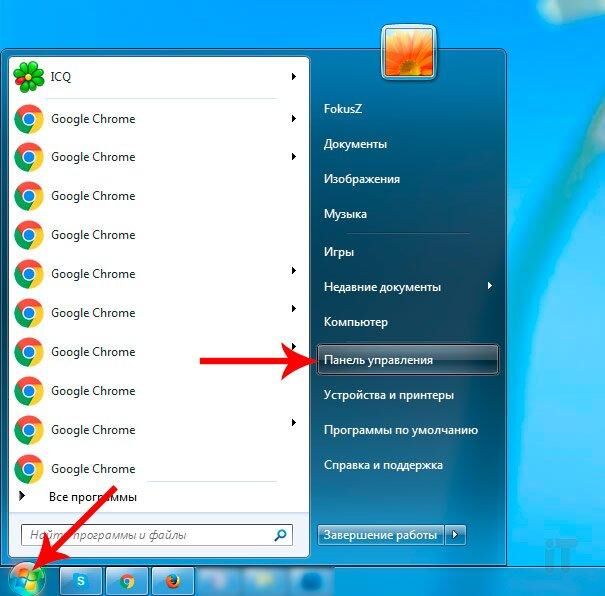 Сейчас вы должны увидеть уже микрофон.
Сейчас вы должны увидеть уже микрофон.
Если микрофон окрашен в сером и на нем написано Отключено (Disabled)
, то нажмите правой кнопкой на него и из меню выберите Включить (Enable)
. Это действие его активирует.
Если все же он разрешен, то нажмите правой кнопкой на него и выберите Свойства (Properties)
. Затем в новом окне нажмите на Уровни (Levels)
. Там увидите небольшую кнопку справа, посредством которой можете отключить полностью звук микрофона. Если уже нажато на нее, то увидите красную иконку в углу. Это и есть проблема. Нажмите на нее, чтобы устранить и сохраните настройки.
Другая вероятная проблема это уровни Microphone
или Microphone Boost
(под нем) если они слишком низкие. Можете их увеличить, если передвинете движки направо.
4.2. Для Windows XP
Если у вас Windows XP нажмите на старт кнопку и затем: или если у вас старый вид меню – Настройка (Settings) -> Панель управления (Control Panel)
.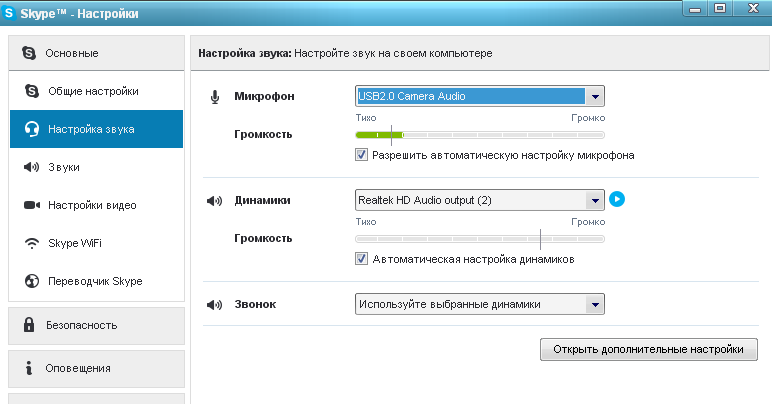 Потом: Звуки, речь и аудиоустройства ->
Потом: Звуки, речь и аудиоустройства ->
или если у вас старый вид – прямо на Звуки и аудиоустройства (Sounds and Audio Devices)
. Следуют: Речь (Voice)
-> кнопка, которая под Запись речи (Voice recording)
под именем Громкость… (Volume)
.
Здесь есть движки для настроек разных вещей. Один из них или Mic Volume
или Microphone (Микрофон)
. Может быть, под ним есть галочка Mute
для заглушки, но может быть есть и еще одна галочка под именем Выбрать (Select)
. Если нажато на Mute
– устраните, а если нажато на Выбрать (Select)
– поставьте. А если сам движок находится низко – то увеличьте, т.е. передвиньте вверх.
Затем нажмите на бутон Настройка (Advanced)
, который находится под движком. Если у вас нет такого, то найдите его в верхней левой части меню под именем Параметры (Options) -> Дополнительные параметры (Advanced controls)
. Нажав на этот бутон, открывается еще одно окошко, в котором внизу должна быть галочка Microphone Boost
. Рекомендуется поставить.
Рекомендуется поставить.
5. Версия Skype
Проблема может быть вызвана и со стороны несовместимости между разными версиями Скайп. Если ничего не помогает, то вы и абоненты, которые вас не слышат, должны перейти на самую новую версию Skype.
6. Другие
Если все еще проблема не решена, может быть у вас микрофон поврежден или компьютер имеет какую-нибудь более сложную проблему в аппаратном или программном обеспечении , которая не описана здесь в статье. Свяжитесь со специалистом.
Если при совершении звонков в Скайпе не слышно собеседника, необходимо искать причину такой тишины. Проблема может быть в настройках громкоговорителя или неисправен микрофон вашего друга. Необходимо отрегулировать аксессуар, чтобы он работал должным образом.
Что делать, чтобы правильно настроить работу мессенджера? Для начала все же рекомендуется проверить функциональность используемого оборудования. Потом сравнить установки операционной системы Windows и приложения на компьютерах обоих абонентов. Есть несколько способов, чтобы собеседники слышали вас, а вы их.
Есть несколько способов, чтобы собеседники слышали вас, а вы их.
Настройки звука на персональном компьютере
Если пользователь не слышит собеседника, либо звук воспроизводится очень тихо, для начала стоит проверить настройки своего ПК
. Начать нужно с выяснения вопроса, это проблема приложения или компьютера.
Для этого необходимо проверить работоспособность используемых для разговора колонок или наушников. Именно из-за их неправильного применения пользователи часто задаются вопросом, почему меня не слышат. Итак, порядок следующий:
- Убедитесь, что устройство подключено к компьютеру, и что оно включено. Для этого можно начать воспроизведение любой аудио- или видеозаписи. Если все работает, звуки воспроизводятся нормально, нужно продолжать искать проблему.
- Если нет звука, то, возможно, установленные драйвера устарели и требуют обновления. Установить их можно используя диск, который поставляется вместе с компьютером/ноутбуком, или скачать на официальном сайте производителя.

- Затем нужно перейти к настройкам звука непосредственно в самом приложении (Инструменты/Опции). В разделе «Динамики» выбрать гарнитуру, которая будет использоваться.
Еще один способ решить проблему, когда плохо слышно в Скайпе, – сделать пробный звонок. Рядом с кнопкой вызова находится кнопка звуковой тест, с помощью которого вы можете убедиться в нормальном функционировании звуковоспроизведения.
Сохранив новые настройки, пользователю необходимо проверить их через тестовый вызов. Для этого необходимо позвонить к Echo / SoundTestService. Робот поможет убедиться, что звук в Скайпе действительно работает.
Если все работает, гарнитура в порядке, драйверы обновлены, а звука так и нет, необходимо проверить устройства собеседника.
Настройка компьютера друга
Если проблема «меня не слышат в Скайпе» возникает не у вас, а у друга, то неисправности, скорее всего, связаны с работой его микрофона.
Необходимо, чтобы он проверил надежность подключения микрофона к компьютеру.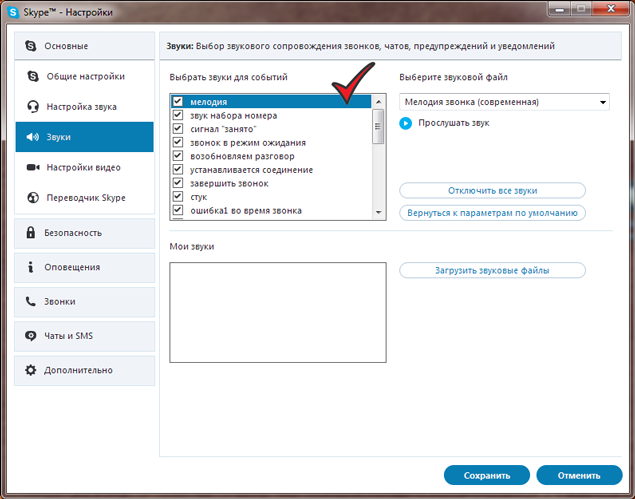 Часто пользователи подключают гарнитуру к неправильному терминалу (разъем для подключения микрофона, как правило, расположен на задней стороне корпуса и имеет розовый цвет).
Часто пользователи подключают гарнитуру к неправильному терминалу (разъем для подключения микрофона, как правило, расположен на задней стороне корпуса и имеет розовый цвет).
Затем нужно убедиться, что устройство включено. Во время разговора в центре внизу окна мессенджера есть кнопка с изображением микрофона, которая может быть использован для включения или выключения устройства. Если значок окрашен в красный квадрат зачеркивания, то ваш партнер случайно отсоединил свой микрофон. Чтобы включить его, нужно нажать на эту кнопку еще раз. Это довольно частая причина, почему не слышно в Скайпе.
Еще один момент – проверка правильности настроек микрофона (Инструменты – Настройки – Настройки звука). Вы также можете протестировать устройство с помощью вызова роботу.
Другие способы
Когда во время разговора возникают любые проблемы, например, пропал звук или мои звуки искажаются, выполните несколько простых действий:
- выйти из Skype;
- через меню «Пуск» выбрать «Выполнить»;
- в следующем окне необходимо ввести «% AppData% \ Skype» и нажать Enter.
 Это приведет вас к Skype, где необходимо удалить файл shared.xml;
Это приведет вас к Skype, где необходимо удалить файл shared.xml; - после перезапуска в Скайп не должно быть больше проблем.
Иногда достаточно просто выйти из программы и зайти в профиль снова. Все начинает работать отлично после перезагрузки.
Ниже приведены еще некоторые методы, чтобы максимизировать качество звука:
1.Используйте наушники и микрофоны, чтобы устранить голос эхом. Убедитесь, что ваши устройства подключены в правильное гнездо. Попробуйте изменить порядок.
2.Установка драйверов устройств. После установки драйверов устройств, подключите USB-гарнитуру прежде, чем запускать программу.
3.Если ваш голос звучит очень тихо, сначала попытайтесь переместить свой микрофон немного ближе. Если перемещение не помогло, попробуйте следующую комбинацию: Инструменты → Функции → Настройки звука, и снимите флажок с пункта Автоматическая настройка параметров микрофона. Приложение больше не будет автоматически устанавливать громкость.
4. Сравните ваши настройки Windows Sound с вашими настройками Skype Audio. Чтобы найти настройки Skype Audio, выберите Инструменты → Функции → Настройки звука. Чтобы найти настройки Windows Sound, выберите Пуск → Панель управления → Звук или Звуки и аудиоустройства.
Сравните ваши настройки Windows Sound с вашими настройками Skype Audio. Чтобы найти настройки Skype Audio, выберите Инструменты → Функции → Настройки звука. Чтобы найти настройки Windows Sound, выберите Пуск → Панель управления → Звук или Звуки и аудиоустройства.
5.Используйте самую последнюю версию Skype. Проблема из категории «меня не слышно» может быть вызвана и со стороны несовместимости между разными версиями программы. Если ничего не помогает, то вы и абонент, который вас не слышит, должны перейти на самую новую версию мессенджера.
6.Проверьте подключение к сети интернет.
7.В случае использования мобильного устройства, воспользуйтесь тестом скорости приложения, чтобы проверить производительность мобильной связи и соответствие ее требованиям Skype.
8.Закройте все приложения, которые могут помешать вызову и из-за которых может пропадать звук.
Если ни один из перечисленных методов не помогает, возможно, проблемы в технической составляющей одного из используемых устройств.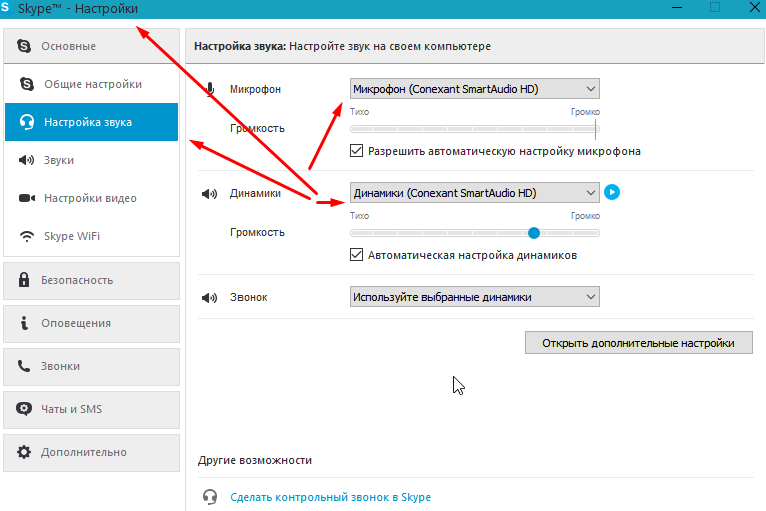
– это прекрасный способ поддерживать связь с родными и близкими, даже если они находятся в другом уголке нашей планеты. Используя компьютер и интернет, вы сможете совершенно бесплатно звонить пользователям, которые также используют Skype. Но сегодня мы рассмотрим ситуацию, когда общение омрачается тем, что вы не слышите собеседника.
Для того, чтобы устранить возникшую проблему, вам понадобится следовать следующим рекомендациям:
1.
Проверьте работоспособность колонок или наушников. Колонки элементарно могут быть не включены или колокольчик не до конца вставлен в гнездо компьютера.
2.
Откройте меню «Панель управления»
и перейдите в раздел «Звук»
. Убедитесь что ваше выходное устройство установлено в качестве устройства по умолчанию.
3.
Для проверки работоспособности динамиков и микрофона в Skype предусмотрен специальный раздел. Для этого в окне программы откройте вкладку «Инструменты»
и перейдите к разделу «Настройки»
.
В левой части окна перейдите ко вкладке «Настройка звука»
и около раздела «Динамики»
нажмите кнопку воспроизведения. Программа проиграет мелодию входящего вызова, которую вы, естественно, в норме должны слышать.
4.
Если вы слышали мелодию из предыдущего пункта, то, вполне вероятно, проблема у самого собеседника. Попросите его проверить подключение микрофона, а также убедиться в том, что он находится на доступном расстоянии и ничем не прикрыт.
5.
Проблема может заключаться в сервере Скайпа. В этом случае ее можно решить просто: достаточно лишь повесить трубку и перезвонить снова.
6.
Обратите внимание на иконку звука в трее Windows. или отключен вовсе.
7.
На компьютере установлена старая версия Skype. Если вы или ваш собеседник длительное время не обновляли Skype, то вполне мог . Чтобы исправить эту проблему, обязательно проведите обновление программы.
Для этого в окне программы откройте вкладку «Помощь»
, а затем выберите пункт «Проверить на наличие обновлений»
.
8.
Некорректная работа драйверов звуковой карты. Перейдите в «Пуск»
и щелкните ПКМ по меню «Мой компьютер»
. Откройте пункт «Свойства»
. В левой части нового окна перейдите к разделу «Диспетчер устройств»
.
В открывшемся окне разверните вкладку «Звуковые устройства»
и проверьте, чтобы отображалось корректное название звуковой карты без каких-либо дополнительных символов.
Если же вы видите некорректную работу драйверов, то их необходимо обязательно обновить.
Ко мне обращались многие знакомые, друзья с одной и той же проблемой со скайпом: их было очень плохо слышно собеседникам на другой стороне, как будь-то проблемы с микрофоном. Помочь просили в основном счастливые обладатели ноутбуков, на которых микрофон встроен. Так как подобные ситуации мне были знакомы, я легко устранял неисправности. Вот я и решил написать данную статью. Ниже я расскажу как пошагово проверить и устранить проблему, когда плохо слышно в скайпе
.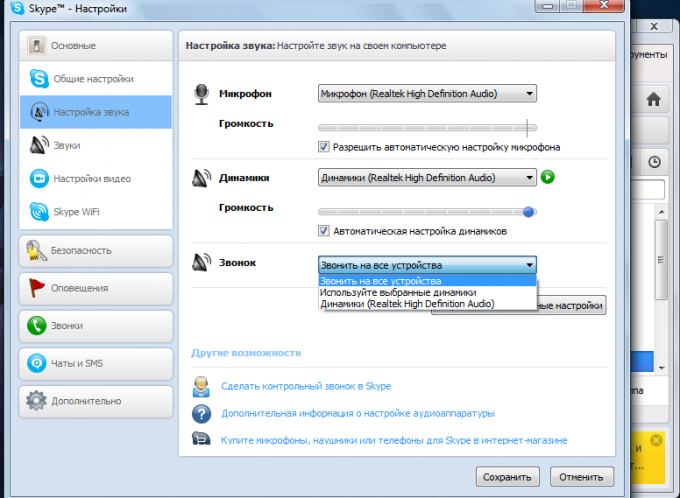
Первым делом нужно проверить уровень громкости Вашего микрофона. Делается это очень просто — у каждого пользователя Skype в контактах есть тестовый номер Echo / Sound Test Service
,
на него необходимо позвонить и после звукового сигнала протестировать микрофон, сказав одно или несколько предложений. После Вы услышите себя и поймете нормально ли слышно Вас. Если Вы услышали себя хорошо — громко, четко, понятно, то проблема явно на другой стороне (кому Вы звоните). Тогда посоветуйте своим собеседникам проверить колонки либо наушники. В случае если Вы услышали себя очень плохо, то ниже инструкция именно для Вас!
Проверяем уровень громкости микрофона непосредственно в программе Skype. Откроем скайп, выберем «Инструменты» — «Настройки»,
Здесь нас интересует раздел «Настройка звука», убираем здесь птичку с пункта «Разрешить автоматическую настройку микрофона» и перетягиваем ползунок уровня микрофона на максимум,
После этого совершим вновь тестовый звонок на Echo / Sound Test Service
для проверки уровня громкости микрофона.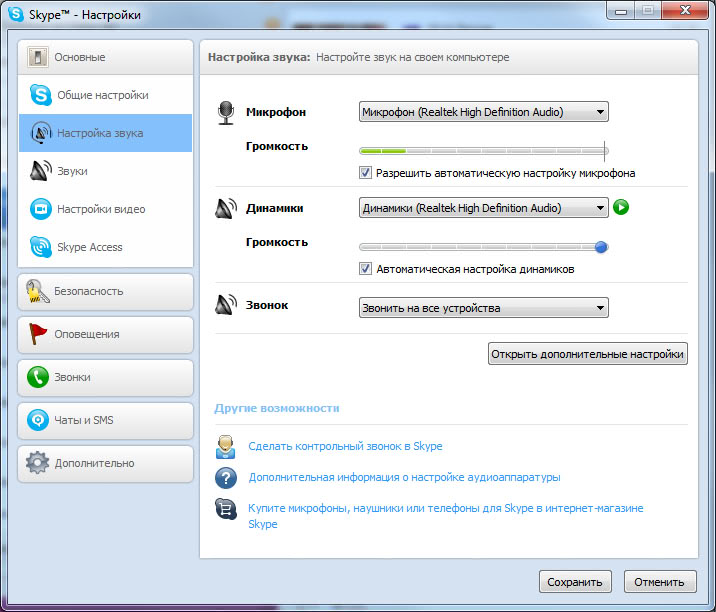 Если Вас все равно плохо слышно, то перейдем к настройкам микрофона операционной системы. Я буду показывать на примере ОС Windows 10, однако это подойдет и обладателям седьмой версии и восьмой. Перейдем в Панель управления,
Если Вас все равно плохо слышно, то перейдем к настройкам микрофона операционной системы. Я буду показывать на примере ОС Windows 10, однако это подойдет и обладателям седьмой версии и восьмой. Перейдем в Панель управления,
Выбираем раздел «Звук»,
Откроется еще одно окно, где нам необходимо выбрать «Уровни».
Как видно по скрину ниже, уровни микрофона практически на минимуме,
Исправляем это. Устанавливаем уровень микрофона на максимум, а усиление где-то на средину,
Нажимаем ОК. Теперь идем опять в скайп и снова звоним на Echo / Sound Test Service
для теста. Слышим себя хорошо, значит проблема устранена, с чем и поздравляю! Кстати, если не знаете , то читайте соответствующую статью. Если себя слышно очень громко и одновременно неразборчиво, то уровень микрофона необходимо немного понизить. Впрочем экспериментируйте как угодно, лишь бы Вас было хорошо слышно собеседнику.
Также смотрите инструкцию в видеоформате:
Скайп – сервис исключительно полезный. Он позволяет легко и непринуждённо общаться людям, находящихся за много тысяч километров один от другого, пересылать файлы, организовывать видеоконференции и чаты. Но иногда программа работает совсем не так, как ей положено. К примеру, вы с увлечением рассказываете собеседнику что-то очень важное, а потом, спустя минут 20, понимаете, что он ничего не слышит. Внезапная «глухота» скайпа – одна из самых частых жалоб пользователей, доставляющая им немало неудобств.
Он позволяет легко и непринуждённо общаться людям, находящихся за много тысяч километров один от другого, пересылать файлы, организовывать видеоконференции и чаты. Но иногда программа работает совсем не так, как ей положено. К примеру, вы с увлечением рассказываете собеседнику что-то очень важное, а потом, спустя минут 20, понимаете, что он ничего не слышит. Внезапная «глухота» скайпа – одна из самых частых жалоб пользователей, доставляющая им немало неудобств.
Но связываться с технической поддержкой или обзванивать разбирающихся в теме друзей совсем необязательно: с проблемой можно попробовать справиться самостоятельно. Поверьте, это гораздо проще, чем кажется. Итак, почему же мы иногда вынуждены общаться с умным человеком, то есть сами с собой?
Скайп — современный способ связи с людьми, находящимися даже за много тысяч километров от вас
Системный сбой
Он не имеет логического объяснения, никак не связан с действиями пользователя и зачастую исчезает после перезагрузки.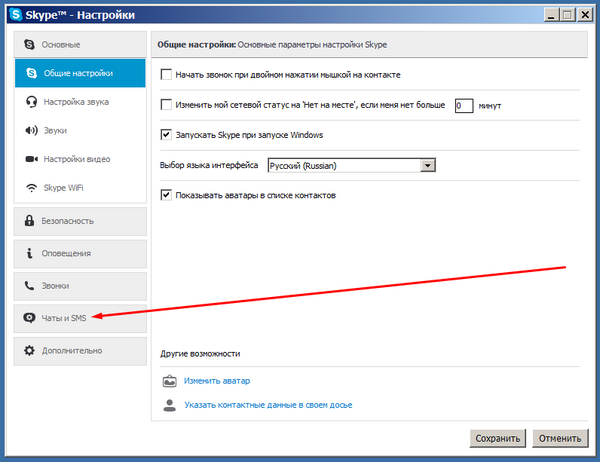 Поиск причин ошибки – занятие не из приятных, потому не стоит заниматься исправлением ошибок программистов.
Поиск причин ошибки – занятие не из приятных, потому не стоит заниматься исправлением ошибок программистов.
- Что делать? Перегрузить компьютер.
Неправильный разъем
Любимейшая ошибка многих пользователей, которые уверены в том, что Windows сама разберётся, где микрофон, а где динамики.
Такое возможно на некоторых материнских платах, но чаще всего пренебрежение правилом «динамики – зелёный штекер, микрофон – розовый» будет стоить вам внезапно оглохшим скайпом.
Правильное подключение штекеров
- Что делать? Убедитесь, что всё подключено правильно.
Хлипкий разъём или недостаточно плотный его контакт со звуковой картой ПК
Покрытое пылью скопище проводов на задней стенке системного блока – картина до боли знакомая. О нём, если всё работает как следует, редко когда вспоминают, ограничиваясь эпизодической обработкой пылесосом. Следовательно, всегда есть риск того, что стремление к чистоте будет стоит вам задетого контакта.
И если «повезло» микрофону, то собеседник слышать вас не будет.
- Что делать? Проверить контакты от микрофона, гарнитуры или веб-камеры.
Неправильно выставленное устройство записи в системной микшере
Вероятность того, что Windows без ведома пользователя поменяет звуковые настройки, достаточно мала, но иногда такое случается.
Подобной «самостоятельностью» часто отличаются пиратские сборки ОС, грубо взломанные игры или вирусы.
- Что делать? Зайдите в апплет панели управления «Звук» и на вкладке «Запись» проверьте, какой микрофон назначен устройством по умолчанию. Также убедитесь, что выставлен максимальный уровень усиления. Для этого нажмите кнопку «Свойства», выберите вкладку «Уровни» и подвиньте ползунок «Микрофон» до упора вправо.
Выставление максимального уровня усиления. Проверка настроек микрофона.
Ошибка со звуком у вашего собеседника
- Что делать? Позвоните кому-нибудь другому. Если будете услышаны, то ссылку на этот материал стоит послать «виновнику торжества»: ему она точно потребуется.

Перехват звука тяжёлым приложением
Иногда программы могут требовать монопольный доступ к звуковой подсистеме ПК.
И если вероятность того, что пользователь запустит профессиональную систему обработки звука наподобие Steinberg Cubase 7 достаточно мала, то встретить в обычном домашнем ПК утилиту аудио-конвертор, «прожорливую» игру или тот же Foobar реально. В результате ресурсы ОС оказываются занятыми.
- Что делать? Попробуйте выгрузить все сомнительные приложения, а ещё лучше – перегрузите компьютер и запустите скайп заново.
Некорректные настройки самого Скайпа
Если вы согласились на автоматическое обновление скайпа, то полностью исключить вероятность слёта настроек после очередного апдейта нельзя.
Также покопаться в настройках звука могут сбойные системные заплатки или особо изощрённые вирусы.
- Что делать? Последовательно выберите меню «Инструменты», пункт «Настройки…», раздел «Настройки звука…». Убедитесь, что в строке «Микрофон» значится именно то устройство, которое вы используете.
 Также стоит заглянуть в «Дополнительные настройки» (соответствующая кнопка находится чуть ниже центра окна) и переместить нужный микрофон на самый верх списка.
Также стоит заглянуть в «Дополнительные настройки» (соответствующая кнопка находится чуть ниже центра окна) и переместить нужный микрофон на самый верх списка.
Проверка настроек звука
Выбираем нужный микрофон и перемещаем на самый верх списка
Cбой драйверов
Теоретически микрофон не требует наличия управляющей программы, чего не скажешь о звуковой карте. Комплектные драйвера помогут Windows распознать стандартный бортовой Realtek, но спасуют при установке чего-то более серьёзного.
Также проблему может вызвать сбой одной из библиотек DirectX.
- Что делать? Обновите драйвера для звуковой карты и файлы DirectX.
Серьёзная проблема с Windows
Если реестр забит всевозможным мусором, а сама ОС не переустанавливалась несколько лет, то отсутствие звука в скайпе может быть обусловлено критической системной ошибкой.
- Что делать? Можно, конечно, переустановить Windows, но от подобных радикальных шагов лучше воздержаться. А вот загрузиться с одного из многочисленных Live-CD можно.
 И если в виртуальной ОС скайп заработает, готовьтесь к худшему.
И если в виртуальной ОС скайп заработает, готовьтесь к худшему.
Физическая поломка микрофона
Подобная неприятность иногда случается даже с продукцией солидных компаний, особенно после скачков напряжения или во время грозы.
А вот качество дешёвых компьютерных гарнитур «Made in China» (а именно они часто используются для общения по скайпу) изначально достаточно посредственное. То же самое относится к отдельным настольным микрофонам и веб-камерам класса «всё в одном».
- Что делать? Попробуйте подключить заведомо работающее устройство. Если проблема исчезнет, придётся отправляться в компьютерный магазин или сервисный центр. Также стоит подключить проблемный микрофон к другому компьютеру или ноутбуку.
Что делать, если я не слышу собеседника или он не слышит меня?
Если вы не слышите своего собеседника
Если вы позвонили кому-то по скайпу и при этом у вас и вашего собеседника все в порядке с интернет-соединением, но, во время звонка, вы его не слышите, отключите звонок и позвоните в службу тестирования звука Echo / Sound Test Service. Если вы слышите голос автоответчика, значит должны и слышать голос собеседника. Порекомендуйте ему сделать то же самое и проверить, слышно ли его на звуковом тесте. Если нет, то проблема явно кроется в его микрофоне.
Если вы слышите голос автоответчика, значит должны и слышать голос собеседника. Порекомендуйте ему сделать то же самое и проверить, слышно ли его на звуковом тесте. Если нет, то проблема явно кроется в его микрофоне.
Но, если на звуковом тесте вы не услышали робота, значит что-то не так с вашим звуковоспроизводящим устройством. Проверьте в настройках Skype, правильное ли устройство для воспроизведения звука выбрано: динамики или наушники. В зависимости от того, что вы используете в данный момент. Для этого сделайте следующее:
- Откройте вкладку «Инструменты» в окне Skype.
- Войдите в раздел «Настройки».
- Нажмите на строку «Динамики».
- Выберите устройство, которое используете сейчас.
- Сохраните изменения.
- Снова наберите в службу тестирования звука Echo / Sound Test Service.
- Убедитесь, что теперь вы слышите то, что говорит автоответчик.
- Если проблема все же не решена, откройте справку Skype и прочитайте раздел руководства по настройке звука.

Если собеседник не слышит вас
Решение аналогичное предыдущему пункту. Позвоните в Echo / Sound Test Service и проверьте, слышит ли вас автоответчик, начав говорить после соответствующего сигнала. Если ваш голос не записался, значит что-то не так с вашим микрофоном. Если вы подключили к компьютеру периферийный микрофон через USB, проверьте подключение, все ли в порядке с портом компьютера и самим микрофоном. Если устройство подключено нормально, зайдите в настройки Skype в раздел основных настроек. Найдите там параметры звука и скажите что-нибудь в микрофон. Если вы видите, что скайп реагирует на то, что вы говорите в микрофон (изменяется показатель громкости микрофона), то проблема все-таки не в нем, а в динамиках или наушниках вашего собеседника. Порекомендуйте ему провести настройку своего устройства согласно инструкции, описанной выше. Если скайп не слышит ваш микрофон, убедитесь, что он использует именно тот, который подключен в данный момент. Иначе выберите из списка тот, который вам нужен. Скажите что-нибудь в микрофон. Если ничего не происходит, отключите автоматическую настройку микрофона, увеличьте его громкость и попробуйте снова. Проблема снова не устраняется? Почитайте справочное руководство по настройке звука.
Скажите что-нибудь в микрофон. Если ничего не происходит, отключите автоматическую настройку микрофона, увеличьте его громкость и попробуйте снова. Проблема снова не устраняется? Почитайте справочное руководство по настройке звука.
Skype — скайп.
Skype произносится скайп — очень популярная в России система общения с видео трансляцией. Она одна из первых предоставила возможности видео для связи через интернет. Сейчас появились альтернативные системы общения с видео например: ooVoo, Camfrog и другие. Опытных пользователей прошу не удивляться последующей подробности изложения материала. Я в своей практике встречаюсь с начинающими пользователями, которые самостоятельно не могут почти ничего. Особенно это касается пожилых людей. Пусть эта статья будет для них.
И так, для подключения к Skype в адресной строке (адресная строка находится в верхней части браузера) обозревателя интернет (браузера), например Internet Explorer, нужно набрать skype. com и нажать “Enter”. Откроется главная страница сайта системы Skype, где вверху нажимаем кнопку «Загрузить Skype». На следующей странице нажимаем кнопку «Установите Skype для Windows», если у Вас Windows. Откроется следующая страница, где нужно нажать кнопку «Загрузить». Откроется окно загрузки браузера, в котором нужно выбрать «Сохранить». В следующем окне можно выбрать место сохранения файла и браузер скачает и сохранит файл в указанном месте.
com и нажать “Enter”. Откроется главная страница сайта системы Skype, где вверху нажимаем кнопку «Загрузить Skype». На следующей странице нажимаем кнопку «Установите Skype для Windows», если у Вас Windows. Откроется следующая страница, где нужно нажать кнопку «Загрузить». Откроется окно загрузки браузера, в котором нужно выбрать «Сохранить». В следующем окне можно выбрать место сохранения файла и браузер скачает и сохранит файл в указанном месте.
- Если отказаться от закрытия окна загрузки после сохранения файла, то можно сразу в этом же окне запустить установку Skype. В противном случае нужно будет найти и открыть папку сохранения и запустить скачанный файл двойным щелчком. Запустится установка и откроется окно, где нужно выбрать в центре окна Русский язык и нажать кнопку «Я согласен – установить». Начнется загрузка, а затем установка программы Skype. После установки откроется либо окно регистрации, либо авторизации. Если открылось окно авторизации с приглашением войти в систему с логином и паролем, а Вы еще не зарегистрированы, то нужно щелкнуть левой кнопкой мыши по надписи «У Вас нет логина?».
 Откроется окно регистрации, где нужно:
Откроется окно регистрации, где нужно:
— в поле «Полное имя» ввести ваше имя или псевдоним, можно на Русском языке;
— в поле «Выберите логин для Skype» придумать и набрать латиницей буквы и цифры без пробелов, не менее 6 символов. Обычно это комбинация из частей Фамилии, Имени, Года рождения и тому подобное;
— В полях пароль и повторите пароль, вводится придуманный Вами пароль, из одних цифр не проходит, нужно хотя бы одну букву;
— В поля ниже дважды вводится реальный адрес электронной почты;
Если не хотите, чтобы вам забивали ящик сообщениями, снимите галочку у надписи « Да, я хочу получать рассылки с новостями и специальными предложениями от Skype. Нажимаем на активировавшуюся кнопку «Я согласен (-на). Создать учетную запись.». Откроется окно «Настройка досье пользователя Skype», если не хотите, можете не настраивать и сразу нажать ОК. После удачной регистрации откроется приветственное окно, где можно проверить и настроить оборудование необходимое для работы в Skype.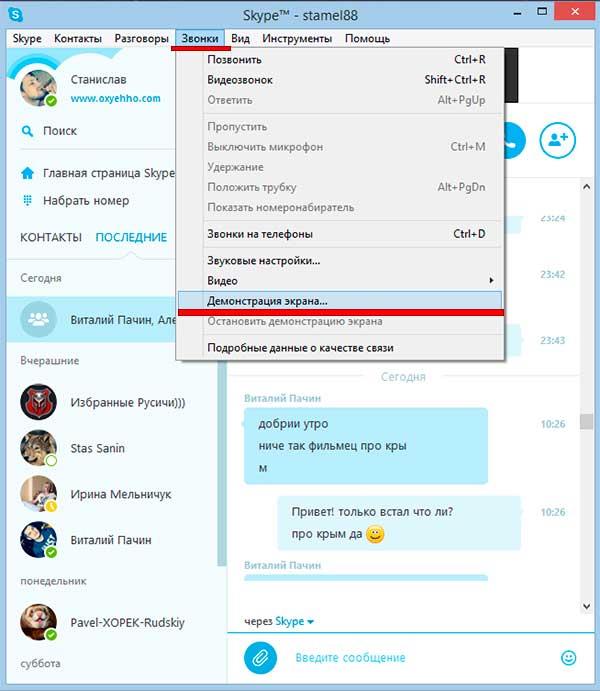
Если есть желание, а микрофон, WEB камера и колонки подключены, можно проверить и настроить, хотя это можно сделать и позже в самой программе. Также откроется и окно входа в систему в стандартном режиме просмотра. Есть компактный режим просмотра, который можно установить через закладку меню «Вид» и одноименную опцию внизу выпадающего списка.
Теперь про оборудование. Если у вас стационарный компьютер, то чтобы Вас слышали нужно приобрести и подключить компьютерный микрофон. Продается в компьютерных магазинах. Можно пользоваться головной гарнитурой с наушниками и микрофоном. Микрофон, подключается в круглый разъем, красного цвета, в задней части системного блока, но бывает и спереди. Микрофоны бывают встроенными в WEB камеру. Тогда у вас все будет в одном флаконе и видео и микрофон. Для того чтобы Вас видели Вам нужна WEB камера, которая подключается через порт USB. Во всех ноутбуках есть встроенный микрофон и во многих есть WEB камера.
И так, если все оборудование подключено, то идем в закладку меню «Инструменты» и выпадающем списке выбираем «Настройки».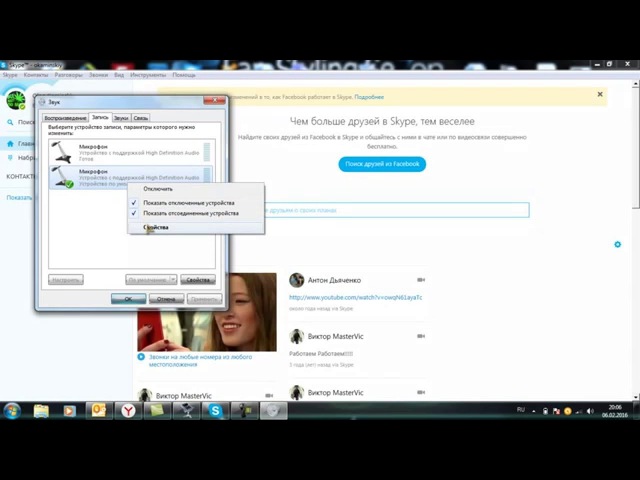 В открывшемся окне «Настройки» нас в первую очередь интересуют опции «Настройка звука» и «Настройки видео». Щелкаем «Настройка звука» в открывшемся окне справа вверху справа от надписи «Микрофон» в окошке должно быть название системы ввода звука, а при произнесении звуков должны бегать зеленые полоски под окошком справа от надписи громкость. Если этого нет, то проблемы со звуковой картой, микрофоном, драйверами или настройками Windows.
В открывшемся окне «Настройки» нас в первую очередь интересуют опции «Настройка звука» и «Настройки видео». Щелкаем «Настройка звука» в открывшемся окне справа вверху справа от надписи «Микрофон» в окошке должно быть название системы ввода звука, а при произнесении звуков должны бегать зеленые полоски под окошком справа от надписи громкость. Если этого нет, то проблемы со звуковой картой, микрофоном, драйверами или настройками Windows.
О борьбе со звуком читайте в статье «Пропал звук». Для проверки работы WEB камеры щелкаем «Настройки видео», если все нормально в окне справа сразу видим изображение с WEB камеры. При желании можно поиграться с настройками видео, нажав кнопку «Настройки WEB-камеры» но, как правило, этого не требуется. Если изображения нет то проблемы с WEB камерой, драйверами, портами USB или Windows. Система скайп позволяет, также осуществлять аудио связь через обычные и мобильные телефоны в любой точке мира. Правда эта возможность платная, но тарифы очень низкие по сравнению с обычной телефонной международной связью.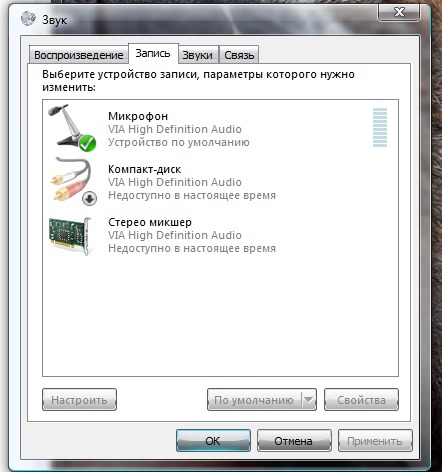 Имеется возможность рассылки SMS по всему миру. Эта услуга тоже платная. Все услуги, тарифы и способы оплаты можно посмотреть на сайте www.skype.com по закладке «Цены». Кроме того через Skype можно переписываться и пересылать файлы. В начале в Skype были чат-комнаты, где могло собраться на конференцию много людей и одновременно общаться. Сейчас такой принцип общения применяется например в системе Paltalk, но более продвинутый.
Имеется возможность рассылки SMS по всему миру. Эта услуга тоже платная. Все услуги, тарифы и способы оплаты можно посмотреть на сайте www.skype.com по закладке «Цены». Кроме того через Skype можно переписываться и пересылать файлы. В начале в Skype были чат-комнаты, где могло собраться на конференцию много людей и одновременно общаться. Сейчас такой принцип общения применяется например в системе Paltalk, но более продвинутый.
Поделитесь этим постом с друзьями:
Добавь меня в друзья:
Абонент меня слышит а я его нет. Не слышно собеседника в телефоне, эхо при разговоре — причины, что делать
Если в телефоне пропал звук, причины могут скрываться как в аппаратной, так и в программной части устройства. Некоторые устраняются элементарно изменением соответствующих настроек, но при ненормальном функционировании отдельных модулей, отвечающих за воспроизведение звука, гаджет придется ремонтировать в специализированной мастерской.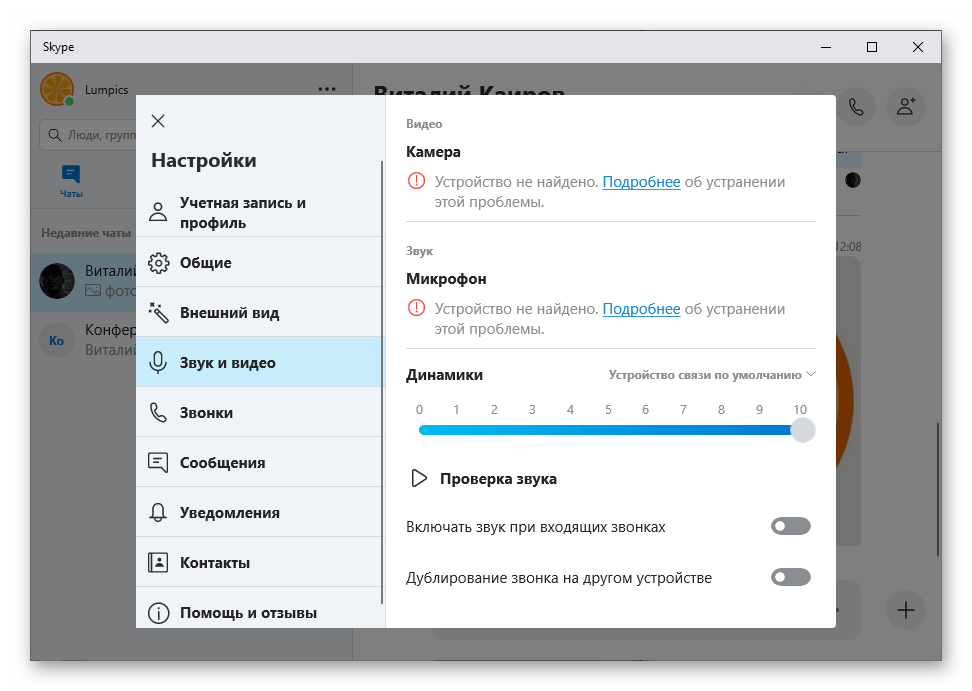
Разберемся, как самостоятельно определиться с причиной отсутствия звука в телефоне и по возможности восстановить весь его функционал.
Проверка настройки уровня звука
При возникновении проблем со звуком сначала обязательно проверяются настройки телефона. Для этого достаточно нажать кнопку, отвечающую за регулировку громкости гаджета. Если при при нажатии на соответствующую клавишу вы видите, что шкала громкости установлена на максимум, но никаких звуков устройство не издает, можно переходить к поиску неисправностей.
Иногда бывает, что слышимость мелодии вызова или системных звуков вполне удовлетворительная, но голос собеседника не слышно. Причина может быть совсем простой — при разговоре пользователь случайно нажал на качельку громкости и установил минимальное значение уровня звука. Восстановить прежние настройки можно тем же способом во время совершения вызова или при разговоре.
Неисправность динамика
Если с настройками гаджета все в порядке, причина может крыться в серьезной аппаратной неисправности, например, поломке динамика. Обычно решить данную проблему можно только в сервисном центре, заменив указанный модуль. Но здесь нужно учесть, что в подавляющем большинстве устройств имеется два или даже большее количество динамиков.
Обычно решить данную проблему можно только в сервисном центре, заменив указанный модуль. Но здесь нужно учесть, что в подавляющем большинстве устройств имеется два или даже большее количество динамиков.
Один из них может отвечать за воспроизведение музыки в различных приложениях и играх, другой ответственен за слышимость собеседника во время разговора. Поэтому если звук в устройстве пропал и в приложениях, и при вызове, то причины, скорее всего, другие. А неисправность динамика можно легко проверить, включив во время разговора громкую связь. Если после этого собеседника становится слышно, останется только пойти в сервис и указать там на вышедший из строя модуль.
Причины поломки динамика телефона
К слову, неправильная работа рассматриваемого модуля может иметь различные причины:
- Засорение устройства. В этом случае звук часто пропадает не полностью, но пользователи отмечают значительное ухудшение слышимости. Деталь нужно просто почистить, для чего не обязательно относить телефон в мастерскую.
 При чистке можно использовать зубную щетку или ватную палочку. Главное — соблюдать осторожность, в противном случае можно повредить мембрану.
При чистке можно использовать зубную щетку или ватную палочку. Главное — соблюдать осторожность, в противном случае можно повредить мембрану. - Выгорание катушки динамика или замыкание. На данную поломку может указывать легкое потрескивание, которое пользователь слышит из устройства воспроизведения звука, при этом собеседника может быть слышно. Проблема решается только в мастерской путем замены сгоревшей детали.
- Обрыв в катушке. Звук в данном случае пропадает полностью, деталь также придется заменить на исправную.
Проблемы с аудиоразъемом
Проверку можно произвести после подключения наушников. Если в них звук слышен, попробуйте выполнить следующее:
- несколько раз вставьте и вытащите штекер наушников;
- продуйте аудиоразъем сжатым воздухом;
- при попадании какой-либо жидкости разберите частично устройство и прочистите контакты кнопки.
при подключенных наушниках зажмите кнопку повышения громкости и извлеките штекер наушников из гнезда;
Также в аудиоразъеме иногда зажимаются «усики», что указывает устройству на подключение в данный момент наушников, почему оно и не дает звук на динамики. В этом случае нужно попробовать их разжать, или же отдайте девайс специалистам.
Проблемы с платой усиления звука
Иногда перестает работать кнопка регулировки звука устройства. Это может вызываться как попаданием мусора под клавишу, так и более серьезной неисправностью — выходом из строя схемы управления звуком. Самостоятельно определить, действительно ли имеет место данная поломка, достаточно трудно, поэтому в описанном случае лучше сразу провести диагностику устройства в специализированном сервисе и заменить плату.
Полезно понимать и причины, по которым обычно сгорают схемы усиления гаджетов. Это может быть:
- попадание влаги внутрь устройства;
- сильный нагрев в результате работы большого количества приложений в перегруженном режиме и т. д.;
- повреждение вследствие механического воздействия или заводской брак.
Поломка шлейфа
Если вы используете телефон-раскладушку или слайдер, то одной из вероятных причин отсутствия звука может быть поломка шлейфа. При открытии и закрытии крышки устройства этот элемент также каждый раз приходит в движение, вследствие чего после длительной эксплуатации контакты могут перетереться.
И других моделей сталкиваются с тем, что им плохо слышно собеседника по телефону. Такая проблема достаточно распространенная, но при этом вполне решаемая.
Разберемся, почему плохо слышно собеседника в телефоне и что делать в такой ситуации.
Есть ли неисправность?
Прежде чем предпринимать какие-либо действия со смартфоном, выясните, существует ли проблема как таковая:
- Удостоверьтесь, что причина низкой слышимости – не плохая связь. В некоторых районах мобильные операторы «плохо ловят». Попробуйте перезвонить абоненту позже, когда смените место своего пребывания. Также об уровне связи говорит значок в правом верхнем углу смартфона (так называемые «палочки»).
- Возможно, неисправность не в вашем устройстве, а в аппарате вашего собеседника. Просто перезвоните другому абоненту. Если вам хорошо его слышно, значит, ваш смартфон работает исправно, а обеспокоиться стоит тому собеседнику, которого вам не слышно.
- Убедитесь, что ваш динамик работает корректно. Большинство смартфонов оснащены двумя динамиками: один для разговора (находится с фронтальной стороны устройства вверху), второй для мелодий вызова, а также для громкой связи (как правило, находится с задней стороны устройства). Просто при разговоре перейдите в режим «громкой связи». Если вы хорошо слышите при этом, значит, неисправен фронтальный динамик.
- Удостоверьтесь, что все настройки в смартфоне выставлены правильно. Возможно, вам нужно просто добавить звук. Для этого при разговоре несколько раз нажмите на кнопку громкости (вверх). Возможно, после этого все наладится.
Не исключено также, что просто в смартфоне сбились настройки. Чтобы исправить это, необходимо провести Hard Reset . Нередко после этого работа устройства восстанавливается.
Плохо слышно при разговоре по телефону: загрязненный динамик
Одна из наиболее распространенных проблем – это загрязнение динамика пылью, металлическими частицами, попадание инородных предметов.
В таком случае вам необходимо провести чистку динамика. Обратите внимание, что самостоятельно это делать очень рискованно, если вы не являетесь специалистом в сфере электроники. Лучше обратиться в сервисный центр, где вам проведут чистку сжатым воздухом с использованием специальной аппаратуры.
Плохо слышно собеседника по телефону Андроид: поломки устройства
Если дело не в уровне громкости и не в загрязнении, значит, проблема непосредственно в смартфоне. Это может быть обрыв:
- в катушке динамика;
- контакта, который отвечает за звук, на шлейфе смартфона;
- на основной плате.
Все эти виды поломок достаточно серьезные, как правило, они вызваны механическим воздействием на смартфон (падение, удары, разбивание, попадание в воду). И самостоятельно справиться с ними не представляется возможным. Так что делать, если плохо слышно по телефону и проблема в аппарате?
Ответ один – обращаться в сервисный центр. Специалисты проведут диагностику неполадок и выявят причину неисправности. Если проблема с динамиком – его заменят, если со шлейфом – заменят шлейф, если с платой – ее восстановят, заменят или проведут перепайку элементов.
Если же вам нужно провести срочный разговор и возможности обратиться в сервисный центр прямо сейчас нет, попробуйте у и провести беседу через нее.
Ваш вопрос:
Что делать если не слышно звонка Nokia?
Ответ мастера:
Случается, что владельцы проверенной и качественной марки Nokia сотовых телефонов вдруг обращаются в салоны сервисные с жалобами неожиданными: звонка при входящих вызовах телефона не слышно или настолько минимальная громкость, что не воспринимается звонок, даже если устройство владелец держит в своих руках. В чем скрываться могут возможные причины данной неполадки и как неудобство такое ликвидировать?
Прежде чем телефон нести мастерам, чтобы те ремонт выполнили динамика, можно покопаться попробовать в настройках аппарата. Проверьте, в первую очередь, громкость сигнала находится ли на должном уровне. Учтите, кроме того, что громкость звонка усиливается, если Вы к окну подходите или из помещения выходите на улицу. Закономерно, что при выборе режимов «Только вибровызов» или «Без звука», входящего звонка сигнала или смс-сообщения Вы не услышите: нужна замена для этого звонка при переключении режима оповещения.
В случае, когда верны все настройки, звонка замена выполнена, а все равно звука не слышно, может замена динамика потребоваться. Если Вы обладаете навыками техническими и у Вас с аккуратностью все в порядке и мелкой моторикой, тогда Вам сделать это у себя дома вполне под силу. Для этого разбирается телефон, плата вынимается, а затем и сам динамик. В телефонах Nokia динамик держится обычно очень крепко, поэтому его нужно извлекать как можно более осторожно. Если сеточку вынуть, которая под динамиком находится и новый динамик вставить, на два направления работающий, уже без сеточки, а затем телефон собрать, то гораздо громче зазвучит сигнал и даже будет стереозвук напоминать.
Очень часто, ремонт динамика осуществляя, динамик ставят от другой модели телефона, у которого звук отличается высокой более чистотой и громкостью. На работе аппарата самого это никак обычно не сказывается.
Если в своих «ловкости рук» и способностях Вы не уверены, то лучше будет труд по замене динамика переложить на плечи специалистов опытных из сервисного центра, которые обеспечат, по крайней мере, постгарантийный ремонт, если с телефоном после починки что-то окажется не так. «Лечить» аппарат на свой страх и риск могут только очень смелые и уверенные люди либо со стажем инженеры. Профессиональные мастера GSM-Help сервис-центра на удивление качественно и оперативно отремонтируют телефон, ведь через их руки каждый день проходит множество устройств с аналогичными неисправностями.
Довольно распространенная ситуация, когда во время разговора по мобильному, один из собеседников не слышит другого, что заставляет нервничать обе стороны, особенно если нужно сообщить важную информацию.
При столкновении с подобной проблемой многие люди списывают со счетов свой гаджет и думают о покупке нового, но это ошибочное действие. В основном, когда в телефоне не слышно собеседника, устранить поломку несложно, все зависит от источника неисправности. О том, какими способами воспользоваться и пойдет речь в данной статье.
Когда вы пользуетесь сенсорным мобильником и не слышите собеседника, то проблема может состоять в ненамеренном выключении микрофона ухом. В современных смартфонах, особенно начальной ценовой категории, может иногда не срабатывать датчик приближения, вызывая массу неудобств.
Прибавляем громкость
Самый простой метод — попробовать прибавить уровень звука с помощью аппаратных клавиш, расположенных на корпусе гаджета. Только после этого переходить к другим вариантам.
Сеть перегружена
Нередко такое бывает из-за перебоев сети, к примеру, в силу плохих погодных условий или прочих радиопомех. Позвоните в службу тех. поддержки своего оператора, чтобы спросить, почему такая плохая сотовая связь в вашей локации. Если консультант скажет, что данная проблема исходит не от них, то попробуйте извлечь sim-карту, а потом вставить на место и повторите звонок.
Попросить перезвонить
В случае когда все равно не слышно абонента, существует еще один способ восстановления звука — необходимо, чтобы ваш собеседник сам позвонил, а вы подняли трубку. Это может сработать, если причина кроется не в механических, а в программных повреждениях.
Иногда, можно попросту не увидеть и отключить микрофон при звонке. Особенно это актуально для современных Android и iOs устройств. Включаем микрофон обратно и в 90% случаев это исправит ситуацию. Если это не помогло, то необходимо сделать перезагрузку устройства и вторично выполнить звонок.
Технические неисправности
Все вышеизложенные советы не всегда помогают, так как причина отсутствия громкости может носить механический характер. Перечислим повреждения, при которых микрофон перестает работать:
- Внутри динамика расположена магнитная катушка, витки которой соединяются с контактами на плате. Один из этих витков может оборваться, что приведет к выходу из строя детали.
- Существуют такие модели телефонов, где динамик подключён к плате через шлейф. Такой провод способен попросту переломиться или оторваться от разъема.
- Возможно затирание дорожки на микросхеме, которая отвечает за подачу питания на микрофон и динамик.
- Для преобразования и передачи звуков в конструкции устройства предусмотрена специальная микросхема, она также может сгореть или механически повредиться после сильного удара.
- Кнопка громкости тоже не вечна и часто ломается в момент выключенного звука.
Провести самостоятельный ремонт таких элементов реально, но только если вы обладаете соответствующими знаниями. В остальных ситуациях лучше относить мобильные телефоны в сервисный центр для восстановления работоспособности микрофона.
Сброс настроек до заводских
В случае если манипуляции, что были отмечены ранее, вы сделали, однако все равно плохо слышно собеседника по телефону, можно возвратить сотовый к заводским опциям, так как программное обеспечение порой способно дать сбой. Эта процедура выполняется при помощи меню «Настройки» во вкладке «Восстановление и сброс». В зависимости от модификации и марки телефонного аппарата, этот пункт, возможно, называется иначе. Зайдя в пункт «Восстановление и сброс», нажимайте «Сброс настроек до заводских».
Хотим вас предостеречь, если в вашем смартфоне присутствуют какие-то значимые сведения, фотографии, аудиозаписи либо видеоматериал, сначала перекиньте всё что необходимо на внешний накопитель. Таким образом, после сброса настроек, вы сможете с легкостью вернуть весь контент в аппарат и продолжать им пользоваться.
Плохая новость в том, что если это не поможет, то будет необходима android прошивка устройства, о которой написано чуть ниже.
Важно! Не забудьте свои аккаунты (Google, Viber, Skype, почта и т. д.), после сброса они тоже удалятся, так что заранее вспомните и выпишите все логины и пароли от них.
Серьезные причины
Еще более радикальный метод восстановления слышимости динамиков — это перепрошивка гаджета, ведь проблемы могут начаться из-за программного сбоя ОС. Для совершения такой операции существует множество сайтов, где вы сами находите инструкцию и нужные утилиты для своей модели смартфона.
Правда, здесь важно разбираться в тонкостях компьютерных премудростей хотя бы на среднем уровне. В противном случае эту неисправность сможет устранить почти любой специалист сервиса по ремонту сотовых. Принесите гаджет и скажите: «При разговоре я прекрасно слышу, а меня нет». Тогда мастер будет знать, с чего начинать диагностику.
Задайте вопрос виртуальному эксперту
Если у вас остались вопросы, задайте их виртуальному эксперту, бот поможет найти неисправность и подскажет что делать. Можете поговорить с ним о жизни или просто поболтать, будет интересно и познавательно!
Введите вопрос в поле и нажмите Enter или Отправить.
Заключение
В первую очередь нужно грамотно и максимально точно определить причину неисправности, воспользовавшись всеми методами из данной статьи. Так как в большинстве случаев можно вернуть телефон в полную работоспособность, не прилагая особых усилий. Если аппарат на гарантии, то не заморачивайтесь, а сразу несите его в сервисный центр.
Видео
Что же делать, если собеседник плохо слышит меня по телефону? Если устройство на гарантии, то вы можете просто обратиться в сервисный центр, где вам произведут ремонт или замену соответствующих деталей. А если гарантия, к сожалению, уже истекла? Тогда следует попытаться самостоятельно установить, в чём причина данного дефекта: в программном сбое или в аппаратной неисправности?
Почему собеседник не слышит меня по телефону?
Выяснить причину проблемы можно достаточно быстро, просто подключив гарнитуру. Если после этого совершить звонок по громкой связи и собеседник будет вас слышать — значит, встроенный в телефон микрофон повреждён, и устройство необходимо отнести в сервисный центр для замены детали. Временами помогает обычная перезагрузка смартфона.
Иногда следствием того, что собеседник плохо слышит вас по телефону, бывает системный сбой, который можно попытаться самостоятельно исправить, не обращаясь к специалистам. В таком случае следует поступить следующим образом:
- Зайдите в «Настройки»
- Найдите пункт «Память и резервное копирование»
- Создайте резервную копию, подключив карту памяти, или используйте облачное хранилище, копию можно также сохранить с помощью компьютера через порт USB
- Произведите «Сброс к заводским настройкам»
Мера радикальная, но если девайс работал нормально в чистом виде до того, как вы стали устанавливать программы, значит, проблема именно в установленном программном обеспечении. Этого оказывается достаточно, чтобы устранить причину того, что собеседник плохо слышит меня по телефону.
При полном сбросе данных будет удалена вся информация, хранящаяся на устройстве (фотографии, видео, настройки аккаунтов, сообщения, контакты, и приложения). Перед сбросом данных обязательно создайте резервную копию — .
Что делать, если собеседник плохо слышит меня по телефону?
Для устранения неполадок с микрофоном попробуйте выполнить очистку телефона, используя программу Тубро Клинер , которая доступна в Play Маркете. Тубро Клинер безопасно очистит смартфон от ненужных файлов и программ, тормозящих работу устройства, а также устранит ошибки настроек. Запускайте приложение, и утилита проконтролирует работу системных файлов смартфона.
- Скачиваете и устанавливаете программу на устройство
- Запускаете «Ускорить»
- Включаете Тубро Клинер
- Избавляетесь от мусора, засоряющего систему
Очистить смартфон от файлов, приводящих к сбоям программного оборудования, можно с помощью встроенной утилиты, если такая есть на вашем телефоне. Для использования данной функции необходимо:
- Зайти в «Безопасность»
- Затем выбрать «Оптимизировать»
- Выбрать файлы, которые оптимизируются
- Выполнить очистку
При звонке собеседник меня не слышит — кардинальные меры
Ну и последний вариант — перепрошить телефон (). Это скорее всего не получится самостоятельно без определённого навыка, если вы не владеете достаточным опытом или никогда не занимались перепрошивкой. Лучше обратитесь в сервисный центр, там специалисты сделают всё быстрее и безопаснее для смартфона. Если вы решитесь менять программное обеспечение самостоятельно, следует зайти на сайт производителя телефона, чтобы скачать прошивку и залить в устройство. Но, отважившись на такой шаг, обязательно создайте и сохраните резервную копию, как это сделать описано выше. Возможно, после установки новой прошивки у вас возникнет вопрос, — в таком случае обязательно ознакомьтесь со статьей.
Мы намеренно не даём советов типа «взять зубочистку и самостоятельно очистить отверстие микрофона от накопившейся грязи или пыли», так как повредить микрофон достаточно просто, проткнув его. После этого замена возможна лишь в сервисном центре. Если собеседник плохо слышит меня по телефону, воспользуйтесь нашими советами. Нужна помощь — пишите в комментариях, поможем.
Ответы на вопросы
Уронил телефон на пол, после этого собеседник плохо слышит меня по телефону. Можно устранить данную проблему самостоятельно?
Скорее всего, после падения повреждён микрофон, для замены обратитесь в сервисный центр.
Не слышно друга в скайпе что делать. Меня не слышат в скайпе на ноутбуке что делать
Статья отредактирована 2.02.2017 г.
Привет, посетители, подписчики и просто гости моего блога!
Недавно у меня была проблема. Я звонила по скайпу (Skype) и все слышала прекрасно, но на другом конце меня не слышали.
Сегодня речь, как раз об этом: «Почему меня не слышат в Skype? Решение данной проблемы.»
Лично я нашла 2 причины.
- Вам не подходит микрофон и нужно изменить его название в настройках.
Если такое дело приключилось, то сразу нужно зайти в настройки скайпа и выбрать настройки звука. Главное обратить внимание на то какой у вас микрофон подключен в данный момент.
Делаем вывод, что он вам не подходит, потому, что вы слышите, а вас нет.
Очень важно, чтобы индикатор звука при выборе микрофона, сразу отреагировал и пробежал зеленым цветом. Вот этот и есть тот, который вам подходит.
И так что нужно сделать для устранения данной причины- ваши действия:
- Открываем программу Skype
- Выбираем в меню инструменты
- Настройки
- Настройки звука со значком наушники
Затем микрофон выбираете (от которого образуется зеленая линия). Для этого скажите что нибуть в него.
Если это есть, значит, он реагирует. Если нет, выбирайте другой, пока не будет зеленый.
- Драйвера звуковых устройств требуют обновления.
Это еще одна причина, по которой вас не слышат. Кроется она в старом драйвере звука у вас на компьютере. Решить эту проблему дело 3-х секунд. Для этого нужно зайти в диспетчер устройств и обновить конфигурацию.
Если при совершении звонков в Скайпе не слышно собеседника, необходимо искать причину такой тишины. Проблема может быть в настройках громкоговорителя или неисправен микрофон вашего друга. Необходимо отрегулировать аксессуар, чтобы он работал должным образом.
Что делать, чтобы правильно настроить работу мессенджера? Для начала все же рекомендуется проверить функциональность используемого оборудования. Потом сравнить установки операционной системы Windows и приложения на компьютерах обоих абонентов. Есть несколько способов, чтобы собеседники слышали вас, а вы их.
Настройки звука на персональном компьютере
Если пользователь не слышит собеседника, либо звук воспроизводится очень тихо, для начала стоит проверить настройки своего ПК
. Начать нужно с выяснения вопроса, это проблема приложения или компьютера.
Для этого необходимо проверить работоспособность используемых для разговора колонок или наушников. Именно из-за их неправильного применения пользователи часто задаются вопросом, почему меня не слышат. Итак, порядок следующий:
- Убедитесь, что устройство подключено к компьютеру, и что оно включено. Для этого можно начать воспроизведение любой аудио- или видеозаписи. Если все работает, звуки воспроизводятся нормально, нужно продолжать искать проблему.
- Если нет звука, то, возможно, установленные драйвера устарели и требуют обновления. Установить их можно используя диск, который поставляется вместе с компьютером/ноутбуком, или скачать на официальном сайте производителя.
- Затем нужно перейти к настройкам звука непосредственно в самом приложении (Инструменты/Опции). В разделе «Динамики» выбрать гарнитуру, которая будет использоваться.
Еще один способ решить проблему, когда плохо слышно в Скайпе, – сделать пробный звонок. Рядом с кнопкой вызова находится кнопка звуковой тест, с помощью которого вы можете убедиться в нормальном функционировании звуковоспроизведения.
Сохранив новые настройки, пользователю необходимо проверить их через тестовый вызов. Для этого необходимо позвонить к Echo / SoundTestService. Робот поможет убедиться, что звук в Скайпе действительно работает.
Если все работает, гарнитура в порядке, драйверы обновлены, а звука так и нет, необходимо проверить устройства собеседника.
Настройка компьютера друга
Если проблема «меня не слышат в Скайпе» возникает не у вас, а у друга, то неисправности, скорее всего, связаны с работой его микрофона.
Необходимо, чтобы он проверил надежность подключения микрофона к компьютеру. Часто пользователи подключают гарнитуру к неправильному терминалу (разъем для подключения микрофона, как правило, расположен на задней стороне корпуса и имеет розовый цвет).
Затем нужно убедиться, что устройство включено. Во время разговора в центре внизу окна мессенджера есть кнопка с изображением микрофона, которая может быть использован для включения или выключения устройства. Если значок окрашен в красный квадрат зачеркивания, то ваш партнер случайно отсоединил свой микрофон. Чтобы включить его, нужно нажать на эту кнопку еще раз. Это довольно частая причина, почему не слышно в Скайпе.
Еще один момент – проверка правильности настроек микрофона (Инструменты – Настройки – Настройки звука). Вы также можете протестировать устройство с помощью вызова роботу.
Другие способы
Когда во время разговора возникают любые проблемы, например, пропал звук или мои звуки искажаются, выполните несколько простых действий:
- выйти из Skype;
- через меню «Пуск» выбрать «Выполнить»;
- в следующем окне необходимо ввести «% AppData% \ Skype» и нажать Enter. Это приведет вас к Skype, где необходимо удалить файл shared.xml;
- после перезапуска в Скайп не должно быть больше проблем.
Иногда достаточно просто выйти из программы и зайти в профиль снова. Все начинает работать отлично после перезагрузки.
Ниже приведены еще некоторые методы, чтобы максимизировать качество звука:
1.Используйте наушники и микрофоны, чтобы устранить голос эхом. Убедитесь, что ваши устройства подключены в правильное гнездо. Попробуйте изменить порядок.
2.Установка драйверов устройств. После установки драйверов устройств, подключите USB-гарнитуру прежде, чем запускать программу.
3.Если ваш голос звучит очень тихо, сначала попытайтесь переместить свой микрофон немного ближе. Если перемещение не помогло, попробуйте следующую комбинацию: Инструменты → Функции → Настройки звука, и снимите флажок с пункта Автоматическая настройка параметров микрофона. Приложение больше не будет автоматически устанавливать громкость.
4.Сравните ваши настройки Windows Sound с вашими настройками Skype Audio. Чтобы найти настройки Skype Audio, выберите Инструменты → Функции → Настройки звука. Чтобы найти настройки Windows Sound, выберите Пуск → Панель управления → Звук или Звуки и аудиоустройства.
5.Используйте самую последнюю версию Skype. Проблема из категории «меня не слышно» может быть вызвана и со стороны несовместимости между разными версиями программы. Если ничего не помогает, то вы и абонент, который вас не слышит, должны перейти на самую новую версию мессенджера.
6.Проверьте подключение к сети интернет.
7.В случае использования мобильного устройства, воспользуйтесь тестом скорости приложения, чтобы проверить производительность мобильной связи и соответствие ее требованиям Skype.
8.Закройте все приложения, которые могут помешать вызову и из-за которых может пропадать звук.
Если ни один из перечисленных методов не помогает, возможно, проблемы в технической составляющей одного из используемых устройств.
Skype — одна из самых популярных программ для бесплатного онлайн-общения. Но очень часто в начале разговора по какой-то причине в «Скайпе» нет звука. Что делать в этой ситуации? Как его возобновить?
Почему нет звука в «Скайпе»?
Практически все разговоры по Skype начинаются словами: «Меня видно? А слышно?» И если чего-то не хватает, например кого-то из собеседников не слышно, начинается судорожное выяснение причины неисправности и её исправление. Это может длиться от нескольких секунд до получаса (а в особенных случаях ещё дольше).
Причин того, почему нет звука в «Скайпе», может быть несколько:
- звук выключен на компьютере или у собеседника;
- забыли переключиться на другое устройство;
- проблемы с ПО;
- проблемы со звуковой картой.
Стоит помнить, что причина неполадки может быть у каждого из собеседников (иногда даже у обоих одновременно). Самый простой способ выяснить, есть ли у товарища звук, — использовать внутренний чат системы, на который можно переключиться во время разговора. Нужно нажать на кнопку разговорного облачка, после чего откроется окно для переписки.
Теперь разберем, почему в «Скайпе» нет звука, что делать при этом, как его вернуть.
Самая распространенная проблема
Большинство проблем со слышимостью собеседника связано с тем, что звук или микрофон попросту отключены. «На другой линии нет звука в «Скайпе»! Меня не слышат!» — в недоумении восклицает пользователь.
Что же делать? В окне видеообщения внизу по центру есть четыре кнопки, одна из которых — микрофон. Если он перечеркнут красной полосой по диагонали, значит, он выключен. Нажимаем на него, после чего он опять включается.
Если не помогло, тогда идем в «Настройки». Нажимаем «Инструменты\Настройки». Во вкладке «Настройка звука» есть раздел «Микрофон», где можно увидеть две графы: выпадающий список с доступными микрофонами и громкость голоса. Теперь произносим что-нибудь, дабы проверить звук. Если появляются горизонтальные линии, значит, все работает, если нет — открываем выпадающий список и выбираем другой микрофон, пока не заработает.
«Нет звука в «Скайпе», я не слышу собеседника!» — недовольство пользователя только растет. В таком случае проверьте звук на «Панели инструментов» (там, где часы). Если там все нормально, заходим в настройку звука в Skype. Там, где настраивали микрофон, ниже есть управление динамиком. Из списка выбираем динамики, увеличиваем громкость.
Проблемы с драйверами
Если нет звука в «Скайпе», то причина может быть в программном обеспечении. Посмотреть состояние драйверов можно в «Диспетчере устройств». Заходим в «Свойства» компьютера, далее в «Диспетчер устройств». Находим там «Устройства обработки изображений» и раскрываем список. Если на иконке драйвера стоит восклицательный знак, значит, он неисправен. В случае если «Списка устройств обработки изображений» нет, ищем «Другие устройства».
Камера может находиться там и называться как неизвестное устройство. Далее идем двумя путями:
- Если это ноутбук, тогда заходим на сайт производителя и находим драйверы для камеры, скачиваем и устанавливаем.
- Если это персональный компьютер, к которому подключена веб-камера (микрофон должен быть на ней), тогда находим от неё диск с ПО, который шел в комплекте. Если его по какой-то причине нет, заходим на сайт производителя «вебки», находим её модель и скачиваем необходимое программное обеспечение, устанавливаем и пользуемся.
Проблемы со звуковой картой
Ещё причиной того, что нет звука в «Скайпе», могут быть неполадки со звуковой картой. При этом в «Панели инструментов» на ярлычке звука будет белый крест на красном. А если нажать на него, выскочит «Сервис обнаружения проблем».
Первым делом идем в «Диспетчер устройств», чтобы проверить состояние драйверов звуковой платы. Нам понадобится список «Звуковые, видео и игровые устройства».
Если такой имеется и рядом с ним висит восклицательный знак, значит, нужно переустановить драйвер, и всё заработает. Находим ПО для модели нужной аудиоплаты, скачиваем и ставим. Но если этого списка нет и в «Неизвестных устройствах» тоже, то, возможно, звуковая плата вышла из строя. В этом случае её придется заменить или купить портативную.
Стоит помнить
Если нет звука в «Скайпе» — это не значит, что неполадки только у собеседника. Причина может заключаться в любой мелочи. Например, не слышно товарища может быть только из-за того, что к колонкам подключены наушники. И не стоит пренебрегать перепиской в этот момент, ведь в таком случае это может быть единственным средством связи.
Одно из главных преимуществ Skype, – программы которая не нуждается в представлении, является возможность осуществлять звонки в любую точку мира абсолютно бесплатно. Это дает возможность чаще общаться с родственниками, проводить конференции, вести деловые переговоры, не покидая стен собственного дома или офиса. При этом нет необходимости задумываться о состоянии счета, ведь посредством Скайпа можно общаться неограниченное количество времени.
Более того, кроме видео общения доступны сообщения и возможность звонить на мобильный или городской телефон за небольшую оплату. Но часто программное обеспечение в сочетании с операционной системой, установленной на компьютер, провоцирует появление неполадок. И одна из проблем, беспокоящих пользователя – не слышно собеседника в Скайпе.
Для того чтобы устранить неполадку следует определить причину ее возникновения и наиболее частая – нестабильное соединение с интернетом. Если же с доступом все в порядке, проблема может заключаться в операционной системе.
Для начала стоит задаться вопросом: «Почему я не слышу собеседника в Скайпе?».
Возможно звук все-таки есть, но речь неразборчива и прерывиста. Это частая проблема Скайп , ведь сеть может быть перегружена. Если вы оказались именно в такой ситуации – не стоит волноваться – попробуйте созвониться с собеседником позже.
Бывает, что наряду со звуком не работают и текстовое сообщения. Если и они не отправляются – программа установлена неправильно. Попробуйте деинсталлировать ее и установить заново, скачав клиент с официального сайта.
Если вышеперечисленные решения не дали положительный результат, воспользуетесь следующей инструкцией:
В программе у каждого пользователя имеется робот-собеседник, а именуют его Echo 123. Сделав дозвон, дождитесь ответа и после сигнала скажите пару слов. После повторного звукового оповещения ваша речь должна повториться. Если в ответ вы не слышите ничего – проблема заключается в неправильно подключенных наушниках и микрофоне;
Если автоответчик не воспроизводит вашу речь, удостоверьтесь, что установлено нужное звуковое устройство. Сделать это просто – перейдите в настройки программы, далее в пункт меню «Аудиоустройства», галочка должна быть установлена на «Выход аудио»;
Повторите звонок роботизированному собеседнику. Если ваши старания не принесли желаемых результатов – настройте звук компьютера или ноутбука. Для этого можно потребоваться переустановить драйвера, диск с которыми прилагался к устройству. Если же он утерян – найти необходимые не составит труда в интернете. Советуем вам скачать skype для windows 8 последняя самая актуальная версия.
Выпущенная ещё в 2003 году – один из самых популярных мессенджеров, обладающий массой полезных опций. Пользователи, при помощи утилиты, могут отправлять снимки, картинки, видеозаписи, документы и различные файлы, демонстрировать экран, устраивать видео конференции, передавать сообщения. Одна основная функция приложения – звонки. Но многих юзеров интересует вопрос: «Почему в Скайпе меня не слышит собеседник?»
. Существует несколько причин неполадки.
Особенности проблемы
Практически у каждого пользователя Skype были проблемы с микрофоном. Есть множество факторов, мешающих разговору, и влияющих на работу устройства записи.
Распространённые причины отсутствия звука:
- Неправильные настройки микрофона в приложении Skype.
- Низкая громкость
. Возможно, гаджет исправно работает, но другой абонент не слышит юзера из-за низкого уровня громкости. - Деактивация девайса в настройках системы.
- Отключение самого микрофона. На большинстве устройства есть собственный регулятор громкости или кнопка включения. Стоит убедиться, что гаджет включен.
- Отсутствие звуковых драйверов или неправильная работа обеспечения.
- Сбой в приложении
. - Поломка разъёма
на материнской плате или корпусе компьютера.
В первую очередь не стоит паниковать. Пользователь сможет легко устранить большинство проблем самостоятельно.
Ликвидация неисправности
Юзеру, интересующемуся, что делать если собеседник не слышит меня в Скайпе, стоит выполнить несколько простых операций. Мини-процедуры решают большую часть проблем.
Человеку следует:
Проблемы со звуком могут возникнуть из-за автоматических настроек микрофона в Skype. При активации опции уровень громкости может постепенно снижаться.
Ну и отдельным пунктом хотелось бы рассмотреть ситуацию, когда к проблеме привели некорректные настройки программы. Такое может случиться, например, если она была непредвиденно закрыта в результате перезагрузки компьютера, хотя встречаются и иные причины. Отдельно поговорим о двух версиях Skype.
Старая версия
Чтобы изменить конфигурацию, нужно сделать следующее:
Обновленный Скайп
В последних версиях программы разработчики из компании Microsoft в значительной степени изменили ее внешний вид, а также ввели ряд новых функций. Если у вас загружены обновления, то сделайте следующее.
Почему меня слышат а я нет. Что делать если в телефоне при разговоре не слышно собеседника
Очередная проблема, которой телефон может «порадовать» своего пользователя — полное или частичное отсутствие слышимости во время разговора. Как можно общаться с собеседником, если он вас не слышит или вам мешают шумы и помехи. Значит, пришло время нести «виновника» неприятностей в сервисный центр.
Почему абонент вас не слышит?
- Проблемы с микрофоном
Это самая основная причина отсутствия слышимости. При детальной диагностике можно выявить следующее:- Микрофон не работает совсем.
Чаще всего это происходит из-за засорения в корпусе телефона канала звуковода. За время эксплуатации в него забивается пыль, грязь, различный сор. Вернуть микрофону «разговорчивость» поможет очистка звуковода. Подобные недостатки чаще всего встречаются у телефонов раскладного типа. У таких моделей канал звуковода находится в одном из резиновых амортизаторов в нижней части трубки. Они предусмотрены для защиты дисплея от царапания о клавиатуру и смягчения удара при закрывании устройства. Со временем материал амортизаторов размягчается и становится липким. В результате под воздействием крышки телефона они расплющиваются, приводя к полному слипанию звуковода. Прочистка отверстий звуковода приносит лишь временный результат. Чтобы решить проблему необходимо заменить заглушки-амортизаторы новыми. - Окисление цепи микрофона
.
Места окисления могут наблюдаться как непосредственно возле микрофона, так и в системном коннекторе, в который подключается гарнитура. Достаточно даже небольших окислений, чтобы работа микрофона была нарушена. Чтобы вернуть микрофону работоспособность, необходимо очистить окисления. Но, если вода попала непосредственно в микрофон, то его придется заменить. В результате воздействия влаги на элементы обвязки микрофонных цепей нарушается нормальная работа микрофона. Чаще всего это относится к стабилитронам и варисторам. Иногда достаточно их замены и зачистки окислов, чтобы вернуть микрофону работоспособность. Часто окислы скрываются под EMIF-фильтрами, которые быстро разрушаются и выходят из строя под воздействием влаги. В такой ситуации в сервисном центре производят замену ЭМИ-фильтра.Иногда телефон индицирует подключенную гарнитуру, в то время как она не подключена. Это свидетельствует о том, что не работает не только микрофон, но и разговорный динамик. Вызвана проблема окислениями, образовавшимися в результате попадания влаги под EMIF-фильтр, в системный коннектор или на цепи идентификации подключения гарнитуры. Также причина может крыться в обрыве цепи идентификации посредством нарушения BGA пайки контроллера/процессора.
- Микрофон работает очень тихо
.
Чаще всего проблема кроется в неисправном микрофоне, хотя может заключаться и в изложенных выше причинах. - Вместе с голосом слышен фон
(обычно GSM — наводка).
Виной всему неисправный микрофон. Хотя проблему может спровоцировать и обрыв одной из его цепей. В сервисном центре производят замену микрофона на новый, а также осуществляют проверку и восстановление цепей прохождения микрофонного сигнала.
- Микрофон не работает совсем.
- Неисправный шлейф
Эта проблема свойственна моделям с активным флипом (откидной конструкцией). Микрофонный шлейф, являющийся переходной частью между телефоном и флипом, может повредиться из-за частых открываний/закрываний или в результате падения. - Сбой программного обеспечения
- Поломка аудиоразъема
В сервисном центре сайт быстро и качественно устранят неисправность по доступной цене.
Довольно распространенная ситуация, когда во время разговора по мобильному, один из собеседников не слышит другого, что заставляет нервничать обе стороны, особенно если нужно сообщить важную информацию.
При столкновении с подобной проблемой многие люди списывают со счетов свой гаджет и думают о покупке нового, но это ошибочное действие. В основном, когда в телефоне не слышно собеседника, устранить поломку несложно, все зависит от источника неисправности. О том, какими способами воспользоваться и пойдет речь в данной статье.
Для самостоятельной диагностики, пройдите тест. Виртуальный помощник определит неисправность и подскажет что делать.
Закрывали пальцем датчик приближения?
Правильно!
Не верно!
В современных смартфонах, особенно начальной ценовой категории, может иногда не срабатывать или глючить датчик приближения, вызывая массу
неудобств.
Продолжаем диагностику >>
Прибавляли громкость?
Правильно!
Не верно!
Если прибавление громкости не решает проблему, жмите кнопку «Продолжаем диагностику».
Продолжаем диагностику >>
Когда вам перезванивают, лучше слышно собеседника?
Правильно!
Не верно!
Если не помогает, продолжаем диагностику.
Продолжаем диагностику >>
Чистили динамик смоченой в спирте ваткой?
Правильно!
Не верно!
Если не помогает, нажмите кнопку «Продолжаем диагностику».
Продолжаем диагностику >>
Возможно сеть перегружена, подождите от 15 до 30 минут.
Правильно!
Не верно!
Если не помогает, нажмите кнопку «Продолжаем диагностику».
Продолжаем диагностику >>
Падал ли телефон или подвергался ремонту?
Правильно!
Не верно!
При падении или ремонте может повреждаться плата, отвечающая за воспроизведение звуков
Если не падал, нажмите кнопку «Продолжаем диагностику».
Продолжаем диагностику >>
Не слышно собеседника
Пора в ремонт, дело явно не в программной части, своми руками тут не починишь.
Начать заново!
Что стоит попробовать в первую очередь
Закройте пальцем датчик приближения
Когда вы пользуетесь сенсорным мобильником и не слышите собеседника, то проблема может заключаться в ненамеренном выключении микрофона ухом. В современных смартфонах, особенно начальной ценовой категории, может иногда не срабатывать или глючить датчик приближения, вызывая массу неудобств.
Попробуйте при разговоре просто приложить руку к датчику приближения (закройте блок фронтальной камеры целиком) и тапнуть на значок микрофона.
Прибавьте громкость
Самый простой метод — попробовать прибавить уровень звука с помощью аппаратных клавиш, расположенных на корпусе гаджета. Только после этого переходить к другим вариантам.
Сеть перегружена
Нередко такое бывает из-за перебоев сети, к примеру, в силу плохих погодных условий или прочих радиопомех. Позвоните в службу тех. поддержки своего оператора, чтобы спросить, почему такая плохая сотовая связь в вашей локации. Если консультант скажет, что данная проблема исходит не от них, то попробуйте извлечь sim-карту, а потом вставить на место и повторите звонок.
Попросите перезвонить
В случае когда все равно не слышно абонента, существует еще один способ восстановления звука — необходимо, чтобы ваш собеседник сам позвонил, а вы подняли трубку. Это может сработать, если причина кроется не в механических, а в программных повреждениях.
Иногда, можно попросту не увидеть и отключить микрофон при звонке. Особенно это актуально для современных Android и iOs устройств. Включаем микрофон обратно и в 90% случаев это исправит ситуацию. Если это не помогло, то необходимо сделать перезагрузку устройства и вторично выполнить звонок.
Почистите динамик
Крайний вариант, но иногда срабатывает. Возьмите ватную палочку смоченную спиртом и аккуратно протрите динамик смартфона. Тем самый, скопившаяся пыль и грязь вывалиться из звуковых щелей.
Технические неисправности
Все вышеизложенные советы не всегда помогают, так как причина отсутствия громкости может носить механический характер. Перечислим повреждения, при которых микрофон перестает работать:
- Внутри динамика расположена магнитная катушка, витки которой соединяются с контактами на плате. Один из этих витков может оборваться, что приведет к выходу из строя детали.
- Существуют такие модели телефонов, где динамик подключён к плате через шлейф. Такой провод способен попросту переломиться или оторваться от разъема.
- Возможно затирание дорожки на микросхеме, которая отвечает за подачу питания на микрофон и динамик.
- Для преобразования и передачи звуков в конструкции устройства предусмотрена специальная микросхема, она также может сгореть или механически повредиться после сильного удара.
- Кнопка громкости тоже не вечна и часто ломается в момент выключенного звука.
Провести самостоятельный ремонт таких элементов реально, но только если вы обладаете соответствующими знаниями. В остальных ситуациях лучше относить мобильные телефоны в сервисный центр для восстановления работоспособности микрофона.
Сброс настроек до заводских
В случае если манипуляции, что были отмечены ранее, вы сделали, однако все равно плохо слышно собеседника по телефону, можно возвратить сотовый к заводским опциям, так как программное обеспечение порой способно дать сбой. Эта процедура выполняется при помощи меню «Настройки» во вкладке «Восстановление и сброс». В зависимости от модификации и марки телефонного аппарата, этот пункт, возможно, называется иначе. Зайдя в пункт «Восстановление и сброс», нажимайте «Сброс настроек до заводских».
Хотим вас предостеречь, если в вашем смартфоне присутствуют какие-то значимые сведения, фотографии, аудиозаписи либо видеоматериал, сначала перекиньте всё что необходимо на внешний накопитель. Таким образом, после сброса настроек, вы сможете с легкостью вернуть весь контент в аппарат и продолжать им пользоваться.
Плохая новость в том, что если это не поможет, то будет необходима android прошивка устройства, о которой написано чуть ниже.
Важно! Не забудьте свои аккаунты (Google, Viber, Skype, почта и т. д.), после сброса они тоже удалятся, так что заранее вспомните и выпишите все логины и пароли от них.
Серьезные причины
Еще более радикальный метод восстановления слышимости динамиков — это перепрошивка гаджета, ведь проблемы могут начаться из-за программного сбоя ОС. Для совершения такой операции существует множество сайтов, где вы сами находите инструкцию и нужные утилиты для своей модели смартфона.
Правда, здесь важно разбираться в тонкостях компьютерных премудростей хотя бы на среднем уровне. В противном случае эту неисправность сможет устранить почти любой специалист сервиса по ремонту сотовых. Принесите гаджет и скажите: «При разговоре я прекрасно слышу, а меня нет». Тогда мастер будет знать, с чего начинать диагностику.
Задайте вопрос виртуальному эксперту
Если у вас остались вопросы, задайте их виртуальному эксперту, бот поможет найти неисправность и подскажет что делать. Можете поговорить с ним о жизни или просто поболтать, будет интересно и познавательно!
Введите вопрос в поле и нажмите Enter или Отправить.
Заключение
В первую очередь нужно грамотно и максимально точно определить причину неисправности, воспользовавшись всеми методами из данной статьи. Так как в большинстве случаев можно вернуть телефон в полную работоспособность, не прилагая особых усилий. Если аппарат на гарантии, то не заморачивайтесь, а сразу несите его в сервисный центр.
Видео
Для многих не секрет, что Skype является одним из самых востребованных инструментов связи на компьютерах и ноутбуках. Миллионы людей ежеминутно общаются друг с другом при помощи данного программы. Но к сожалению далеко не у всех общение происходит беспроблемно. Вопросов на самом деле хватает и один из них, это когда вы слышите своего собеседника при видео или аудио звонке, а он вас нет.
В данной статье мы постараемся вам помочь в решении данной проблемы.
Из-за чего вас могут не слышать в скайпе?
Практически каждый пользователь скайп знает, что разговор через интернет возможет благодаря встроенному в ноутбук или в подключенную веб камеру микрофон. Если вы своего собеседника слышите, то это значит, что с его стороны с микрофоном все в порядке. Он работает и настроен правильно.
А если не слышат вас, то скорее всего у вас отсутствует/неисправен или не правильно настроен микрофон. Поэтому ваш голос и не передается собеседнику.
Что делать?
Первым делом нужно зайти в настройки скайп и выбран для передачи вашего голоса, после чего проверить его.
Для этого в левом углу главного окна Skype нужно нажать на три горизонтальные точки напротив своего имени и в открывшемся меню выбрать «Настройки».
Выбор микрофона в Skype
Здесь в самой первой строке напротив слова «Микрофон» нужно нажать на стрелку и попробовать выбрать другой микрофон из открывшегося списка.
После этого чуть выше нажмите на «Сделать бесплатный пробный звонок». Запустится стандартна проверка звука, где вам предложат сказать несколько слов. Затем ваша фраза будет воспроизведена и если вы ее услышали, значит микрофон настроен правильно.
Если вы не услышали то, что сказали, значит из списка напротив слова «Микрофон» нужно выбрать другой микрофон и повторить пробный звонок пока не услышите себя.
Если ничего не помогло?
В этом случае можно попробовать подключить веб камеру в другой USB разъем и желательно на задней панели системного блока. Если у вас ноутбук, то попробуйте обновить драйвера на веб камеру, скачав их с официального сайта производителя вашего ноутбука.
Последний вариант — купить новую веб камеру, благо стоят они сейчас совсем не дорого, подключить ее к USB порту своего ПК или ноутбука, после его зайти в настройки звука Skype по инструкции выше и выбрать из списка микрофон новой веб камеры.
Почему плохо слышно собеседника в телефоне андроид. Почему меня плохо слышит собеседник по телефону — причины и ремонт. Отключаем автоматическое определение сети
Ко мне обращались многие знакомые, друзья с одной и той же проблемой со скайпом: их было очень плохо слышно собеседникам на другой стороне, как будь-то проблемы с микрофоном. Помочь просили в основном счастливые обладатели ноутбуков, на которых микрофон встроен. Так как подобные ситуации мне были знакомы, я легко устранял неисправности. Вот я и решил написать данную статью. Ниже я расскажу как пошагово проверить и устранить проблему, когда плохо слышно в скайпе
.
Первым делом нужно проверить уровень громкости Вашего микрофона. Делается это очень просто — у каждого пользователя Skype в контактах есть тестовый номер Echo / Sound Test Service
,
на него необходимо позвонить и после звукового сигнала протестировать микрофон, сказав одно или несколько предложений. После Вы услышите себя и поймете нормально ли слышно Вас. Если Вы услышали себя хорошо — громко, четко, понятно, то проблема явно на другой стороне (кому Вы звоните). Тогда посоветуйте своим собеседникам проверить колонки либо наушники. В случае если Вы услышали себя очень плохо, то ниже инструкция именно для Вас!
Проверяем уровень громкости микрофона непосредственно в программе Skype. Откроем скайп, выберем «Инструменты» — «Настройки»,
Здесь нас интересует раздел «Настройка звука», убираем здесь птичку с пункта «Разрешить автоматическую настройку микрофона» и перетягиваем ползунок уровня микрофона на максимум,
После этого совершим вновь тестовый звонок на Echo / Sound Test Service
для проверки уровня громкости микрофона. Если Вас все равно плохо слышно, то перейдем к настройкам микрофона операционной системы. Я буду показывать на примере ОС Windows 10, однако это подойдет и обладателям седьмой версии и восьмой. Перейдем в Панель управления,
Выбираем раздел «Звук»,
Откроется еще одно окно, где нам необходимо выбрать «Уровни».
Как видно по скрину ниже, уровни микрофона практически на минимуме,
Исправляем это. Устанавливаем уровень микрофона на максимум, а усиление где-то на средину,
Нажимаем ОК. Теперь идем опять в скайп и снова звоним на Echo / Sound Test Service
для теста. Слышим себя хорошо, значит проблема устранена, с чем и поздравляю! Кстати, если не знаете , то читайте соответствующую статью. Если себя слышно очень громко и одновременно неразборчиво, то уровень микрофона необходимо немного понизить. Впрочем экспериментируйте как угодно, лишь бы Вас было хорошо слышно собеседнику.
Также смотрите инструкцию в видеоформате:
Попробую подсказать основные принципы настройки звука в инженерном меню.
На одних и тех же телефонах, но с разной версией прошивки, инженерное меню могут несколько отличаться. Описываем на примере инженерного меню iPhone H6.
Входим в инженерное меню введя соответствующий код. Например для некоторых моделей телефонов *#9646633#
Заходим в меню Аудио.По умолчанию в аудио настройках используются три режима:
— нормальный режим – основной режим использования телефона
— режим громкоговорителя – режим громкой связи
— режим наушников – режим гарнитуры
Выбираем, звук в каком режиме нас напрягает. Например, нам не нравится чувствительность микрофона в “Нормальном режиме”. Проходим в меню “Нормальный режим”-“Микрофон”. Наблюдаем пункты меню “Громкость 0”-“Громкость 1”-“Громкость 2”-“Громкость 3”-“Громкость 4”-“Громкость 5”-“Громкость 6”. Данные пункты меню определяют уровень сигнала микрофона при различных установках общей громкости телефона, той, что при необходимости регулируется качелькой громкости телефона. Теперь изменяя значения в каждом из 7 пунктов можно настроить телефон под себя. Основной принцип – “Чем выше громкость динамика – тем ниже чувствительность микрофона”(если на улице шум — выше громкость динамика что бы слышать собеседника и ниже чувствительность микрофона, для уменьшения передачи внешних шумов, и наоборот – в тихой комнате, при тихом звуке динамика, можно увеличить чувствительность микрофона, что бы не повышать голос). Минимальное значение указанных параметров — 0, максимальное — 255.
Т.е. установить настройки типа:
Громкость 0 — 255
Громкость 1 — 235
Громкость 2 — 215
Громкость 3 — 205
Громкость 4 — 195
Громкость 5 — 185
Громкость 6 — 175
Это не конкретные значения. Это принцип. Конкретные значения могут зависеть от характеристик вашего микрофона.
Значения параметров выбираются качелькой громкости.
Затем “Установить”.
Излишняя чувствительность микрофона приводит эффекту эха, когда собеседник слышит сам себя.
Аналогично микрофону настраивается громкость остальных аудиоустройств:
Речь – уровень динамика в режиме разговора
Тон клавиатуры – громкость сигнала при нажатии клавиш
Мелодия – громкость вызывного сигнала
Звук – громкость TV и FM
Аналогично Нормальному режиму – устанавливаются значения для Режима громкоговорителя и Режима наушников.
Дополнительно:
В каждом из пунктов (Речь, Мелодия и т.д.) есть последний пункт «16 Level Setting». В нем 2 параметра: Max Analog Gain и Step. Это для задания 16-ступенчатого регулирования громкости аудиоплеера в соответствующем режиме (Нормальный, Наушники и т.д.)
Max Analog Gain — это максимальная громкость аудиоплеера. Step — это шаг уменьшения громкости (от максимума) при нажатии на «качельку». Таким образом, если например Max Analog Gain=160, Step=10, то громкость будет изменяться от максимума (160) до нуля. Если Max Analog Gain=160, Step=5, то громкость будет от 160 до 80.
Эти параметры продублированы во всех пунктах (Речь, Мелодия и т.д.), достаточно установить в каком-то одном пункте.
P.S. Не замечено их влияние на громкость видеоплеера (хотя там тоже 16-ступенчатое регулирование)
Часто пользователи смартфонов марки Sony Xperia недовольны качеством слышимости во время связи с контактом, причем такая ситуация происходит и в обратном порядке. В этой статье мы рассмотрим все возможные проблемы слышимости во время связи. В большинстве случаев, вопрос можно решить на программном уровне без особых усилий, бесплатно и избежав обращений в ремонтные центры.
Причины будем рассматривать в очередности частоты, с которой сталкиваются владельцы смартфонов этой компании.
Первая причина. Программное улучшение качества звука.
Есть парочка функций, суть которых в улучшении качества звука, по факту не на всех смартфонах они реализованы адекватно. Функции эти «Улучшение голоса абонента» и «Шумоподавление». Если во время разговора ваш контакт обеспокоен тем, что ваш голос слышится неадекватно и это касается не только одного человека, попробуйте сделать простейшие действия по отключению этих функций. Для этого достаточно войти в настройки вызовов и деактивировать их. Учтите только, что ваш смартфон может потребовать перезагрузки после проделанных операций.
Вторая причина. Не слышно собеседника из за типа сети
Сбой настроек сети. Это не частый случай, но, так как проверить его просто, сделайте следующее: перейдите по следующим пунктам: Настройки -> Мобильная сеть -> Тип сети -> тыркаем в WCDMA/GSM. Перегружаем аппарат, в этом случае, желательно с извлечением батареи (при технической возможности, после выключения извлекаем)
Третья причина. Google OK
Распиаренная функция Андроида (на практике — не более чем игрушка, да еще и вредная из-за багов в работе, которые могут повлиять на многие программы). Эта штука иногда приводит к невозможности услышать контакт. Отключите функцию «Голосовой поиск » в сервисах Гугла, настройки там стандартные и интуитивно понятные.
Четвертая причина. Серьезный сбой ПО
С этого момента, мы переходим к крайним способам решения проблемы когда не слышно или плохо слышно собеседника. И возможно, для вас на этом этапе будет актуальным обращение в специальный центр по обслуживанию — sony-helpers.ru , но если, вы все же хотите самостоятельно разобраться, читайте дальше.
«Hard Reset» или «Жесткий сброс смартфона до заводских настроек». Важный момент — при этой процедуре помнить, что все данные (кроме тех что на карте) будут стерты, поэтому обязательно сделайте предварительный бэкап контактов, переписки и прочей необходимой информации. Подробно проведение этой процедуры мы описывать не будем, потому что информации по этой теме в сети достаточно много и она легко доступна.
Пятая причина. Техника подвела
Ваш наушник или динамик вышел из строя. Самое печальное и дорогостоящее, так как единственная возможность разрешить эту ситуацию, это обращение в сервисный центр, где вам смогут помочь квалифицированные специалисты . Пытаться самостоятельно провести ремонт не рекомендуем, при отсутствии опыта, никакой видео урок не сможет вас обезопасить от нанесения устройству еще больших повреждений.
Как видите, привлечение мастеров для решения вопроса — не так уж обязательно, определенную диагностику вы можете провести самостоятельно, не потратив лишних денег. Но учтите, что все действия которые вы будете проводить над своим смартфоном, будут происходить исключительно под вашу собственную ответственность.
Что же делать, если собеседник плохо слышит меня по телефону? Если устройство на гарантии, то вы можете просто обратиться в сервисный центр, где вам произведут ремонт или замену соответствующих деталей. А если гарантия, к сожалению, уже истекла? Тогда следует попытаться самостоятельно установить, в чём причина данного дефекта: в программном сбое или в аппаратной неисправности?
Почему собеседник не слышит меня по Андроид телефону?
Выяснить причину проблемы можно достаточно быстро, просто подключив гарнитуру. Если после этого совершить звонок по громкой связи и собеседник будет вас слышать — значит, встроенный в телефон микрофон повреждён, и устройство необходимо отнести в сервисный центр для замены детали. Временами помогает обычная перезагрузка смартфона.
Иногда следствием того, что собеседник плохо слышит вас по телефону, бывает системный сбой, который можно попытаться самостоятельно исправить, не обращаясь к специалистам. В таком случае следует поступить следующим образом:
- Зайдите в «Настройки
» - Найдите пункт «Память и резервное копирование
»
- Создайте резервную копию , подключив карту памяти, или используйте облачное хранилище, копию можно также сохранить с помощью компьютера через порт USB
- Произведите «Сброс к заводским настройкам
»
Мера радикальная, но если девайс работал нормально в чистом виде до того, как вы стали устанавливать программы, значит, проблема именно в установленном программном обеспечении. Этого оказывается достаточно, чтобы устранить причину того, что собеседник плохо слышит меня по телефону.
Если вы применяете данный способ, сохраните всю информацию, которая хранится на устройстве, поскольку она будет удалена во время сброса. Учтите, что все фотографии, видео, настройки аккаунтов, сообщения, контакты, и приложения исчезнут, поэтому не пренебрегайте резервным копированием. В некоторых моделях смартфонов имеются встроенные утилиты для сохранения резервной копии в облачных сервисах производителей телефонов. Подробнее об этом читайте в статье.
При полном сбросе данных будет удалена вся информация, хранящаяся на устройстве (фотографии, видео, настройки аккаунтов, сообщения, контакты, и приложения). Перед сбросом данных обязательно создайте резервную копию — инструкция
.
Что делать, если собеседник плохо слышит меня по телефону?
Для устранения неполадок с микрофоном попробуйте выполнить очистку телефона, используя программу, которая доступна в Play Маркете. Тубро Клинер безопасно очистит смартфон от ненужных файлов и программ, тормозящих работу устройства, а также устранит ошибки настроек. Запускайте приложение, и утилита проконтролирует работу
Сегодня ко мне обратились с проблемой: “При разговоре меня плохо слышно в скайпе, проблема с микрофоном?”. Раньше я уже сталкивался с подобной проблемой, поэтому без труда устранил неисправность и помог человеку.
Сразу хочу предупредить! Никогда не верьте людям, если вам говорят что их плохо слышно при разговоре в скайпе, проблема не всегда возникает на стороне “говорящего”, может проблема на другом конце общения.
В первую очередь проверьте уровень громкости микрофона, позвонив на тестовый номер в скайп, в списке контактов он выглядит так:
После того как вы поговорите сами с собой, вы услышите, действительно есть проблема или её нет. Если вы слышите себя хорошо, значит проблема на другой стороне разговора (возможно с наушниками или колонками), если вы слышите себя плохо, читаем дальше…
Следующим этапом, вам нужно проверить в настройках скайпа уровень громкости микрофона, для этого открываем скайп, переходим в меню “Инструменты
“–“Настройки
“–“Настройка звука
” и проверяем уровень ползунка громкости. По умолчанию установлена галка “Автоматическая настройка”, вы можете снять её, выставить уровень на максимум и еще раз совершить тестовый звонок.
Если это не помогло, переходим к следующему пункту – проверим настройки звука в системе Windows. Для этого откройте “Панель управления
” (в меню “Пуск
“) и найдите там кнопку “Звук
”
Открывайте этот пункт и переходите во вкладку “Запись
”
два раза кликайте по микрофону (на котором висит зеленая галочка) и переходите во вкладу “Уровни
”
Довольно распространенная ситуация, когда во время разговора по мобильному, один из собеседников не слышит другого, что заставляет нервничать обе стороны, особенно если нужно сообщить важную информацию.
При столкновении с подобной проблемой многие люди списывают со счетов свой гаджет и думают о покупке нового, но это ошибочное действие. В основном, когда в телефоне не слышно собеседника, устранить поломку несложно, все зависит от источника неисправности. О том, какими способами воспользоваться и пойдет речь в данной статье.
Закрыть пальцем датчик
Когда вы пользуетесь сенсорным мобильником и не слышите собеседника, то проблема может заключаться в ненамеренном выключении микрофона ухом. В современных смартфонах, особенно начальной ценовой категории, может иногда не срабатывать датчик приближения, вызывая массу неудобств. Попробуйте при разговоре просто приложить руку к датчику приближения (закройте блок фронтальной камеры целиком) и тапнуть на значок микрофона.
Прибавляем громкость
Самый простой метод — попробовать прибавить уровень звука с помощью аппаратных клавиш, расположенных на корпусе гаджета. Только после этого переходить к другим вариантам.
Сеть перегружена
Нередко такое бывает из-за перебоев сети, к примеру, в силу плохих погодных условий или прочих радиопомех. Позвоните в службу тех. поддержки своего оператора, чтобы спросить, почему такая плохая сотовая связь в вашей локации. Если консультант скажет, что данная проблема исходит не от них, то попробуйте извлечь sim-карту, а потом вставить на место и повторите звонок.
Попросить перезвонить
В случае когда все равно не слышно абонента, существует еще один способ восстановления звука — необходимо, чтобы ваш собеседник сам позвонил, а вы подняли трубку. Это может сработать, если причина кроется не в механических, а в программных повреждениях.
Иногда, можно попросту не увидеть и отключить микрофон при звонке. Особенно это актуально для современных Android и iOs устройств. Включаем микрофон обратно и в 90% случаев это исправит ситуацию. Если это не помогло, то необходимо сделать перезагрузку устройства и вторично выполнить звонок.
Почистить динамик
Крайний вариант, но иногда срабатывает. Возьмите ватную палочку смоченную спиртом и аккуратно протрите динамик смартфона. Тем самый, скопившаяся пыль и грязь вывалиться из звуковых щелей.
Технические неисправности
Все вышеизложенные советы не всегда помогают, так как причина отсутствия громкости может носить механический характер. Перечислим повреждения, при которых микрофон перестает работать:
- Внутри динамика расположена магнитная катушка, витки которой соединяются с контактами на плате. Один из этих витков может оборваться, что приведет к выходу из строя детали.
- Существуют такие модели телефонов, где динамик подключён к плате через шлейф. Такой провод способен попросту переломиться или оторваться от разъема.
- Возможно затирание дорожки на микросхеме, которая отвечает за подачу питания на микрофон и динамик.
- Для преобразования и передачи звуков в конструкции устройства предусмотрена специальная микросхема, она также может сгореть или механически повредиться после сильного удара.
- Кнопка громкости тоже не вечна и часто ломается в момент выключенного звука.
Провести самостоятельный ремонт таких элементов реально, но только если вы обладаете соответствующими знаниями. В остальных ситуациях лучше относить мобильные телефоны в сервисный центр для восстановления работоспособности микрофона.
Сброс настроек до заводских
В случае если манипуляции, что были отмечены ранее, вы сделали, однако все равно плохо слышно собеседника по телефону, можно возвратить сотовый к заводским опциям, так как программное обеспечение порой способно дать сбой. Эта процедура выполняется при помощи меню «Настройки» во вкладке «Восстановление и сброс». В зависимости от модификации и марки телефонного аппарата, этот пункт, возможно, называется иначе. Зайдя в пункт «Восстановление и сброс», нажимайте «Сброс настроек до заводских».
Хотим вас предостеречь, если в вашем смартфоне присутствуют какие-то значимые сведения, фотографии, аудиозаписи либо видеоматериал, сначала перекиньте всё что необходимо на внешний накопитель. Таким образом, после сброса настроек, вы сможете с легкостью вернуть весь контент в аппарат и продолжать им пользоваться.
Плохая новость в том, что если это не поможет, то будет необходима android прошивка устройства, о которой написано чуть ниже.
Важно! Не забудьте свои аккаунты (Google, Viber, Skype, почта и т. д.), после сброса они тоже удалятся, так что заранее вспомните и выпишите все логины и пароли от них.
Серьезные причины
Еще более радикальный метод восстановления слышимости динамиков — это перепрошивка гаджета, ведь проблемы могут начаться из-за программного сбоя ОС. Для совершения такой операции существует множество сайтов, где вы сами находите инструкцию и нужные утилиты для своей модели смартфона.
Правда, здесь важно разбираться в тонкостях компьютерных премудростей хотя бы на среднем уровне. В противном случае эту неисправность сможет устранить почти любой специалист сервиса по ремонту сотовых. Принесите гаджет и скажите: «При разговоре я прекрасно слышу, а меня нет». Тогда мастер будет знать, с чего начинать диагностику.
Задайте вопрос виртуальному эксперту
Если у вас остались вопросы, задайте их виртуальному эксперту, бот поможет найти неисправность и подскажет что делать. Можете поговорить с ним о жизни или просто поболтать, будет интересно и познавательно!
Введите вопрос в поле и нажмите Enter или Отправить.
Заключение
В первую очередь нужно грамотно и максимально точно определить причину неисправности, воспользовавшись всеми методами из данной статьи. Так как в большинстве случаев можно вернуть телефон в полную работоспособность, не прилагая особых усилий. Если аппарат на гарантии, то не заморачивайтесь, а сразу несите его в сервисный центр.
Видео
Что же делать, если собеседник плохо слышит меня по телефону? Если устройство на гарантии, то вы можете просто обратиться в сервисный центр, где вам произведут ремонт или замену соответствующих деталей. А если гарантия, к сожалению, уже истекла? Тогда следует попытаться самостоятельно установить, в чём причина данного дефекта: в программном сбое или в аппаратной неисправности?
Почему собеседник не слышит меня по Андроид телефону?
Выяснить причину проблемы можно достаточно быстро, просто подключив гарнитуру. Если после этого совершить звонок по громкой связи и собеседник будет вас слышать — значит, встроенный в телефон микрофон повреждён, и устройство необходимо отнести в сервисный центр для замены детали. Временами помогает обычная перезагрузка смартфона.
Иногда следствием того, что собеседник плохо слышит вас по телефону, бывает системный сбой, который можно попытаться самостоятельно исправить, не обращаясь к специалистам. В таком случае следует поступить следующим образом:
- Зайдите в «Настройки
» - Найдите пункт «Память и резервное копирование
»
- Создайте резервную копию, подключив карту памяти, или используйте облачное хранилище, копию можно также сохранить с помощью компьютера через порт USB
- Произведите «Сброс к заводским настройкам
»
Мера радикальная, но если девайс работал нормально в чистом виде до того, как вы стали устанавливать программы, значит, проблема именно в установленном программном обеспечении. Этого оказывается достаточно, чтобы устранить причину того, что собеседник плохо слышит меня по телефону.
Если вы применяете данный способ, сохраните всю информацию, которая хранится на устройстве, поскольку она будет удалена во время сброса. Учтите, что все фотографии, видео, настройки аккаунтов, сообщения, контакты, и приложения исчезнут, поэтому не пренебрегайте резервным копированием. В некоторых моделях смартфонов имеются встроенные утилиты для сохранения резервной копии в облачных сервисах производителей телефонов. Подробнее об этом читайте в статье .
При полном сбросе данных будет удалена вся информация, хранящаяся на устройстве (фотографии, видео, настройки аккаунтов, сообщения, контакты, и приложения). Перед сбросом данных обязательно создайте резервную копию — инструкция
.
Что делать, если собеседник плохо слышит меня по телефону?
Для устранения неполадок с микрофоном попробуйте выполнить очистку телефона, используя программу , которая доступна в Play Маркете. Тубро Клинер безопасно очистит смартфон от ненужных файлов и программ, тормозящих работу устройства, а также устранит ошибки настроек. Запускайте приложение, и утилита проконтролирует работу системных файлов смартфона.
- Скачиваете и устанавливаете программу на устройство
- Запускаете «Ускорить
»
- Включаете Тубро Клинер
- Избавляетесь от мусора, засоряющего систему
Очистить смартфон от файлов, приводящих к сбоям программного оборудования, можно с помощью встроенной утилиты, если такая есть на вашем телефоне. Для использования данной функции необходимо:
- Зайти в «Безопасность
» - Затем выбрать «Оптимизировать
»
- Выбрать файлы, которые оптимизируются
- Выполнить очистку
При звонке собеседник меня не слышит — кардинальные меры
Ну и последний вариант — перепрошить телефон. Это скорее всего не получится самостоятельно без определённого навыка, если вы не владеете достаточным опытом или никогда не занимались перепрошивкой. Лучше обратитесь в сервисный центр, там специалисты сделают всё быстрее и безопаснее для смартфона. Если вы решитесь менять программное обеспечение самостоятельно, следует зайти на сайт производителя телефона, чтобы скачать прошивку и залить в устройство. Но, отважившись на такой шаг, обязательно создайте и сохраните резервную копию, как это сделать описано выше.
Мы намеренно не даём советов типа «взять зубочистку и самостоятельно очистить отверстие микрофона от накопившейся грязи или пыли», так как повредить микрофон достаточно просто, проткнув его. После этого замена возможна лишь в сервисном центре. Если собеседник плохо слышит меня по телефону, воспользуйтесь нашими советами.
Почему меня никто не слышит в скайпе. Почему я не слышу собеседника в Skype
Ко мне подходили многие знакомые, друзья с такой же проблемой со Skype: их очень плохо слышали собеседники на другой стороне, как будто у них проблемы с микрофоном. В помощь просили в основном счастливые обладатели ноутбуков, на которые встроен микрофон. Поскольку такие ситуации были мне знакомы, я легко устранял неисправности. Поэтому я решил написать эту статью. Ниже я расскажу, как шаг за шагом проверить и устранить проблему, когда плохо слышно в Skype .
Первым делом нужно проверить громкость вашего микрофона. Делается это очень просто — у каждого пользователя Skype в контактах есть тестовый номер. Служба проверки эха / звука ,
Вам необходимо позвонить ему и после звукового сигнала протестировать микрофон, произнеся одно или несколько предложений. После этого вы сами себя услышите и поймете, нормально ли слышите. Если вы себя хорошо слышали — громко, четко, ясно, значит проблема явно на другой стороне (к кому вы звоните).Тогда посоветуйте собеседникам проверить колонки или наушники. Если вы очень плохо себя слышали, то инструкция ниже для вас!
Проверьте громкость микрофона прямо в программе Skype. Открываем Skype, выбираем «Инструменты» — «Настройки»,
Вот нас интересует раздел «Настройки звука», убираем птичку из пункта «Разрешить автоматические настройки микрофона» и перетаскиваем ползунок уровня микрофона на максимум ,
После этого мы снова сделаем тестовый звонок на Echo / Sound Test Service , чтобы проверить громкость микрофона.Если вас по-прежнему плохо слышно, перейдите к настройкам микрофона операционной системы. Покажу на примере Windows 10, но она подойдет как владельцам седьмой версии, так и восьмой. Зайдите в панель управления,
В настоящее время многие пользователи Интернета выбрали такой современный программный ресурс, как Skype, который позволяет бесплатно видеосвязь или бесплатную sms-переписку. Первый вариант более интересный и функциональный. Но его качество не всегда устраивает.
По этой причине возникает много вопросов о функциональном настроении Skype как такового.
Здоровье наушников и колонок
Часто пользователи жалуются на такую проблему, как неслышимость собеседника. Ее можно решить несколькими способами. Для начала нужно проверить правильность настроек дополнительного оборудования — колонок и наушников.
Если у вас неисправны колонки, то возникает картина, когда вы не слышите собеседника, но он вас прекрасно понимает.Эта проблема связана с неисправностью вашего воспроизводящего устройства. Часто пользователи забывают подключить его к порту компьютера. Если устройство подключено, а проблема все еще очевидна, стоит проверить наличие установленных на компьютере драйверов звуковой карты. Если они в принципе отсутствуют, то ваш компьютер вряд ли сможет воспроизводить звуковые файлы любого формата, и вы не сможете полноценно общаться через Skype без устранения этого дефекта.
Также собеседника не слышно из-за отключения воспроизведения звука в самом Скайпе или на компьютере.Обнаружив, что миксер установлен на минимум, следует переместить его в сторону увеличения и сохранить поправки.
Неисправность микрофона
Причиной взаимной неслышимости собеседников может быть неисправность микрофонов. И эта проблема может быть актуальной с обеих сторон. Часто пользователи неправильно подключают микрофон из-за невозможности и непонимания того, как им пользоваться в принципе. Также стоит проверить, возможно, громкость микрофона на минимальной отметке.
Качество интернета
Если со всеми устройствами все в порядке, динамики включены, микрофон исправен и звук включен и проверяется везде, то проблема скорее всего в качестве связи. Часто программа Skype самостоятельно сообщает о низком уровне и исправлении ошибок. Только пользователь может повлиять на качество связи, используя для подключения самые эффективные интернет-устройства — мобильные модемы, проводную связь или спутниковые маршрутизаторы.
При постоянных перерывах в общении невозможно полноценно общаться через систему Skype. Часто бывают временные перебои в связи, но если картинка постоянная, то следует сменить провайдера или устройство для подключения к Интернету.
Если вы не можете полностью слышать собеседника, но нет возможности сменить провайдера из-за особенностей местности, в которой находится пользователь, многие выбирают вариант бесплатной переписки через функционал Skype, что также очень удобно для полноценного общение абонентов.
Естественно, видеть друг друга и слышать на расстоянии намного приятнее, но есть такие мелкие неприятности, которые могут испортить настроение. Поэтому, прежде чем набирать абонента через Skype, уделите пять минут своему вниманию всем причинам отсутствия звука и проверьте все настройки программы с вашей стороны, а затем продолжайте звонки.
Если с вашей стороны все в порядке, сообщите об этом собеседнику с помощью SMS-уведомления, чтобы он также выполнил все профилактические меры со своей стороны.
Надеемся, что предоставленная информация поможет вам устранить все причины, которые могут помешать вашему полноценному общению через Skype.
Skype — отличная программа для общения, позволяющая не только обмениваться сообщениями, но и совершать звонки по всему миру. К сожалению, иногда возникают проблемы, которые не позволяют пользоваться всеми преимуществами программы. Например, вы можете позвонить другу, но его совсем не слышите. Это самая частая проблема.Поговорим о причинах его возникновения и способах устранения.
Если вы не слышите собеседника, значит проблема может быть как у вас, так и у другого человека. Рассмотрим тот случай, когда проблема на вашей стороне.
Прежде всего, сделайте тестовый звонок в службу поддержки Skype Echo / Sound Test Service. Если вам удалось записать и прослушать свое сообщение, значит проблема в другом человеке. Следующие инструкции помогут вам справиться с возникшей у вас проблемой.
Причина 1. Неправильно подключены динамики или гарнитура
Это наиболее частая проблема.Проверьте работоспособность наушников или динамиков, открыв аудио- или видеофайл.
Если по-прежнему нет звука, значит, вы неправильно их подключили или они неисправны. Подключите известное звуковое устройство, чтобы выяснить причину отсутствия звука.
Причина 2: Отсутствие драйверов звуковой карты
Если вы не слышите никаких звуков, возможно, на вашей звуковой карте не установлены драйверы. Чтобы узнать, нажмите комбинацию клавиш Win + R. В открывшемся окне Run введите «Devmgmt.msc « и нажмите » OK «.
Вы попадаете в » Диспетчер устройств «. Перейдите в раздел . Должно быть одно или несколько устройств, отвечающих за воспроизведение звука.
Если там ничего нет, вам необходимо установить драйвер. Вы можете прочитать, как это сделать. Если драйвер отмечен восклицательным знаком или крестиком, это означает, что он работает некорректно и требует переустановки.
Причина 3: Звук компьютера отключен.
Щелкните значок динамика в области уведомлений.Ползунок, расположенный внизу, говорит о том, что звуки воспроизводятся очень тихо. Просто подними это.
Если динамик перечеркнут, звук полностью отключается. В этом случае просто нажмите на нее.
Также проверьте, предназначен ли аудиовыход исключительно для Skype. Для этого еще раз нажмите на динамик, а затем на «Mixer» .
В открывшемся окне найдите значок Skype и при необходимости включите звук.
Причина 4: Настройки Skype
Если все предыдущие советы не помогли, и звук не воспроизводится только в этой программе, скорее всего, он неправильно настроен.В меню «Инструменты» нажимаем на пункт «Настройки ».
Далее переходим в раздел «Настройка звука» . Обязательно пункт «Динамика» Устройство установлено, и меняем его при необходимости.
Вы можете нажать на кнопку запуска, чтобы проверить выбранное устройство. Должен появиться звук.
Есть много причин, по которым вы можете не слышать собеседника. Выполните все инструкции
, и если проблема сохраняется, удалите Skype и установите последнюю версию.
Сегодня миллионы пользователей используют Skype ежедневно. Кто-то использует его для работы, а кто-то — для общения с близкими. Но иногда пользователи сталкиваются с такой проблемой, как отсутствие звука. Он прекрасно видит и слышит собеседника, но ничего не слышит. Конечно, смысл такого разговора совершенно теряется. Поэтому необходимо как можно скорее решить эту проблему. К счастью, в большинстве случаев это относительно просто.
Что делать в первую очередь
Для начала стоит определить, действительно ли проблема на вашей стороне? Может, у собеседника сломались динамики, или он неправильно выставил громкость в программе.Провести подобный тест довольно просто.
- Запустить Skype;
- Откройте меню «Инструменты», перейдите в «Настройки», а затем — «Настройки звука»;
- Рядом с надписью «Микрофон» есть меню, в котором указаны используемые устройства. А рядом с «Громкостью» установлен индикатор, отображающий мощность звука. Когда вы говорите в микрофон (удаленный или встроенный в ноутбук или веб-камеру), шкала должна быть заполнена зеленым цветом. При увеличении громкости голоса полоса закрашивается сильнее.
Если весы нормально реагируют на речь, значит, с вашей стороны все в порядке — собеседник должен сам устранить поломку. В противном случае читайте статью дальше.
Общие сведения о настройках Skype
Не спешите закрывать ранее открывшееся окно. Убедитесь, что программа включена. автонастройка микрофона — напротив соответствующего пункта стоит галочка. Также убедитесь, что выбрано используемое вами устройство.Иногда при установке значения по умолчанию микрофон может не работать. Выберите из представленного списка модель, которую вы используете.
После этого повторите проверку — звонить другому абоненту не нужно, вы можете снова использовать функцию Echo123 для проверки громкости. Часто это позволяет решить проблему.
Проверка настроек звука
Прослушайте запись, сделанную с помощью Echo123. Если звука нет вообще или голос еле слышен, вы можете проверить другие устройства, перечисленные в списке микрофонов.Выберите их по очереди и сделайте пробный звонок. Если проблема решена таким образом — хорошо. Если нет, значит проблема не в Skype, а в оборудовании или ОС Windows. Рассмотрим оба варианта более подробно.
Проверка оборудования
Сначала проверьте, правильно ли подключен микрофон и плотно ли он вставлен в гнездо. Если вы используете веб-камеру или встроенный микрофон ноутбука, такая поломка исключена. В противном случае это может произойти. Чаще всего разъем для микрофона розовый.
На ноутбуках нет цветовой индикации, но возле портов есть соответствующие изображения.Для надежности вытащите вилку из розетки и снова вставьте.
Часто владельцы не вставляют вилку полностью. При подключении должен издать еле слышный щелчок и полностью уйти в гнездо. Убедитесь, что соединение правильное, и проверьте еще раз.
Программа установки Windows
Проблема не решается? Программа правильно настроена и работает нормально, а при подключении микрофона ошибок не было? Возможно, дело в операционной системе.Самыми распространенными во всем мире являются разные версии ОС Windows. Рассмотрите возможность установки в них аудиоустройств.
Windows XP
Щелкните кнопку «Пуск», а затем щелкните «Панель управления». В открывшемся окне выберите «Звуки и аудиоустройства». Здесь выберите вкладку «Аудио» и проверьте микрофон. Сначала выберите подходящее устройство, а уже потом нажмите кнопку «Громкость».
Убедитесь, что ни одно из полей «Выкл.» Не отмечено галочкой, а ползунок не установлен ниже середины.Если одно из этих нарушений выявлено, значит, вы, скорее всего, уже нашли и решили проблему. Еще раз проверяем возможность разговора через Echo123.
Окна 7, 8, 10
В 64-битной версии популярной ОС настройка выполняется несколько иначе.
- Нажмите кнопку «Пуск»;
- Зайдите в «Панель управления»;
- Выберите значок «Звук»;
- Перейдите на вкладку «Запись».
После этого выбираем свойства микрофона.Убедитесь, что устройство включено. Войдите во вкладку «Общие», убедитесь, что устройство используется. Наконец, во вкладке «Уровни» проверьте, где установлен ползунок на шкале «Громкость». Справа находится значок динамика. Обратите внимание — он используется для выключения?
Если да, просто щелкните по нему мышью, и проблема будет решена.
Если проблема не решена
В большинстве случаев эти советы помогают решить проблему. Если вы этого не сделаете, остается только несколько вариантов.
Самый простой из них — ваш компьютер почему-то не воспринимает наушники без драйверов. Для полного решения проблемы необходимо установить необходимые драйверы, желательно самые свежие версии.
Хуже, если проблема в микрофоне. Часто при длительном использовании или неправильном хранении провода просто повреждаются. Совершенно очевидно, что это приводит к аналогичным проблемам. Ремонт устройства часто бывает намного дороже, чем покупка нового. Поэтому используйте другой внешний микрофон и посмотрите, решена ли проблема.То же можно сказать и о случаях использования внешней веб-камеры. Если вы используете внутренний микрофон или веб-камеру, проблема еще больше усугубляется — их не так-то просто заменить. Ноутбук или компьютер придется отнести в сервисный центр.
При использовании внешних веб-камер и микрофонов проблема может заключаться в разъемах. Неаккуратно, так как частое использование может их повредить. И в этом случае выход тоже только один — отнести к специалистам, которые ценят сложность ремонта.Конечно, в решении этих, а также многих других проблем вам могут помочь специалисты CopyPrinter. Компания известна не первый год и сумела заработать безупречную репутацию среди клиентов.
Почему я не слышу собеседника по скайпу. Меня не слышат в скайпе. Что делать. Расскажи друзьям в социальных сетях
Skype — это проверенная программа голосовой связи, которая существует уже несколько лет. Но даже с ней возникают проблемы.В большинстве случаев они связаны не с самой программой, а с неопытностью пользователей. Если вам интересно: «Почему собеседник меня не слышит в Skype», читайте дальше.
Причина проблемы может быть как на вашей стороне, так и на стороне собеседника. Начнем с причин на вашей стороне.
Отсутствие звука может быть из-за неправильной настройки микрофона. Сломанный или отключенный микрофон, удаленные драйверы материнской платы или звуковой карты, неправильные настройки звука в Skype — все это может привести к тому, что вас не услышат в программе.Прочтите, чтобы решить эту проблему.
Проблема с настройкой звука на стороне собеседника
Вы задаетесь вопросом: что делать, если меня не слышат в скайпе, а вы думаете, что виноваты в этом. Но на самом деле все может быть наоборот. Возможно, виноват ваш собеседник. Попробуйте позвонить другому человеку и убедиться, что он вас слышит. Тогда можно с уверенностью сказать, что проблема на стороне определенного собеседника.
Например, он просто не включил динамики или звук в них скручен до минимума.Также стоит проверить, подключена ли аудиоаппаратура вообще к компьютеру.
Гнезда для динамиков и наушников на большинстве системных блоков отмечены зеленым.
Стоит спросить собеседника, есть ли у него звук на компьютере в других программах, например в каком-то аудио- или видеоплеере. Если там нет звука, значит проблема не связана со скайпом. Вашему другу нужно разобраться со звуком на компьютере — проверьте настройки звука в системе, включены ли динамики в Windows и т. Д.
Включить звук в Skype 8 и выше
Одной из возможных причин рассматриваемой проблемы может быть низкий уровень звука или его полное отключение в программе. Вы можете проверить это в Skype 8 следующим образом.
Включить звук в Skype 7 и ниже
В Skype 7 и более ранних версиях приложения процедура увеличения громкости и выбора звукового устройства немного отличается от алгоритма, описанного выше.
Собеседнику стоит попробовать разные варианты — скорее всего, один из них сработает и вас услышат.
Не лишним будет обновить Skype до последней версии. как это сделать.
Если ничего не помогает, то, скорее всего, проблема связана с оборудованием или несовместимостью Skype с другими запущенными программами. Ваш собеседник должен выключить все остальные запущенные программы и попытаться вас снова послушать. Также может помочь перезагрузка.
Эта инструкция должна помочь большинству пользователей с проблемой: почему они не слышат меня в Skype. Если вы столкнулись с какой-то конкретной проблемой или знаете другие способы решения этой проблемы, то пишите в комментариях.
Сегодня Skype запускают миллионы пользователей каждый день. Кто-то использует его для работы, а кто-то — для общения с близкими. Но иногда пользователи сталкиваются с такой проблемой, как отсутствие звука. Он прекрасно видит и слышит собеседника, но ничего не слышит. Конечно, смысл такого разговора совершенно теряется. Поэтому нужно как можно скорее решить эту проблему. К счастью, в большинстве случаев это относительно просто.
Что делать в первую очередь
Для начала стоит определиться — действительно ли проблема на вашей стороне? Возможно, у вашего собеседника сломались динамики или он неправильно выставил громкость в программе.Сделать это довольно просто.
- Запустить Skype;
- Откройте меню «Инструменты», перейдите в пункт «Настройки», а затем — «Настройки звука»;
- Рядом с надписью «Микрофон» находится меню, в котором указаны используемые устройства. А рядом с «Громкостью» есть индикатор, отображающий силу звука. Когда вы говорите в микрофон (портативный, встроенный в ноутбук или веб-камеру), полоса должна становиться зеленой. По мере увеличения громкости голоса полоса становится более окрашенной.
Если весы нормально реагируют на речь, значит с вашей стороны все в порядке — собеседник сам должен устранить поломку. В противном случае читайте статью дальше.
Общие сведения о настройках Skype
Не спешите закрывать ранее открывшееся окно. Убедитесь, что в программе предусмотрена автоматическая настройка вашего микрофона — напротив соответствующего пункта стоит галочка. Также убедитесь, что выбрано используемое вами устройство. Иногда при установке по умолчанию микрофон может не работать.Выберите из представленного списка модель, которую вы используете.
После этого повторите проверку — звонить собеседнику не обязательно, можно снова воспользоваться функцией Echo123 для проверки громкости. Это часто решает проблему.
Проверка настроек звука
Слушайте запись, сделанную с помощью Echo123. Если звука нет вообще или вы почти не слышите свой голос, вы можете проверить другие устройства, перечисленные в списке микрофонов. Выбирайте их по одному и совершайте пробный звонок.Если проблема решена таким образом — отлично. Если нет, то проблема не в Skype, а в оборудовании или ОС Windows. Рассмотрим оба варианта подробнее.
Проверка оборудования
Сначала проверьте, правильно ли подключен микрофон и плотно ли он вставлен в гнездо. Если вы используете веб-камеру или встроенный микрофон ноутбука, такая поломка исключена. В противном случае это может иметь место. Чаще всего разъем для микрофона окрашен в розовый цвет.
На ноутбуках нет цветовой индикации, но есть соответствующие изображения возле портов.Надежно вытащить вилку из розетки и снова вставить.
Часто владельцы не вставляют вилку полностью. При подключении он должен издать еле слышный щелчок и полностью войти в розетку. Убедитесь, что соединение правильное, и проверьте еще раз.
Установка Windows
Проблема еще не решилась? Программа правильно настроена и отлично работает, а при подключении микрофона ошибок не было? Возможно, проблема в операционной системе.Различные версии Windows считаются самыми распространенными во всем мире. Рассмотрим настройку в них аудиоустройств.
Windows XP
Нажмите кнопку «Пуск», а затем «Панель управления». В открывшемся окне выберите «Звуки и аудиоустройства». Здесь выберите вкладку «Аудио» и проверьте микрофон. Сначала выберите подходящее устройство, и только потом нажмите кнопку «Громкость».
Убедитесь, что ни один из полей «Отключено» не отмечен и ползунок не находится ниже середины.Если одно из этих нарушений выявлено, то, скорее всего, вы уже нашли и решили проблему. Проверьте разговор Echo123 еще раз.
Окна 7, 8, 10
В 64-битной версии популярной ОС настройка немного другая.
- Нажмите кнопку «Пуск»;
- Зайдите в «Панель управления»;
- Выберите значок «Звук»;
- Перейдите на вкладку «Запись».
После этого выберите свойства микрофона.Убедитесь, что устройство включено. Войдите во вкладку «Общие», убедитесь, что устройство используется. Наконец, во вкладке «Уровни» проверьте, где установлен ползунок на шкале «Громкость». Справа находится значок динамика. Обратите внимание — он используется для отключения?
Если да, просто щелкните по нему, и проблема будет решена.
Если проблема не решена
В большинстве случаев эти советы помогут решить проблему. Если вы этого не сделаете, остается только несколько вариантов.
Самый простой из них — ваш компьютер почему-то не принимает наушники без драйверов.Для полного решения проблемы необходимо установить необходимые драйверы, желательно самые свежие версии.
Хуже, если проблема в микрофоне. Часто при длительном использовании или неправильном хранении провода просто повреждаются. Вполне понятно, что это приводит к таким проблемам. Починить устройство часто бывает дороже, чем покупать новое. Поэтому используйте другой внешний микрофон и проверьте, решена ли проблема. То же самое можно сказать и о случаях, когда используется внешняя веб-камера.Если вы используете внутренний микрофон или веб-камеру, проблема усугубляется — их нелегко заменить. Ноутбук или компьютер придется отнести к специалисту по ремонту и обслуживанию оргтехники.
При использовании внешних веб-камер и микрофонов проблема может заключаться в разъемах. Небрежное использование, а также частое использование могут их повредить. И в этом случае выход тоже только один — отнести к специалистам, которые оценят сложность ремонта.Разумеется, специалисты CopyPrinter могут помочь вам в решении этих и многих других проблем. Компания известна несколько лет и сумела заработать безупречную репутацию среди клиентов.
Заметили ли вы, что при некоторых звонках на вашем айфоне собеседника становится не слышно? Эта проблема довольно часто встречается у владельцев смартфонов Apple. Причиной может быть либо ошибка iOS, либо неисправность, либо загрязнение приемника iPhone. Что делать в любом из этих случаев, описано в этом руководстве.
Проверить громкость и соединения
Изначально нужно проверить базовые настройки. Во-первых, убедитесь, что громкость звонка не установлена на минимум. Во время разговора регулируйте громкость с помощью кнопок управления — на экране должен отображаться индикатор громкости и его текущее состояние.
Во-вторых, убедитесь, что к iPhone не подключена гарнитура, так как в приемнике смартфона не будет звука. Убедитесь, что ничего не подключено к разъему для наушников или док-станции, и ничего.Кроме того, перейдите в меню « Настройки » → Bluetooth и выключите Bluetooth .
Очистите приемник
Приемник iPhone может работать неправильно, если он загрязнен или забит. Убедитесь, что приемник не заблокирован чем-либо, например, защитной пленкой или чехлом, и убедитесь, что решетка ресивера не забита.В последнем случае почистите ее чистой сухой щеткой с мягкой щетиной.
Совет! Если вы только что купили iPhone, снимите пластиковые крышки со своего смартфона.
Принудительно перезагрузите iPhone
Довольно часто проблема низкой производительности приемника iPhone связана с ошибкой программного обеспечения. Выполните принудительный перезапуск смартфона, удерживая кнопки Nutrition и Home (кнопка уменьшения громкости на iPhone 7/7 Plus), чтобы сбросить ошибки.
Восстановление iPhone
Еще более действенный способ исправить программную ошибку — это восстановить ваш iPhone. Для этого:
Примечание. На вашем компьютере должна быть установлена последняя версия iTunes.Вы можете обновить iTunes на Mac, перейдя на вкладку «Обновления» в Mac App Store, в Windows выбрав «Справка» → «Обновления». Если iTunes не установлен на вашем компьютере, вы можете загрузить последнюю версию на официальном сайте Apple .
Шаг 1. Загрузите последнюю версию iOS для своего iPhone на этот сайт .
Шаг 2. Подключите iPhone к компьютеру, а затем введите смартфон в режим восстановления. Для этого одновременно удерживайте кнопки Home и Nutrition на 10 секунд , затем отпустите кнопку питания, но продолжайте удерживать Home в течение 6-9 секунд … Если вы все сделали правильно, iTunes сообщит об обнаружении iPhone в режиме восстановления.
Примечание. Перевод iPhone 7 и iPhone 7 Plus в режим восстановления немного отличается. Вместо кнопки «Домой» необходимо зажать кнопку уменьшения громкости.
Шаг 3. Нажмите кнопку Shift и, удерживая ее, нажмите « Reestablish » в iTunes. В открывшемся окне выберите ранее загруженный файл прошивки.
Шаг 4. Подтвердите начало процедуры восстановления .
После завершения восстановления выполните первоначальную настройку iPhone, а затем проверьте, исправлена ли ошибка с некорректной работой приемника устройства.
Обратитесь в сервисный центр за помощью
Если ни один из вышеперечисленных методов не помог, ваша проблема связана с оборудованием. Решить ее могут только специалисты сервисного центра.
— отличный способ поддерживать связь с семьей и друзьями, даже если они находятся в другом уголке нашей планеты.Используя свой компьютер и Интернет, вы можете бесплатно звонить пользователям, которые также используют Skype. Но сегодня мы рассмотрим ситуацию, когда общение омрачено тем, что вы не слышите собеседника.
Чтобы устранить возникшую проблему, вам необходимо выполнить следующие инструкции:
1.
Проверьте, работают ли ваши динамики или наушники. Колонки могут быть не включены или звонок не полностью вставлен в гнездо компьютера.
2.
Открыть меню «Панель управления»
и перейти в раздел «Звук»
… Убедитесь, что ваше устройство вывода установлено как устройство по умолчанию.
3.
Для проверки работоспособности динамиков и микрофона в Skype есть специальный раздел. Для этого откройте вкладку в окне программы «Инструменты»
и перейдите в раздел «Настройки»
.
В левой части окна перейдите на вкладку «Настройки звука»
и около участка «Динамики»
нажмите кнопку воспроизведения.Программа проиграет мелодию входящего звонка, которую вы, естественно, должны нормально слышать.
4.
Если вы слышали мелодию из предыдущего абзаца, то, скорее всего, проблема у собеседника. Попросите его проверить подключение микрофона, а также убедиться, что он находится на доступном расстоянии и ничем не закрыт.
5.
Проблема может быть в сервере Skype. В этом случае ее можно решить просто: просто положите трубку и перезвоните.
6.
Обратите внимание на значок звука в трее Windows. или отключен вообще.
7.
На компьютере установлена старая версия Skype. Если вы или ваш собеседник давно не обновляли Skype, то можете. Чтобы решить эту проблему, обязательно обновите программу.
Для этого откройте вкладку в окне программы «Справка»
, а затем выберите «Проверить наличие обновлений»
.
8.
Некорректная работа драйверов звуковой карты. Перейти на «Старт»
и щелкните правой кнопкой мыши меню «Мой компьютер»
… Откройте элемент «Свойства»
… В левой части нового окна перейдите в раздел «Диспетчер устройств»
.
В открывшемся окне разверните вкладку «Звуковые устройства»
и убедитесь, что правильное имя звуковой карты отображается без дополнительных символов.
Если вы видите некорректную работу драйверов, то их необходимо обновить.
Если вы не слышите собеседника при звонках по скайпу, нужно искать причину такого молчания. Проблема может быть в настройках вашего динамика или неисправен микрофон вашего друга. Чтобы аксессуар работал правильно, его необходимо отрегулировать.
Что делать, чтобы правильно настроить мессенджер? Для начала все же рекомендуется проверить работоспособность используемого оборудования.Затем сравните установки операционной системы Windows и приложений на компьютерах обоих подписчиков. Есть несколько способов услышать вас, и вы их услышите.
Настройки звука на персональном компьютере
Если пользователь не слышит собеседника или звук воспроизводится очень тихо, сначала следует проверить настройки ПК … Для начала нужно выяснить, приложение это или компьютерная проблема.
Для этого необходимо проверить работоспособность динамиков или наушников, используемых для разговора.Именно из-за неправильного применения пользователи часто задаются вопросом, почему они меня не слышат. Итак, порядок такой:
- Убедитесь, что ваше устройство подключено к компьютеру и включено. Для этого вы можете запустить воспроизведение любой аудио- или видеозаписи. Если все работает, звучит нормально, нужно искать проблему.
- Если нет звука, вероятно, установленные драйверы устарели и требуют обновления. Вы можете установить их с диска, который идет в комплекте с вашим компьютером / ноутбуком, или загрузить их на официальном сайте производителя.
- Далее нужно перейти к настройкам звука прямо в самом приложении (Инструменты / Параметры). В разделе «Динамики» выберите гарнитуру, которая будет использоваться.
Еще один способ решить проблему, когда в Skype плохо слышно, — это сделать тестовый звонок. Рядом с кнопкой вызова находится кнопка проверки звука, с помощью которой можно проверить нормальное функционирование воспроизведения звука.
После сохранения новых настроек пользователю необходимо протестировать их с помощью тестового звонка.Для этого нужно вызвать Echo / SoundTestService. Робот поможет вам убедиться, что звук Skype действительно работает.
Если все работает, гарнитура в порядке, драйверы обновлены, а звука по-прежнему нет, нужно проверить устройства собеседника.
Настройка компьютера друга
Если проблема «меня не слышат в скайпе» возникает не у вас, а у друга, то неисправность, скорее всего, связана с работой его микрофона.
Ему необходимо проверить надежность подключения микрофона к компьютеру. Часто пользователи подключают гарнитуру не к тому разъему (гнездо для микрофона обычно находится на задней стороне корпуса и имеет розовый цвет).
Затем нужно убедиться, что устройство включено. Во время разговора в центре внизу окна мессенджера находится кнопка с микрофоном, с помощью которой можно включить или выключить устройство. Если значок окрашен в красный зачеркнутый квадрат, значит, ваш партнер случайно отключил микрофон.Чтобы включить его, нужно еще раз нажать на эту кнопку. Это довольно частая причина, по которой его не слышат в Skype.
Еще один момент — проверить правильность настроек микрофона (Инструменты — Настройки — Настройки звука). Вы также можете протестировать устройство, позвонив роботу.
другие методы
Если во время разговора возникают какие-либо проблемы, например пропадает звук или мои звуки искажаются, выполните несколько простых шагов:
- закройте Skype;
- через меню «Пуск» выберите «Выполнить»;
- в следующем окне введите «% AppData% \ Skype» и нажмите Enter.Вы попадете в Skype, где вам нужно удалить файл shared.xml;
- после перезапуска Skype проблем больше быть не должно.
Иногда нужно просто выйти из программы и снова зайти в свой профиль. После перезагрузки все начинает нормально работать.
Вот еще несколько способов улучшить качество звука:
1. Используйте наушники и микрофоны, чтобы подавить эхо голоса. Убедитесь, что ваши устройства подключены к правильному разъему. Попробуйте изменить порядок.
2. Установка драйверов устройств. После установки драйверов устройств подключите USB-гарнитуру перед запуском программы.
3. Если ваш голос очень низкий, попробуйте сначала поднести микрофон немного ближе. Если перемещение не работает, попробуйте следующую комбинацию: Инструменты → Функции → Настройки звука и снимите флажок рядом с параметром Автоматически настраивать параметры микрофона. Приложение больше не будет автоматически устанавливать громкость.
4. Сравните настройки звука Windows с настройками звука Skype.Чтобы найти настройки Skype Audio, выберите Инструменты → Параметры → Настройки звука. Чтобы найти настройки звука Windows, выберите Пуск → Панель управления → Звук или Звуки и аудиоустройства.
5. Используйте самую последнюю версию Skype. Проблема из категории «Меня не слышит» также может быть вызвана несовместимостью разных версий программы. Если ничего не помогает, то вам и абоненту, который вас не слышит, следует перейти на новейшую версию мессенджера.
6.Проверьте ваше интернет-соединение.
7. Если вы используете мобильное устройство, воспользуйтесь тестом скорости приложения, чтобы проверить его производительность и соответствие требованиям Skype.
8. Закройте все приложения, которые могут мешать вызову и вызывать пропадание звука.
Если ни один из вышеперечисленных способов не помог, возможно, проблема в технической составляющей одного из используемых устройств.
Шаги | Возможные причины | Возможные решения |
| 1 | Динамики или наушники вашего собеседника не включены или не подключены. | Убедитесь, что на оборудовании удаленного участника есть динамики или наушники. Если проблема не устраняется, перейдите к следующему шагу. |
| 2 | Громкость вашего контактного лица на минимальном уровне | Убедитесь, что удаленный участник не отключил звук своих динамиков или наушников. Предложите ему проверить звук, проиграв аудиофайл. Если проблема не устраняется, перейдите к следующему шагу |
| 3 | Вы слишком далеко от микрофона или не говорите в правый микрофон | Вы можете говорить близко к микрофону, встроенному в подключенные очки, или микрофон телефона, если вы выбрали его в настройках. Если вы используете комплект для пешехода, повторите тесты без него. Если проблема не исчезнет, перейдите к следующему шагу. |
| 4 | Ваш собеседник использует другое видео программное обеспечение, которое использует динамики на его стороне. | Спросите удаленного участника, не использует ли он какое-либо другое программное обеспечение для видеоконференцсвязи, которое может заблокировать микрофон (скайп, мессенджер и т. Д.). Полное закрытие этих приложений может решить эту проблему. Если проблема не устраняется, перейдите к следующему шагу |
| 5 | Проблема также может исходить с вашей стороны, например, дефект вашего оборудования | Иногда может также произойти полная перезагрузка оборудования. решать проблему. Убедитесь, что проблема не в микрофоне очков. Запишите видео в автономном режиме, а затем воспроизведите его, чтобы убедиться, что вы слышите себя. Если после последней проверки проблема не исчезнет, обратитесь в службу поддержки AMA. В статье, доступной здесь , объясняется, как действовать. |
Трудно услышать собеседника по скайпу. Почему не слышно собеседника в скайпе и как это исправить
— отличный способ поддерживать связь с семьей и друзьями, даже если они находятся в другом уголке нашей планеты. Используя компьютер и Интернет, вы можете бесплатно звонить пользователям, которые также пользуются Skype. Но сегодня мы рассмотрим ситуацию, когда общение омрачено тем, что вы не слышите собеседника.
Чтобы устранить возникшую проблему, вам необходимо выполнить следующие инструкции:
1.
Проверьте, работают ли ваши динамики или наушники. Громкоговорители могут быть не включены или звонок не полностью вставлен в гнездо компьютера.
2.
Открыть меню «Панель управления»
и перейти в раздел «Звук»
… Убедитесь, что ваше устройство вывода установлено как устройство по умолчанию.
3.
Для проверки работоспособности динамиков и микрофона в Skype есть специальный раздел. Для этого откройте вкладку в окне программы «Инструменты»
и перейдите в раздел «Настройки»
.
В левой части окна перейдите на вкладку «Настройки звука»
и около участка «Динамики»
нажмите кнопку воспроизведения. Программа проиграет мелодию входящего звонка, которую вы, естественно, должны нормально слышать.
4.
Если вы слышали мелодию из предыдущего абзаца, то, скорее всего, проблема у собеседника. Попросите его проверить подключение микрофона, а также убедиться, что он находится на доступном расстоянии и ничем не закрыт.
5.
Проблема может быть в сервере Skype. В этом случае ее можно решить просто: просто положите трубку и перезвоните.
6.
Обратите внимание на значок звука в трее Windows.или отключен вообще.
7.
На компьютере установлена старая версия Skype. Если вы или ваш собеседник давно не обновляли Skype, то можете. Чтобы решить эту проблему, обязательно обновите программу.
Для этого откройте вкладку в окне программы «Справка»
, а затем выберите «Проверить наличие обновлений»
.
8.
Неправильная работа драйвера звуковой карты … Перейти к «Пуск»
и щелкните правой кнопкой мыши меню «Мой компьютер»
… Откройте товар «Свойства»
… В левой части нового окна перейдите в раздел «Диспетчер устройств»
.
В открывшемся окне разверните вкладку «Звуковые устройства»
и убедитесь, что правильное имя звуковой карты отображается без дополнительных символов.
Если вы видите некорректную работу драйверов, то их необходимо обновить.
Если вы не слышите собеседника при звонках по скайпу, нужно искать причину такого молчания.Проблема может быть в настройках вашего динамика или неисправен микрофон вашего друга. Чтобы аксессуар работал правильно, его необходимо отрегулировать.
Что делать, чтобы правильно настроить мессенджер? Для начала все же рекомендуется проверить работоспособность используемого оборудования. Затем сравните настройки операционных систем windows и приложений на компьютерах обоих абонентов. Есть несколько способов услышать вас, и вы их услышите.
Настройки звука на персональном компьютере
Если пользователь не слышит собеседника или звук воспроизводится очень тихо, сначала следует проверить настройки вашего ПК… Вам нужно начать с выяснения, проблема ли это в приложении или компьютере.
Для этого необходимо проверить работоспособность динамиков или наушников, используемых для разговора. Именно из-за неправильного применения пользователи часто задаются вопросом, почему они меня не слышат. Итак, порядок такой:
- Убедитесь, что ваше устройство подключено к компьютеру и включено. Для этого вы можете запустить воспроизведение любой аудио- или видеозаписи. Если все работает, звучит нормально, нужно искать проблему.
- Если нет звука, возможно, установленные драйверы устарели и требуют обновления. Вы можете установить их с диска, который идет в комплекте с компьютером / ноутбуком, или загрузить их на официальном сайте производителя.
- Далее нужно перейти к настройкам звука прямо в самом приложении (Инструменты / Параметры). В разделе «Динамики» выберите гарнитуру, которая будет использоваться.
Еще один способ решить проблему, когда в Skype плохо слышно, — это сделать тестовый звонок.Рядом с кнопкой вызова находится кнопка проверки звука, с помощью которой можно проверить нормальное функционирование воспроизведения звука.
После сохранения новых настроек пользователю необходимо протестировать их с помощью тестового звонка. Для этого нужно вызвать Echo / SoundTestService. Робот поможет вам убедиться, что звук Skype действительно работает.
Если все работает, гарнитура в порядке, драйверы обновлены, а звука по-прежнему нет, нужно проверить устройства собеседника.
Настройка компьютера друга
Если проблема «меня не слышат в скайпе» возникает не у вас, а у друга, то неисправности, скорее всего, связаны с работой его микрофона.
Ему необходимо проверить надежность подключения микрофона к компьютеру. Часто пользователи подключают гарнитуру не к тому разъему (гнездо для микрофона обычно находится на задней стороне корпуса и имеет розовый цвет).
Затем нужно убедиться, что устройство включено.Во время разговора в центре внизу окна мессенджера находится кнопка с микрофоном, с помощью которой можно включить или выключить устройство. Если значок окрашен в красный зачеркнутый квадрат, значит, ваш партнер случайно отключил микрофон. Чтобы включить его, нужно еще раз нажать на эту кнопку. Это довольно частая причина, по которой его не слышат в Skype.
Еще один момент — проверить правильность настроек микрофона (Инструменты — Настройки — Настройки звука).Вы также можете протестировать устройство, позвонив роботу.
другие методы
Если во время разговора возникают какие-либо проблемы, такие как пропадание звука или искажение звука, выполните несколько простых действий:
- закройте Skype;
- через меню «Пуск» выберите «Выполнить»;
- в следующем окне введите «% AppData% \ Skype» и нажмите Enter. Вы попадете в Skype, где вам нужно удалить файл shared.xml;
- после перезапуска Skype проблем больше быть не должно.
Иногда нужно просто выйти из программы и снова зайти в свой профиль. После перезагрузки все начинает нормально работать.
Вот еще несколько способов улучшить качество звука:
1. Используйте наушники и микрофоны для устранения эха голоса. Убедитесь, что ваши устройства подключены к правильному разъему. Попробуйте изменить порядок.
2. Установка драйверов устройств. После установки драйверов устройств подключите USB-гарнитуру перед запуском программы.
3.Если ваш голос очень низкий, попробуйте сначала пододвинуть микрофон немного ближе. Если перемещение не работает, попробуйте следующую комбинацию: Инструменты → Функции → Настройки звука и снимите флажок рядом с параметром Автоматически настраивать параметры микрофона. Приложение больше не будет автоматически устанавливать громкость.
4. Сравните настройки звука в Windows с настройками Skype Audio. Чтобы найти настройки Skype Аудио, выберите Инструменты → Параметры → Настройки звука. Чтобы найти настройки звука Windows, выберите Пуск → Панель управления → Звуки или Звуки и аудиоустройства.
5. Используйте последнюю версию скайпа … Проблема из категории «Меня не слышит» также может быть вызвана несовместимостью между разными версиями программы. Если ничего не помогает, то вам и абоненту, который вас не слышит, следует переключиться на мессенджер самой новой версии.
6. Проверьте подключение к Интернету.
7. В случае использования мобильного устройства воспользуйтесь тестом скорости приложения, чтобы проверить работоспособность мобильной связи и ее соответствие требованиям Skype.
8. Закройте все приложения, которые могут мешать вызову и вызывать пропадание звука.
Если ни один из вышеперечисленных способов не помог, возможно, проблема в технической составляющей одного из используемых устройств.
Довольно распространенная ситуация, когда во время разговора по мобильному телефону один из собеседников не слышит другого, что заставляет нервничать обе стороны, особенно если вам нужно передать важную информацию.
Столкнувшись с подобной проблемой, многие люди списывают свой гаджет и задумываются о покупке нового, но это неправильное действие.В основном, когда собеседника в телефоне не слышно, поломку исправить несложно, все зависит от источника неисправности. О том, какие методы использовать и пойдет речь в этой статье.
Для самодиагностики пройдите тест. Виртуальный помощник определит проблему и подскажет, что делать.
Вы закрывали датчик приближения пальцем?
Правильно! Неправильно!
В современных смартфонах, особенно начальной ценовой категории, датчик приближения иногда может выходить из строя или давать сбой, доставляя массу неудобств.
Продолжить>
Вы громкость прибавили?
Правильно! Неправильно!
Если увеличение громкости не решает проблему, нажмите кнопку «Продолжить диагностику».
Продолжить>
При перезвоне лучше слышать собеседника?
Правильно! Неправильно!
Если не поможет, продолжаем диагностику.
Продолжить>
Вы чистили динамик ватным тампоном, смоченным в спирте?
Правильно! Неправильно!
Если не помогло, нажмите кнопку «Продолжить диагностику».
Продолжить>
Возможно, сеть перегружена, подождите от 15 до 30 минут.
Правильно! Неправильно!
Если не помогло, нажмите кнопку «Продолжить диагностику».
Продолжить>
Телефон уронили или ремонтировали?
Правильно! Неправильно!
При падении или ремонте плата, отвечающая за воспроизведение звуков, может быть повреждена.
Если она не упала, нажмите кнопку «Продолжить диагностику».
Продолжить>>
Я не слышу собеседника
Что попробовать сначала
Закройте датчик приближения пальцем
Когда вы используете мобильный телефон с сенсорным экраном и не слышите собеседника, проблема может заключаться в непреднамеренном отключении микрофона ухом.В современных смартфонах, особенно в ценовой категории начального уровня, датчик приближения иногда может выходить из строя или давать сбой, доставляя массу неудобств.
Попробуйте просто положить руку на датчик приближения во время разговора (закрыть блок фронтальной камеры полностью) и тапнуть по значку микрофона.
Увеличьте громкость
Самый простой способ — попытаться увеличить уровень звука с помощью аппаратных клавиш, расположенных на корпусе гаджета. Только после этого переходите к другим вариантам.
Сеть перегружена
Часто это происходит из-за перебоев в работе сети, например, из-за плохих погодных условий или других радиопомех. Позвоните в тех. поддержите вашего оператора, чтобы узнать, почему такая плохая сотовая связь в вашем регионе. Если консультант говорит, что эта проблема исходит не от них, то попробуйте вынуть симку, а потом вставить на место и повторить звонок.
Попросить перезвонить
В случае, если вы все еще не слышите абонента, есть другой способ восстановить звук — необходимо, чтобы ваш собеседник позвонил сам, а вы подняли трубку.Это может сработать, если причина не в механическом, а в программном повреждении.
Иногда можно просто не видеть и выключать микрофон при звонке. Особенно это актуально для современных устройств Android и iOs … Включаем микрофон обратно и в 90% случаев это исправит ситуацию. Если это не помогло, то нужно перезагрузить устройство и снова позвонить.
Почистить динамик
Крайний вариант, но иногда работает. Возьмите ватный тампон, смоченный в спирте, и аккуратно протрите динамик смартфона.Так же из звуковых щелей будет выпадать скопившаяся пыль и грязь.
технические проблемы
Все вышеперечисленные советы не всегда помогают, так как причина отсутствия объема может иметь механический характер. Вот повреждения, при которых перестает работать микрофон:
- Внутри динамика находится магнитная катушка, витки которой подключены к контактам на плате. Один из этих витков может оборваться, что приведет к отказу компонента.
- Есть модели телефонов, в которых динамик подключается к плате с помощью ленточного кабеля.Такой провод может просто порваться или оторваться от разъема.
- Есть возможность перезаписать дорожку на микросхеме, которая отвечает за подачу питания на микрофон и динамик.
- Для преобразования и передачи звуков в конструкции устройства предусмотрена специальная микросхема; он также может выгореть или получить механическое повреждение после сильного удара.
- Кнопка громкости тоже не вечная и часто ломается при выключении звука.
Самостоятельный ремонт таких элементов возможен, но только при наличии соответствующих знаний.В других случаях лучше отправить мобильные телефоны в сервисный центр, чтобы восстановить работоспособность микрофона.
Factory reset
Если вы проделали манипуляции, которые были отмечены ранее, но по-прежнему не слышите собеседника по телефону, вы можете вернуть сотовый телефон к заводским настройкам, так как софт иногда может дать сбой. Эта процедура выполняется с помощью меню «Настройки» во вкладке «Восстановление и сброс». В зависимости от модификации и марки телефона этот товар может называться по-разному.Зайдя в пункт «Восстановить и сбросить» нажмите «Сбросить к заводским настройкам».
Мы хотим вас предупредить, если ваш смартфон содержит какую-либо важную информацию, фотографии, аудиозаписи или видеоматериалы, сначала перенесите все необходимое на внешний накопитель. Таким образом, после восстановления заводских настроек вы можете легко вернуть все содержимое на устройство и продолжить его использование.
Плохая новость в том, что если это не поможет, то будет необходима прошивка андроид устройства, о котором написано ниже.
Важно! Не забывайте свои аккаунты (Google, Viber, Skype, почта и т. Д.), После сброса они тоже будут удалены, поэтому заранее запомните и запишите все логины и пароли от них.
Серьезные причины
Еще более радикальный метод восстановления слышимости динамиков — перепрошивка гаджета, ведь проблемы могут начаться из-за программного сбоя ОС. Для выполнения такой операции существует множество сайтов, где вы сами найдете инструкции и необходимые утилиты для своей модели смартфона.
Правда, здесь важно разбираться в тонкостях компьютерной мудрости хотя бы на среднем уровне. В противном случае эту неисправность сможет устранить практически любой специалист службы ремонта ячеек. Принесите гаджет и скажите: «Я прекрасно слышу во время разговора, но не слышу». Тогда мастер узнает, с чего начать диагностику.
Вывод
В первую очередь необходимо правильно и максимально точно определить причину неисправности, используя все методы из этой статьи.Так как в большинстве случаев вернуть телефон к полной функциональности можно без особых усилий. Если устройство на гарантии, то не заморачивайтесь, а сразу отнесите в сервисный центр.
Видео
Сегодня Skype запускают миллионы пользователей каждый день. Кто-то использует его для работы, а кто-то — для общения с близкими. Но иногда пользователи сталкиваются с такой проблемой, как отсутствие звука. Он прекрасно видит и слышит собеседника, но ничего не слышит. Конечно, смысл такого разговора совершенно теряется.Поэтому нужно как можно скорее решить эту проблему. К счастью, в большинстве случаев это относительно просто.
Что делать в первую очередь
Для начала стоит определиться — действительно ли проблема на вашей стороне? Возможно, у вашего собеседника сломались динамики или он неправильно выставил громкость в программе. Сделать это довольно просто.
- Запустить Skype;
- Откройте меню «Инструменты», перейдите в пункт «Настройки», а затем — «Настройки звука»;
- Рядом с надписью «Микрофон» находится меню, в котором указаны используемые устройства.А рядом с «Громкостью» есть индикатор, отображающий силу звука. Когда вы говорите в микрофон (портативный, встроенный в ноутбук или веб-камеру), полоса должна становиться зеленой. По мере увеличения громкости голоса полоса становится более окрашенной.
Если весы нормально реагируют на речь, значит с вашей стороны все в порядке — собеседник сам должен устранить поломку. В противном случае читайте статью дальше.
Общие сведения о настройках Skype
Не спешите закрывать ранее открывшееся окно.Убедитесь, что в программе разрешена автоматическая настройка микрофона — рядом с соответствующим пунктом стоит галочка. Также убедитесь, что выбрано используемое вами устройство. Иногда при установке по умолчанию микрофон может не работать. Выберите из представленного списка модель, которую вы используете.
После этого повторите проверку — звонить собеседнику не обязательно, можно снова воспользоваться функцией Echo123 для проверки громкости. Это часто решает проблему.
Проверка настроек звука
Слушайте запись, сделанную с помощью Echo123.Если звука нет вообще или вы почти не слышите свой голос, вы можете проверить другие устройства в списке микрофонов. Выбирайте их по одному и совершайте пробный звонок. Если проблема решена таким образом — отлично. Если нет, то проблема не в программе по скайпу, а в железе или винде. Рассмотрим оба варианта подробнее.
Проверка оборудования
Сначала проверьте, правильно ли подключен микрофон и плотно ли он вставлен в гнездо. Если вы используете веб-камеру или встроенный микрофон ноутбука, такая поломка исключена.В противном случае это может иметь место. Чаще всего разъем для микрофона окрашен в розовый цвет.
На ноутбуках нет цветовой индикации, но есть соответствующие изображения возле портов. Надежно вытащить вилку из розетки и снова вставить.
Часто владельцы не вставляют вилку полностью. При подключении он должен издать еле слышный щелчок и полностью войти в розетку. Убедитесь, что соединение правильное, и проверьте еще раз.
Установка Windows
Проблема еще не решилась? Программа правильно настроена и отлично работает, а при подключении микрофона ошибок не было? Возможно, проблема в операционной системе.Самыми распространенными во всем мире считаются разные версии ОС Windows. Рассмотрим настройку в них аудиоустройств.
Windows XP
Нажмите кнопку «Пуск», а затем «Панель управления». В открывшемся окне выберите «Звуки и аудиоустройства». Здесь выберите вкладку «Аудио» и проверьте микрофон. Сначала выберите подходящее устройство, и только потом нажмите кнопку «Громкость».
Убедитесь, что ни один из полей «Отключено» не отмечен и ползунок не находится ниже середины.Если одно из этих нарушений выявлено, то, скорее всего, вы уже нашли и решили проблему. Проверьте разговор Echo123 еще раз.
Окна 7, 8, 10
В 64-битной версии популярной ОС настройки немного другие.
- Нажмите кнопку «Пуск»;
- Зайдите в «Панель управления»;
- Выберите значок «Звук»;
- Перейдите на вкладку «Запись».
После этого выберите свойства микрофона.Убедитесь, что устройство включено. Войдите во вкладку «Общие», убедитесь, что устройство используется. Наконец, во вкладке «Уровни» проверьте, где установлен ползунок на шкале «Громкость». Справа находится значок динамика. Обратите внимание — он используется для отключения?
Если да, просто щелкните по нему, и проблема будет решена.
Если проблема не решена
В большинстве случаев эти советы помогут решить проблему. Если вы этого не сделаете, остается только несколько вариантов.
Самый простой из них — ваш компьютер почему-то не принимает наушники без драйверов.Для полного решения проблемы необходимо установить необходимые драйверы, желательно самые свежие версии.
Хуже, если проблема в микрофоне. Часто при длительном использовании или неправильном хранении провода просто повреждаются. Вполне понятно, что это приводит к таким проблемам. Починить устройство часто бывает дороже, чем покупать новое. Поэтому используйте другой внешний микрофон и проверьте, решена ли проблема. То же самое можно сказать и о случаях, когда используется внешняя веб-камера.Если вы используете внутренний микрофон или веб-камеру, проблема усугубляется — их нелегко заменить. Ноутбук или компьютер придется отнести к специалисту по ремонту и обслуживанию оргтехники.
При использовании внешних веб-камер и микрофонов проблема может заключаться в разъемах. Неосторожное, а также частое использование может привести к их повреждению. И в этом случае выход тоже только один — отнести к специалистам, которые оценят сложность ремонта.Разумеется, специалисты CopyPrinter могут помочь вам в решении этих и многих других проблем. Компания известна несколько лет и сумела заработать безупречную репутацию среди клиентов.
Skype — это проверенная программа голосовой связи, которая существует уже несколько лет. Но даже с ней возникают проблемы. В большинстве случаев они связаны не с самой программой, а с неопытностью пользователей. Если вам интересно: «Почему собеседник меня не слышит в Skype», читайте дальше.
Причина проблемы может быть как на вашей стороне, так и на стороне собеседника. Начнем с причин на вашей стороне.
Отсутствие звука может быть из-за неправильной настройки микрофона. Сломанный или отключенный микрофон, удаленные драйверы материнской платы или звуковой карты, неправильные настройки звука в Skype — все это может привести к тому, что вас не услышат в программе. Чтобы решить эту проблему, прочтите соответствующее руководство.
Проблема с настройками звука на стороне собеседника
Вам интересно, что делать, если меня не слышат в Skype, и вы думаете, что виноваты в этом.Но на самом деле все может быть наоборот. Возможно, виноват ваш собеседник. Попробуйте позвонить другому человеку и убедиться, что он вас слышит. Тогда можно с уверенностью сказать, что проблема на стороне определенного собеседника.
Например, он просто не включил динамики или звук в них скручен до минимума. Также стоит проверить, подключена ли аудиоаппаратура вообще к компьютеру.
Разъем для динамика и наушников на большинстве системных блоков отмечен зеленым.
Стоит спросить собеседника, есть ли у него звук на компьютере в других программах, например в каком-то аудио- или видеоплеере. Если там нет звука, значит проблема не связана со скайпом. Вашему другу нужно разобраться со звуком на компьютере — проверьте настройки звука в системе, включены ли динамики в Windows и т. Д.
Включить звук в Skype 8 и выше
Одной из возможных причин рассматриваемой проблемы может быть низкий уровень звука или его полное отключение в программе.Вы можете проверить это в Skype 8 следующим образом.
Включить звук в Skype 7 и ниже
В Skype 7 и более ранних версиях приложения процедура увеличения громкости и выбора звукового устройства немного отличается от алгоритма, описанного выше.
Собеседнику стоит попробовать разные варианты — скорее всего, один из них сработает и вас услышат.
Не лишним будет обновить Skype до последней версии… Вот как это сделать.
Если ничего не помогает, то, скорее всего, проблема связана с оборудованием или несовместимостью Skype с другими запущенными программами. Ваш собеседник должен выключить все остальные запущенные программы и попытаться вас снова послушать. Также может помочь перезагрузка.
Эта инструкция должна помочь большинству пользователей с проблемой: почему они не слышат меня в Skype. Если вы столкнулись с какой-то конкретной проблемой или знаете другие способы решения этой проблемы, то пишите в комментариях.
Почему я не слышу собеседника в Skype.Сложно слышно собеседника по скайпу Программы для проигрывания звука
Мария 23.11.2017 / 20:07
Для уточнения, работает только если вы сделаете эти настройки во время разговора (. При следующем звонке робот снова.
Мария 23.11.2017 / 19:55
Насчет медленного искаженного звука, как у робота. Кажется, нам удалось это исправить). Звук — динамики — необязательно — формат по умолчанию был установлен на 16 бит 44100 Гц. Вроде работает.
Анна 24.09.2017 / 0:00
Доброго времени суток! Скажи мне, пожалуйста! Голос собеседника очень искажается и тормозит, ничего не понятно.Связь хорошая, интернет сильный, ноутбук новый, и все работает хорошо. Эта проблема возникла, как только мастер все исправил переустановкой версии, теперь все новое. Сделал то же самое, проверил динамики, связь … ничего не помогает. Что может быть сделано??
Питер 08.05.2017 / 0:30
если звук прерывается, значит компьютер плохой и замените ..))) а может просто скайп оставить на другой? ведь ни с одним другим проблем больше нет… дешевле отправить ..))) а игра тянет и инет 10 мегабит … так это косяк скайп людей
Галина 20.04.2017 / 19:48
подскажите пожалуйста, при звонке нет звонка динамика и они не могут мне дозвониться. Что делать?
Светлана 11.02.2017 / 14:05
А что делать, если речь заявителя звучит как робот, тоже в замедленной съемке?
Геннадий Васильевич 03.02.2017 / 21:29
Перепробовал все описанные методы.Помогите немного. Плохой звук в Skype из-за акустического подключения микрофона к динамикам динамика. Лучше всего встроить разъем для наушников в активный динамик, который отключает звук динамиков. Звук отличный. Но для коллективного разговора, то есть более одного человека на вашей стороне, необходимо, конечно, включить динамики динамиков, в этом случае нужно разнести динамики на такое расстояние, которое не создает акустической связи. с микрофоном.
Наталья 05.10.2016 / 15:15
Когда мне звонят по скайпу, собеседник слышит либо «мультяшный» голос, либо кваканье, если перезвоню позже, все нормально
Сергей 22.05.2016 / 18:24
Спасибо большое за помощь! Настроил микрофон на полдня, 2 раза запустил компьютер на вирусы, 10 раз перезагрузился, и сундук просто открылся! Дай бог здоровья !!!
Марина 17.05.2016 / 20:20
слова собеседника не слышны речь плавает слова непонятны, не пробовал разговаривать с этим собеседником с разных компьютеров, проблема сохраняется
Ольга 14.12.2015 / 20:02
После обновления Windows 10 стояла 7, обратной связи нет, слышу собеседника нет.Что делать?
Илья 20.11.2015 / 15:37
Решение, приведенное в статье про отключение звука других приложений в скайпе, у меня не работает. По запросу «скайп глушит звуки» везде одно и то же, все просто копируют друг у друга.
Евгений 10.11.2015 / 17:15
Раньше был скайп и все заработало. Конечно, он, вероятно, не мог искать друзей в Facebook, но он совершал отличные звонки и делал видеозвонки. Возможно, видео не было HD. но это сработало.Я помню много версий. И самое интересное было то, что Интернет был медленнее, а компьютеры — слабее. То же самое скажу и об офисе. появилось куча всевозможных кнопок и футуристический дизайн, новая графика и так далее. А главное скайп стал косить. также с Windows. XP — ну максимум 2 гига, но для 8 и 5 маловато для чисто голой системы. зачем нам 10 окон ?? чтоб он тоже первые 4 года косил? чтобы мы снова узнали, как найти начало? можно что-то довести до ума и заработает, но увы не продастся.И компаниям нужно нас обмануть. они сразу рассчитывают, что должно сломаться. часто это все ошибки драйвера. а они скажут — скиньте старичка, купите другого посильнее, выберите другого провайдера и тд, поменяйте родину
Кирилл 03.11.2015 / 1:22
все перепробовал микрофон видит звук нормальный но скайп не ловит звук с микрофона что делать?
Матвей 21.10.2015 / 1:06
Я преподаю вокал. Как быть в такой ситуации? Когда я играю свою музыку.инструмент, ученик на другом компьютере должен петь синхронно. Но, видимо, звук до него доходит с задержкой. И второе: когда я включаю фонограмму на своем компьютере, и ученику приходится петь на другом компьютере, я его не слышу, только эхо, когда я убавляю громкость почти до предела. Но тогда он не слышит фонограмму, которую я включил.
Mane 23.08.2015 / 13:46
что делать, когда мне звонят по скайпу, а звука нет, то есть я не слышу когда звонят и могу пропустить звонок ((((help
У некоторых пользователей популярнейшей программы для общения в Интернете Skype время от времени возникают проблемы со звуком.Динамики при разговоре издают ужасный высокочастотный шум (эхо, писк, свист) … Иногда бывает с одним собеседником, иногда — сразу с несколькими.
Проблема, как правило, не в самом Skype, как это бывает в других программах голосовой связи (Ventrillo, TeamSpeak и др.).
Обычно это динамики. Неважно, внешние это динамики или встроенные в ноутбук динамики.
По каким причинам может возникать эхо, сильный свист и писк:
- Отключено шумоподавление в настройках Windows;
- Неустановленные, не обновленные или неподходящие драйверы звуковой карты;
- Динамик поврежден;
- В некоторых редких случаях проблема в самом Skype.
Как убрать фоновый шум из динамиков во время разговора
Итак, что нужно сделать, чтобы убрал фоновый шум в динамиках при разговоре по Skype ?
Первым делом устраним неисправности в самой программе.
Проверить обновления. Сделать это можно, перейдя в раздел «Помощь» — «Проверить наличие обновлений».
Сделайте тестовый звонок другу. Убедитесь, что динамики продолжают пищать.
Если проблема не исчезнет, перейдите в настройки звука и проверьте, правильно ли настроены динамики и микрофон.
Если это не помогло, то зайдите в «Пуск» — «Панель управления» — «Звук». Откройте вкладку «Запись», выберите свой микрофон и нажмите «Свойства». Убедитесь, что активны флажки , чтобы подавить шум и эхо .
Во вкладке «Уровни» попробуйте уменьшить усиление микрофона … Это то, что многим помогает.
Если динамики по-прежнему издают увеличивающийся звуковой сигнал, установите последние версии драйверов для звуковой карты.
И последний способ разобраться с этой проблемой — купить гарнитуру.В большинстве случаев именно наушники помогают справиться со свистом и скрипом.
Если методы из этой статьи не принесли результата, то с вероятностью 99% проблема не в вас, а в вашем собеседнике. В этом случае он тоже должен поступить так же.
Вам понадобится
- — возможность работы со своим звуковым менеджером.
- — умение пользоваться программой звукозаписи в Windows или другой ОС.
- — возможность проверить настройки звука в скайпе.
- — навык проверки настроек звука в среде вашей операционной системы.
Инструкция
Первая причина — некачественное интернет-соединение.
Хотя для этого не требуется мощный канал связи, все же может случиться так, что у вас слишком «» Интернет для этой программы. Единственное, что здесь можно посоветовать — сменить провайдера или перейти на другой тариф.
Вторая причина — неисправное оборудование (физический сбой).
Проверьте свой микрофон на наличие неисправностей. Используйте любую программу записи и слушайте результат.
Вы можете использовать стандартные системные инструменты. Например, в Windows XP путь к программе записи выглядит так: Пуск — Все программы — Стандартные — Развлечения — Диктофон.
В Windows 7 найти диктофон еще проще — откройте панель «Пуск» и введите слово «» в поле поиска. Путем поиска вы быстро найдете эту полезную утилиту.
Если на записи звука слышен шум или скрип, то нужно разбираться с самим микрофоном.Если на данный момент нет возможности заменить его на исправный, попробуйте накрыть микрофон поролоном или надеть на него меховой шар (как у видеорепортеров).
Также убедитесь, что микрофон находится от вашего рта не дальше зоны его чувствительности при разговоре. Если микрофон находится слишком далеко во время разговора, могут возникнуть помехи. Иногда достаточно сильно.
Третья причина — неисправное ПО.
Если микрофон работает должным образом, а качество звука по-прежнему оставляет желать лучшего, попробуйте переустановить драйверы звуковой карты, поставляемые с драйверами для материнской платы.Мало ли что.
Если у вас стоят драйвера от Realtek (эта компания встречается в большинстве случаев) то в панели управления звуком выберите вкладку «Микрофон», попробуйте включить «Шумоподавление» и «Подавление эха». Вы можете попросить своего собеседника сделать то же самое, если услышите шум с его стороны.
Вы также можете попробовать снизить чувствительность микрофона. В скайпе это можно сделать следующим образом. Заходим в пункт меню «Инструменты» — «Параметры» — «Настройки звука». В появившемся окне вы увидите пункт «Микрофон».Убедитесь, что громкость установлена на разумный уровень. Или установите флажок «Разрешить автоматические настройки микрофона». Попробуйте говорить в микрофон. Напротив поля «Громкость» вы увидите результаты работы микрофона.
Кроме того, вы можете проверить уровень громкости записи в настройках звука для вашей видеокарты. В случае драйверов от Realtek перейдите на вкладку «Микшер» и проверьте уровень звука для ползунка «Запись».
Следует отметить, что эта страница всегда будет обновляться, так что держите ее под рукой.
Ниже вы найдете руководства по устранению следующих ошибок:
Собеседник меня не слышит
Если собеседник не слышит ваш голос, то проблема, скорее всего, связана с вашим микрофоном или динамиками вашего собеседника. В таких случаях первое, что нужно сделать, это определить, у кого есть проблемы со звуком, выполнив следующие простые шаги:
- Позвоните кому-нибудь из вашего списка контактов.
- Если вас тоже не слышат другие люди, возможно, проблема в вашем микрофоне.
- Если другие вас слышат, значит, ваш микрофон в порядке и, скорее всего, проблема в компьютере вашего собеседника.
- В окне Skype откройте меню Инструменты »Параметры» Настройки звука. Если измеритель уровня микрофона реагирует на ваш голос, то проблема, скорее всего, связана с динамиками в системе вашего собеседника.
Теперь, когда вы узнаете, у кого проблемы со звуком, попробуйте исправить ошибку, выбрав нужный вариант ниже:
У меня проблемы с микрофоном
- Если вы используете внешний микрофон, убедитесь, что он подключен к правильному разъему на вашем компьютере.
- Убедитесь, что микрофон не отключен. Некоторые микрофоны оснащены кнопками включения / выключения звука. Если вы используете гарнитуру, у нее может быть переключатель отключения звука, расположенный либо на наушниках, либо на кабеле, соединяющем гарнитуру с компьютером.
- Убедитесь, что микрофон правильно настроен в настройках операционной системы. Особенно нужно убедиться, что устройство включено.
- Убедитесь, что Skype использует правильный микрофон. В окне Skype перейдите в Инструменты »Параметры» Настройки звука и проверьте, какой микрофон используется программой.Индикатор чувствительности микрофона должен реагировать на ваш голос.
- Попробуйте снять флажок Разрешить автоматические настройки микрофона в том же окне настроек звука и вручную установите уровень громкости.
У меня проблемы с динамиком
- Попробуйте воспроизвести музыкальный файл на своем компьютере. Если вы ничего не слышите, убедитесь, что ваши динамики включены и подключены к правильному разъему на вашем компьютере. Также проверьте регуляторы громкости на динамиках и общие настройки звука на компьютере.
- Если вы по-прежнему ничего не слышите, возможно, ваш звуковой микшер настроен неправильно. См. Руководство пользователя звуковой карты.
- В меню Инструменты «Настройки» Настройки звука попробуйте снять флажок Автоматическая настройка динамика и уменьшить его значение.
- Если проблема не исчезнет, позвоните в службу автоматической диагностики звука (логин Skype — echo123). Это позволит вам определить, какие настройки следует исправить.
При звонке слышно эхо.
Skype использует встроенный компенсатор эха для обнаружения и уменьшения эха во время вызова.Следовательно:
- Если эхо — это ваш голос, значит, проблема в системе другого человека.
- Если ваш собеседник слышит собственный голос, то проблемы возникают с вашей стороны.
После того, как вы определили источник проблемы и поняли, почему в Skype слышно эхо, попробуйте исправить это, выполнив следующие действия:
- Если вы используете динамики, попробуйте выключить их. Чем громче звук, тем больше вероятность, что это причина эха.
- При использовании динамиков постарайтесь расположить микрофон как можно дальше от них.Если расстояние между микрофоном и динамиками составляет 20 см или меньше, эхо будет очень четким.
- Скачайте и попросите друга установить последнюю версию Skype. Как правило, с выходом каждой новой версии Skype качество связи становится все лучше и лучше.
- Если описанные выше действия не помогли, самый простой способ избавиться от эха — использовать наушники или гарнитуру вместо динамиков.
Примечание. Эффективность эхоподавления зависит от уровня фонового шума.Эта функция наиболее эффективно работает в тихом месте.
Фоновый шум при разговоре
Skype использует встроенный шумоподавитель, чтобы уменьшить фоновый шум. Чтобы свести к минимуму фоновый шум, сделайте следующее:
- Найдите тихое место, прежде чем звонить. Это наиболее частая причина, по которой слышен шум Skype.
- Говорите как можно ближе к микрофону и вдали от источников шума, таких как компьютерный вентилятор.
- Используйте сертифицированные Skype гарнитуры, трубки и веб-камеры.Микрофоны, встроенные в компьютеры и веб-камеры, улавливают больше фонового шума.
- В меню Сервис «Параметры» Настройки звука попробуйте снять флажок Разрешить автоматические настройки микрофона и уменьшите его значение.
Если вам не удалось удалить фоновый шум в Skype и все настройки звука (Skype и ОС) настроены правильно, у меня для вас плохие новости — скорее всего, ваш микрофон сломан или у вас другая проблема с оборудованием. В таких случаях первое, что нужно проверить, — это подключить внешний микрофон и проверить его, чтобы убедиться, что во время разговора все еще присутствует фоновый шум.Если звука не слышно, значит, ваш старый микрофон сломан, и теперь вы знаете, что делать.
Отсутствие слов и задержки звука
Плохое подключение к Интернету является основной причиной механического звука, пропущенных слов и задержек звука. Особенности дизайна Skype позволяют программе адаптироваться к определенной скорости и типу интернет-соединения и тем самым оптимизировать качество связи. Кроме того, Skype отслеживает параметры связи во время каждого звонка, и если качество связи падает, программа выдает предупреждение (кнопка Данные о качестве связи становится красной) с описанием факторов, которые могут повлиять на качество связи.
Другие приложения, запущенные на вашем компьютере, также могут влиять на производительность сети. Это становится особенно заметно при запуске ресурсоемких процессов, таких как загрузка файлов или потоковая передача музыки и видео программ. Если у вас не очень быстрое подключение к Интернету, рекомендуется закрыть все такие программы перед звонком в Skype.
Если вы продолжаете терять слова и задержки звука во время звонков, проверьте скорость вашего интернет-соединения, чтобы убедиться, что ваше интернет-соединение достаточно быстрое для правильной работы Skype.
22.03.2017
Современный высокоскоростной Интернет предоставляет широкие возможности для общения, не имеющего границ и преград. К сожалению, даже здесь могут быть свои неприятности. При использовании многие могут столкнуться с проблемой, когда один собеседник не слышит другого. Теперь попробуем разобраться с этой досадной ситуацией.
Для начала нужно выяснить, у кого проблема. В принципе, есть два варианта — либо проблемы с устройством вывода звука у того, кто не слышит, либо с записывающим устройством у второго.Как показывает практика, чаще всего невозможно заранее предугадать, какие проблемы будут в каждом конкретном случае. Попробуем во всем разобраться по порядку.
Начнем с устройства вывода звука. Во-первых, вы должны проверить, работает ли он вообще. Подойдет абсолютно любой сторонний метод — включить музыку, войти в игру и так далее. Было бы обидно, если бы разговор пришлось отложить просто потому, что в динамиках отключили звук, не так ли? Если везде, кроме Skype, есть звук, то работать надо уже в самой программе.
Сначала вам нужно позвонить в службу тестирования связи — этот контакт по умолчанию для каждой учетной записи и называется Служба тестирования эха / звука .
Если пользователь не слышит автоответчик после подключения, проверьте настройки устройств вывода звука.
Проверка устройства вывода звука
Для этого вам нужно будет проверить, правильное ли устройство использует программу в качестве основной для вывода звука.
Другие решения
Если это не решает проблему, то следует более подробно изучить работу аудио на компьютере.Возможное решение:
Тест звукозаписи
Если все проверки пройдены, звук однозначно работает отлично. Остается второй вариант — проблема с записывающим устройством собеседника. Для решения проблемы ему также необходимо позвонить в контакт Echo и протестировать его микрофон.
Автоответчик попросит вас сказать что-нибудь после звукового сигнала, чтобы система могла записать и вывести его с качеством звука. Если пользователь после этапа прослушивания слышит свой голос именно так, как он говорил раньше, значит, устройство работает правильно.В противном случае вам следует устроить тест для вашего микрофона.
Тест микрофона в Windows
Во-первых, вы должны проверить его общую производительность. Для этого подойдет любой сторонний софт для записи звука. Встроенные в Windows инструменты тестирования устройств также будут работать.
Настройка микрофона в Skype
Если удалось проверить и установить, что записывающее устройство работает правильно, то вам следует настроить его в самом Skype.
Может случиться так, что устройство работает корректно, но Skype его почему-то не определяет и не предлагает для установки в качестве стандартного микрофона.В такой ситуации следует переустановить устройство, перезагрузить компьютер и переустановить саму программу.
Ну и в конце следует добавить, что если ничего из вышеперечисленного не помогает, то всегда может остаться последняя вероятная проблема — техническая. Аудиоразъемы компьютера могут быть повреждены или работать некорректно, а сами могут просто сломаться. В такой ситуации проблему следует решить соответствующим образом — обратиться в сервисную службу или заменить вышедшее из строя устройство.
Skype не транслирует системные звуки.Как включить передачу системных звуков в Skype. Включение функции в старом приложении
Не все любители живого общения с помощью видеозвонков знают, что уважаемая программа Skype позволяет собеседнику включить музыкальное сопровождение и при этом послушать собственные любимые песни. Теперь мы просто поговорим о том, как транслировать музыку в Skype. Для этого можно использовать несколько простых методов, доступных любому пользователю.
Как в Скайпе проигрывать музыку без программ? Самое простое решение
В принципе, при разговоре с собеседником большинство пользователей стараются применить самый простой метод — просто включают какую-то песню через имеющийся в системе программный плеер.На ноутбуках прием сигнала осуществляется с помощью встроенного микрофона, на стационарных ПК за это отвечает отдельный микрофон.
Но это не вариант! При таком положении дел добиться хоть какого-то нормального качества не удастся, и собеседник просто услышит отражение сигнала. Тем не менее, если хорошенько подумать над вопросом, как транслировать музыку с высоким качеством сигнала в Skype, можно найти несколько простых решений … Во-первых, давайте взглянем на инструменты систем Windows.
Как транслировать музыку в Skype с помощью Windows?
Прежде всего, в запущенном приложении Skype нужно перейти в меню инструментов на главной панели и выбрать в меню раздел настроек, в котором следует использовать строку настроек звука.
Все задействованные устройства (микрофон, динамики, звонок и т. Д.) Будут показаны справа. После этого нужно зайти в стандартную «Панель управления» в разделе звука и выбрать там записывающие устройства. Но проще сделать это через контекстное меню на значке громкости в системном трее.
На вкладке записывающих устройств выполняется щелчок правой кнопкой мыши, после чего выбирается строка для отображения отключенных компонентов. Например, в Windows 7 может появиться микшер, в Windows 10 можно зайти прямо из панели задач. В пульте можно увидеть специальный ползунок регулировки громкости для Skype, который нужно просто переместить в положение максимальной громкости и сохранить настройки.
Как транслировать музыку с измененными настройками в Skype? Возвращаемся к настройкам звука прямо в программе и выбираем вместо микрофона включенный микшер.Все. Теперь ваш собеседник будет слышать музыку в хорошем качестве, как и должно быть.
Самые популярные сторонние программы
Вопрос о том, как транслировать музыку в Skype, также можно решить с помощью специальных программ-плагинов, дополняющих нативные возможности Skype.
Самыми популярными сегодня являются небольшие утилиты, такие как Pamela для Skype, Pretty May Call Recorder для Skype, Virtual Audio Cable и Skype Audio Player (последняя программа требует обновления платформы NET.Фреймворк). Все они достаточно просты в освоении и имеют гибкие настройки. Вся работа сводится к запуску аддона при старте основной программы и выбору музыки, которую нужно передать собеседнику. Управление практически ничем не отличается от стандартных программных плееров.
Вместо всего
Исходя из вышесказанного, легко сделать вывод, что трансляция музыки в программе Skype предполагает абсолютно простые методы, позволяющие произвести необходимые настройки.Что лучше, сказать сложно. Но многие пользователи склоняются к мысли, что оптимальным вариантом будет использование дополнительных утилит, поскольку они обладают более широким набором возможностей и простотой управления. Кстати, приложение Pamela, как и многие другие, передает звук программно, поэтому использование микрофона здесь вообще не требуется.
Статья расскажет, как перенести все звуки с компьютера в Skype.
Навигация
Мессенджер « Skype » пользуется популярностью по многим причинам.В нем вы можете обмениваться текстовыми сообщениями, совершать голосовые и видеозвонки, отправлять / получать файлы. Также есть возможность передавать музыку с вашего компьютера в потоковом режиме.
Правда, в последнем случае был небольшой нюанс. Передача звуков и музыки через « Skype » возможна только с помощью дополнительного ПО … Стандартной такой функции в « Skype » пока нет. Поэтому многим пользователям приходится как-то подносить микрофон к динамикам, или сделать звук громче, чтобы собеседник что-то слышал.Конечно, это худший способ стримить музыку. Попробуем исправить.
В сегодняшнем обзоре мы обсудим, как транслировать музыку и системные звуки через « Skype ». Давайте познакомимся с программами, которые необходимы для выполнения таких операций.
Как передать звук и музыку с моего компьютера в Skype с помощью виртуального аудиокабеля?
Это первая программа, которая поможет нам в нашем бизнесе. Скачать можно по этой ссылке … Загрузите программу на свой компьютер и следуйте инструкциям:
- Запомните место, куда вы скачали архив с программой. Зайдите в эту папку, найдите файл « setup » (если у вас 64-битная система, то « setup64 ») и запустите его.
Запускаем архив
- В открывшемся окне нажмите « Извлечь все »
Нажмите «Извлечь все»
- Выберите место, куда вы будете распаковывать установочный файл программы (можно в той же папке).
Выберите путь извлечения
- Теперь запустите извлеченный файл
Запустить установочный файл
- Далее переходим к процессу установки — нажимаем на « Принимаю » В новом окне
Согласен с условиями установки
- Соглашаемся с настройками по умолчанию или сами задаем путь установки и нажимаем на « Install ».
Нажмите «Установить»
- Ждем, когда программа со всеми ее компонентами установится на компьютер.После этого на панели задач щелкните значок звука правой кнопкой мыши и выберите « Устройства воспроизведения ».
Перейти к «Устройства воспроизведения»
- Откроется системное окно, где в разделе « Playback » будет список всех устройств, воспроизводящих звук. Нас интересует пункт « Line 1 ». Щелкните по нему правой кнопкой мыши и установите его как устройство по умолчанию (как показано на скриншоте).
Установить «Линия 1» как устройство по умолчанию
- Заходим в раздел « Recording », здесь в списке снова находим пункт « Line 1 », кликаем по нему правой кнопкой мыши и переходим в « Properties ».
Перейдите в раздел «Запись», найдите пункт «Строка 1», щелкните его правой кнопкой мыши и перейдите в «Свойства»
- В открывшемся окне во вкладке « Listen » выполните манипуляции, показанные на скриншоте, после чего настройки программы можно считать завершенными.
Выберите «Устройство воспроизведения по умолчанию» и нажмите «ОК»
- Теперь перейдем к настройкам « Skype ». Заходим в мессенджер, в его главном окне заходим в настройки через верхнее меню.
Перейти в «Настройки звука»
- Теперь напротив пункта « Микрофон » В выпадающем списке выбираем « Line 1 » и сохраняем настройки. На этом все, после этого программа перенесет на « Skype » все звуки с компьютера: музыку, системные звуки, игры, видео.
Напротив пункта «Микрофон» в выпадающем списке выберите «Линия 1» и сохраните настройки
- Если ваш собеседник плохо слышит звуки трансляции, то вы можете зайти в « Настройки звука » и снять галочку напротив пункта « Микрофон » (« Громкость ») как отмечено на скриншоте.Перемещение ползунка влево / вправо регулирует громкость звука.
Снимите галочку напротив «Микрофон»
Но у этого метода есть пара недостатков. Во-первых, ваш собеседник не услышит ваш голос. Во-вторых, вы сами ничего не услышите из динамиков / наушников, в том числе и вашего собеседника.
Как передать звуки и музыку со своего компьютера в Skype с помощью Pamela для Skype?
Вышеуказанные недочеты можно немного исправить с помощью другой программы. Скачать можно по этой ссылке .
Скачайте программу, установите и следуйте инструкциям:
- Запустите « Памела для Skype » и « Skype ». В окне первой программы вверху перейдите в « Tools » и далее в « Show emote player ».
В настройках «Памела для Skype» и «Skype» перейдите в «Показать плеер эмоций»
- Откроется новое окно со списком аудиофайлов.Вы можете добавить сюда свои файлы. Прокрутите список вниз и щелкните значок зеленого креста. Откроется меню с предложением добавить в список один отдельный файл или целую папку с аудиофайлами. Таким образом, вы можете добавить сюда системные звуки, песни или весь музыкальный альбом.
Нажмите одну из кнопок выше
- После того, как вы сделаете выбор, откроется системное окно, в котором вы можете выбрать файл или папку с файлами. Выбирайте то, что вам нужно (пример на скриншоте).
Выберите трек на вашем компьютере
- Теперь ваша песня или список песен появится в окне программы. Именно отсюда мы будем запускать эти аудиофайлы с помощью нижней кнопки « Play » (регулятор громкости будет справа). Таким образом, вы можете транслировать музыку через « Skype », причем как вы, так и ваш собеседник это услышит.
Дорожка появится в списке программ
Правда, у этого способа тоже есть свои недостатки.Во-первых, вы должны воспроизводить песни по очереди, поскольку треки не будут автоматически воспроизводиться одна за другой. Во-вторых, бесплатная версия программы позволяет вам слушать в общей сложности не более пятнадцати минут музыки каждый раз, когда вы общаетесь через « Skype ».
Видео: Как включить любой звук в Skype?
Видео: как транслировать музыку через Skype?
Стандартный способ включить музыку в Skype, чтобы ее могли слышать другие
Самый удобный и простой — стандартный способ, позволяющий транслировать системные звуки в Skype без установки дополнительных утилит.Для его активации откройте настройки микрофона в разделе «Звук» и включите стереомикшер. Дополнительно можно активировать эхоподавление, чтобы собеседник слышал собственный голос. Обратите внимание, что стандартный способ включения системных звуков может не работать в Windows 8 и не предоставляет возможности отключения цифрового звука S \ PDIF.
Воспроизведение системных звуков через Skype с помощью дополнительной программы
Чтобы звуки, воспроизводимые в Skype, оставались чистыми и качественными, без использования сторонних программ не обойтись.Такие утилиты могут быть как платными, так и бесплатными, их лучше всего скачивать с официального сайта. Самые известные программы для передачи звуков в Skype:
- Регистратор звонков PrettyMay для Skype
- Памела для Skype
- Аудиоплеер Skype
Использование виртуального аудиокабеля
Нужна высококачественная потоковая передача музыки по Skype? Может помочь установка приложения Virtual Audio Cable. Эта программа представляет собой своего рода виртуальный микрофон, и скачивать утилиту лучше всего с официального сайта.
После загрузки приложения выполните следующие действия:
- Откройте архив и запустите файл setup или setup64 (в зависимости от разрядности системы).
- В открывшемся диалоговом окне выберите параметр «извлечь все».
- Выберите место, где вы хотите сохранить файл (или оставьте значение по умолчанию), и нажмите «Извлечь».
- Приняв лицензионную программу, нажмите «Установить» и дождитесь завершения установки.
Чтобы использовать виртуальный аудиокабель, щелкните в правом нижнем углу значок звука, выберите «Устройство воспроизведения» и в появившемся окне — «Линия 1 (виртуальный аудиокабель)».Установите его по умолчанию в настройках микрофона Skype. Теперь вы можете делиться звуками с собеседником и даже регулировать громкость передаваемой музыки.
Альтернативная программа Pamela для Skype
Знаете ли вы другие способы трансляции звуков в Skype? Предлагайте их в комментариях.
Нельзя передавать музыку стандартными средствами мессенджера: можно только громко включить ее в комнате во время разговора, чтобы собеседник мог ее услышать. Однако этот вариант не устраивает многих пользователей, так как сильно страдает качество звука.Как тогда в скайпе музыку включить? Для этих целей разработаны программы.
Что в самом Skype?
Можно закачивать музыку в сам Skype. Для этого перейдите в окно «Настройки» (раздел «Инструменты» на верхней панели). Затем мы переключаемся на вкладку «Звуки» и нажимаем кнопку «Загрузить звуковые файлы». Однако это будут только звуки для звонков, предупреждений и уведомлений.
Можно загружать аудиофайлы только в двух форматах: .wav и .skype.
Pamela
Диапазон возможностей, предлагаемых этой платформой, впечатляет.Включает трансляцию аудиозаписей во время разговора. Опция называется «Плеер звуковых эмоций». Эмоции здесь представляют собой набор стандартных аудиофайлов в формате WAV. Короткие: аплодисменты, вздох, барабан и т. Д. Но это еще не все. Плеер позволяет добавлять собственные аудиозаписи в таких форматах, как MP3, WMA и OGG.
1. Скачать программу на официальном сайте www.pamela.biz.
2. Запустите Skype и Pamela одновременно. В верхней панели Памелы нажмите на раздел «Инструменты» и выберите уже знакомый пункт «Покажи игроку эмоций».
3. В новом окне появится список стандартных звуков. Прокрутите его и нажмите на зеленый знак плюса. Выберите одну из кнопок:
- «Добавить эмоцию» — если вы хотите добавить только одну песню.
- «Добавить папку с эмоциями» — если хотите закачать сразу несколько. Ранее этот набор аудиозаписей можно было поместить в отдельную папку.
4. Найдите нужные элементы в проводнике и нажмите «Открыть».
Аудиозаписи будут загружены и помещены в начало списка.Открываем запись уже в программе Памела также двойным щелчком. Звук услышат оба собеседника.
К сожалению, здесь нельзя создавать плейлисты — вся музыка идет подряд. Каждую запись также необходимо открывать вручную отдельно. Еще один недостаток программы — всего 15 минут на трансляцию в рамках одного разговора. Однако это только в бесплатной версии … Платная предлагает больше возможностей.
Виртуальный аудиокабель
Эта программа направляет музыку из различных других утилит.Удобно пользоваться только в случае платной версии. Если верить отзывам о бесплатном варианте, музыка передается с помехами и постоянно прерывается.
2. В первой вкладке уже есть строка Line 1 (Virtual Audio Cable). Мы вызываем контекстное меню правой кнопкой мыши и выбираем опцию «Использовать по умолчанию».
3. Перейти в раздел «Запись». Щелкните строку 1 и откройте блок свойств.
4.В выпадающем меню снова установите Line 1. Сохраните все параметры — нажмите OK.
5. Обратите внимание на сам мессенджер. Здесь также должны быть установлены определенные параметры. Вызываем окно «Настройки …».
6. Откройте вкладку «Настройки звука».
7. В микрофоне установите Line 1 (Virtual Audio Cable).
Теперь вы можете запустить аудиоплеер и звонить друзьям по Skype. Вы можете сами установить громкость музыки.Для этого отключите параметр «Разрешить автоматическую настройку микрофона», а затем увеличьте или уменьшите громкость.
Недостаток программы в том, что кроме трансляции звука там ничего не будет, то есть вы не сможете общаться, так как ваши устройства для вывода звука будут отключены.
Clownfish
В отличие от Virtual Audio Cable, Clownfish создает фоновую музыку во время звонков по Skype. У программы есть официальный ресурс: http: // clownfish-translator.com.
Воспроизведение может идти не только на установленном плеере, но и с онлайн-ресурсов (например YouTube). Однако для этого вам также потребуется установить фильтр 3DYD DirectShow.
Мы рассмотрели, как транслировать музыку в Skype. Это можно сделать с помощью отдельно разработанных программ. Самый оптимальный вариант — программа Clownfish или Pamela, так как они позволяют создавать именно фоновую музыку. С виртуальным аудиокабелем вы не будете слышать друг друга — через динамики или наушники будет воспроизводиться только музыка.
Skype стал настолько популярен среди пользователей не зря — бесплатные голосовые и видеозвонки, позволяющие легко связаться с человеком, где бы он ни находился, стали настоящей революцией в сетевом общении. Но что, если у вас есть проблемы с этой конкретной функцией? Например, другой человек говорит так тихо, что вы должны слушать? Или он вообще не слышит твой голос? Как настроить звук в Скайпе, чтобы все работало идеально — далее в статье.
Ищем источник проблемы
Обычно пользователю не нужно долго беспокоиться о настройках звука в этой программе — Skype автоматически подбирает ваши основные динамики и включенный микрофон и регулирует громкость.При первом запуске вы можете проверить, насколько хорошо все работает, сделав тестовый звонок в службу проверки эха / звука в вашем списке контактов. Если все в порядке, то вы услышите мелодию Skype, инструкции, которые вам даст робот, вы без проблем сможете записать голосовое сообщение и прослушать его.
Если вы хотите повторить тест, вы можете легко найти этот контакт позже, набрав слово «эхо» в строке поиска — рядом с кнопкой в виде увеличительного стекла прямо под вашим аватаром.
В открывшемся окне контакта будет кнопка вызова. Нажав на нее, вы можете сделать тестовый звонок и проверить, правильно ли настроены микрофон и динамики.
Если тест не дает желаемого результата, первое, что нужно сделать, это проверить, правильные ли провода подключены к вашему компьютеру. Подключены ли микрофон и динамики к одному и тому же разъему? Все ли устройства включены, если на них есть кнопка включения / выключения? Конечно, это замечание больше касается владельцев.стационарные компьютеры, в ноутбук встроены и колонки, и микрофон.
Если все подключено правильно, проверьте как в целом дела со звуком на компьютере. Попробуйте включить любой видео или музыкальный трек. Вы его слышите? Если нет, то дело не в настройках Skype, а в оборудовании или драйверах. Если все работает нормально, а в Скайпе тишина или шум, нужно зайти в меню настроек звука в самом мессенджере.
То же самое и с микрофоном.Если он нормально работает в других программах и ваш голос слышен (например, в любой программе записи), а проблема возникает только при использовании Skype — зайдите в настройки, чтобы решить эту проблему.
Автоматическая настройка звука в Skype
Чтобы попасть в раздел, где можно включить звук и проверить, видит ли Skype динамики и микрофон, откройте меню «Инструменты» на главной панели и выберите «Настройки».
Теперь обратите внимание на подменю слева. Вам нужно найти там пункт «Настройки звука».
Когда вы его откроете, вы увидите в правой части экрана меню для настройки микрофона, динамиков и полосу, в которой вы можете отрегулировать громкость звонка, если, например, он очень тихий или, наоборот, очень громко.
В этом меню в первую очередь необходимо проверить, установлены ли флажки рядом с пунктами «Разрешить автоматическую настройку …».
Если нет, то ставим их и нажимаем на кнопку «Сохранить».
Проверьте, соответствует ли звук желаемому уровню? Если нет, переходите к следующему пункту.
Микрофон работает, но собеседника не слышно
Если микрофон работает нормально, но собеседника не слышно, то необходимо настроить динамики. Обратите внимание на пункт «Колонки» в этом же меню.
1. Проверьте работу ваших динамиков. Для этого нажмите синюю кнопку «Играть» справа.
2. При нажатии на нее вы должны услышать звуковой сигнал, а полоса внизу должна стать зеленой.
3.Если вы ничего не слышите, проверьте, какие динамики находит ваш Skype. Для этого нажмите на модель динамика с надписью над саундбаром, чтобы открыть раскрывающийся список.
4. Если у вас более одного элемента в этом списке, попробуйте выбрать другие динамики, а затем снова нажмите «Play». Должен появиться звук.
Слышу собеседника, а он меня не слышит
Если с динамиками все в порядке, но собеседник вас не слышит, проверьте, что ваш Skype принимает за установленный микрофон.Для этого щелкните название микрофона, чтобы появился раскрывающийся список.
Как с динамиками — если в списке более одного элемента, попробуйте другой. Теперь говорите в микрофон. Если полоса «Объем» залита зеленым цветом — проблема решена. Нажмите кнопку «Сохранить» и наслаждайтесь общением с друзьями.
Хочу сделать громче или тише
Мы смотрели способы автоматической настройки звука в Skype. Но что делать, если вы хотите настроить его под себя, ведь автоматические параметры вам не подходят? Например, отрегулировать громкость микрофона и динамиков или вообще отключить звук? Конечно, это всегда можно изменить в общих настройках звука на компьютере, но нужно ли это делать и в Skype? Абсолютная истина.
Чтобы настроить звук под себя, в меню «Настройки звука» нужно снять все флажки рядом с пунктами «Разрешить автоматические настройки …». Когда вы это сделаете, вы увидите синие ползунки — регуляторы громкости в полях настроек микрофона и динамика.
Изменяя их положение, вы можете увеличивать или уменьшать громкость микрофона и динамиков по своему усмотрению. Переместите ползунки вправо, чтобы увеличить громкость, и влево, если вы хотите сделать звук тише.Кстати, уменьшение громкости микрофона может помочь вам перестать слышать посторонние звуки во время общения. Если нет, попробуйте подключить другой микрофон — очень часто, если микрофон дешевый, он улавливает не только звук вашего голоса, но и все другие шумы. Также помехи и колебания могут возникать из-за плохого подключения к Интернету у вас или вашего собеседника.
Вот и все, мы надеемся, что вы узнали, как настроить Skype, и все работает отлично! Если нет, прочтите статью «Нет звука в Скайпе».Возможно, там вы найдете, как решить именно вашу проблему.
Предыдущая статья: Зажигание мотоцикла Sunrise и электрические устройства Cat 1a LED электрическая схема
Следующая статья: Всегда в действии: лучшие гитарные тюнеры
.

 Решение этой проблемы заключается в налаживании Интернет-соединения;
Решение этой проблемы заключается в налаживании Интернет-соединения;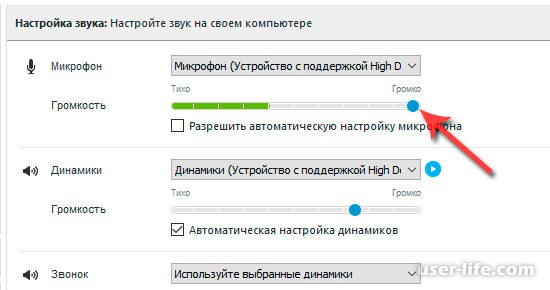 После ее нажатия, вы увидите сообщение о том, что операционная система Windows может уменьшать громкость разных звуков во время использования компьютера для разговора по телефон;
После ее нажатия, вы увидите сообщение о том, что операционная система Windows может уменьшать громкость разных звуков во время использования компьютера для разговора по телефон;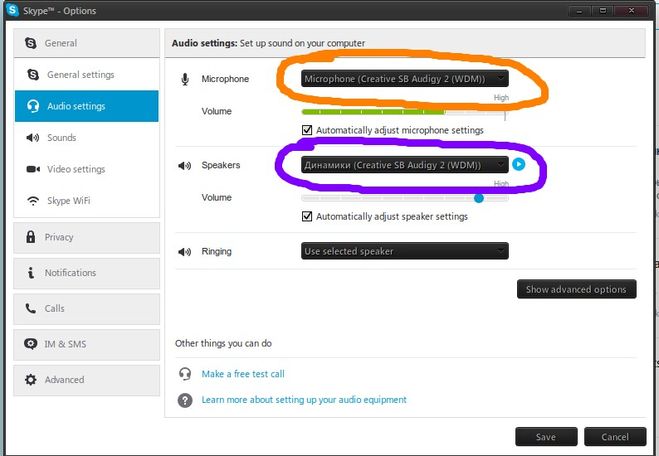
 Это приведет вас к Skype, где необходимо удалить файл shared.xml;
Это приведет вас к Skype, где необходимо удалить файл shared.xml;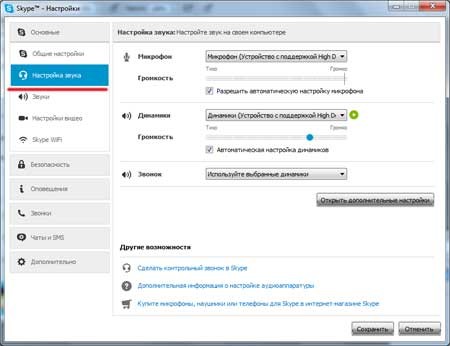
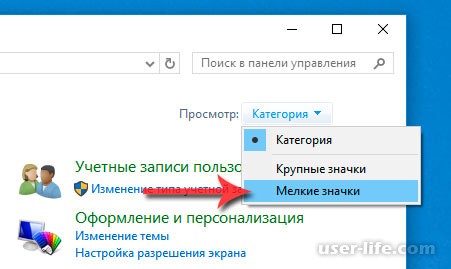 Также стоит заглянуть в «Дополнительные настройки» (соответствующая кнопка находится чуть ниже центра окна) и переместить нужный микрофон на самый верх списка.
Также стоит заглянуть в «Дополнительные настройки» (соответствующая кнопка находится чуть ниже центра окна) и переместить нужный микрофон на самый верх списка. И если в виртуальной ОС скайп заработает, готовьтесь к худшему.
И если в виртуальной ОС скайп заработает, готовьтесь к худшему.
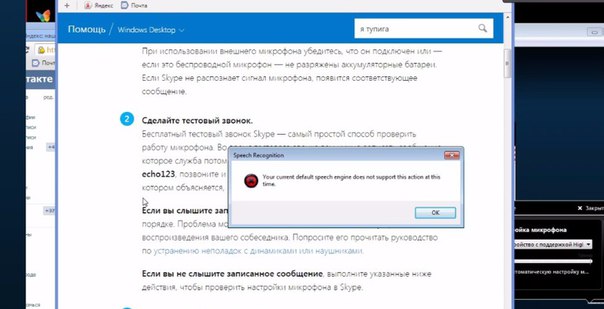 Откроется окно регистрации, где нужно:
Откроется окно регистрации, где нужно: При чистке можно использовать зубную щетку или ватную палочку. Главное — соблюдать осторожность, в противном случае можно повредить мембрану.
При чистке можно использовать зубную щетку или ватную палочку. Главное — соблюдать осторожность, в противном случае можно повредить мембрану.
Добавить комментарий