Как бесплатно отправить ММС с компьютера на телефон?
До широкого распространения мессенджеров, MMS сообщения были очень популярны, поэтому сервис для их отправки был у каждого оператора. Но в 2021 году, этим видом сообщений уже мало кто пользуется и некоторые сервисы закрыли. Ниже мы расскажем как отправить ММС с компьютера на телефон и можно ли это сделать в современных реалиях.
С помощью программы iSendSMS
Если официального сервиса для рассылки MMS у оператора сотовой связи не осталось, то на помощь может прийти программа iSendSMS.
Раньше она была очень популярна и точно работала. Сейчас сайт и форум выглядят немного заброшенными, но видимо это связано с низкой популярностью SMS и MMS в наше время.
Если вы попробовали приложение iSendSMS, поделитесь в комментариях, работает ли оно в 2021 году или нет.
Как отправить ММС с компьютера на телефон в МТС?
Ранее компания МТС предоставляла своим абонентам возможность отправки бесплатных мультимедийных сообщений с компьютера на телефон. После перехода на официальный сайт можно было найти вкладку «Отправка ММС», как видно на картинке ниже.
После перехода на официальный сайт можно было найти вкладку «Отправка ММС», как видно на картинке ниже.
Теперь этот сервис закрыли, и доступна только вкладка «Отправка СМС». Отправить его можно только если вы являетесь абонентом МТС.
Как отправить ММС с компьютера на телефон в Билайн
Билайн сохранил свой сервис по отправке MMS, и в 2021 году он до сих пор работает по этой ссылке. Чтобы отправить ММС, нужно быть абонентом Билайн и войти в систему.
Как отправить ММС с компьютера на телефон в Теле2?
Раньше можно было отправить ММС с компьютера на телефон в Теле2, зайдя на сайт компании. В разделе «Услуги» была отдельная вкладка «SMS и MMS». Если на неё нажать — открывалось дополнительное меню, в котором выбирался пункт «Отправить ММС», как на картинке ниже.
Теперь такого сервиса на сайте Tele 2 мы не находим, видимо как и МТС, этот оператор посчитал что в данном сервисе необходимости нет. Если вам удалось найти данную услугу на сайте этого оператора, пожалуйста, поделитесь в комментариях.
Как отправить ММС с компьютера на телефон Мегафон?
Оператор Megafon подобных услуг не предоставляет и не предоставлял. Чтобы отправить MMS с компьютера на телефон Мегафон воспользуйтесь программой iSendSMS или поищите интернет сервисы, которые всё еще предоставляют такую услугу.
Напишите в комментариях, что думаете по поводу отправки MMS в 2021 году? Мы думаем, что данная услуга скоро полностью уйдёт в небытие.
Отправка SMS и MMS с компьютера на телефон
Всего несколько лет назад можно было наблюдать огромный всплеск заинтересованности к общению с помощью SMS и MMS сообщений, особенно это было ярко выражено среди молодёжи.
Все лихорадочно нажимали по клавишам своих мобильных телефонов (ибо сенсорные и смартфоны в то время были редкостью) и отправляли зомбирующее «Как дела?» первому попавшемуся контакту телефонной книги. Соответственно, и денег тогда было просажено немало на подобные действа, но времена менялись, и общение переместилось из мобильного телефона в интернет (история интернета).
Если говорить только о текстовых сообщениях, то обычные пользователи после этого перехода остались только в выигрыше, ведь подобные телефонным SMS и MMS в интернете, посредством социальных сетей, чатов и форумов, реализовались в бесплатном виде. Но что делать, если денег на счету в мобильном телефоне нет, а SMS или MMS отправить надо? И в этой статье мы ответим на вопрос как с компьютера отправить смс на телефон. В данном случае решение приходит вместе с интересной и простая софтинка для бесплатной отправки SMS и MMS-сообщений с компьютера на мобильный телефон.
СМС приходит на заданный номер от имени сервиса отправки сообщений WEB—SMSMMS, но вы всегда сможете подписаться, в программе даже присутствует специальная строчка «Подпись», если вы вдруг забыли это сделать в тексте сообщения. Ладно, не будем долго тянуть, а перейдём непосредственно к рассмотрению этой самой программы для бесплатной отправки СМС и ММС.
Называется эта программа iSendSMS. Скачать её можно абсолютно бесплатно на официальном сайте данной программы. Не рекомендую скачивать её со сторонних ресурсов, ибо очень часто бывали случаи маскировки под эту программу «вымагательского» софта, который требует отправки СМС на какой-нибудь номер, после чего у Вас снимет изрядную сумму со счёта. Поэтому, чтобы быть уверенными, то скачиваем программу только с официального сайта и только бесплатно.
Когда вы скачали и прошли несложный процесс установки программы, то перед вами открывается довольно обыденное окошко без особых разрисованностей (рис.1) . Но дизайн нас в данном случае не особо волнует, ведь главное – функционал программы. С этим проблем у iSendSMS замечено не было и всё работает как часики (швейцарские конечно же). Единственное, бывают перебои с отправкой, но это уже скорее из-за оператора, чем из-за софта.
Рис.1
Хочу сразу отметить, что на некоторых операторах стоит лимит отправки сообщений за определённое время. К примеру, мне на номер Life, удалось отправить лишь одно сообщение, после чего появилось сообщение: Лимит сообщений на сегодня исчерпан. Но это опять же, устанавливается оператором, а не создателями софта.
К примеру, мне на номер Life, удалось отправить лишь одно сообщение, после чего появилось сообщение: Лимит сообщений на сегодня исчерпан. Но это опять же, устанавливается оператором, а не создателями софта.
Давайте перейдём непосредственно к процессу отправки бесплатного SMS– сообщения на нужный телефон. Кстати, данная программа поддерживает отправку сообщений и на номера России, и на номера Украины. При отправке необходимо лишь указать корректный номер телефона в международном формате. Пример для России: +7 901 xxxxxxx, для Украины: +380 63 xxxxxxx и т.д.
1. Для отправки СМС-сообщения, необходимо ввести номер телефона, сам текст сообщения, подпись (по желанию). Далее нажимаем кнопку «Отправить», если она не активная, то, возможно, был превышен лимит символов в сообщении или же вы неверно указали номер телефона. Затем вводим код подтверждения (если необходимо) и ждём отправки сообщения. Если появилась какая-нибудь ошибка, то можно повторить отправку с помощью кнопки «Повторить».
2. Для отправки ММС-сообщения, проделываем те же действия, что и для SMS, но при этом нужно нажать на кнопку перехода к MMS сообщению в окне программы (рис.2)
Рис.2
При этом справа активизируется кнопка, с помощью которой можно вставить графическое изображение в ваше сообщение.
Далее необходимо заполнить строку тема, ну и проделать все действия как при отправке SMS. Также, очень удобно пользоваться встроенной в программу телефонной книгой, с которой можно быстро импортировать номер в строку «Кому». Встроенная телефонная книга активизируется при помощи кнопки «Контакты» на панели программы (рис.3).
Рис.3
Также в программе присутствует История отправленных сообщений. Данная софтинка постоянно обновляется и дорабатывается разработчиками, для того, чтобы бесплатная отправка SMS и MMS на компьютер с телефона, была не просто бесплатной, но и удобной. В разделе Помощь в главном меню программы, вы можете получить справку относительно функционала данной программы и проблем, которые возникли во время её использования.
В разделе Помощь в главном меню программы, вы можете получить справку относительно функционала данной программы и проблем, которые возникли во время её использования.
В общем, остается только поблагодарить разработчиков за такую интересную и бесплатную программу для отправки SMS и MMS сообщений и приступить к пользованию.
Официальный сайт программы, где можно скачать iSendSM: http://isendsms.ru.
Как отправить ммс с компьютера на телефон МТС?
Ответ мастера:
Сотовый провайдер МТС предлагает своим клиентам программу, позволяющую бесплатно отправлять текстовые и MMS-сообщения на сотовый аппарат непосредственно с компьютера. Устанавливать и пользоваться данной программой можно совершенно бесплатно.
Сначала, конечно, вам нужно установить эту программу на свой ПК. С этой целью зайдите на главную Интернет-страницу провайдера МТС и найдите там значок «Отправить SMS/MMS». Слева на этой странице располагается колонка «Расширенные возможности отправки».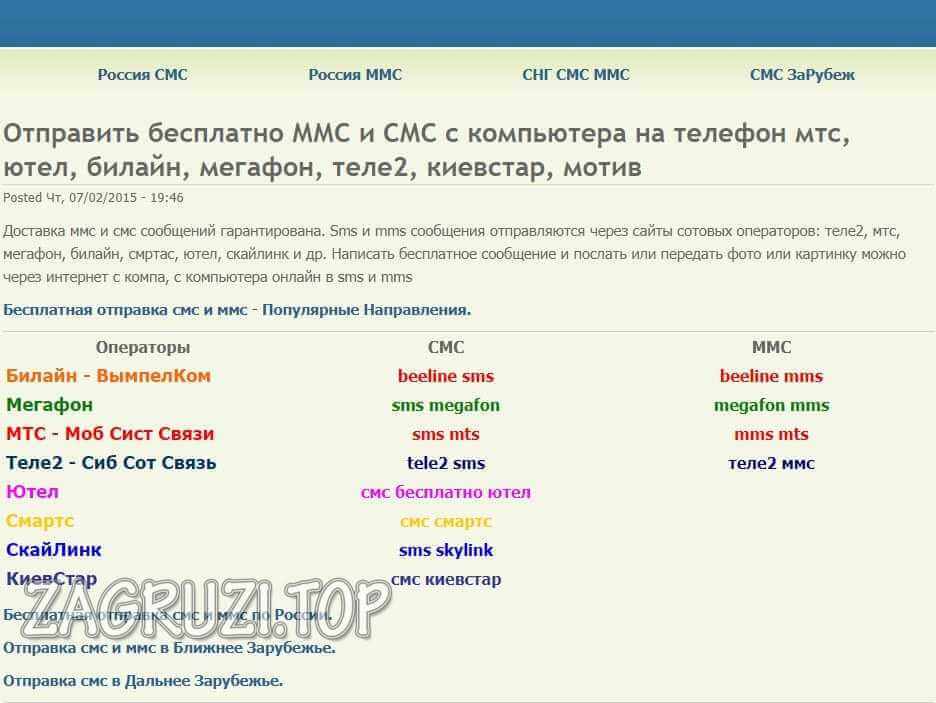 Щелкните по этой графе и пройдите по пункту «SMS/MMS с компьютера». После этого вы можете воспользоваться ссылкой и скачать нужную программу.
Щелкните по этой графе и пройдите по пункту «SMS/MMS с компьютера». После этого вы можете воспользоваться ссылкой и скачать нужную программу.
Когда программу установите, то ее следует зарегистрировать. Для этого запустите программу, а когда появится специальное окошко, введите в него номер своего телефона. Затем наберите и отправьте системе команду-USSD в виде кода *111*31#. После этого на телефон поступит текстовое сообщение, в котором содержится регистрационный код. Полученный код напишите в предназначенном для него поле и следуйте далее. Когда процедура регистрации полностью завершится, на мониторе ПК высветится сообщение об успешной вашей авторизации.
Чтобы отправить MMS-сообщение, найдите в панели управления, которая находится вверху окна, иконку «Новое MMS». Затем напишите номер, на который хотите отправить сообщение. Вам нет надобности, указывать свой номер, так как на него зарегистрирована программа. Файлы для отправки прикрепите, и напишите текст вашего сообщения.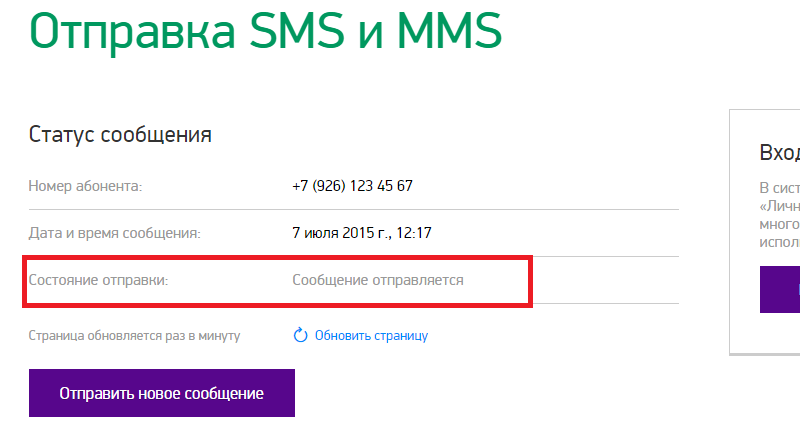 Когда щелкните по кнопке «Отправить», то программа автоматически откроет страницу с изображением статуса отправленного сообщения.
Когда щелкните по кнопке «Отправить», то программа автоматически откроет страницу с изображением статуса отправленного сообщения.
В программе есть опция установки расписания, по которому автоматически будут отправляться сообщения, если вы укажите в настройках время отправки. Помимо этого, можно установить мгновенную отправку. Пройти в меню настроек можно, нажав на иконку рядом со строчкой «Отправить».
Учтите, что для отправки бесплатных сообщений можно пользоваться не только программой, но и непосредственно услугами сайта провайдера. Для этого снова войдите в раздел «Отправить SMS/MMS», где увидите ряд полей. Эти поля вам требуется заполнить, введя и свой номер, и номер получателя. В завершении щелкните по кнопке «Далее».
Как принять ММС на компьютере
Сегодня мы попробуем разобраться в том, как можно отправить с телефона ММС – сообщение на компьютер, и наоборот. Используя службу передачи мультимедиа сообщений, можно передавать послания как на адрес электронной почты, так и на мобильные устройства. Выполняется данная операция совершенно не сложно. Сегодня мы постараемся разобраться, как это можно сделать.
Выполняется данная операция совершенно не сложно. Сегодня мы постараемся разобраться, как это можно сделать.
Проверка
Прежде всего, необходимо убедиться в том, что используемое вами мобильное устройство поддерживает данную функцию. Получить данную информацию можно из инструкции, которая идет в комплекте с аппаратом. О поддержке данной технологии также может свидетельствовать наличие одноименного пункта в меню мобильного устройства.
Техническая поддержка
Прежде, чем пытаться отправлять с мобильного телефона на компьютер ММС, следует убедиться, что соответствующая услуга активна. Для этого посредством телефонного звонка необходимо связаться со службой технической поддержки и задать консультанту интересующие вас вопросы. При необходимости оператору нужно будет сообщить дополнительную информацию. В том случае, если нужная вам услуга не подключена, при желании вы можете ее подключить. Можно также попробовать активировать отправку ММС сообщений собственными силами, используя рекомендации вашего оператора.
Настройка мобильного устройства
Для отправки ММС сообщений на персональный компьютер, необходимо проверить, правильно ли указаны параметры настройки в телефоне. При обнаружении ошибок, вам придется вновь связаться со службой технической поддержки и сообщить консультанту, какой моделью телефона вы пользуетесь. В результате консультант вышлет в ваш адрес системное сообщение, в котором будут указаны параметры автоматической настройки мобильного устройства.
Все с начала
Перед тем, как пытаться отправлять ММС с телефона на персональный компьютер, необходимо активировать данную функцию. Для этой цели необходимо перезапустить мобильное устройство. При необходимости отправьте ММС сообщение любого содержания на бесплатный сервисный номер. Его вам должен сообщить оператор. После этого дождитесь уведомления об успешном прохождении процедуры активации функции ММС.
Как отправить ММС: подробная инструкция
Когда с подготовительным этапом будет покончено, можно приступать непосредственно к отправке ММС сообщения с телефона на персональный компьютер.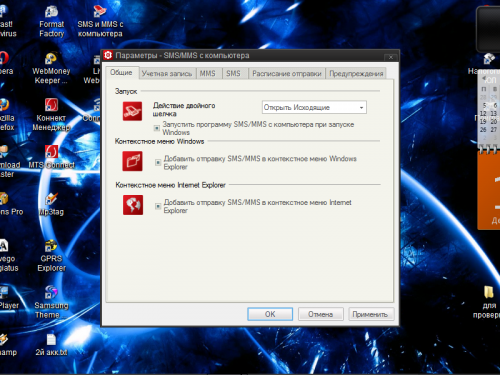 Если ваш оператор предоставляет услугу неограниченной отправки мультимедийных сообщений за абонентскую плату, лучше подключить ее. После этого сформируйте ММС сообщение как обычно, но только вместо номера адресата введите адрес электронной почты пользователя. Если у вас не получается набрать адрес электронной почты (вместо букв на клавиатуре набираются цифры), попробуйте изменить режим ввода. Чтобы выполнить данное действие, необходимо долго жать на кнопку с изображением решетки. Когда описанные выше действия будут выполнены, вам останется только осуществить отправку сообщения и дождаться завершения операции. Уточните, дошло ли мультимедийное сообщение до адресата. Учитывайте, что ММС сообщения стоят дороже, чем СМС.
Если ваш оператор предоставляет услугу неограниченной отправки мультимедийных сообщений за абонентскую плату, лучше подключить ее. После этого сформируйте ММС сообщение как обычно, но только вместо номера адресата введите адрес электронной почты пользователя. Если у вас не получается набрать адрес электронной почты (вместо букв на клавиатуре набираются цифры), попробуйте изменить режим ввода. Чтобы выполнить данное действие, необходимо долго жать на кнопку с изображением решетки. Когда описанные выше действия будут выполнены, вам останется только осуществить отправку сообщения и дождаться завершения операции. Уточните, дошло ли мультимедийное сообщение до адресата. Учитывайте, что ММС сообщения стоят дороже, чем СМС.
Просмотр ММС на ПК
Теперь разберемся, как можно просмотреть мультимедийные сообщения на компьютере. Пользователей мобильных устройств иногда приводит в замешательство то, что их девайс не поддерживает ММС. Также послание может не открываться из-за системного сбоя.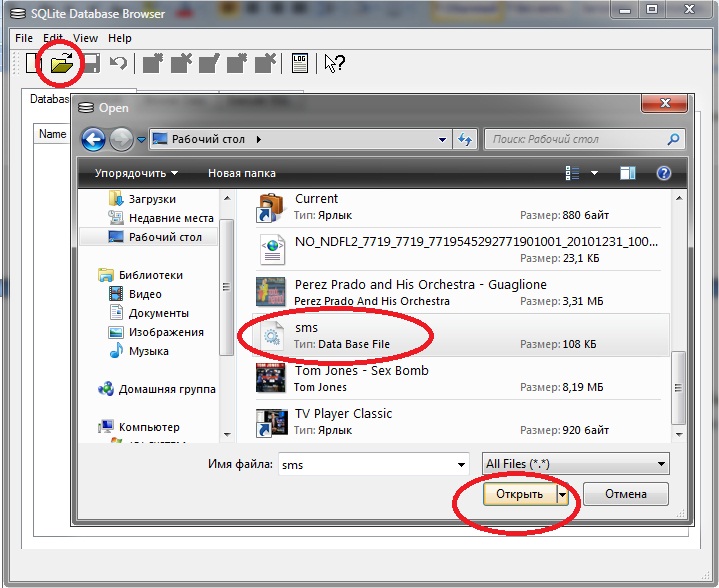 В данной ситуации единственный возможный выход, который напрашивается сам собой, это просмотр ММС-сообщений через компьютер. Чтобы решить данную задачу, необходимо просто подключить мобильное устройство к персональному компьютеру.
В данной ситуации единственный возможный выход, который напрашивается сам собой, это просмотр ММС-сообщений через компьютер. Чтобы решить данную задачу, необходимо просто подключить мобильное устройство к персональному компьютеру.
Все мультимедийные сообщения автоматически сохраняются в памяти телефона. Чтобы просмотреть их, вам необходимо перейти к разделу «Сообщения» и выбрать нужный элемент. Чтобы решить вопрос о загрузке ММС сообщений на компьютер, вы также можете загрузить всю информацию на карту памяти мобильного устройства. После этого просто подключите носитель к персональному компьютеру и откройте нужный файл. Решить данную проблему без синхронизации компьютера и мобильного устройства будет сложно.
Связь между девайсами можно установить при помощи специального приложения, которое обычно поставляется в комплекте с мобильным устройством. После того, как данное ПО будет установлено и настроено, можно подключать мобильное устройство к компьютеру посредством USB-кабеля. Большая часть мобильных операторов предоставляет своим абонентам возможность просмотра мультимедийных сообщений на собственных интернет – ресурсах.
Большая часть мобильных операторов предоставляет своим абонентам возможность просмотра мультимедийных сообщений на собственных интернет – ресурсах.
Если у вас не получается просмотреть мультимедийное послание на телефоне, вам поступит текстовое сообщение, в котором будет указано местоположение файла. Используя предоставленную ссылку, вы можете просмотреть данные через интернет. Учтите, что ММС-сообщения могут содержать в себе особые вирусы, считывающие личную информацию владельца мобильного устройства.
Интерфейсы
Давайте подробно рассмотрим вопрос, как можно сохранить мультимедиа сообщение на компьютере. Сделать это можно, используя технологию Bluetooth. Если у ПК нет соответствующего встроенного модуля, вам придется приобретать внешний. Установите Bluetooth адаптер на ПК и установите драйверы для устройства. Обычно они идут в комплекте с оборудованием. После этого объедините посредством беспроводного интерфейса ПК и телефон и передайте всю необходимую информацию.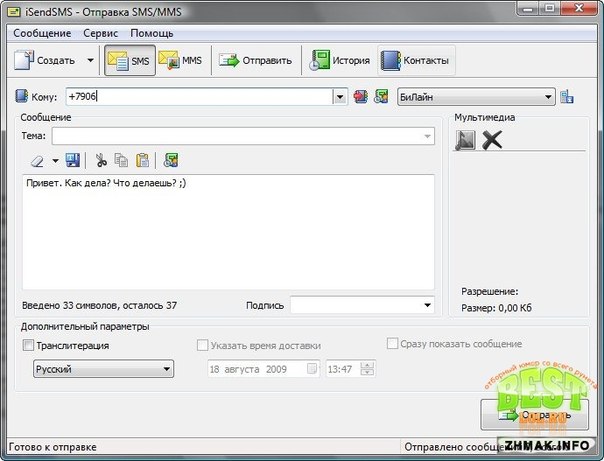
Обратная операция
Теперь вы знаете, как можно перенести ММС на компьютер. Можно выполнить также и обратное действие. Рассмотрим стандартные инструменты, при помощи которых можно выполнить данную операцию. Для этой цели можно использовать программу iSendSMS. С помощью данного приложения любой пользователь ПК может передавать мультимедийные сообщения другим абонентам. Использовать данное приложение достаточно просто. Распространяется оно совершенно бесплатно.
Используя данный инструмент, вы можете создать собственную адресную книгу и отправлять мультимедиа сообщения. Все сообщения автоматически сохраняются в специальном журнале, вы сможете просмотреть их в любое удобное для вас время. Данный подход довольно удобен в том случае, если ваше послание не было доставлено и вам необходимо отправить его повторно.
Также довольно интересной является функция доставки сообщений по времени, задаваемым пользователем. Но данная операция, к сожалению, работает не со всеми операторами.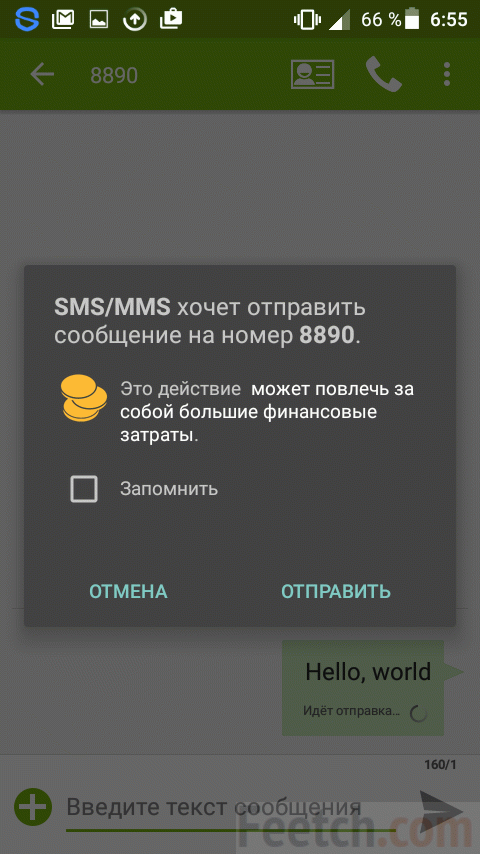 Приложение имеет простой и удобный интерфейс, а также поддерживает прокси. В инструменте содержится перечень наиболее часто используемых шаблонов. Приложение автоматически определяет мобильного оператора по номеру телефона.
Приложение имеет простой и удобный интерфейс, а также поддерживает прокси. В инструменте содержится перечень наиболее часто используемых шаблонов. Приложение автоматически определяет мобильного оператора по номеру телефона.
Еще один способ, с помощью которого можно отправлять мультимедиа сообщения с ПК на мобильное устройство, это использование специальных сервисов. Отправленному вами материалу в данном случае присваивается определенная ссылка. К получателю поступает только адрес отправленного файла, перейдя по которому он сможет получить доступ к мультимедийной информации.
Как прочитать ммс на компьютере?
Ответ мастера:
ПРЕДУПРЕЖДЕНИЕ: Многие вирусописатели распостраняют вирусы через предложение прочитать ММС на их сайте. Поэтому если вам пришло ММС с незнакомого номера, или ссылка на незнакомый сайт, то не стоит подвергать свой телефон, компьютер или ноутбук опасности заражения, посещая данный сайт или просматривая ммс.
Помните что проще вашим занокмым и родственикам отправить фото вам по почте чем настраивать ммс у себя на телефоне?
Остерегайтесь вирусов в самих ММС и на предложенных сайтах для их просмотра.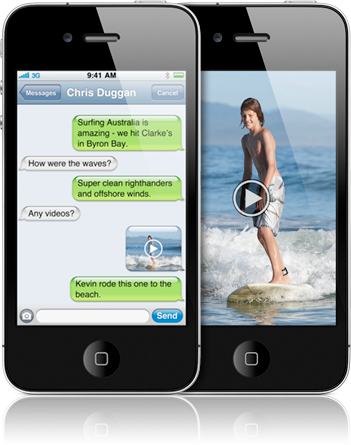
Многие модели сотовых телефонов поддерживают такую функцию, как MMS, то есть сервис мультимедийных сообщений. С помощью такой функции можно отправлять или получать разные изображения, звуковые файлы, видеоролики или большой текст. Но если ваш телефон почему-то не может прочитать пришедшее вам MMS или в нем такая функция вообще не поддерживается, то вы с легкостью можете просмотреть информацию на компьютере, который имеет доступ в интернет.
Если ваш мобильный телефон не может принять такое сообщение, то ваш оператор связи пришлет вам смс-сообщение про то, что вы получили MMS. Если вашим оператором связи является МегаФон, то, для того, чтобы прочитать сообщение в дальнейшем, сохраните присланный вам пароль. Теперь на компьютере в любом браузере введите в адресную строку адрес той интернет-страницы, которая указана в сообщении. Перейдите на данную страницу, далее введите в соответствующем поле пароль для того, чтобы получить доступ к присланному MMS.
Если ваш номер принадлежит оператору МТС, то чтобы прочитать сообщение, зарегистрируйтесь на MMS-портале оператора связи. Ссылку на нужную интернет-страницу вы найдете в присланном вам смс-сообщении. Для регистрации укажите тот логин и пароль, которые указаны в том же сообщении. После регистрации вы сможете беспрепятственно просмотреть MMS-сообщение на личной странице MMS-портала.
Если вы абонент оператора Билайн, то зарегистрируйте свой номер телефона на сайте компании и введите потом код с картинки. Далее вам придет сообщение от оператора, которое содержит пароль для входа в личный кабинет на сайте. В графе «Логин» введите ваш номер телефона. В этом личном кабинете вы сможете прочитать присланные вам MMS-сообщения.
Чтобы прочитать MMS-сообщения абоненту оператора Tele2, то нужно зайти на сайт данного оператора и в форму на открывшейся странице ввести пин-код сообщения, который вам был выслан на телефон, и свой номер телефона.
Обратите внимание на несколько деталей. На сайте оператора МегаФон просмотр MMS-сообщений возможен только на протяжении 3-х суток после отправки. Из-за того, что сеть оператора бывает сильно перегружена, смс-сообщение с паролем может немного задержаться. Так что если вы ожидаете какое-то важное сообщение, то быстрого его прочтения, свяжитесь со службой поддержки МегаФон для того, чтобы получить пароль и ссылку на страницу с MMS-сообщением. А вот оператор Tele2 предупреждает абонентов про то, что на сайте они могут прочитать MMS-сообщение только в виде изображений. И еще одно, даже если вы получили MMS-сообщение от совсем другого оператора связи, то вы все равно сможете прочитать его на сайтах ваших операторов.
Закажи настройку ммс в нашей компании
Как отправить SMS-сообщения со своего компьютера через телефон Android?
Я посмотрел на DesktopSMS, EasySMS, RemoteSMS, Droid Messenger, MightyText и BrowserTexting.
Droid Messenger заставляет вас просматривать их веб-сайт, который является нарушителем условий для тех, кто заботится о конфиденциальности своих текстовых сообщений.
DekstopSMS полон ошибок и не поддерживается с августа 2009 года.
Я не пробовал RemoteSMS, но бесплатная версия поддерживает только WiFi, и на работе мой ноутбук находится в сети, к которой у моего Android нет доступа, поэтому я не мог использовать его там.
До сих пор EasySMS был победителем. Бесплатно с возможностью пожертвовать 1 евро за сообщения длиной более 160 символов, а автор активно работает над несколькими нерешенными проблемами, нити SMS отображаются в браузере через локальное соединение с телефоном (никакая информация не покидает телефон или ваш компьютер). Хорошо работал по USB, включая уведомления о новых SMS-сообщениях в браузере. Показывает входящие MMS. С другой стороны, он не может помечать прочитанные на телефоне сообщения, которые вы прочитали в браузере, поэтому, если у вас мигает индикатор уведомлений о входящих текстах, он будет мигать, пока вы не прочитаете сообщение на Android.
BrowserTexting является бесплатным (но не с открытым исходным кодом) и использует сквозное шифрование AES между браузером и Android. Веб-сайт не объясняет, как именно он работает, но, вероятно, приложение для Android и ваш веб-браузер подключаются к серверу browsertexting.com. Возможности включают в себя отсутствие необходимости иметь мобильный телефон в одной сети с компьютером, рабочий стол и звуковые уведомления, расширение Chrome, массовые SMS, автосинхронизацию с папкой «Входящие» телефона и т. Д. Нет упоминания о поддержке MMS.
MightyText очень похож на браузертекстинг. Свободно. Нет информации о безопасности. Более запутанный графический интерфейс, меньше функций и немного больше ошибок. К сожалению, с регистрацией, но много пользователей, а также расширение Chrome. Также стоит попробовать.
Использование приложения «Сообщения» на компьютере Mac
«Сообщения» — это приложение для обмена текстовыми сообщениями, встроенное в ОС Mac. С его помощью можно отправлять сообщения iMessage, а также сообщения SMS и MMS через iPhone.
С помощью приложения «Сообщения» для Mac можно отправлять неограниченное количество сообщений на любой компьютер Mac, устройство iPhone, iPad или iPod touch, на котором используется служба безопасного обмена сообщениями iMessage. Владельцы iPhone могут использовать приложение для отправки и получения сообщений SMS и MMS.
Настройка iMessage
iMessage — это служба обмена сообщениями Apple, которую вы автоматически получаете со своим идентификатором Apple ID. Если в приложении «Сообщения» нужно будет войти в систему, используйте тот же идентификатор Apple ID, который вы используете для приложения «Сообщения» на iPhone и других устройствах. Обычно тот же идентификатор Apple ID используется для iCloud, iTunes Store, App Store и учетной записи, созданной при первой настройке Mac.
Узнайте, что делать, если возникает ошибка при попытке войти в iMessage.
Использование приложения
- Нажмите кнопку «Новое сообщение» вверху окна сообщений.
- Введите имя получателя, адрес электронной почты или номер телефона либо нажмите и выберите получателя. Если получатель есть в приложении «Контакты», приложение «Сообщения» найдет его по мере ввода запроса. Чтобы начать беседу в группе, просто добавьте больше получателей.
- Введите сообщение в поле в нижней части окна, затем нажмите клавишу «Ввод», чтобы отправить его.
- Чтобы добавить эмодзи, нажмите .
- Чтобы добавить изображение или другой файл, просто перетащите и вставьте его в поле сообщения.
- Чтобы добавить аудиозапись, нажмите и запишите свое сообщение.
- Чтобы добавить другие элементы, например стикеры Memoji, файлы GIF и эффекты сообщений, нажмите кнопку приложений .
- После начала разговора нажмите кнопку «Информация» (или «Подробнее») в правом верхнем углу окна, чтобы выполнить одно из следующих действий:
- Использовать FaceTime для начала аудиовызова или видеовызова .
- Настроить общий доступ к экрану .
- Скрыть оповещения, чтобы вас не беспокоили уведомления.
- Разрешить временный или постоянный доступ к данным о вашем местоположении или однократно отправить ваше текущее местоположение. Вы также можете просматривать местоположение получателя, если он делится своей геопозицией.
- Просматривать все фотографии и файлы, добавленные в разговор.
- Настроить группу: изменить название или фотографию группы, добавить участников; выйти из группы. Если в группе четыре участника или больше, можно удалять участников: нажмите имя участника, удерживая клавишу Control, затем выберите «Удалить из разговора».
Новое в macOS Big Sur
В macOS Big Sur появились новые функции для улучшения обмена сообщениями.
- Закрепите разговор в верхней части списка разговоров, чтобы быстро открыть его в нужный момент. Просто нажмите разговор, удерживая клавишу Control, и в открывшемся контекстном меню выберите «Закрепить».
- Привлеките внимание определенного участника группы к своему сообщению. Начните набирать имя участника и затем нажмите его либо введите символ @ и далее имя: «@Olga, до встречи!» Когда вы упоминаете кого-то, имя этого участника выделяется в сообщении, и человек получает уведомление об упоминании.
- Создайте встроенный ответ на определенное сообщение в разговоре: нажмите сообщение, удерживая клавишу Control, и в открывшемся контекстном меню выберите «Ответить». Или нажмите облачко, чтобы выбрать его, затем нажмите Command-R.
- Используйте приложения iMessage , чтобы добавить эффекты к вашему сообщению.
Использование приложений iMessage
Начиная с macOS Big Sur, в «Сообщениях» можно пользоваться приложениями iMessage . Они находятся рядом с полем сообщения. С их помощью можно выбирать элементы из своей медиатеки, добавлять стикеры Memoji и популярные GIF-изображения через команду #images и использовать эффекты сообщений, такие как воздушные шары, конфетти или лазеры.
Добавление ответа Tapback в сообщение
Функция Tapback — это быстрый ответ, который выражает ваше мнение о сообщении, например, что вам оно нравится или кажется смешным. Ваш Tapback увидят все участники разговора, у которых тоже есть iMessage.
- Удерживая клавишу Control, щелкните всплывающее окно сообщения, чтобы открыть контекстное меню.
- Выберите в этом меню пункт Tapback.
- Выберите Tapback, чтобы добавить быстрый ответ во всплывающее окно сообщения.
Вот еще один способ добавить ответ Tapback: выберите сообщение, нажав облачко, затем нажмите Command-T.
Использование Siri для отправки сообщений
Можно также использовать Siri для отправки, чтения сообщений и ответа на них. Примеры:
- «Отправь сообщение Свете и Ивану, что я задерживаюсь», или «Скажи Ивану Петрову, что скоро начинается сериал», или «Отправь текстовое сообщение на номер 408 555 1212».
- «Прочитай последнее сообщение от Бориса Иванова» или «Прочитай мои новые сообщения».
- «Ответь, что это отличные новости» или «Скажи ему, что я буду через 10 минут».
Отправка текстовых сообщений любому адресату
Удаление сообщения или разговора
Удаленное сообщение или разговор невозможно восстановить.
Удаление сообщения
- Нажмите облачко сообщения, чтобы выбрать его.
- Выберите «Правка» > «Удалить».
Удаление разговора
- Нажмите разговор, удерживая клавишу Control. Откроется контекстное меню.
- Выберите «Удалить разговор».
- Нажмите «Удалить».
Функция FaceTime доступна не во всех странах и регионах.
Дата публикации:
Как отправить текст с компьютера с Android-сообщениями
Иногда проще отправить текстовое сообщение с компьютера, чем достать смартфон. Может быть, вы на работе или просто проводите большую часть времени за компьютером, как ваш истинный. Или, возможно, вам удобнее отправлять текстовые сообщения с компьютера, особенно если речь идет о длинных SMS. К счастью, Google предлагает сервис под названием «Сообщения для Интернета , » , который позволяет отправлять текстовые сообщения с вашего ПК с помощью вашего любимого веб-браузера.Прочтите это руководство, чтобы узнать, как отправлять текстовые сообщения со своего компьютера, когда вы используете смартфон Android, включая устройства Samsung Galaxy:
Быстрые действия
Как отправить текст с компьютера с помощью сообщений Android
- Используйте свой любимый веб-браузер для перехода на messages.android.com
- Откройте приложение «Сообщения» на своем смартфоне Android
- Сопряжение устройств доступа
- Отсканируйте QR-код своим смартфоном
- Текст с компьютера с Сообщениями для Интернета
ПРИМЕЧАНИЕ: В этом руководстве объясняется, как отправлять тексты с компьютера с помощью сообщений Google .Однако вы также можете использовать приложение Windows «Ваш телефон» на смартфонах Android, чтобы отправлять текстовые сообщения, звонить и т. Д. Помните, что эти приложения работают только до тех пор, пока ваш телефон включен и подключен к сети. Отправленные сообщения учитываются в вашем плане отправки текстовых сообщений.
Перво-наперво. Убедитесь, что вы используете приложение «Сообщения» от Google.
Чтобы использовать Messages для Интернета для отправки текста с компьютера, вам потребуется приложение Messages от Google. Большинство смартфонов Android по умолчанию используют приложение Google Messages .Однако некоторые производители, такие как Samsung, имеют собственное приложение Messages , включенное в их устройства Android. Один из способов определить разницу — взглянуть на значок вашего приложения для обмена сообщениями. Например, на устройстве Samsung Galaxy вы можете четко увидеть разницу между двумя значками: для приложения Messages от Google значок представляет собой всплывающее окно чата с тремя горизонтальными линиями, в то время как Samsung Messages имеет всплывающее окно чата с три точки ( … ).
Убедитесь, что вы используете приложение Google Messages
Если у вас уже установлено приложение Google Messages , перейдите к следующему шагу этого руководства.Однако, если значок на вашем устройстве отличается от указанного выше, используйте Google Play Store , чтобы установить приложение «Сообщения» от Google.
Получите приложение «Сообщения» от Google для отправки текстовых сообщений с вашего ПК
Когда вы впервые открываете приложение на устройстве Samsung Galaxy, вы получаете уведомление о том, что вы должны сделать Сообщения приложением для SMS по умолчанию, чтобы использовать его. Нажмите на кнопку «Установить приложение для SMS по умолчанию» .
Установить сообщения Google в качестве приложения для SMS по умолчанию на Samsung Galaxy
Во всплывающем окне нажмите на нужное приложение, чтобы выбрать его, и нажмите на «Установить по умолчанию» , чтобы подтвердить свой выбор.
Снова нажмите Установить по умолчанию, чтобы подтвердить приложение для обмена сообщениями по умолчанию
Как только вы это сделаете, ваш смартфон Android по умолчанию будет использовать приложение Google Messages . Теперь вы можете выполнить следующие шаги в этом руководстве, чтобы отправить текст с ПК или отправить MMS со своего компьютера.
Шаг 1. Используйте свой любимый веб-браузер для перехода на messages.android.com
В веб-браузере перейдите в Сообщения в Интернете. Вы должны увидеть страницу, похожую на скриншот ниже, с одним большим QR-кодом посередине.
Доступ к сообщениям в Интернете в браузере
Включите переключатель «Запомнить этот компьютер» , если вы хотите, чтобы веб-сайт запоминал ваш компьютер и автоматически загружал сообщения с Android при каждом посещении. Если вы не включите этот переключатель, вы получите доступ к своим сообщениям с Android только до тех пор, пока вы держите сайт открытым, и ваш смартфон отключается от него, как только вы его закрываете. Поэтому мы рекомендуем включать эту опцию только в том случае, если другие люди не имеют доступа к вашему компьютеру.
Шаг 2. Откройте приложение «Сообщения» на смартфоне Android.
Откройте на своем смартфоне приложение Messages от Google. И снова его значок выглядит как белый пузырек чата на синем фоне с тремя горизонтальными линиями.
Доступ к приложению «Сообщения» от Google
ПРИМЕЧАНИЕ: Если значок на вашем смартфоне Android выглядит иначе, перейдите к первой главе этого руководства, чтобы узнать, как получить сообщений от Google.
Шаг 3. Доступ к сопряжению устройств
Когда приложение откроется, коснитесь трех вертикальных точек в правом верхнем углу.
Доступ к дополнительным параметрам в приложении «Сообщения»
Откроется раскрывающееся меню. Нажмите на первую опцию, Device Pairing .
Access Device Pairing для подключения Android к компьютеру
Шаг 4. Отсканируйте QR-код своим смартфоном
Теперь вам предлагается выполнить сопряжение устройства, отсканировав QR-код, описанный на первом шаге этого руководства.Сначала нажмите кнопку «Сканер QR-кода» , и на вашем Android отобразится экран, похожий на режим камеры, с выделенной квадратной секцией посередине.
Коснитесь сканера QR-кода и наведите телефон на экран компьютера
Затем наведите смартфон на экран компьютера, пытаясь заключить QR-код, показанный на вкладке браузера, в прямоугольную область. Камера автоматически сканирует QR-код, и ваши сообщения загружаются в Сообщения для Интернета на вкладке вашего браузера.Если вы используете доверенное устройство, у вас есть возможность «Запомнить этот компьютер» при подключении к Android.
Выберите, чтобы сохранить сопряжение с Android в Сообщениях для Интернета
Чтобы сократить использование данных, рекомендуется, чтобы ваш смартфон Android использовал беспроводное соединение вместо мобильных данных.
Шаг 5. Как отправлять текстовые сообщения с компьютера с помощью Веб-сообщений
Сообщения для Интернета похож на Google Messages на вашем ПК, поэтому работает почти так же.В столбце слева выберите интересующий вас разговор, чтобы он отображался справа. Используйте поле «Текстовое сообщение» в нижней части окна, чтобы ввести свое сообщение, а затем нажмите кнопку со стрелкой SMS , чтобы отправить его.
Отправка сообщения с компьютера с помощью Веб-сообщений
Чтобы начать новый разговор, нажмите или коснитесь кнопки Начать чат в верхнем левом углу. Затем в поле Кому в правом верхнем углу начните вводить имя человека, с которым вы хотите связаться, или его номер телефона.Наконец, нажмите на соответствующий результат поиска, чтобы открыть новое окно и отправить текст со своего компьютера.
Начать чат с новым контактом в браузере с помощью веб-сообщений
Вы также можете добавить других людей в беседу, щелкнув или коснувшись опции «Добавить еще людей» в поле На вверху.
Добавьте людей в беседу
Сообщения, которые вы отправляете и получаете из веб-браузера, также синхронизируются на вашем смартфоне Android, поэтому вы можете видеть всю историю чата независимо от того, какое устройство вы используете.
БОНУС: Отправьте MMS с компьютера
К чату можно прикреплять любые мультимедийные элементы. В верхней части поля «Текстовое сообщение» расположены четыре кнопки. Первый предназначен для добавления смайлов, второй позволяет отправлять стикеры, третий открывает галерею анимированных GIF-файлов, а четвертый предназначен для прикрепления файлов, таких как изображения и видео, с вашего компьютера.
ПРИМЕЧАНИЕ. Помните, что когда вы отправляете файлы, стикеры или анимированные GIF-файлы, ваше сообщение становится MMS.Это больше не SMS. Это означает, что вы можете понести дополнительные расходы, поскольку операторы связи, как правило, взимают разные сборы за отправку MMS-сообщений.
Отправить MMS с компьютера с помощью Сообщений для Интернета
Как включить темную тему в сообщениях для Интернета
Если белый фон становится слишком ярким для ваших глаз, Сообщения для Интернета включает темный режим. Чтобы включить его, щелкните или коснитесь трех вертикальных точек в верхней части левого столбца. Затем в открывшемся меню нажмите «Включить темную тему . ”
Включить темную тему в Веб-сообщениях
СОВЕТ: Если вы тратите много времени на отправку текстовых сообщений одному и тому же контакту, знайте, что вы также можете добавить ярлык для прямых сообщений на Android.
Почему вам нравится отправлять текстовые сообщения с компьютера?
Сообщения для Интернета работает почти так же, как приложение Google Messages , которое вы получаете на своем смартфоне Android. У вас есть доступ к одинаковому виду, настройкам и функциям, и это может сэкономить ваше время и повысить вашу продуктивность.Кроме того, вы можете выглядеть занятым за своим столом, вместо того, чтобы постоянно проверять свой смартфон. 🙂 Прежде чем закрыть это руководство, нам интересно узнать, что вы думаете о Сообщений для Интернета . Вам нравится пользоваться этой услугой? Дайте нам знать об этом в комментариях.
Отправка и получение текстовых сообщений с вашего ПК
Отправка сообщения
Если вы еще не настроили сообщения, узнайте, как отправить новое сообщение с вашего ПК:
На ПК в приложении Ваш телефон выберите Сообщения .
Чтобы начать новый разговор, выберите Новое сообщение .
Введите имя или номер телефона контакта.
Выберите человека, которому вы хотите отправить сообщение. Для вас откроется новая ветка сообщений.
Если у вас возникнут проблемы при использовании сообщений, вам могут помочь наши советы по устранению неполадок.
Добавление медиа в ваши разговоры
Под окном сообщения находятся три кнопки, которые помогут вам вставить содержимое в ваше сообщение. Кнопка эмодзи и кнопка GIF открывают меню, в которых вы можете быстро найти то, что хотите.
Кнопка Изображение также открывает меню, в котором вы можете выбрать одну из последних фотографий на вашем устройстве Android. В меню также есть возможность вставить изображение с вашего ПК.
Чтобы добавить изображение с ПК в сообщение:
Под окном сообщения нажмите кнопку Изображение.
Выбрать Просмотрите этот ПК .
Перейдите в папку, содержащую ваше изображение.
Выберите изображение, затем щелкните Открыть .
Если на вашем устройстве Android есть фотография, которая не входит в число самых последних, вы все равно можете вставить ее в сообщение.
В приложении «Ваш телефон» выберите « Фото» .
В галерее фотографий найдите нужное изображение, щелкните его правой кнопкой мыши и выберите Сохранить как , чтобы сохранить его на свой компьютер.
Следуйте описанной выше процедуре, чтобы добавить изображение с вашего ПК в сообщение.
Я ограничен текстовыми сообщениями или работает и с MMS?
Приложение Your Phone поддерживает сообщения, отправляемые службой коротких сообщений (SMS). Он также поддерживает обмен сообщениями службы мультимедийных сообщений (MMS). Вы по-прежнему можете отправлять свои любимые фотографии и GIF-файлы со своего компьютера.
Обмен сообщениями
RCS также доступен для некоторых устройств Samsung. Более подробную информацию об обмене сообщениями RCS можно найти здесь.
Сколько сообщений я могу видеть?
Чтобы минимизировать пропускную способность сети и максимизировать производительность, мы показываем текстовые сообщения, которые вы получили или отправили в течение последних 30 дней.
Могу ли я управлять своими сообщениями или удалять их?
Вы не можете управлять сообщениями на вашем ПК или удалять их.
Как отправлять текстовые сообщения через компьютер
Вы имели в виду «кофе» вместо «covfefe»? Мы чувствуем твою боль. Клавиатуры смартфонов крохотные, что затрудняет извлечение длинных текстовых сообщений — и это лишь одна из причин, по которой вы можете вместо этого отправлять текстовые сообщения со своего компьютера. Отправка текстовых сообщений с помощью компьютера дает и другие преимущества. Это хороший способ избежать ежемесячных шапок сообщений или избавиться от текстов в ситуациях, когда на вашем телефоне нет сигнала данных.
Есть много способов выполнить эту задачу: от приложений для смартфонов (таких как MightyText или Join) до выделенных веб-сайтов (например, AFreeSMS или SendSMSNow), до Google Voice или даже пункта меню прямо на веб-сайте вашего оператора связи. . Некоторые из этих методов дороги или запутаны. Однако приведенные ниже шаги выполняются быстро и легко [источник: Coppock and Martindale].
Выполнив эти три шага, вы сможете отправлять 160-символьные SMS-сообщения (служба коротких сообщений) по электронной почте прямо на мобильный телефон.
- Откройте программу электронной почты и создайте новое сообщение электронной почты.
- Введите номер сотового телефона в поле Кому: в формате [email protected], где «number» — это номер мобильного телефона, на который вы отправляете сообщение, а «cellphonecarrier» — это номер мобильного телефона. доменное имя, которое позволяет получателям получать текстовые сообщения электронной почты. Например, чтобы отправить текстовое сообщение на сотовый телефон 123-456-7890, введите [email protected]
- Не знаете доменное имя телефонной компании вашего друга? Без проблем.Перейдите в CarrierLookup или TextMagic и введите номер телефона, чтобы узнать.
- Напишите свое сообщение и нажмите «Отправить».
Вот доменные имена некоторых наиболее популярных операторов связи
- AT&T: @ txt.att.net
- Metro PCS: @ metropcs.sms.us
- Nextel : @messaging. nextel.com
- Sprint : @ messaging.sprintpcs.com
- T-mobile : @ tmomail.net
- U.S. Cellular : @ email.uscc.net
- Verizon : @ vtext.com
- Virgin Mobile: @ vtext.com
Помните, что эти домены работают только для текстовых сообщений. Если вы хотите отправить изображения, видео или аудио, вам нужно пропустить адрес SMS и использовать вместо него адрес MMS (службы обмена мультимедийными сообщениями). Здесь вы можете найти список некоторых распространенных адресов MMS. Вы также найдете больше адресов для SMS на этом сайте. Если вы не найдете там своего оператора связи, у программного обеспечения для электронного маркетинга есть еще более полный список.
Первоначально опубликовано: 13 июля 2011 г.
Как отправить текстовое сообщение с компьютера
Если вы находитесь за компьютером и получаете текст на свой телефон, было бы здорово, если бы вы могли ответить, не выбирая это вверх? Да, это возможно, и есть отличные приложения и сервисы, которые позволяют это сделать.
Как отправлять текстовые сообщения через компьютер
Используете ли вы Apple или Android, вы можете отправлять и получать текстовые сообщения на Mac, ПК с Windows или Chromebook.Продолжайте читать, чтобы определить, какой вариант лучше всего подходит для вас.
Как отправлять тексты через приложение «Ваш телефон» для Windows 10
Это решение в первую очередь предназначено для тех, кто использует ПК с Windows 10 и телефон Android. Он использует встроенное приложение Microsoft Your Phone, представленное в обновлении April 2018 Update, и приложение Your Phone Companion для Android. Эта комбинация позволяет пользователям отправлять и получать тексты в Windows 10, получать уведомления Android в Центре действий и получать доступ к изображениям, хранящимся на телефоне.Приложение «Ваш телефон» также поддерживает iPhone, но оно ограничивается пересылкой веб-страниц из Microsoft Edge для iOS. Поддержка iPhone не включает обмен текстовыми сообщениями, уведомления и доступ к фотографиям.
Для этого метода требуется следующее:
- Android 7.0 Nougat или новее.
- Windows 10 April 2018 Update или новее.
Шаг 1: Нажмите кнопку Start , чтобы найти и запустить приложение «Ваш телефон». Или введите «ваш» в поле поиска на панели задач и выберите получившееся приложение.
Шаг 2: Приложение откроется на вашем экране. Выберите Android > Продолжить .
Шаг 3: Переключитесь на свой телефон Android и установите приложение Your Phone Companion — Link to Windows из Google Play.
На некоторых телефонах Samsung вместо этого нажмите Ссылка на Windows и войдите в учетную запись Microsoft. ПК с Windows 10 должен появиться, если ссылка успешна.
Шаг 4: После установки приложения вернитесь к своему ПК с Windows и приложению «Ваш телефон», а затем установите флажок рядом с фразой « Да, я завершил установку вашего Phone Companion». Щелкните по кнопке с надписью Открыть QR-код .
скриншот
Шаг 5: Вернитесь к телефону и нажмите фразу Есть ли на вашем компьютере QR-код? Нажмите Продолжить , чтобы приложение получило доступ к камере вашего телефона. Направьте камеру на экран компьютера, чтобы телефон мог прочитать QR-код. Щелкните Done на экране ПК.
Шаг 6: Нажмите Продолжить на экране вашего телефона, чтобы вы могли включить несколько разрешений, которые позволят соединению вашего телефона с устройством работать правильно.Коснитесь Разрешить для всех разрешений, которые вы хотите предоставить, затем коснитесь Продолжить. Затем вас попросят разрешить мобильному приложению «Ваш телефон» всегда работать в фоновом режиме. Выберите Запретить или Разрешить.
Шаг 7: Мобильное приложение выполнит последнюю проверку, чтобы убедиться, что сопряжение работает. Нажмите Готово , чтобы завершить процесс сопряжения.
скриншот
Когда два устройства сопряжены, коснитесь значка Messages на панели инструментов слева, чтобы отправлять и получать сообщения в Windows 10 с помощью телефона Android.Этот метод не работает при использовании сторонних приложений в качестве основной платформы обмена текстовыми сообщениями. Обратите внимание, что пользователи также могут загружать фотографии с телефона, совершать звонки и получать уведомления.
Как отправлять тексты через iMessage (iOS, iPadOS, MacOS)
Для этого метода обычно требуется устройство Apple с подключением к сотовой сети. Однако, поскольку он также использует формат iMessage от Apple, пользователи могут обходить сотовое соединение при обмене сообщениями с другим устройством Apple.
iPhone поддерживает два типа сообщений.Пользователи могут отправлять iMessages через Интернет через Wi-Fi или мобильные данные, которые выделены синими пузырьками и принимаются только на устройствах Apple. iPhone также отправляет стандартные SMS- и MMS-сообщения по типичному тарифному плану оператора беспроводной связи, которые принимаются устройствами сторонних производителей и выделяются зелеными пузырьками.
Это важное различие, так как владельцы устройств Apple без сотовой связи или соответствующего номера телефона по-прежнему могут отправлять сообщения другим владельцам устройств Apple — все, что им нужно, — это Apple ID.
Однако для отправки текстовых сообщений всем контактам с устройством Apple и без него пользователям необходимо устройство Apple с тарифным планом сотовой связи. Здесь мы предполагаем, что у пользователя есть iPhone, хотя iPad с SIM-картой и совместимым тарифным планом мобильной связи тоже работает.
Шаг 1: Убедитесь, что ваш iPhone вошел в систему с вашим Apple ID.
Шаг 2: Откройте приложение «Настройки» и прокрутите вниз, чтобы выбрать Сообщения .
Шаг 3: Переключите переключатель iMessage на следующем экране, чтобы включить эту службу.
Шаг 4: Нажмите Отправить и получить и проверьте номер телефона и учетные записи электронной почты, которые могут быть связаны с отправкой и получением сообщений iMessages. Также выберите номер телефона и / или адрес электронной почты, с которого можно начать новый разговор.
Шаг 5: На всех других устройствах iOS и iPadOS повторите предыдущие шаги. Убедитесь, что они подключены к одной сети Wi-Fi.
Шаг 6: На Mac откройте приложение «Сообщения». Щелкните Messages в строке меню, а затем Preferences в раскрывающемся меню.Когда появится всплывающее окно, щелкните вкладку iMessage и войдите в систему с тем же Apple ID.
Шаг 7: Вернитесь к iPhone и вернитесь к Сообщения в приложении «Настройки». Оказавшись там, нажмите Пересылка текстовых сообщений. Эта часть посвящена отправке текстовых сообщений SMS и MMS.
Шаг 8 : Переведите переключатель прямо справа от устройства Apple, на которое вы хотите отправлять и получать SMS- и MMS-сообщения.
Каждый раз при включении устройства необходимо вводить отображаемый шестизначный код подтверждения на iPhone.Это подтвердит, что вы хотите отправлять и получать SMS- и MMS-сообщения на своем устройстве Apple. Вам может потребоваться ввести код подтверждения, а может и не потребоваться, в зависимости от настроек.
Чтобы отправить сообщение на любом устройстве Apple, щелкните или коснитесь значка Pencil , расположенного над списком контактов. После этого введите желаемых получателей и составьте сообщение как обычно.
Имейте в виду, что стандартный лимит текстового сообщения в 160 символов по-прежнему применяется даже при использовании iMessages.Текст длиной более 160 символов, скорее всего, будет считаться при выставлении счета двумя или более, в зависимости от его длины.
Помните, что сообщения iMessages «бесплатны», когда устройства подключены к Wi-Fi. С другой стороны, они учитываются при ежемесячном выделении данных при использовании сети 4G или 5G, поэтому обязательно оставайтесь подключенными к локальной беспроводной сети, когда это возможно. Стандартные сообщения SMS и MMS передаются через вашего оператора мобильной связи.
Как отправлять тексты через сообщения Android (Android и ПК)
Этот метод отлично подходит для пользователей телефонов Android, и не имеет значения, какой компьютер вы используете — вам просто нужен браузер и приложение Android Messages.Android Messages позволяет владельцам Android-смартфонов отправлять текстовые сообщения прямо из веб-интерфейса, независимо от того, какое устройство они используют. Он работает на настольных компьютерах, ноутбуках и даже устройствах Apple. Вам необходимо установить Android Messages в качестве приложения по умолчанию на вашем телефоне, поэтому обязательно сделайте это, прежде чем начать.
Шаг 1: Перейдите на домашнюю страницу сообщений Android.
Шаг 2: Откройте приложение Android Сообщения на телефоне.
Шаг 3: Нажмите на значок меню Three-Dots и выберите Messages for Web.
Шаг 4: Нажмите синюю кнопку QR Code Scanner и используйте свой телефон для сканирования QR-кода с домашней страницы Android Messages. Это свяжет ваше устройство и браузер, и вы увидите, что сообщения и контакты будут отображаться на другом устройстве по мере их синхронизации.
Шаг 5: Используйте веб-интерфейс для общения с друзьями и семьей, как если бы вы это делали на смартфоне Android.
Вам не придется повторно сканировать QR-код каждый раз, когда вы используете платформу, потому что вы можете синхронизировать свои устройства.Для этого выберите Да , когда веб-интерфейс спросит, хотите ли вы, чтобы он запомнил ваш компьютер.
Отправка текстов по электронной почте
Кроме того, вы также можете передавать SMS-сообщения с помощью почтового клиента на вашем телефоне. Вы можете практиковать эту технику для отправки и получения текстовых сообщений, даже если у вас нет мобильного телефона. Имейте в виду, что вам нужно знать, какого оператора сотовой связи использует ваш получатель, чтобы успешно отправить сообщение. Если вы не уверены на 100%, вы можете найти ответ здесь.
Мы собрали несколько наиболее успешных поставщиков услуг сотовой связи в США и поместили их в удобный список, потому что у каждого провайдера есть свой собственный шлюз электронной почты. В большинстве случаев вам нужно будет отправить сообщение на другой шлюз. Однако это в основном зависит от типа сообщения, которое вы отправляете. Мы приглашаем вас ознакомиться с нашей исчерпывающей статьей о том, как отправить текстовое сообщение по электронной почте для получения дополнительной информации.
| SMS-шлюз | Шлюз MMS | |
| AT&T | @txt.att.net | @ mms.att.net |
| Boost Mobile | @ sms.myboostmobile.com | @ myboostmobile.com |
| Cricket Wireless | @ mms.cricketwireless.net | @ mms.cricketwireless.net |
| T-Mobile | @ tmomail.net | @ tmomail.net |
| Сотовая связь США | @ email.uscc.net | @ mms.uscc.net |
| Verizon | @vtext.com | @ vzwpix.com |
Примечание. Cricket Wireless очевидно использует один и тот же адрес для текстовых (SMS) и мультимедийных (MMS) сообщений. T-Mobile делает то же самое. Если вы передаете сообщение в T-Mobile, не забудьте указать код страны США (1), прежде чем начинать набирать номер телефона.
Рекомендации редакции
7 способов отправки текстовых сообщений с вашего компьютера (бесплатные и платные варианты)
Независимо от того, работают ли ваши пальцы сверхурочно или глаза изо всех сил пытаются сосредоточиться на крошечном экране, у вас есть возможность отдохнуть от телефона и написать текст с компьютера.В этом сообщении блога вы узнаете, как бесплатно отправлять текстовые сообщения с компьютера, а также это доступно для бизнеса.
Выбор правильного варианта компьютерного текстового сообщения
Большинство из перечисленных ниже вариантов компьютерных текстовых сообщений хорошо работают, если вы пишете текстовые сообщения друзьям и семье, но если ваша компания заинтересована в отправке текстовых сообщений клиентам, подумайте об использовании программного обеспечения для бизнес-текстовых сообщений.
Существует множество уловок и инструментов для бесплатного ввода текста с компьютера (и они могут быть удобны для случайного текста), но если вы пытаетесь масштабировать, будет сложно управлять несколькими разговорами с клиентами без централизованной платформы или правильные функции текстовых сообщений.Программное обеспечение для бизнес-текстовых сообщений позволяет отправлять текстовые сообщения с компьютера с помощью настольного компьютера или веб-приложения с доступом к таким функциям, как запланированные сообщения, тексты автоответчика, текстовые шаблоны, групповые сообщения и ключевые слова.
Начните писать текстовые сообщения на своем компьютере сегодня с помощью бесплатной пробной версии программного обеспечения для бизнес-текстовых сообщений Zipwhip
Узнайте больше об использовании платформы для бизнес-сообщений позже в этом посте.
7 вариантов компьютерного текстового сообщения для пользователей Mac и ПК
1. Как отправить текстовое сообщение с электронной почты
Вы можете использовать свой адрес электронной почты для отправки текстовых сообщений с компьютера на телефон.Это бесплатно и не требует тарифного плана для мобильного телефона.
Это хороший вариант компьютерных текстовых сообщений, когда вы в затруднении или просто хотите отправить несколько текстов, но он не надежен. Я протестировал несколько почтовых клиентов (Gmail, Outlook и Yahoo) и смог без проблем отправлять текстовые сообщения, но не получал все ответы, которые отправлял со своего телефона, и один ответ задерживался на несколько часов. Изображения, которые я отправлял по электронной почте, иногда тоже не проходили.
И пример текста с вашего компьютера на мобильный телефон.
Еще одним недостатком является то, что ответы могут попадать в папку нежелательной почты вашего почтового ящика (один из моих), поэтому вы можете не сразу увидеть ответ, если не проверяете эту папку активно.
Чтобы отправить текст по электронной почте, выполните следующие действия:
Шаг 1. Определите оператора мобильной связи получателя . Если вы не знаете оператора связи получателя, перейдите на сайт поиска оператора связи, например CarrierLookup.com или FreeCarrierLookup.com, и введите номер телефона.
Шаг 2. Откройте новое электронное письмо и в поле «Кому» укажите номер телефона и адрес SMS-шлюза. Введите 10-значный номер телефона получателя в строке «Кому» (без тире) и добавьте домен оператора связи после номера телефона. Вы можете ссылаться на таблицу ниже для основных операторов связи.
Используйте столбец SMS для обычных текстов без мультимедийных вложений и используйте столбец MMS для сообщений с мультимедийными вложениями. Некоторые операторы беспроводной связи используют один и тот же адрес для текстовых сообщений SMS и MMS.
Весь адрес электронной почты должен иметь следующий формат: [email protected].
Шаг 3. Заполните строку темы (необязательно).
Шаг 4. Введите ваше сообщение в теле письма.
Шаг 5. Отправьте электронное письмо. Все ответы будут отправлены на ваш почтовый ящик. Вы можете ответить на текст с того же электронного письма.
Вот как будет выглядеть текстовый ответ в вашем почтовом ящике.
2. Как отправлять текстовые сообщения с компьютера: Mac в iMessage
Эту опцию отправки текстовых сообщений на компьютере проще всего использовать, если вы пользуетесь iPhone и используете компьютер Mac. Вы можете отправлять сообщения пользователям телефонов iPhone и Android, если у вас есть соединение Wi-Fi. Шаг 1. Настройте пересылку текстовых сообщений. Следуйте пошаговым инструкциям здесь.
Шаг 2. Откройте приложение iMessage на своем компьютере. (Для поиска приложения используйте сочетание клавиш Command-F)
Шаг 3. При появлении запроса введите свой Apple ID и пароль. Нажмите «Далее.
Шаг 4. Чтобы написать сообщение, щелкните значок рядом с панелью поиска в левом столбце.
Шаг 5. Введите номер телефона получателя.
Шаг 6. Введите текст в поле внизу окна. Шаг 7. Чтобы отправить, нажмите Return на клавиатуре или нажмите синюю стрелку вверх справа от сообщения.
3. Как отправлять текстовые сообщения с компьютера на телефон Android
Если вы являетесь пользователем Android, вы можете отправить текстовое сообщение с ПК с помощью веб-приложения Android Messages, известного как Сообщения для Интернета. Веб-версия предлагает множество тех же услуг, что и Сообщения Android для мобильных устройств, например смайлики, GIF-файлы, фотографии и видео, но у вас не будет возможности использовать некоторые из более продвинутых функций, таких как Google Pay, вложения файлов или интеллектуального ввода текста.Для начала вам нужно установить Android Messages в качестве текстового приложения по умолчанию на вашем телефоне и убедиться, что у вас установлена последняя версия.
Несколько советов, о которых следует помнить, прежде чем использовать Веб-сообщения для отправки текстовых сообщений на компьютере.
- Перед сканированием QR-кода на веб-странице «Сообщения» включите «Запомнить этот компьютер». В противном случае вам потребуется сопрягать устройства каждый раз, когда вы воспользуетесь этой услугой. Если вы забыли это сделать, перейдите в «Настройки» и включите «Запомнить это устройство» после входа в систему.
- Не выключайте телефон при использовании веб-приложения. Если ваш телефон выключен или аккумулятор разрядился, вы не сможете отправлять текстовые сообщения из браузера. Ваш телефон должен работать, а ваш ноутбук или компьютер должен иметь доступ к Wi-Fi.
- Используйте совместимый веб-браузер. Сообщения для Интернета можно использовать с Chrome, Mozilla, Firefox, Safari или Microsoft Edge.
Если у вас есть непрочитанные сообщения, вы увидите красное уведомление и количество непрочитанных текстов на значке сообщений на вкладке браузера.
4. Отправка текстовых сообщений с компьютера с помощью Google Voice
Вы также можете отправлять текстовые сообщения с компьютера с помощью Google Voice, независимо от того, есть у вас ПК или Mac. Google Voice — это облачный сервис, который предоставляет вам бесплатный номер телефона для звонков, голосовой почты и текстовых сообщений. Вы можете получить доступ к Google Voice с любого компьютера через веб-браузер или загрузить приложение.
В настоящее время Google Voice поддерживает обмен текстовыми сообщениями только в США и Канаде, и если вам нужна функция группового обмена текстовыми сообщениями, вы сможете отправлять текстовые сообщения не более чем восьми людям одновременно.
5. Отправка текстовых сообщений через Интернет-портал вашего оператора связи
Не все операторы связи предлагают эту услугу, но вы можете отправлять текстовые сообщения со своего компьютера, войдя в свою учетную запись оператора в Интернете. Войдите в свою учетную запись, чтобы узнать, доступна ли вам эта опция.
T-Mobile
Если вы являетесь клиентом T-Mobile, у вас есть возможность отправлять текстовые сообщения со своего компьютера с помощью веб-клиента DIGITS или настольного приложения. DIGITS можно использовать бесплатно, и вы можете получить доступ к своему номеру телефона на нескольких устройствах или к нескольким номерам на одном устройстве.Веб-клиент доступен для старых клиентов с постоплатой и предоплатой, у которых есть безлимитные тарифные планы для разговоров и текстовых сообщений.
Вы также можете загрузить приложение DIGITS из App Store или Google Play на свой мобильный телефон.
Verizon
Компьютерные текстовые сообщения доступны клиентам Verizon через их учетную запись MyVerizon. Следуйте этим пошаговым инструкциям, чтобы войти в систему и написать текст для других пользователей Verizon.
6. Отправляйте текстовые сообщения через бесплатный SMS-сайт на сайте
Существует множество бесплатных вариантов веб-страниц для отправки SMS с компьютера на мобильный телефон, например SendSMSNow и TextEm.
Бесплатные SMS-сайты, такие как TextEm, дают вам возможность бесплатно отправлять текстовые сообщения из Интернета.
Этот метод компьютерных текстовых сообщений отлично подходит, если вы хотите отправлять международные сообщения или если вы потеряли свой телефон и вам нужно связаться с кем-то, но у использования этих типов бесплатных услуг есть недостатки.
Интерфейсы могут быть неуклюжими, вы можете не видеть ответы на самом сайте (некоторые отправляют ответы на вашу электронную почту), сообщения могут не всегда проходить, и есть вероятность спама с рекламой и нежелательными текстами.Будьте осторожны при предоставлении вашей информации этим службам; они могут продать любой номер телефона, который вы предоставите третьим лицам.
7. Отправляйте текстовые сообщения клиентам с компьютера с помощью программного обеспечения для бизнес-текстовых сообщений
Если ваша компания заинтересована в том, как отправлять текстовые сообщения клиентам с компьютера, описанные выше варианты не обеспечивают максимально удобного взаимодействия с клиентами. В таких приложениях, как iMessage и Android Messages, нет функций текстовых сообщений, которые действительно используют возможности текстовых сообщений для бизнеса. А отправка текстов с вашей электронной почты может быть ненадежной и сбивать с толку клиентов — они могут увидеть нераспознаваемый номер телефона и принять его за спам.Вместо этого попробуйте программное обеспечение для бизнес-текстовых сообщений.
Скачать бесплатно: полное руководство по отправке текстовых сообщений своим клиентам
Программное обеспечение для бизнес-текстовых сообщений, такое как Zipwhip, позволяет вам удобно отправлять текстовые сообщения с компьютера с помощью настольного компьютера или веб-приложения, используя существующий стационарный, VoIP или бесплатный номер телефона, что означает, что ваши клиенты могут отправлять вам текстовые сообщения на тот же номер, который они знают и уже знают, чтобы позвонить. Это гораздо менее запутанно, чем дать им два разных телефонных номера, чтобы они с вами связались.
Программное обеспечение для бизнес-текстовых сообщений
Zipwhip позволяет отправлять текстовые сообщения клиентам со своего компьютера, используя существующий рабочий номер телефона.
Программное обеспечение для работы с текстовыми сообщениями может быть полезным практически во всех сферах вашего бизнеса, включая обслуживание и поддержку клиентов, оповещения и напоминания, маркетинг, рекламные акции и продажи. Вы сможете отправлять и получать текстовые сообщения со своего компьютера (и мобильных устройств) отдельным лицам или группам с помощью организованного и масштабируемого рабочего процесса.
Узнайте, как работает Zipwhip, здесь или попробуйте нас бесплатно. Планы начинаются с 25 долларов в месяц.
Как текстовые сообщения впишутся в бизнес-ландшафт в 2021 году? Узнайте о тенденциях, привычках и предпочтениях более 2000 предприятий и потребителей по всей стране в подробном ежегодном отчете «Состояние текстовых сообщений».Это ценная информация для больших и малых предприятий.
6 способов отправить текстовое SMS-сообщение с вашего компьютера
Текстовые сообщения — это просто, удобно и быстро. Неудивительно, что текстовые сообщения — один из наиболее предпочтительных способов общения.
Все привыкли писать текстовые сообщения со своих телефонов. Это хорошо работает для разговоров один на один и небольших групповых чатов.
Но какие еще способы отправить текст?
6 лучших способов отправить текстовое сообщение с ноутбука, компьютера или ПК
- Отправьте текстовое сообщение от поставщика услуг электронной почты, например Gmail
- Отправьте текстовое сообщение с веб-сайта вашего оператора беспроводной связи
- Отправьте текстовое сообщение с помощью iMessage на Mac
- Отправить текстовое сообщение с рабочего стола с помощью Android-сообщений и текста из Интернета
- Отправить текстовое сообщение из Google Voice на рабочем столе
- Отправить текстовое сообщение из веб-приложения для отправки текстовых сообщений для ПК или вашего компьютера
Продолжайте читать, чтобы получить дополнительную информацию и пошаговые инструкции по всем шести способам ввода текста с компьютера.
Подумайте о своих потребностях в обмене сообщениями, прежде чем читать дальше.
Вы человек, которому нужно быстро отправить несколько текстовых сообщений один на один? Тогда отличными вариантами станут электронная почта, веб-сайт вашего оператора беспроводной связи, сообщения iMessage / Android и Google Voice.
Все эти инструменты работают для отправки личных сообщений один на один.
Но…
Если вы отправляете текстовые сообщения как компания или организация, вам понадобится специальная бизнес-платформа для SMS.
Большая разница между всеми этими вариантами текстовых сообщений на рабочем столе сводится к функциям обмена сообщениями, их интерфейсам и объемам обмена сообщениями.
Ищете более продвинутые функции, такие как планирование текстовых сообщений, автоматизация и групповой текст без ответа всем? Они доступны только в специальном приложении для обмена текстовыми сообщениями.
| Эл. Почта | Веб-сайт оператора беспроводной связи | iMessage | Сообщения Android | Google Voice | Текстовое приложение для компьютера или ПК | |
|---|---|---|---|---|---|---|
| Отправляет текстовые сообщения один на один | Есть | Есть | Есть | Есть | Есть | Есть |
| Отправляет групповые текстовые сообщения | Есть | Есть | Есть | Есть | Есть | Есть |
| Отправляет групповое текстовое сообщение без ответа всем | Есть | |||||
| Отправляет сообщения с 10-значного телефонного номера | Есть | Есть | Есть | Есть | ||
| Предоставляет отчеты о доставке и аналитику | Есть | |||||
| Возможность планировать и автоматизировать текстовые сообщения | Есть | |||||
| Ключевые слова автоответчика | Есть | |||||
| Скорость доставки сообщений | 1 в секунду | 1 в секунду | 1 в секунду | 1 в секунду | 1 в секунду | До 10 в секунду |
1.Как отправлять текстовые SMS-сообщения по электронной почте
Сначала вам нужно узнать номер телефона и поставщика услуг беспроводной связи получателя сообщения. Как только вы это сделаете, отправить текст по электронной почте на удивление легко.
Все, что вам нужно сделать, это добавить 10-значный номер телефона получателя в домен оператора связи. Этот домен привязан либо к шлюзу SMS, либо к шлюзу MMS.
Примечание. SMS и MMS обычно имеют разные адреса электронной почты или «шлюзы» для отправки сообщений.SMS-сообщения представляют собой только текст, тогда как MMS (служба мультимедийных сообщений) включает изображение или какой-либо тип мультимедиа, например .gif.
Вот пример текстового SMS-сообщения, отправленного на номер телефона Verizon:
Вот пример MMS-сообщения, отправленного на номер телефона Verizon:
Чтобы отправить текстовое сообщение из электронной почты, просто введите текст сообщения в тело письма и нажмите «Отправить».Все ответы на сообщения будут возвращены в ваш почтовый ящик.
Примечание. Более длинные сообщения будут разбиты на несколько текстовых сообщений, и к получателям будут применяться стандартные ставки обмена текстовыми сообщениями.
Пошаговая инструкция: как отправлять текстовые сообщения по электронной почте
- Войдите в желаемую учетную запись электронной почты
- Введите 10-значный номер телефона в поле «Кому» электронной почты
- Введите символ «@» после телефонного номера
- Добавьте соответствующий адрес шлюза для SMS или MMS из приведенной ниже таблицы для набираемого номера
.
SMS-шлюзы и MMS-шлюзы для отправки текстовых сообщений с электронной почты
Предлагаемая статья: в чем разница? SMS против MMS против OTT
2.Как отправлять текстовые сообщения с вашего компьютера с помощью вашего провайдера беспроводной связи
Некоторые поставщики беспроводных услуг, такие как Verizon и AT&T, предоставляют клиентам автономные порталы для текстовых сообщений. Это позволяет вам отправлять сообщения другим пользователям сети прямо с веб-сайтов операторов связи.
Если у вас есть Verizon, вы можете войти в свою учетную запись My Verizon. Здесь вы можете отправлять и получать тексты, фотографии и видео от других пользователей Verizon.
Пользователи Verizon также могут загрузить настольное приложение для своих компьютеров через My Verizon.
3. Как отправлять текстовые сообщения с вашего Mac с помощью iMessage
Если у вас есть iPhone или устройство iOS, у вас есть доступ к платформе Apple iMessage.
iMessage изначально устанавливается на все iPhone. Но он также доступен на других устройствах iOS, включая MacBook, MacBook Air и iMac.
Примечание. Вам необходимо настроить пересылку SMS / MMS, прежде чем вы сможете отправлять сообщения на Mac.
Но как только вы это сделаете, вы можете выполнить следующие шаги:
Как отправлять SMS и MMS сообщения с помощью iMessage
- Войдите в свой iCloud, используя свой Apple ID
- Выберите устройство Apple для подключения к
- Ваше устройство автоматически синхронизирует все сообщения
- После синхронизации можно отправлять сообщения
Имейте в виду, что все сообщения iMessage отображаются синим цветом, когда они отправляются на другие устройства iOS.Если вы отправите сообщение кому-то, у кого нет iPhone, оно станет зеленым.
Зеленые сообщения — это обычные текстовые SMS-сообщения, которые передаются по сетям оператора связи. Сообщения Blue iMessages передаются исключительно через собственную сеть обмена сообщениями Apple. Это разные сообщения, потому что они передаются по разным сетям.
4. Как отправлять тексты с настольного компьютера, используя сообщения Android и текст из Интернета
Для потребителей, использующих телефоны Android, у Google есть настольное решение для текста из Интернета.Он позволяет устройствам Android отправлять текстовые сообщения с настольного компьютера или мобильного устройства.
Чтобы использовать функцию «Текст из Интернета», вам потребуются сообщения Android.
Android Messages обычно является основным приложением для обмена текстовыми сообщениями на вашем устройстве Android. Если у вас установлена последняя версия Android Messages, просто войдите на messages.android.com со своего компьютера.
Вы можете использовать любой настольный компьютер для отправки сообщений. Просто отсканируйте QR-код. После этого вы готовы отправлять и получать текстовые сообщения на своем рабочем столе.
Эти браузеры лучше всего работают с сообщениями Android:
- Хром
- Firefox
- Microsoft Edge
- Safari
Кроме того, вы можете выбрать «Запомнить этот компьютер». Эта опция избавляет вас от многократного сканирования QR-кода. Будет полезно, если вы постоянно используете один и тот же компьютер или настольный компьютер.
5. Как отправить текстовое сообщение с ноутбука или компьютера с помощью Google Voice
Google Voice — еще один способ отправлять текстовые сообщения с вашего ноутбука или компьютера.Вы можете загрузить приложение прямо на свой телефон или войти в систему в любом веб-браузере.
С помощью Google Voice вы получаете отдельный 10-значный номер телефона. С этого номера вы можете отправлять текстовые SMS-сообщения, MMS-сообщения, совершать голосовые вызовы и даже настраивать ящик голосовой почты. Также нет необходимости знать оператора связи получателя, чтобы отправить текстовое сообщение.
Имейте в виду, что Google Voice позволяет отправлять и получать сообщения только в США и Канаде. Этот сервис также был бесплатным, но с тех пор Google начал взимать с пользователей плату за доступ, что побудило некоторых искать альтернативы Google Voice.
Предлагаемая статья: полное руководство по Google Voice
6. Отправьте текст со своего компьютера с помощью приложения для обмена бизнес-текстовыми сообщениями
Вам понадобится более продвинутый инструмент для работы с текстовыми сообщениями, если вам нужно отправлять и получать SMS как компании, так и организации. Деловые текстовые сообщения предназначены не только для предприятий — они также отлично подходят для некоммерческих и других организаций.
Как мы видели, отправка текстовых сообщений из вашей электронной почты или любой из вышеперечисленных методов работает только для личных текстовых сообщений один на один.
Эти методы не масштабируются для нескольких членов команды. Они также не предлагают более продвинутых функций, таких как планирование сообщений или больший объем сообщений.
Лучшие инструменты обмена текстовыми сообщениями для бизнеса обычно включают в себя следующие функции:
- Простота использования и начало работы с
- Доступно на настольных компьютерах, планшетах и мобильных устройствах
- Поддерживает добавление нескольких пользователей
- Использует местный 10-значный номер телефона
- Имеет функции переадресации звонков
- Сохраняет текстовые сообщения как шаблоны
- Создает группы и списки контактов и клиентов
- Отправляет тексты нескольким получателям без ответа всем
- Планирует текстовые сообщения для отправки позже в любое время
- Управляет включением, отказом и согласием
- Интегрируется с другими приложениями
- Обеспечивает хорошее обслуживание и поддержку клиентов
- Предлагаемая статья: Как выбрать лучшее приложение для бизнес-текстов
Как отправить текст с компьютера на iOS или Android
Что нужно знать
- Чтобы отправить текст на устройство iOS, используйте iMessage.
- Чтобы отправить на устройство Android из iMessage, перейдите в Настройки > Сообщения > Пересылка текстовых сообщений .
- Для Android перейдите в Сообщения > Меню дополнительных параметров > Сообщения для Интернета . В браузере перейдите по адресу https://messages.google.com/web .
В этой статье объясняется, как отправить текст с компьютера на устройство iOS или Android. Инструкции применимы к macOS, Windows, iOS и Android.Дополнительная информация описывает, как синхронизировать тексты между вашим смартфоном, веб-браузером и настольным ПК с помощью Pushbullet.
Изображения героев / Getty Images
Как отправлять текст с компьютера с помощью iMessage (iOS и MacOS)
Служба Apple iMessage — популярный способ отправки сообщений между iPhone, и теперь вы также можете отправлять их со своего компьютера Mac. Все, что вам нужно, это приложение «Сообщения» на вашем iPhone и Mac и Apple ID. Обязательно войдите в систему с тем же Apple ID, который вы используете с Сообщениями на своем iPhone и других устройствах.Для использования этой функции вам потребуется iOS 8 или более поздняя версия на вашем iPhone и OS X Yosemite или более поздняя версия на вашем Mac. Он также совместим с Apple Watch под управлением watchOS 1.0 или более поздней версии.
яблоко
iMessage может использовать данные или Wi-Fi для отправки и получения сообщений, поэтому это не входит в ваш тарифный план обмена текстовыми сообщениями. Вы можете пересылать текстовые сообщения (например, от пользователей Android) с вашего iPhone и iPad на ваш Mac, перейдя в настройки > Сообщения > Пересылка текстовых сообщений , а затем выбрав, какие устройства могут отправлять и получать текстовые сообщения с вашего iPhone.
Отправить текст с компьютера с помощью сообщений Google (Android и веб-браузеры)
Вы можете отправлять и получать текстовые сообщения, фотографии, голосовые сообщения и видео с помощью Google Messages на вашем смартфоне и компьютере. Чтобы связать мобильное приложение и веб-версию:
Откройте приложение Сообщения на своем смартфоне, коснитесь меню Дополнительные параметры (три вертикальные точки), затем коснитесь Сообщения для Интернета . Сообщения в приложении Google Messages учитываются в вашем плане отправки текстовых сообщений; приложение не использует данные, и получателю не обязательно иметь приложение.
Посетите https://messages.google.com/web на своем компьютере, используя один из следующих браузеров: Chrome, Mozilla Firefox, Safari или Microsoft Edge. Internet Explorer не поддерживается.
На смартфоне Android коснитесь Сканировать QR-код и наведите его на QR-код, отображаемый на компьютере.
Выберите Да под Запомните этот компьютер , если вы используете доверенное устройство, поэтому вам нужно сделать это только один раз.Затем вы можете выбрать уведомления на рабочем столе, если хотите, и вы увидите свою текстовую историю на странице.
Синхронизация текстовых сообщений с помощью Pushbullet (Android, iOS и веб-браузеры)
Pushbullet синхронизирует ваши тексты между вашим смартфоном, веб-браузером и настольным ПК; он также позволяет обмениваться веб-сайтами и изображениями со смартфона на компьютер (или несколько компьютеров) и наоборот. Существуют приложения Pushbullet для ПК с Android, iOS и Windows. Pushbullet также работает с браузерами Chrome, Firefox и Opera.
Установите мобильное приложение на свой телефон и настольное приложение на свой компьютер.
Войдите в каждое приложение со своей учетной записью Google или Facebook, чтобы связать их вместе. Вы должны начать видеть всплывающие текстовые уведомления на рабочем столе, на которые вы можете ответить; вы также можете инициировать текстовые сообщения.
Pushbullet
Чтобы проверить, работают ли уведомления, перейдите к Mirroring в мобильном приложении Android и коснитесь Отправить тестовое уведомление .Он должен отображаться как на вашем телефоне, так и на компьютере, и если вы отключите предупреждение на одном из устройств, оно также будет отключено на другом.
Отправка текстов с помощью Google Voice (кроссплатформенный)
Вы также можете бесплатно отправлять тексты с помощью Google Voice на номера в США и Канаде.
На своем смартфоне или ПК перейдите на страницу своей учетной записи и выберите значок сообщений слева. Здесь вы также видите свою историю текстов.
Выберите . Отправьте сообщение , чтобы создать новое, или выберите беседу, чтобы продолжить беседу.
Тексты отображаются как отправленные с вашего номера Google Voice.
Интерфейс Google Voice очень похож на Google Hangouts; Фактически, вы можете связать Hangouts с учетной записью Voice:
Во-первых, убедитесь, что вы вошли в каждую службу, используя одно и то же имя пользователя и адрес электронной почты.
Перейдите на hangouts.google.com , затем перейдите в Меню > Настройки .
В разделе Google Voice установите флажок Получать SMS и голосовую почту в Hangouts .
Когда вы получаете текстовые сообщения в Hangouts, они помечаются как SMS через Google Voice.
Вы также можете открыть Hangouts в Gmail. В верхней части списка Hangouts нажмите со стрелкой вниз рядом с вашим именем и фотографией профиля, затем прокрутите вниз экрана Настройки и установите флажок рядом с Получать SMS и голосовую почту в Hangouts .
Отправляйте тексты с помощью приложения Samsung Messaging
Если у вас есть Galaxy Book или Galaxy Tab Pro S, вы можете отправлять и получать текстовые сообщения с помощью приложения Samsung Messaging.Это приложение предустановлено на вашем устройстве, поэтому все, что вам нужно сделать, это привязать свой номер телефона. Запустите Samsung Messaging с главного экрана (или найдите его в своих папках), чтобы начать процесс настройки.
Приложение Samsung Messaging в настоящее время поддерживается в Galaxy Book 10.6 LTE, Galaxy Book 12 LTE, Galaxy Book 2 и Galaxy Tab Pro S.
Отправить текст по электронной почте
Другой метод, хотя и более громоздкий по сравнению с другими в этой статье, — это отправить текстовое сообщение по электронной почте.У каждого оператора беспроводной связи есть для этого формула электронной почты. Например, чтобы отправить текстовое сообщение (SMS) пользователю AT&T, отправьте электронное письмо «[email protected]», но замените «номер» 10-значным номером телефона. Чтобы отправить MMS (мультимедийное сообщение, например фотографию), отправьте электронное письмо по адресу «[email protected]». Обратитесь к оператору связи или обратитесь к этому списку адресов электронной почты оператора связи.
Проблема здесь в том, что электронное письмо может оказаться в папке для спама получателя или затеряться при случайном воспроизведении, поскольку оно отличается от стандартных адресов электронной почты.Вы также должны знать, какой носитель использует получатель.
Текст с компьютера с помощью веб-сайтов по SMS
Наконец, есть сайты для SMS, которые позволяют отправлять текстовые сообщения анонимно.
Некоторые из этих веб-сайтов собирают числа, вводимые пользователями, и продают их третьим лицам. Этот метод лучше всего использовать в качестве последнего средства, когда анонимность критична.
Спасибо, что сообщили нам!
Расскажите, почему!
Другой
Недостаточно подробностей
Трудно понять
.

Добавить комментарий