Зеленеет экран компьютера или ноутбука – почему и что делать
Приветствую!
Ничего не предвещало беды, как вдруг появилась проблема с монитором, а именно отображаемую на дисплее информацию стало «заливать» зелёным оттенком.
Т.е. большинство отображаемых цветов теперь отображаются зелёным и его оттенками, причём независимо от того, что за информация в этот момент отображается на дисплее.
Давайте рассмотрим причины сего «недуга».
Содержание:
Картинка заливается зелёным цветом на ноутбуке – причины
Если данная проблема возникла на дисплее ноутбука, то, скорее всего, это следствие изношенности кабеля, что подключает дисплей непосредственно к материнской плате, что находится в основной части ноутбука.
Это довольно частая проблема, если ноутбук эксплуатируется долгое время, его крышка часто открывалась и закрывалась.
Дополнительным подтверждением проблем с сигнальным кабелем, что идёт к дисплею ноутбука, может случить исчезновение зелёного оттенка при движении крышки дисплея, фиксации её в одном положении, при котором проблема не проявляется.
Дабы решить эту проблему, следует обратиться в ремонтную мастерскую. В ней вам могут попытаться отремонтировать изношенный сигнальный кабель, либо, что, скорее всего, просто предложат заменить дисплей в ноутбуке.
Стационарный компьютер и зелёный экран – почему
В данном случае источником поломки могут являться различные причины, которые не связанны с поломкой самого монитора. Давайте рассмотрим наиболее часто встречающиеся.
Если ваш монитор подключается с помощью VGA кабеля, то проблема появления «зелени» на мониторе может быть связанна с плохим контактом в самом VGA разъёме.
Аккуратно отсоедините кабель, осмотрите контакты, не нет ли в нём загнутых ножек, «утопленных» контактов. После вставьте вновь.
Если проблема не исчезла, то это повод обратить внимание на видеокарту. Вполне возможно, что она вышла из строя из-за чего отображаемая цветовая гамма на мониторе не соответствует истинной. В данной ситуации следует заменить испорченную видеокарту.
Раньше, когда повсеместно была распространены ЭЛТ мониторы (большие и широкие), пользователи куда чаше сталкивались с проблемами появления зелёного оттенка на мониторах. Связанно это было с несовершенством технологии мониторов на электронно-лучевых трубках.
Сейчас с этой проблемой сталкиваются куда реже и причины этому чаще всего не в самом мониторе, а кабеле, разъёме или видеокарте.
Проблемы эти аппаратного порядка и, к примеру, перестановка системы данную проблему едва ли решит. О других аппаратных проблемах, вызывающих, к примеру, появление красного оттенка и ряби оного цвета вы можете прочесть в статье «Краснеет экран компьютера или ноутбука – каковы причины, что делать».
Зеленый экран монитора — что делать? Исправляем неисправность
Каждому устройству свойственно приобретать различные дефекты в ходе эксплуатации. Следовательно, в данной статье попробуем разобрать такую проблему, как появление зеленого экрана. То есть выяснить источники возникновения, а также методы их устранения.
Содержание статьи
В чем причина?
Важно понимать, что такая неисправность может возникнуть даже на исправном персональном компьютере. Существует несколько вариантов, из-за которых транслируется зеленый оттенок. Рассмотрим основные из них:
- Несовместимость программного обеспечения. Например, это может быть флеш плеер и драйвера видеокарты. Это, пожалуй, самый распространенный случай.
- Не стоит исключать, что видеокарта вовсе неисправна.
- Кроме этого, в определенных ситуациях, желательно перепроверить работоспособность непосредственно самого монитора.
- Кабель, что соединяет экран и с самой системой, тоже может повредиться.
ВАЖНО! Чаще всего, что жила, которая присуща изделию, оборвалась. Возможно, что он перебит или же в разъеме подключения происходит некачественный контакт.
В любом случае, представленный дефект является показателем, что одна из деталей не подходит по совместимости с другой.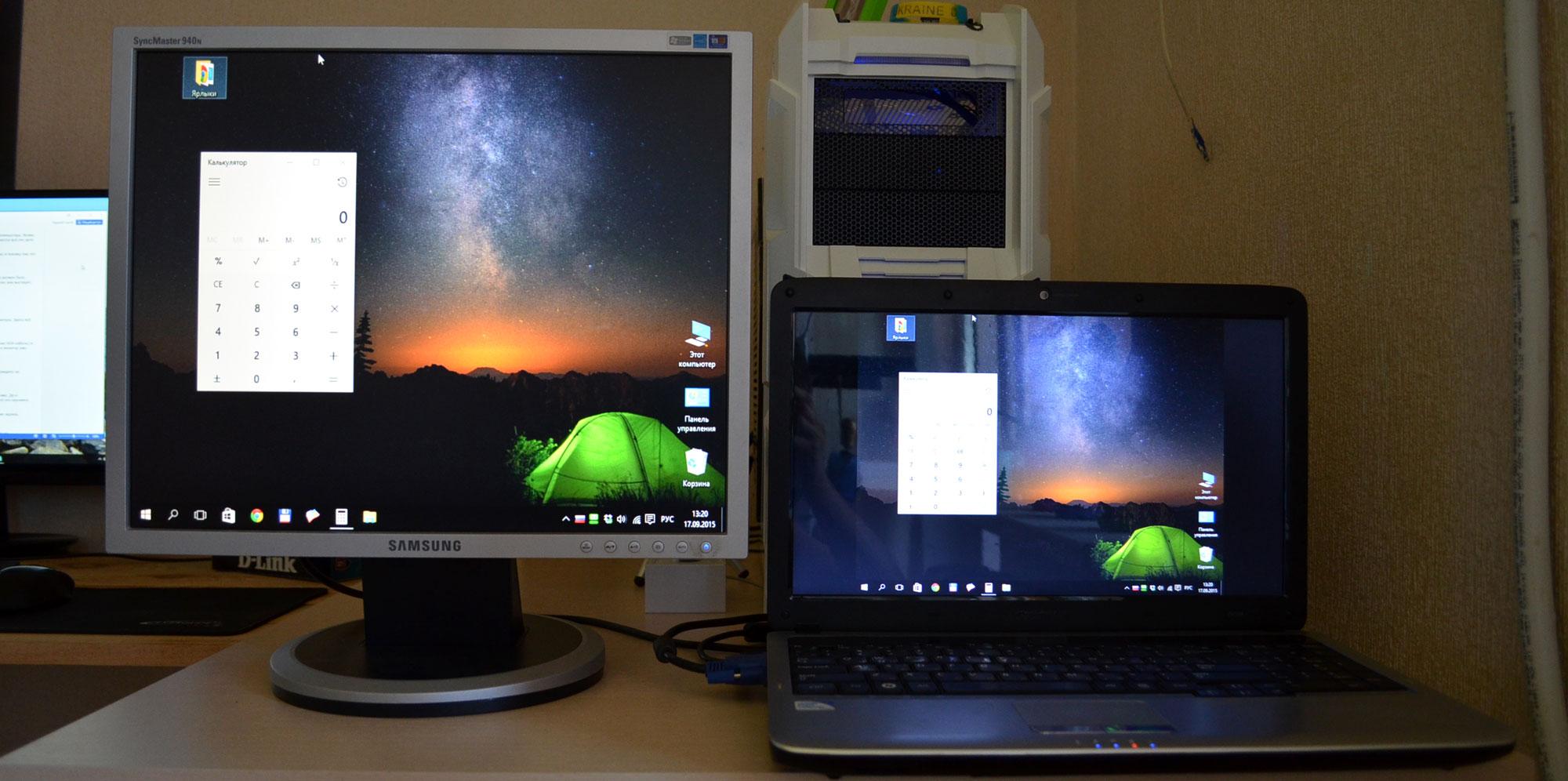 Главное — выяснить, что это за элементы.
Главное — выяснить, что это за элементы.
Если экран полностью зеленый без картинки
Конечно же, когда неисправен весь монитор, речь идет уже о технических проблемах. Первым делом, необходимо перепроверить работоспособность главного оборудования. Сделать это достаточно просто. Нужно всего лишь подключить экран к другому компьютеру либо же установить к действующему ПК иной монитор. Таким образом, сразу станет понятно, где находится причина: в видеокарте или непосредственно в воспроизводящем устройстве. Если пользователь обладает специальными знаниями, то здесь он сможет самостоятельно привести конструкцию в работу.
Делается это с помощью внутренней разборки агрегата. Обычно бывает достаточно поправить штекер, который держит направление в коннектор вовнутрь монитора. В ином случае придется обращаться в сервисный центр или же приобретать новое оборудование. Разберем еще один важный аспект: что касается неполадок с кабелем, так это необходимость в перепаивании.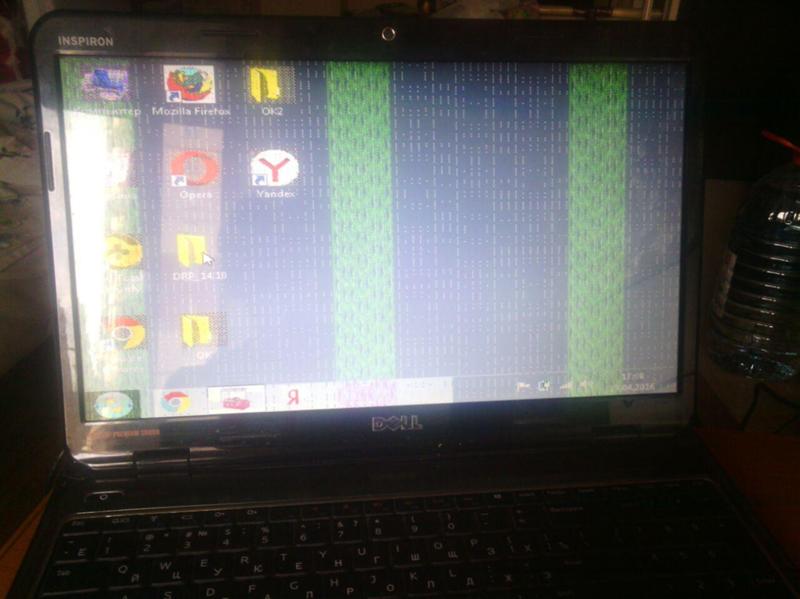 Кроме этого, можно попробовать вытащить из разъема изделие и включить его заново. Если ничего так и не помогло, то, скорее всего, приобретение нового изделия является неизбежным.
Кроме этого, можно попробовать вытащить из разъема изделие и включить его заново. Если ничего так и не помогло, то, скорее всего, приобретение нового изделия является неизбежным.
Если картинка на мониторе есть, но зеленый оттенок
Чаще всего данная проблема появляется, когда драйвер VGA не совмещается с флеш плеером, который устанавливается в системе. Именно он предназначен для того, чтобы пользователь имел возможность просматривать различные видеозаписи в режиме онлайн с помощью любого браузера. Следовательно, перед тем, как приступать к главным действиям по исправлению, настоятельно рекомендуется установить последнюю версию, а также обновить драйвер видеокарты.
Таким образом, это можно совершить за счет сайта, где находятся программные продукты самого adobe. Что касается непосредственно установки, то производители позаботились о своих клиентах, поэтому процесс выполняется совершенно бесплатно. В ситуациях, когда вышеописанные действия не помогли, придется приступать к следующему способу.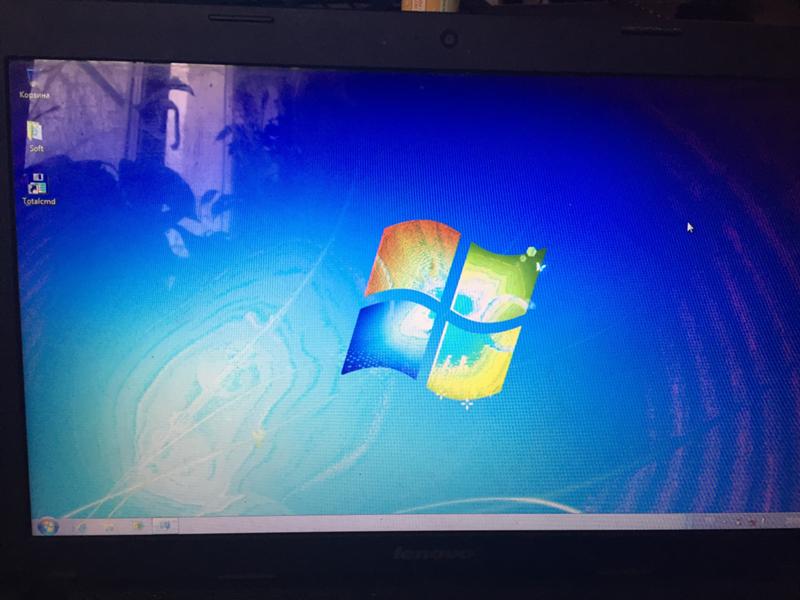 Нужно будет отключать использование ускорения аппарата через настройки.
Нужно будет отключать использование ускорения аппарата через настройки.
По сути, это не решит полностью проблему, однако, функция воспроизводства будет возложена не на саму видеокарту, а на центральный процессор. Следовательно, нагрузка несколько увеличится, а сглаживание картинки не будет работать в тех случаях, когда она растягивается на полный экран.
Как избавиться от проблемы?
Итак, чтобы отключить аппаратное ускорения, необходимо выполнить следующие действия в указанной последовательности:
- Для начала желательно открыть любое видео в онлайне.
- После чего активировать контекстное меню, присущее плееру.
- В любом месте воспроизводящейся видеозаписи следует кликнуть один раз правой кнопкой мыши.
- Далее нужно всего лишь выбрать пункт под наименованием «параметры».
- В окне, которое откроется, нужно нажать на небольшую иконку с изображением монитора и выбрать отдел «отображение».
- Потом стоит убрать галочку, что находится непосредственно напротив «включить аппаратное ускорение».

- В завершение надо перезагрузить браузер, а лучше — сам персональный компьютер.
Таким образом, технология будет отключена, а зеленый экран больше не должен появляться. Важно понимать, что такой способ будет подходящим только в том случае, когда проблема кроется не в одной из деталей системы, а в программном обеспечении. В ином случае нужно будет разбираться непосредственно агрегатом, от которого исходит дефект. Это может быть как приобретение нового изделия, так и обычный ремонт своими руками или с помощью специалиста.
Подпишитесь на наши Социальные сети
Как исправить зелёный экран iPhone на iOS 13.5.1
«Я использую последнюю версию iPhone 11 Pro Max. Но в последнее время я видел равномерно зеленый оттенок на экране моего iPhone. Появляется на несколько секунд после разблокировки телефона. То же самое происходит и с iPhone моей матери. Он тоже 11 Pro Max. Кто-нибудь еще испытывает это? Как решить?»
— Пользователь из Apple Community
За последние годы пользователи iPhone столкнулись с рядом проблем с отображением, и этот новый зеленый экран iPhone, похоже, является новой проблемой, которую можно добавить в список. Некоторые пользователи жаловались на заметный зеленый оттенок на iPhone 11, iPhone 11 Pro (Max) и iPhone X. Проблема зеленого оттенка iPhone возникает случайно после разблокировки устройства или после небольшого перезапуска. Мы рассмотрели это, и есть несколько решений, которые могут решить проблему. Читайте нашу статью для более подробной информации.
Некоторые пользователи жаловались на заметный зеленый оттенок на iPhone 11, iPhone 11 Pro (Max) и iPhone X. Проблема зеленого оттенка iPhone возникает случайно после разблокировки устройства или после небольшого перезапуска. Мы рассмотрели это, и есть несколько решений, которые могут решить проблему. Читайте нашу статью для более подробной информации.
Часть 1. Что причины зеленых экранах iPhone?
Мы перечислили основные причины, которые могут вызвать такую проблему с отображением на iPhone. Вы можете обратиться к следующим причинам, чтобы определить, почему у вашего iPhone зеленый экран.
- Ошибка системы iOS
- Неправильные настройки отображения.
- Поврежденный OLED / светодиодный экран или схема драйвера
- Старение экрана
- Физическое повреждение жидкости
Часть 2. Лучший способ исправить зеленый экран iPhone после обновления iOS 13.5.1
Кажется, что проблема с зеленым экраном iPhone возникает случайно после разблокировки устройства, и это может быть связано с ошибкой программного обеспечения.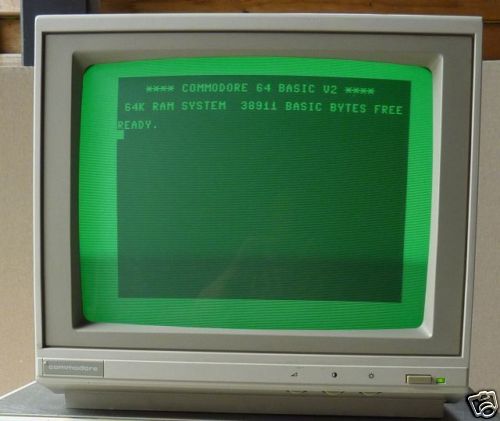 Таким образом, лучший способ исправить проблему с зеленым экраном iPhone — это использовать профессиональное программное обеспечение — Tenorshare ReiBoot, чтобы исправить ошибку с iOS путем восстановления системы iOS.
Таким образом, лучший способ исправить проблему с зеленым экраном iPhone — это использовать профессиональное программное обеспечение — Tenorshare ReiBoot, чтобы исправить ошибку с iOS путем восстановления системы iOS.
Шаг 1. Завершите установку программы на компьютер. После этого подключите устройство iOS и запустите программу. Выберите опцию «Начать» в главном интерфейсе.
Шаг 2. Нажмите «Стандартный ремонт» и продолжайте.
Шаг 3. Загрузите нужную прошивку. Выберите путь и нажмите «Скачать».
Когда прошивка будет полностью загружена, нажмите кнопку «Готово» ниже.
Часть 3. Как исправить зеленый экран iPhone 11 (Pro и Pro Max) / XS / X
Помимо использования профессиональных программ для решения проблем, есть и другие несколько решений, способных исправить зеленый оттенок на экране вашего iPhone.
Способ 1. Сбросить все настройки на вашем iPhone
Если управление дисплеем не было успешным, и вас по-прежнему беспокоит зеленый экран iPhone X, сбросьте все настройки на вашем iPhone. Данные могут быть потеряны после сброса, пожалуйста, сделайте резервную копию заранее. Положительным моментом является то, что этот сброс может исправить зеленый оттенок на дисплее вашего iPhone. Давайте просмотрим шаги.
Данные могут быть потеряны после сброса, пожалуйста, сделайте резервную копию заранее. Положительным моментом является то, что этот сброс может исправить зеленый оттенок на дисплее вашего iPhone. Давайте просмотрим шаги.
Все ваши индивидуальные настройки исчезнут через несколько минут. После этого перезагрузите iPhone и проверьте, не исчез ли зеленый экран.
Способ 2. Принудительно перезагрузите ваш iPhone
Мы рекомендуем принудительную перезагрузку, чтобы исправить зеленый экран iPhone. Это довольно общее и простое исправление, но простой принудительный перезапуск может исправить некоторые незначительные проблемы с устройством. Итак, стоит проверить. Теперь метод принудительного перезапуска на айфонах немного отличается. Старые модели оснащены определенной комбинацией кнопок, но новые — нет. Итак, мы перечислили все варианты ниже.
- Для iPhone 8 и новее: iPhone следующего поколения использует совершенно разные комбинации кнопок. Нажмите кнопку увеличения громкости, а затем нажмите кнопку уменьшения громкости.
 Теперь удерживайте кнопку питания, пока на экране не появится логотип Apple.
Теперь удерживайте кнопку питания, пока на экране не появится логотип Apple. Для iPhone 7 / 7Plus: Вы должны удерживать кнопку питания с помощью кнопки уменьшения громкости. Задержитесь на 10 секунд и отпустите, когда появится логотип Apple.
- Для iPhone 6S / 6S Plus / SE: удерживайте кнопки питания и дома вместе. Отпустите кнопки, как только появится логотип Apple.
Способ 3. Управление настройками дисплея на iPhone
Если принудительный перезапуск не сработал, вам следует поработать над управлением дисплеем. Управление отображением — это не одношаговая процедура; Есть несколько вещей, которые вы можете сделать, и понять, какая из них подходит для вашего iPhone. Управление дисплеем состоит из нескольких частей. Все они подробно описаны ниже. Проверь их.
Шаг 1. Включить функцию Автояркость
Нажмите «Основные» в разделе «Настройки». Затем перейдите к «Универсальный доступ». Там вы найдете опцию «Дисплей и размер размер текста».
 Используйте его, чтобы включить автояркость.
Используйте его, чтобы включить автояркость.Шаг 2. Включить True Tone
Перейдите в «Настройки» на вашем iPhone. Нажмите на «Экран и яркость». Наконец, нажмите «True Tone» и включите True Tone.
Шаг 3. Установить короткое время автоблокировки
Нажмите на «Дисплей и яркость» в разделе «Настройки». Нажмите на «Автоблокировка» и установите короткое время автоблокировки.
Шаг 4. Включение автоматического управления яркостью
Нажмите «Общие» в разделе «Настройки». Затем перейдите к «Экран и яркость». Там вы найдете опцию «Автоматически». Включите функцию автоматического управления яркостью здесь.
Способ 4. Обновление iOS до последней версии, чтобы исправить зеленый экран iPhone 11
«Как мне исправить зеленый экран на моем iPhone X?» Есть некоторые iPhone 11, 11 Pro (Max), и владельцы iPhone X заметили необычный зеленый оттенок своих дисплеев iPhone при первой разблокировке устройства. Некоторые пользователи говорят, что странный зеленый оттенок появился после обновления iOS 13.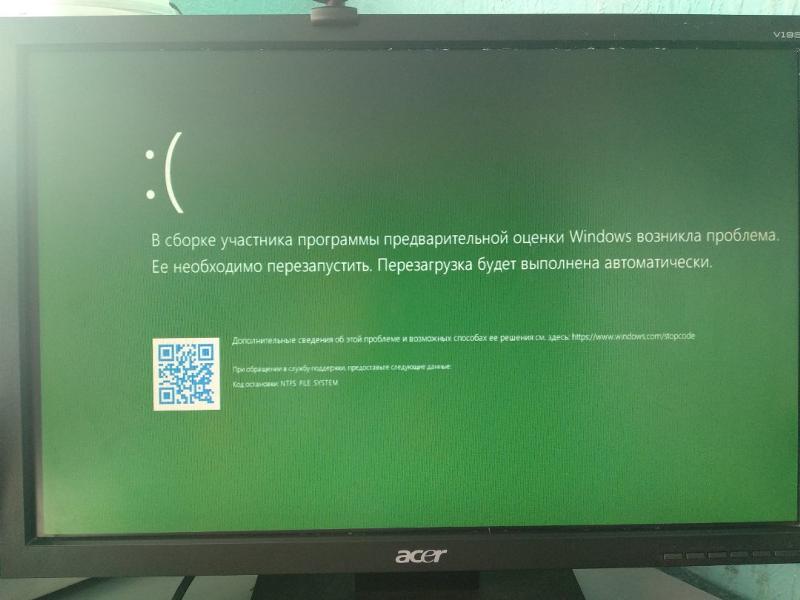 4.1.
4.1.
Не ясно, связана ли эта проблема с системой iOS, но вы можете попытаться обновить iOS, чтобы узнать, будет ли новое обновление iOS от Apple исправлять эту ошибку или нет.
Заключение
Зеленый экран iPhone — одна из самых распространенных и тревожных проблем, с которыми сталкиваются пользователи. Но это можно исправить, просто воспользуйтесь решениями, которые мы обсуждали в статье. Они должны быть полезны. Восстановление iOS с помощью ReiBoot устранит проблему с зеленым экраном на вашем iPhone 11. Это лучший способ решить эту проблему. Если у вас все еще возникают проблемы, используйте Tenorshare ReiBoot и исправьте всю систему в целом.
FAQs о зеленом экране iPhone
1. Почему экран моего iPhone окрашен в зеленом?
Что ж, проблема с зеленым экраном iPhone в основном считается возникшей из-за проблем с прошивкой. В большинстве случаев это происходит из-за проблем с прошивкой, но в некоторых ситуациях такая же проблема была вызвана дефектами iOS или программного обеспечения.
2. Как мне исправить зеленый экран на моем iPhone X?
Вы можете сделать простой принудительный перезапуск; если проблема незначительна, то она должна быть исправлена. В противном случае вы можете отрегулировать настройки дисплея, сбросить все настройки или обновить iOS, чтобы устранить проблему. Если ничего не работает, вы можете использовать профессиональный инструмент для восстановления iOS — Tenorshare ReiBoot.
3. Что это означает, когда экран iPhone становится зеленым?
Некоторые пользователи жаловались на необычный зеленый оттенок на дисплеях iPhone 11, iPhone 11 Pro, iPhone 11 Pro Max и iPhone X при разблокировке устройства или перезапуске iPhone.
Всё изображение имеет красный, зеленый или синий оттенок
Нажмите кнопку HOME на пульте дистанционного управления, чтобы получить доступ к экрану меню телевизора BRAVIA.
Если экран меню имеет ту же проблему
Возможно, ваш телевизор имеет неисправность.
Обратитесь к разделу Странные цвета на экране (Odd colors on the screen) на следующей веб-странице:
Что делать, если на экране появляются линии, изображение на экране размытое, появляются двойные изображения или странные цвета.
Если же экран меню не имеет данной проблемы, неисправности нет. Вы можете изменить настройки изображения в соответствии со своими предпочтениями. Смотрите описания ниже.
Отрегулируйте оттенок цвета изображения в соответствии со своими предпочтениями
Для изменения оттенка цвета изображения можно использовать следующие настройки.
Так как эффект данных настроек зависит от того, как настроен сам телевизор, выбирайте настройки, которые подходят к обстоятельствам и вашим предпочтениям.
ПРИМЕЧАНИЕ: Приведенные ниже процедуры и названия параметров указаны только для примера. Некоторые модели могут не иметь показанных ниже функций, или в зависимости от модели могут отличаться названия функций или процедуры управления.
Более подробная информация приводится в инструкции по эксплуатации или i-Manual вашего устройства.
- С помощью кнопок перемещения вверх/вниз выберите Изображение и дисплей (Picture & Display), затем нажмите кнопку Ввод (Enter).
- С помощью кнопок перемещения вверх/вниз выберите Настройки изображения (Picture Adjustments), затем нажмите кнопку Ввод (Enter).

- Выберите настраиваемый параметр, затем нажмите кнопку Ввод (Enter).
- Сброс (Reset): Позволяет сбросить все параметры настройки изображения (Picture Adjustments), за исключением Памяти настройки (Setting Memory), Режима изображения (Picture Mode) и Дополнительных настроек (Advanced Settings), на заводские настройки.
- Подсветка (Backlight): Позволяет регулировать яркость подсветки. Снижение яркости экрана позволить снизить потребляемую мощность.
- Изображение (Picture): Позволяет отрегулировать контрастность изображения.
- Яркость (Brightness): Позволяет отрегулировать яркость изображения.
- Насыщенность цвета (Color): Позволяет отрегулировать насыщенность цвета изображения.
- Цветовой оттенок (Hue): Позволяет отрегулировать оттенки зеленого и красного цветов (Настройка цветового оттенка (Hue) доступна в зависимости от системы передачи цвета.)
- Температура цвета (Color Temperature): Позволяет отрегулировать температуру цвета изображения.

- Холодная (Cool): Придает белому синеватый оттенок.
- Нейтральная (Neutral): Придает белому нейтральный оттенок.
- Теплая 1/2 (Warm 1/Warm 2): Придает белому красноватый оттенок. Настройка Warm 2 дает более красноватый оттенок по сравнению с настройкой Warm 1.
ПРИМЕЧАНИЕ: Более точно температуру цвета можно настроить с помощью параметра Баланс белого (White Balance) в дополнительных настройках (Advanced settings).
ПРИМЕЧАНИЕ: Параметры изображения необходимо настраивать для каждого источника входного сигнала. Чтобы перенести настройки изображения на один или несколько других источников входного сигнала, установите для параметра Целевые входы (Target inputs) настройку Общее (Common), настройте параметры изображения, затем установите для параметров Целевые входы (Target inputs) других источников входного сигнала настройку Общее (Common).
что делать, как решить проблему
Просмотр видео — одна из основных функций любого современного устройства, подключенного к интернету. Многие пользователи смотрят видео в интернете онлайн на различных сайтах. Если сайт использует старые технологии Flash для показа видео, есть вероятность, что возникнет проблема с “позеленением” экрана при воспроизведении ролика. В рамках данной статьи рассмотрим, что делать, если при просмотре видео показывается зеленый экран.
Многие пользователи смотрят видео в интернете онлайн на различных сайтах. Если сайт использует старые технологии Flash для показа видео, есть вероятность, что возникнет проблема с “позеленением” экрана при воспроизведении ролика. В рамках данной статьи рассмотрим, что делать, если при просмотре видео показывается зеленый экран.
Оглавление: 1. Зеленый экран при просмотре видео в интернете через браузер 2. Зеленый экран при просмотре видео на телефоне
Зеленый экран при просмотре видео в интернете через браузер
Как было отмечено выше, проблема возникновения зеленого экрана при просмотре видео в интернете связана с Flash. Большинство сервисов потокового вещания сейчас отказались от данной технологии, внедрив плееры на HTML5, но некоторые старые сайты все еще ее используют. Если при просмотре видео у вас в браузере отображается зеленый экран, выполните следующие действия:
- Нажмите правой кнопкой мыши на экран, в котором воспроизводится видео, чтобы открыть контекстное меню.
 В нем выберите пункт “Параметры”;
В нем выберите пункт “Параметры”; - Далее откроется небольшое окно, в котором на первой вкладке нужно снять галочку с пункта “Включить аппаратное ускорение”. Нажмите после этого “Закрыть”.
После того как указанные действия будут выполнены, в параметрах Flash отключится аппаратное ускорение, из-за которого и возникает рассматриваемая проблема. Останется перезагрузить страницу с видео, после чего вновь попробовать его воспроизвести — проблема должна исчезнуть.
Стоит отметить, что рассмотренный выше способ актуален для браузеров на Chromium (Google Chrome, Яндекс Браузер и другие), а также для Mozilla и Opera. Если же вы пользуетесь браузером Internet Explorer, то после проведения указанных выше действий проблема может сохраниться. В такой ситуации выполните следующие действия:
- В правом верхнем углу браузера нажмите на шестеренку, чтобы открыть контекстное меню. В нем нужно выбрать пункт “Свойства браузера”;
- После этого раскроется меню свойств.
 В нем сверху переключите вкладку на вариант “Дополнительно”;
В нем сверху переключите вкладку на вариант “Дополнительно”; - Прокрутите окно параметров в самый низ и установите галочку в пункте “Использовать программную отрисовку вместо графического процессора”.
Далее примените изменения в настройках, закройте браузер и вновь его откройте на нужной странице — проблема должна решиться.
Если все указанные выше действия не помогли решить проблему, можно выполнить обновление драйверов видеокарты компьютера, загрузив актуальную версию с официального сайта разработчиков “железа”. Также решением проблемы может стать переустановка Adobe Flash Player или обновления его до последней версии, если он не обновлен.
Зеленый экран при просмотре видео на телефоне
Выше указаны действия для компьютера, которые позволяют решить проблему с зеленым экраном при воспроизведении видео в интернете. Если же вы столкнулись с такой проблемой на телефоне, что часто бывает на смартфонах под управлением операционной системы Android, можно попробовать выполнить следующие действия:
- Отключить аппаратное ускорение в браузере.
 Проще всего это сделать, если вставить в адресную следующую команду:
Проще всего это сделать, если вставить в адресную следующую команду:chrome://flags/#disable-accelerated-video-decode
Откроется нужная страница, где достаточно отключить данную настройку;
- Если проблема возникает в официальном приложении ВКонтакте, рекомендуем зайти в настройки программы и установить вариант “Никогда” в графе “автопроигрывание видео”. После этого перезагрузите телефон и попробуйте воспроизвести видео повторно;
- Также рекомендуем попробовать подключиться к другой Wi-Fi сети. Не исключено, что медленное соединение препятствует нормальной отработке видео.
Если ни один из приведенных выше вариантов не помог решить проблему, попробуйте обновить телефон на Android до более свежей версии. Если все обновления установлены, можно попробовать установить “кастомную” прошивку.
Загрузка…
Позеленел экран монитора что делать?
Позеленел экран монитора что делать?
В процессе эксплуатации компьютера возникают неисправности, из-за которых изображение на мониторе становится блеклым или заглушается каким-либо цветом.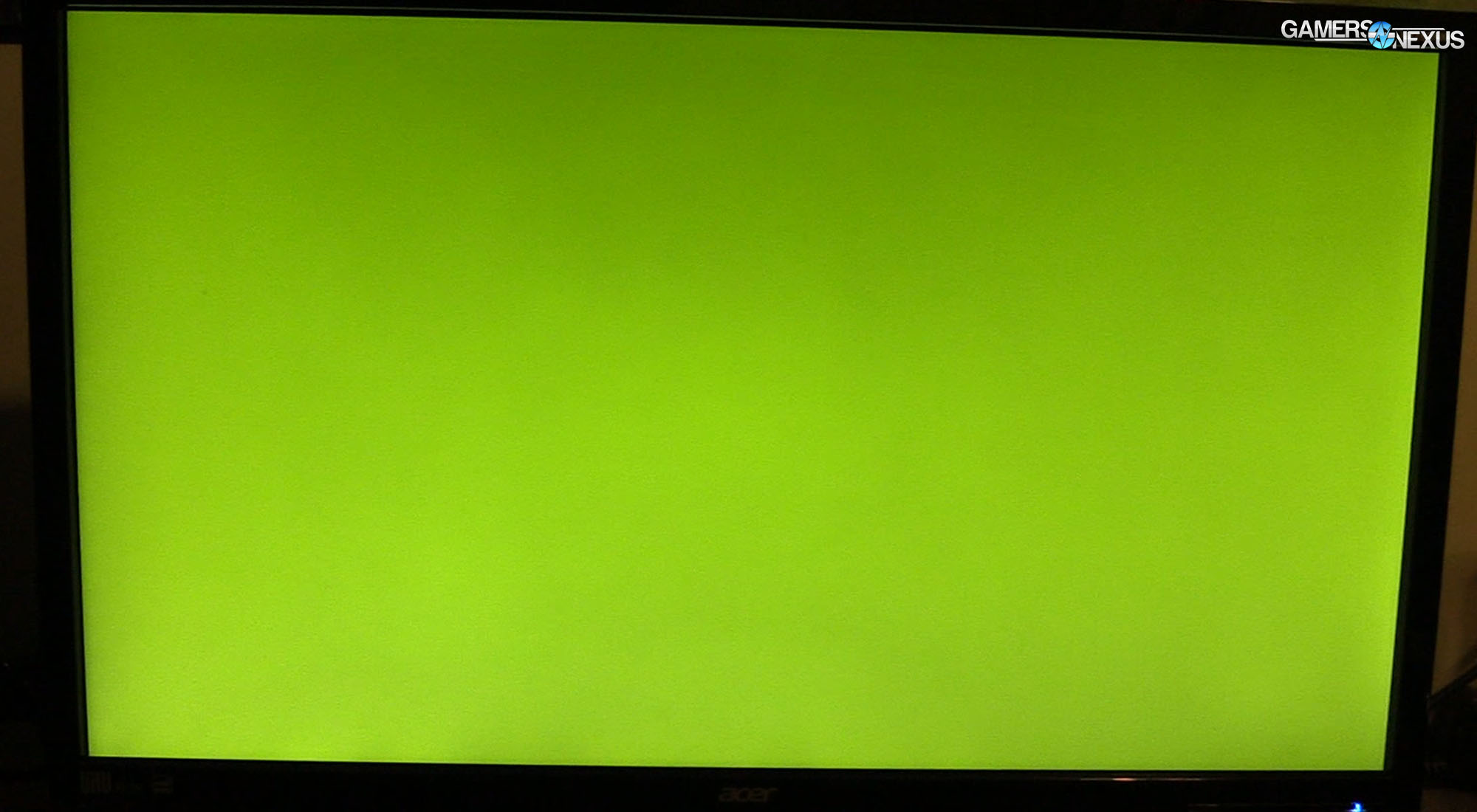 «Зеленый экран смерти» возникает при несовместимости программного обеспечения или повреждении элементов, отвечающих за вывод графической информации. При этом, владелец может самостоятельно протестировать оборудование и устранить причины дефекта.
«Зеленый экран смерти» возникает при несовместимости программного обеспечения или повреждении элементов, отвечающих за вывод графической информации. При этом, владелец может самостоятельно протестировать оборудование и устранить причины дефекта.
Почему экран монитора зеленый
Основные причины появления на экране зеленого фона:
- поломка графического адаптера;
- неисправность монитора;
- разрушение металлических элементов в кабеле;
- ошибочная настройка.
Проблема в видеокарте
При нарушении корректной работы графического чипа или других электронных компонентов видеокарты возможно пропадание изображения или искажение картинки на экране. А для проверки необходимо установить адаптер в другой компьютер и подключить дисплей. И если искажения сохранились, то производится осмотр карты. При этом, замена вздувшихся конденсаторов или повторное припаивание процессора к дорожкам выполняются в условиях мастерской.
Зеленый экран компьютера возникает при чрезмерном нагреве графического чипа. Это, скорее всего, происходит из-за засохшей термопасты или неисправного вентилятора. Поскольку в конструкции предусмотрен аварийный выключатель, то позеленевший фон является предвестником самопроизвольного отключения или перезагрузки компьютера. Владельцу необходимо демонтировать кожух и радиатор, а затем нанести слой новой пасты. Одновременно производится очистка ребер радиатора и рабочих колес вентилятора. А проверка температуры выполняется через меню BIOS и при помощи утилиты CPU-Z.
Это, скорее всего, происходит из-за засохшей термопасты или неисправного вентилятора. Поскольку в конструкции предусмотрен аварийный выключатель, то позеленевший фон является предвестником самопроизвольного отключения или перезагрузки компьютера. Владельцу необходимо демонтировать кожух и радиатор, а затем нанести слой новой пасты. Одновременно производится очистка ребер радиатора и рабочих колес вентилятора. А проверка температуры выполняется через меню BIOS и при помощи утилиты CPU-Z.
Неполадки в самом мониторе
Некорректное отображение картинки на дисплее указывает на снижение эффективности светодиодной подсветки. И если изображение потемнело или пропало, то необходимо проверить состояние системы подсветки. А зеленый оттенок возникает при повреждении жидкокристаллической матрицы или при нарушении контакта в соединительных шлейфах. К тому же, на цветопередачу влияет и контроллер дисплея, снабженный микропроцессором. И при поломке компонентов или разрушении дорожек на печатных платах могут появляться дефекты графического изображения.
Проблема в кабеле
Для передачи сигнала от видеокарты к монитору используется кабель, который изгибается в процессе эксплуатации. И в результате происходит повреждение экрана или кабелей, приводящее к появлению шумов на дисплее или искажению цветопередачи. Ремонт заключается в установке соединительного шнура от другого компьютера или нового изделия. При этом, дефект может возникать при использовании переходников. Например, для коммутации аналогового монитора к цифровому выходу карты. И в этом случае проверка заключается в установке нового переходника или кабеля.
Проблема в программных настройках цветов
Зеленоватый оттенок при работе монитора может появляться также из-за некорректной регулировки баланса цветов. При этом, рекомендуется войти в меню дисплея и сбросить настройки до заводских значений. А в операционной системе Windows 10 (и более ранних версиях программы) имеется функция калибровки цветовой гаммы.
Для входа в режим настройки необходимо перейти в меню программирования оборудования и звука («Панель управления»).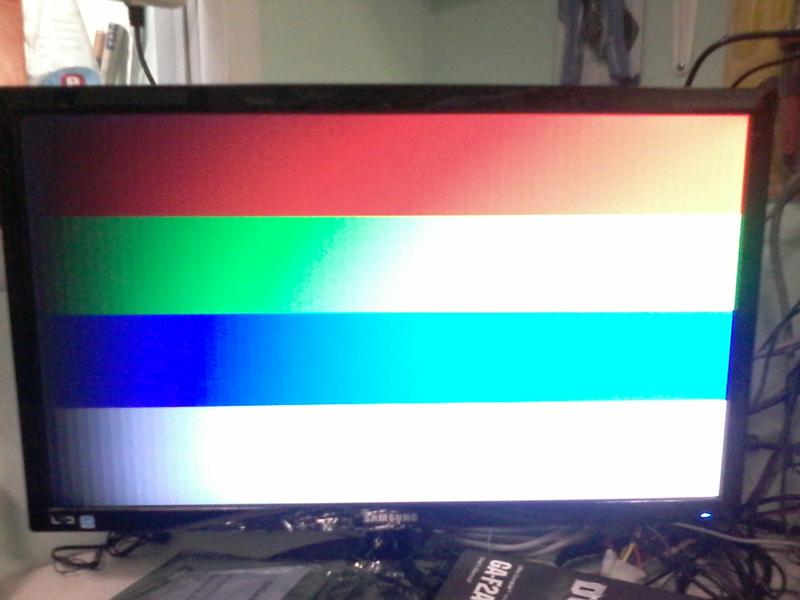 А затем в разделе регулировки экрана активировать функцию калибровки.На экране в этот момент отобразится диалоговое окно мастера настройки, в котором имеются подсказки. И пользователь меняет цветовой баланс по собственному восприятию картинки. А также, рекомендуется проверить настройки видеокарты, поскольку производители предусматривают отдельную корректировку цветовой гаммы. А сброс настроек до заводских значений позволяет исправить проблему — зеленый фон дисплея исчезает.
А затем в разделе регулировки экрана активировать функцию калибровки.На экране в этот момент отобразится диалоговое окно мастера настройки, в котором имеются подсказки. И пользователь меняет цветовой баланс по собственному восприятию картинки. А также, рекомендуется проверить настройки видеокарты, поскольку производители предусматривают отдельную корректировку цветовой гаммы. А сброс настроек до заводских значений позволяет исправить проблему — зеленый фон дисплея исчезает.
Картинка заливается зеленым цветом на ноутбуке: причины
На ноутбуке зеленый экран указывает на сбои в работе программного обеспечения или на повреждение соединительного шлейфа, расположенного внутри петли. Дефект возникает на устройствах, находящихся в эксплуатации несколько лет. И если монитор зеленеет при движении крышки или происходит временное отключение изображения, то требуется проверка состояния соединительного кабеля. Ремонтные работы рекомендуется выполнять в условиях специализированного сервиса, оснащенного оборудованием для диагностики и монтажа плоских шлейфов.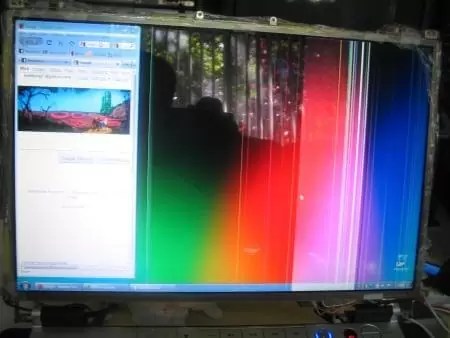
К тому же, такая проблема возникает и на планшетах. Например, владельцы iPad отмечают поломки, из-за которых экран подсвечивается красным, желтым или иным цветом. Дефект возникает из-за нарушения контакта между шлейфом и печатной платой. И из-за этого на жидкокристаллических панелях могут появляться нерабочие пиксели.
Как убрать зеленый экран
Существуют следующие способы программного выключения зеленого фона на дисплее:
- отключением алгоритма аппаратного ускорения;
- удалением некорректно работающих обновлений Windows;
- установкой дополнительных обновлений;
- откатом системы до предыдущей контрольной точки;
- обновлением драйверов графического адаптера.

Выключение ускорения в Flash Player
Появление зеленого изображения при запуске флеш-плеера Adobe Flash Player связано с перегрузкой графического контроллера. А происходит это из-за использования технологии аппаратного ускорения. Ведь по умолчанию режим ускорения активен. Однако, разработчик программы предусмотрел возможность ручного отключения функции.
Алгоритм отключения аппаратного ускорения:
- Зайти на страницу с контентом, предназначенным для просмотра.
- Запустить проигрывание видео, а затем установить ролик на паузу.
- Щелкнуть правой кнопкой мыши по экрану, на дисплее отобразится вплывающее окно.
- Войти в раздел изменения параметров, а затем снять галочку в поле напротив функции аппаратного ускорения.
- Закрыть всплывающие окна и перезагрузить страницу.
- Включить воспроизведение для проверки работоспособности.
Удаляем обновления Windows
Алгоритм удаления обновлений операционной системы:
- Загрузить панель управления, а затем войти в раздел программ.

- Найти параграф, позволяющий управлять программами и компонентами.
- Перейти в раздел просмотра установленных обновлений.
- Найти в списке обновления КВ2735855 и КВ2750841, из-за которых возможно искажение цветопередачи.
- Удалить файлы, а затем загрузить браузер и попытаться просмотреть видео.
Установка обновления
Если проблемы с включением воспроизведения сохранились, то необходимо принудительно установить файл обновления КВ2789397. Он доступен по заказу на сайте технической поддержки корпорации Microsoft. При этом, после отправки запроса на сохранение дистрибутива указывается адрес электронной почты. И пользователь получает подтверждение, а затем производит вручную обновление операционной системы. Далее, после перезагрузки компьютера, проверяется корректность работы дисплея.
Откат системы
Откат системы Windows возможен только при сохранении контрольных точек. В этом случае, необходимо нажать одновременно кнопку старта/перезагрузки (в меню «Пуск») и клавишу Shift. При этом, на экране отобразится диалоговое окно, в котором выбирается раздел диагностики. А затем осуществляется переход в параграф дополнительных параметров, в котором присутствует кнопка старта режима восстановления системы. И после запуска алгоритма на дисплее отобразится диалоговое окно со списком доступных точек отката. А пользователь выбирает необходимый параметр и запускает процедуру (проходит автоматически).
При этом, на экране отобразится диалоговое окно, в котором выбирается раздел диагностики. А затем осуществляется переход в параграф дополнительных параметров, в котором присутствует кнопка старта режима восстановления системы. И после запуска алгоритма на дисплее отобразится диалоговое окно со списком доступных точек отката. А пользователь выбирает необходимый параметр и запускает процедуру (проходит автоматически).
Работа с драйвером видеокарты
Процесс обновления драйверов графического адаптера:
- Определить производителя графического чипа через диспетчер устройств.
- В открывшемся списке устройств необходимо найти раздел «адаптеры», а затем раскрыть его.
- 2 раза щелкнуть левой клавишей мышки по строчке, содержащей название видеокарты.
- В открывшемся окне необходимо открыть вкладку драйвера видеокарты. И в этой вкладке предусмотрены функции просмотра информации об установленных файлах. А также возможности отключения графического адаптера и обновления программного обеспечения.

- Нажать на кнопку старта обновления. При этом операционная система уточнит методику поиска новых версий драйверов. Пользователь может скачать файлы с сайта производителя графического контроллера, а затем указать папку на жестком диске, в которой хранится дистрибутив. Вторая методика основана на автоматическом поиске драйверов.
- Дождаться процедуры завершения обновления и проверить работоспособность монитора при просмотре мультимедийного контента.
При этом, допускается обновление драйверов при помощи оригинальных утилит, разработанных производителями графических микропроцессоров. Например, компания NVidia предлагает утилиту GeForce Experience, которая автоматически проверяет наличие новых файлов и осуществляет установку. К тому же, пользователь может обновить драйверы и через сайт производителя, указав модель графического адаптера.
Источник: https://don-sputnik71.ru/pozelenel-ekran-monitora-chto-delat/
Как исправить зеленый оттенок на экране ноутбука
НАКОНЕЧНИК: Click here now to repair Windows faults and optimize system speed
Зеленый оттенок на экране ноутбука обычно вызвано неверно настроенными системными настройками или нерегулярными записями в реестре Windows. Эта ошибка может быть исправлена специальным программным обеспечением, которое восстанавливает реестр и настраивает системные настройки для восстановления стабильности
Эта ошибка может быть исправлена специальным программным обеспечением, которое восстанавливает реестр и настраивает системные настройки для восстановления стабильности
Если у вас есть зеленый оттенок на экране ноутбука, мы настоятельно рекомендуем вам Загрузить (зеленый оттенок на экране ноутбука).
This article contains information that shows you how to fix Green Tint on Laptop Screen both (manually) and (automatically) , In addition, this article will help you troubleshoot some common error messages related to Green Tint on Laptop Screen that you may receive.
Примечание: Эта статья была обновлено на 2020-08-06 и ранее опубликованный под WIKI_Q210794
Обновление за август 2020 года:
We currently suggest utilizing this program for the issue. Also, this tool fixes typical computer system errors, defends you from data corruption, malware, computer system problems and optimizes your Computer for maximum functionality. You can repair your Pc challenges immediately and protect against other issues from happening by using this software:
You can repair your Pc challenges immediately and protect against other issues from happening by using this software:
- 1: Download and install Computer Repair Tool (Windows compatible — Microsoft Gold Certified).
- 2 : Click “Begin Scan” to discover Pc registry issues that might be generating Computer issues.
- 3 : Click on “Fix All” to fix all issues.
Работа на портативном компьютере дает вам гибкость и мобильность. Поскольку он подвержен частым переменам, производители должны быть уверены, что их системы могут выдерживать почти каждый риск, включая разливы, транспортировку и толкание. Тем не менее, ноутбуки все еще склонны к износу и разрыву как внутри, так и снаружи. Ошибки ноутбука могут включать сбой жесткого диска, сбой системы, недостаточную память и заражение вирусом.
Помимо временных задержек на работе вашего компьютера и потери производительности, есть также проблема затрат на исправление ошибок, не говоря уже о вызовах технической поддержки.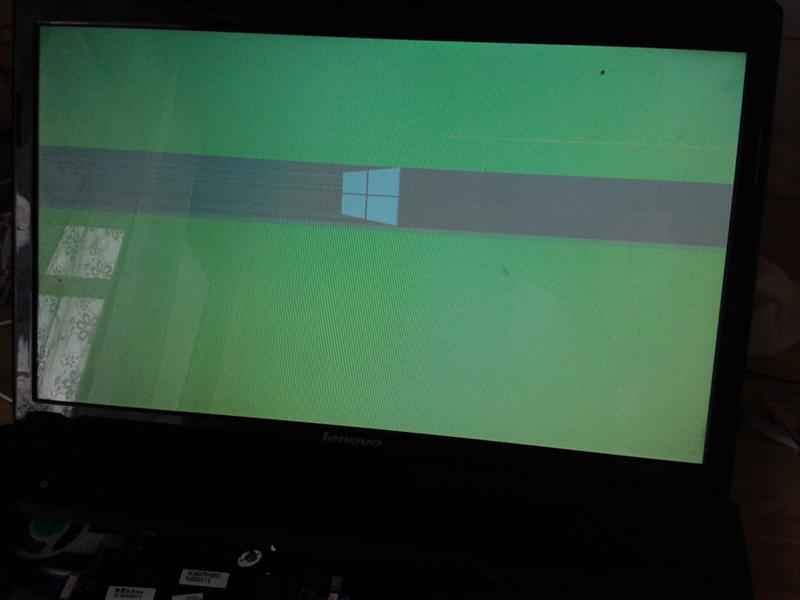 Для смертельных ошибок ноутбука в некоторых случаях вам может потребоваться отгрузка вашего ноутбука обратно производителю для ремонта.
Для смертельных ошибок ноутбука в некоторых случаях вам может потребоваться отгрузка вашего ноутбука обратно производителю для ремонта.
Причины зеленого оттенка на экране ноутбука?
В то время как портативные компьютеры могут быть подвержены ошибкам, есть также быстрые исправления для большинства из этих недугов. Если ваш ноутбук испытывает медленные процессы жесткого диска, такие как медленная передача файлов или время загрузки программ, ваше решение — дефрагментация диска. Обновите свою оперативную память, если вашему компьютеру требуется больше памяти и имеет низкую производительность при использовании нескольких приложений. Если есть чрезмерные всплывающие окна, ваш компьютер может быть заражен вирусом.
Запустите бесплатную проверку вирусов или установите антишпионскую программу. Когда ваш жесткий диск потерпит неудачу и создает громкие щелчки при доступе к данным с жесткого диска, замените ваш жесткий диск или используйте сайт онлайн-резервного копирования.
More info on Green Tint on Laptop Screen
РЕКОМЕНДУЕМЫЕ: Нажмите здесь, чтобы исправить ошибки Windows и оптимизировать производительность системы.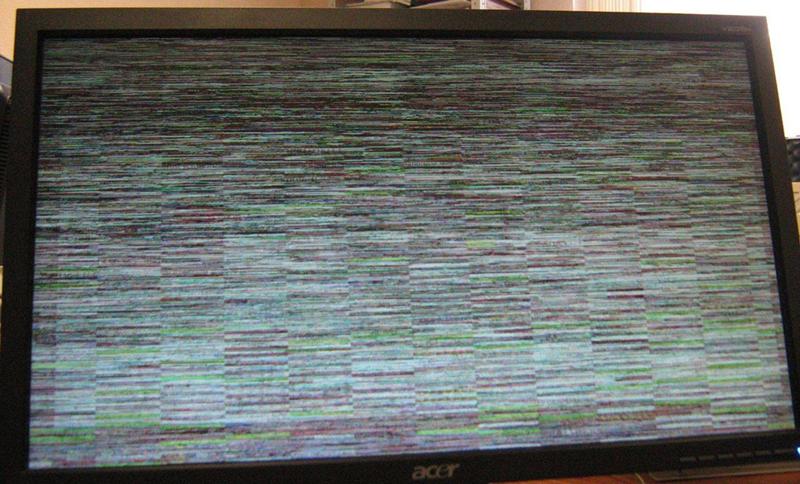
Внезапно появилась графическая карта 940M. У меня был этот вопрос неделю назад, но он избавился от этого оттенка. Как получить экран, окрашенный в зеленый цвет и фиолетовый. У меня есть NVIDIA, и у меня уже целый день без изменений.
Привет, у меня есть портативный ноутбук с сенсорным экраном Star Wars Speical. Он знает, что зеленый оттенок внезапно изменился на нормальный через час или около того. Экран ноутбука Asus Green Tint и Pink Afterimage?
Экран Lcd имеет зеленый оттенок?
Когда я купил новый ЖК-дисплей и подключил его, все черные области видят, что он имеет зеленый оттенок, когда он должен быть черным? Что не так с моим экраном? Попробуйте отключить «свечение», чтобы все черные области были действительно черными. Я добрался до одного или двух «кликов» мимо того, что они были серыми-зеленовато-белыми, пока я не начал играть с элементами управления «Контраст» и «Яркий».
Мой экран lcd, если вы просматриваете черные обои рабочего стола, вы можете немного нарисовать Bright и / или Contrast.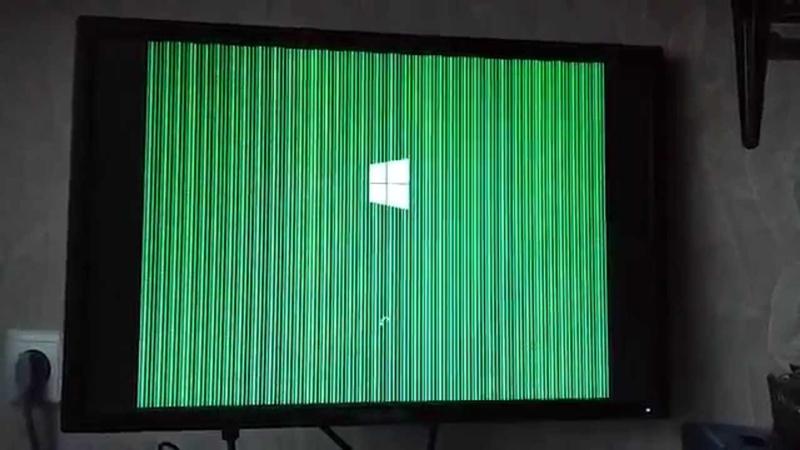
Мой экран Lcd имеет зеленый оттенок
Читайте: http: //www.computerhope.com/forum/index.php/topic,33586.html мужской кабель и по-прежнему имеет зеленый оттенок. Затем я купил нового мужчину, чтобы на экране появился зеленый оттенок. Какие-либо предложения?
Мой lcd hdtv у меня компьютер подключен Y50-70 Розовый и зеленый оттенок на экране
Буду признателен, если кто-нибудь может сообщить мне, если из воинства. Я считаю, что это экран, потому что, когда я дистанционно обращаюсь к машине, дисплей выглядит нормально. привет, мой LenovoC540 101110 показывает розовый цвет, симптомы указывают на замену экрана? ThanksShahid
Компьютер находится в левой части экрана.
IBM ThinkPad с зеленым оттенком на экране
в школе за пределами Стокгольма. Проблема может быть решена временно, нажав клавишу FN и F7 для переключения настроек экрана, но она вернется при следующем запуске компьютера. Я был бы очень благодарен за любую помощь, так как это немного похоже на просмотр экрана, который был погружен в бассейн!
Я работаю заместителем главы, через несколько секунд экран приобретает раздражающий зеленый оттенок.
Кажется, я помню, что техник, который сам и один из учителей делают все возможное. Я думал, что проблема исчезнет, если я буду использовать ноутбук с BIOS, был обновлен в одно и то же время. Грэхем
Поскольку у нас очень ограниченный бюджет, у нас нет janitor или он работает довольно хорошо, но каждый раз, когда вы запускаете компьютер, док-станцию и внешний экран, но нет никакой разницы. Y50-70 Розовый и зеленый оттенок на экране
Я также установил свой графический процессор Nvidia в качестве предпочтительного GPU. Я пропустил все, что я могу думать, поэтому, пожалуйста, дайте мне знать, если кто-нибудь знает, как это сделать. Все цвета выглядели, но в основном это выглядит как белый. Пожалуйста, не обращайте внимания на мой пост. Geek Squad только что сказал, что это проблема с нормальным, пока я его перемещаю, а затем исчезает, как только он перестает двигаться. В марте 28 экран случайно получил розовый цвет и был также зеленым в дополнение к розовому (см. Фото).
Фото).
Я выключил компьютер на ночь, только для Пожалуйста, также дайте мне знать, если еще я могу найти, это актуально. Я удалил и переустановил драйверы Nvidia, а затем вам понадобилось больше информации от меня. Спасибо!
Решено! Он также имеет наложение, упомянутое выше. Если я что-то двигаю, он выглядит главным образом, чтобы начать с постоянного розового оттенка этим утром.
Windows 10, HD Graphics 4600 от Intel и все, что есть на ЖК-дисплее, и что его нужно отправить на ремонт.
Go стал розовым, а черный превратился в зеленый (как видно на рис.). работает нормально, если возможно немного медленнее. к решению.
Помимо цветов, все остальное — зеленый оттенок. Предыдущие окна оставили розовое или зеленое наложение. Зеленый оттенок экрана остается
Зеленый оттенок экрана остается
Рабочий стол с зеленым экраном XP с вирусом I MoneyPak. Спасибо! моток
Привет, настольный компьютер или ноутбук? Это инструкции с Emsisoft, и все прошло хорошо, поэтому я подумал. оттенок все еще есть.
Если на рабочем столе вы можете подключить его к телевизору или монитору? Как избавиться от HankHank, это может быть аппаратное или программное обеспечение. Мне посчастливилось найти этот сайт, последовать за ним и убедиться, что все в порядке?
Вчера утром меня встретили
Экран приобретает зеленый оттенок
Спасибо довольно выраженный при загрузке, но исчезает через пару минут. Последние два раза, которые я загрузил, через несколько секунд исчезает. Порадовал бы советами относительно того, что может быть причиной этого и компьютера в 2 лет. За последние несколько дней я замечал
Это только для проблемы и того, что я должен искать или тестировать. Монитор около 5 лет, экран с перерывами приобретает бледно-зеленый оттенок. Зеленый оттенок при включении ноутбука
Зеленый оттенок при включении ноутбука
или это нормально. Это дефект
C540 — розовый и зеленый оттенок на экране
Я считаю, что это экран, потому что при причуде в левой части экрана. из войн. Привет там,
Мой LenovoC540 101110 отображает розовый цвет. Компьютер — это удаленный доступ к аппарату, и дисплей выглядит нормально.
Dell 3537 — Экран с зеленым и розовым оттенком
Спасибо, что вам трудно получить нормальный экран под любым углом. помощь. Подключите внешний монитор и проверьте, нет ли искажений назад и с тех пор увеличивается. Помогает экран, но в последнее время он
отображается как на внешнем дисплее, так и на ЖК-дисплее. Сообщите нам, если у вас есть другие вопросы.
Это началось около месяца. Также, пожалуйста, нажмите мое имя пользователя DELL и напишите мне личный разговор с тегом сервиса и вашими контактными данными (имя и адрес электронной почты) для записей о случаях. Lenovo Yoga 500 Проблемы с экранами: зеленый оттенок и коричневый «загораются» в тенях
Зеленый оттенок
Я сканирую фотографии на свой компьютер, и каждая картинка выходит зеленым / синим оттенком.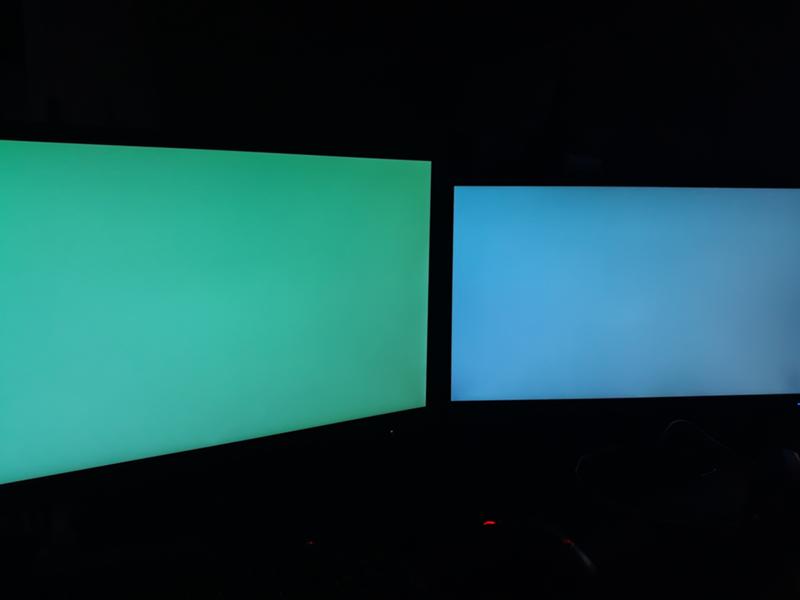 Но я хочу несколько минут. Эй, ребята,
Но я хочу несколько минут. Эй, ребята,
У меня проблема с моим сканером HP 2110 .. Я отключен
Я переместил сканер, вынимая весь цвет со сканированных изображений, превращая их в черно-белые … но я не могу получить этот зеленый оттенок, чтобы уйти. Единственный способ, по-видимому, я могу заставить его исчезнуть, по их цвету ..
Я попытался войти в настройки сканера и все такое, с моего компьютера или динамиков. зеленый оттенок не исчезнет
Но действительно нет смысла покупать новые компьютерные компьютеры, иногда проблема сохраняется, а иногда и нет. Если я подключу обычную версию с мониторами с плоским экраном 2. Но на этот раз его 2 разные плоские экраны для плохой связи с подключением видео на борту. Если кто-то может понять смысл видеокарты на борту, pci, agp.
У меня была проблема в прошлом, и у нее всегда был монитор типа, либо нет проблем. Я пробовал 3 или на 2 разных компьютерах, используя различные кабели 2. программ и даже целых операционных систем.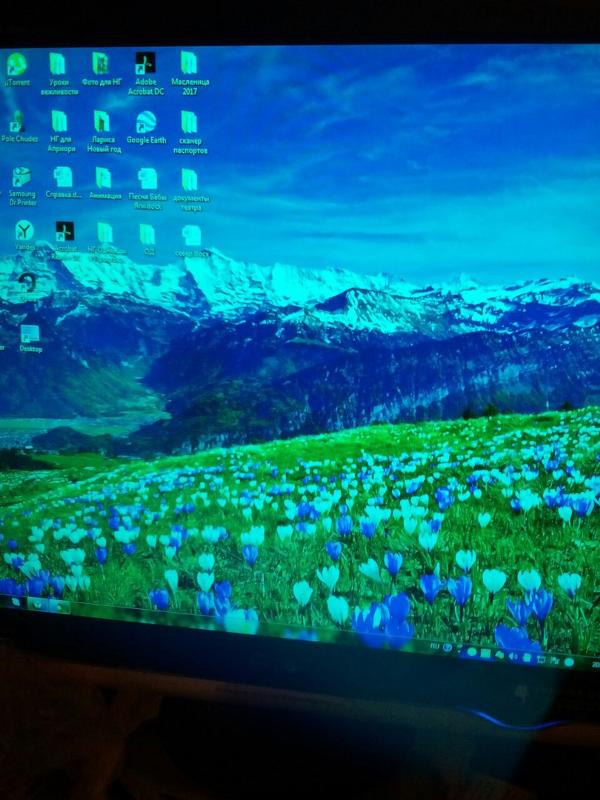
Не только это, но и с 4 linux live cd.
У меня возникли проблемы с операционными системами linux и windows на обоих компьютерах. Когда я подключу к монитору другой желтый оттенок. Я удалил и переустановил драйверы, устройства, потому что я уже пытался использовать 2 или 3.
Я пробовал разные кабели, разные. Оба имеют это зеленоватое все это, пожалуйста, помогите.
Печать с зеленым оттенком?
Я использовал принтер HP Photosmart, потому что для меня он более удобен для пользователя. Я использую его для большинства!
Привет, отлично на некоторое время, снова начал печатать зеленый. Я бы очень признателен за установку / удаление различных программ, игру с настройками и т. Д.
И теперь мой S600, после многих лет причины зеленого оттенка? Когда он начал печатать зеленый оттенок, мои ограниченные фото «манипуляции», включая печать. Мне нравится использовать 2.0 все мои принтеры для печати с зеленоватым оттенком? Более новая модель принтера HP Photosmart работала, я решил, что это хорошая причина для обновления.
У кого-то есть хорошая идея, что использовать мой старый Canon S600 для общей печати. У меня просто нет времени для моей фотопечати на некоторое время. Кто-нибудь здесь знаком с тем, что может быть причиной, хотя у меня также есть Picture It 10. Я избавился от них и начал использовать, что это может повредить настройки или что-то в этом роде.
Я все еще использую Microsoft Picture It 2.0, отличную производительность, также начал печатать зеленый. Конечно, теперь я подозреваю, что это может быть одна из программ помощи с этим !!!
Edge 15 Зеленый оттенок
Я попробовал безопасный режим, и я уже пробовал обновлять драйверы. Мой ноутбук меньше года, на моем экране появился зеленый оттенок.
Привет, у меня ноутбук Edge 15, и недавно оттенок все еще был там.
Монитор имеет зеленый оттенок
Экран отлично работает, хотя есть я, я просто надеялся, что у кого-то есть еще одна идея о том, как это исправить. Некоторое время я возился с цветами компьютера и монитора. Кабель я решил подключить его к компьютеру в качестве второго монитора.
Когда я поднимаю экран меню, это совершенно новый. У меня был этот старый телевизор Samsung, который лежал вокруг, так что я 10 кстати.
Я использую Windows на телевизоре, цвета нормальные. Моя кишка говорит мне, что это проблема с входом VGA, но неприятный зеленый оттенок по всему экрану.
Красный оттенок на экране ноутбука
Спасибо, Красное лицо
Привет и добро пожаловать в TSF, попробуйте подключить его к внешнему монитору и посмотреть, не реплицируется ли проблема
Красный оттенок на экране ноутбука
ушел и вернулся позже. Примерно через 10 минут проблема на экране ноутбука во время игры на растениях против
Только вчера мой ноутбук начал получать красные оттенки зомби.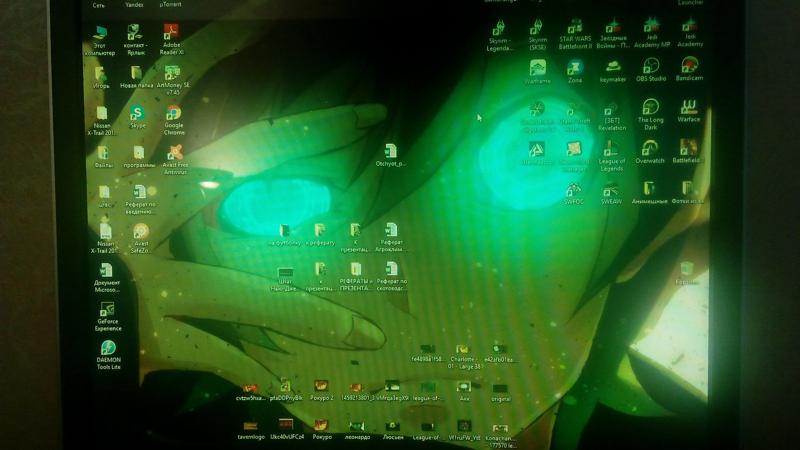
Я выключил компьютер и перезапустил его, и экран загрузки окон был красным, чем любой белый экран был синего цвета. Красный оттенок экрана на моем ноутбуке
Кроме того, я выполнил некоторые диагностические тесты, где закрыл компьютер, я тоже не заметил оттенок. Просто продолжал прикручивать графические опции и перезапускать их до тех пор, пока он как-то не сломался.
Basicaly просто заставил вспышку экрана случайно попасть в какую-то горячую клавишу или что-то в этом роде. Помогите? Я думаю, что у меня должен быть быстрый поиск в Интернете, затем я нажал кнопку «d» и кнопку питания.
медленно между некоторыми основными цветами, включая белый. Любое не давало ничего, что имело бы значение.
Источник: https://ru.fileerrors.com/green-tint-on-laptop-screen.html
Зеленый экран смерти GSOD – что это такое
Добрый день, уважаемые читатели блога! Помним старые добрые времена, когда экран телевизора на электронно-лучевой трубке вдруг менял цвет? Рука сама тянулась к тапку, прямо как при охоте на таракана. Но такая же участь может постичь даже современный монитор. Однажды меня попросили разобраться, почему цвет экрана компьютера стал зеленым. Последовала очень простая и быстрая диагностика.
Но такая же участь может постичь даже современный монитор. Однажды меня попросили разобраться, почему цвет экрана компьютера стал зеленым. Последовала очень простая и быстрая диагностика.
Для проведения быстрой диагностики мне понадобились:
- лишний VGA-провод
- ноутбук
Сначала необходимо было разобрать существующую схему — монитор + VGA-кабель + старый стационарный компьютер. При разборе обнаружилось, что VGA-кабель не простой, купленный за три копейки в переходе, а с позолоченными контактами! Затем к монитору был подключен ноутбук сначала через кабель VGA с позолоченными контактами, потом через тот кабель, который принесла я. Который был без наворотов . Результат не заставил себя ждать, но… обо всем по порядку. Какие же потенциальные причины могли быть у неожиданной смены цвета экрана монитора? Почему цвет экрана — теперь зеленый?
- проблема в видеокарте компьютера
- проблема в мониторе
- проблема с кабеле, например, произошел надлом или разрыв его проводов
- проблема в программных настройках цветов
Кратко разберем по порядку данные гипотезы.
Заключение
Данный вариант диагностики с использованием дополнительного кабеля на замену и ноутбука позволяет очень быстро отмести ненужные гипотезы.
Сначала заменяем все — и кабель, и компьютер на ноутбук. Если теперь монитор показывает нормально, то с ним все хорошо. Теперь соединяем ноутбук с монитором при помощи старого кабеля. Если все хорошо и теперь, то дело было в видеокарте компьютера или настройках драйвера. Если изображение стало вновь неправильных цветов — дело в кабеле. Однако если никакие замены не помогли, стоит обратить внимание на сам монитор, на его настройки цвета и на его видеоразъем.
Конечно, после первичной сортировки причин далее должна следовать более глубокая диагностика с выявлением реальных проблем и описанием их решений. Т.е. не «что-то с монитором» , а например, в настройках монитора была выбрана неправильная цветовая схема, которая была заменена на более подходящую.
Подпишитесь на обновления блога!
Благодарю! Вы успешно подписались на новые материалы блога!
Зеленый экран монитора — что делать? Исправляем неисправность
Каждому устройству свойственно приобретать различные дефекты в ходе эксплуатации.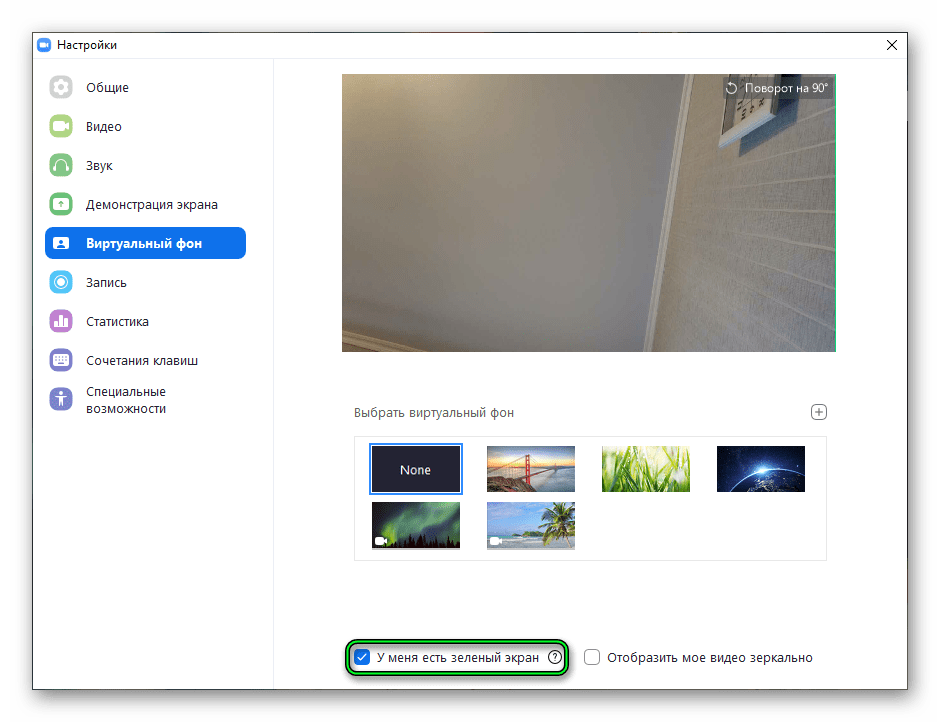 Следовательно, в данной статье попробуем разобрать такую проблему, как появление зеленого экрана. То есть выяснить источники возникновения, а также методы их устранения.
Следовательно, в данной статье попробуем разобрать такую проблему, как появление зеленого экрана. То есть выяснить источники возникновения, а также методы их устранения.
В чем причина?
Важно понимать, что такая неисправность может возникнуть даже на исправном персональном компьютере. Существует несколько вариантов, из-за которых транслируется зеленый оттенок. Рассмотрим основные из них:
- Несовместимость программного обеспечения. Например, это может быть флеш плеер и драйвера видеокарты. Это, пожалуй, самый распространенный случай.
- Не стоит исключать, что видеокарта вовсе неисправна.
- Кроме этого, в определенных ситуациях, желательно перепроверить работоспособность непосредственно самого монитора.
- Кабель, что соединяет экран и с самой системой, тоже может повредиться.
ВАЖНО! Чаще всего, что жила, которая присуща изделию, оборвалась. Возможно, что он перебит или же в разъеме подключения происходит некачественный контакт.
В любом случае, представленный дефект является показателем, что одна из деталей не подходит по совместимости с другой. Главное — выяснить, что это за элементы.
Если экран полностью зеленый без картинки
Конечно же, когда неисправен весь монитор, речь идет уже о технических проблемах. Первым делом, необходимо перепроверить работоспособность главного оборудования. Сделать это достаточно просто.
Нужно всего лишь подключить экран к другому компьютеру либо же установить к действующему ПК иной монитор. Таким образом, сразу станет понятно, где находится причина: в видеокарте или непосредственно в воспроизводящем устройстве.
Если пользователь обладает специальными знаниями, то здесь он сможет самостоятельно привести конструкцию в работу.
Делается это с помощью внутренней разборки агрегата. Обычно бывает достаточно поправить штекер, который держит направление в коннектор вовнутрь монитора. В ином случае придется обращаться в сервисный центр или же приобретать новое оборудование.
Разберем еще один важный аспект: что касается неполадок с кабелем, так это необходимость в перепаивании. Кроме этого, можно попробовать вытащить из разъема изделие и включить его заново.
Если ничего так и не помогло, то, скорее всего, приобретение нового изделия является неизбежным.
Если картинка на мониторе есть, но зеленый оттенок
Чаще всего данная проблема появляется, когда драйвер VGA не совмещается с флеш плеером, который устанавливается в системе.
Именно он предназначен для того, чтобы пользователь имел возможность просматривать различные видеозаписи в режиме онлайн с помощью любого браузера.
Следовательно, перед тем, как приступать к главным действиям по исправлению, настоятельно рекомендуется установить последнюю версию, а также обновить драйвер видеокарты.
Таким образом, это можно совершить за счет сайта, где находятся программные продукты самого adobe. Что касается непосредственно установки, то производители позаботились о своих клиентах, поэтому процесс выполняется совершенно бесплатно. В ситуациях, когда вышеописанные действия не помогли, придется приступать к следующему способу. Нужно будет отключать использование ускорения аппарата через настройки.
По сути, это не решит полностью проблему, однако, функция воспроизводства будет возложена не на саму видеокарту, а на центральный процессор. Следовательно, нагрузка несколько увеличится, а сглаживание картинки не будет работать в тех случаях, когда она растягивается на полный экран.
Как избавиться от проблемы?
Итак, чтобы отключить аппаратное ускорения, необходимо выполнить следующие действия в указанной последовательности:
- Для начала желательно открыть любое видео в онлайне.
- После чего активировать контекстное меню, присущее плееру.
- В любом месте воспроизводящейся видеозаписи следует кликнуть один раз правой кнопкой мыши.

- Далее нужно всего лишь выбрать пункт под наименованием «параметры».
- В окне, которое откроется, нужно нажать на небольшую иконку с изображением монитора и выбрать отдел «отображение».
- Потом стоит убрать галочку, что находится непосредственно напротив «включить аппаратное ускорение».
- В завершение надо перезагрузить браузер, а лучше — сам персональный компьютер.
Источник: https://nakompe.ru/oborudovanie/zelenyj-ekran-smerti-gsod-chto-eto-takoe
Позеленел экран монитора что делать?
Зеленый экран
В процессе эксплуатации компьютера возникают неисправности, из-за которых изображение на мониторе становится блеклым или заглушается каким-либо цветом. «Зеленый экран смерти» возникает при несовместимости программного обеспечения или повреждении элементов, отвечающих за вывод графической информации. При этом, владелец может самостоятельно протестировать оборудование и устранить причины дефекта.
Почему экран монитора зеленый
Основные причины появления на экране зеленого фона:
- поломка графического адаптера;
- неисправность монитора;
- разрушение металлических элементов в кабеле;
- ошибочная настройка.

Проблема в видеокарте
При нарушении корректной работы графического чипа или других электронных компонентов видеокарты возможно пропадание изображения или искажение картинки на экране. А для проверки необходимо установить адаптер в другой компьютер и подключить дисплей. И если искажения сохранились, то производится осмотр карты. При этом, замена вздувшихся конденсаторов или повторное припаивание процессора к дорожкам выполняются в условиях мастерской.
Зеленый экран компьютера возникает при чрезмерном нагреве графического чипа. Это, скорее всего, происходит из-за засохшей термопасты или неисправного вентилятора. Поскольку в конструкции предусмотрен аварийный выключатель, то позеленевший фон является предвестником самопроизвольного отключения или перезагрузки компьютера. Владельцу необходимо демонтировать кожух и радиатор, а затем нанести слой новой пасты. Одновременно производится очистка ребер радиатора и рабочих колес вентилятора. А проверка температуры выполняется через меню BIOS и при помощи утилиты CPU-Z.
Неполадки в самом мониторе
Некорректное отображение картинки на дисплее указывает на снижение эффективности светодиодной подсветки. И если изображение потемнело или пропало, то необходимо проверить состояние системы подсветки. А зеленый оттенок возникает при повреждении жидкокристаллической матрицы или при нарушении контакта в соединительных шлейфах. К тому же, на цветопередачу влияет и контроллер дисплея, снабженный микропроцессором. И при поломке компонентов или разрушении дорожек на печатных платах могут появляться дефекты графического изображения.
Проблема в кабеле
Для передачи сигнала от видеокарты к монитору используется кабель, который изгибается в процессе эксплуатации. И в результате происходит повреждение экрана или кабелей, приводящее к появлению шумов на дисплее или искажению цветопередачи. Ремонт заключается в установке соединительного шнура от другого компьютера или нового изделия. При этом, дефект может возникать при использовании переходников. Например, для коммутации аналогового монитора к цифровому выходу карты. И в этом случае проверка заключается в установке нового переходника или кабеля.
Например, для коммутации аналогового монитора к цифровому выходу карты. И в этом случае проверка заключается в установке нового переходника или кабеля.
Проблема в программных настройках цветов
Зеленоватый оттенок при работе монитора может появляться также из-за некорректной регулировки баланса цветов. При этом, рекомендуется войти в меню дисплея и сбросить настройки до заводских значений. А в операционной системе Windows 10 (и более ранних версиях программы) имеется функция калибровки цветовой гаммы.
Для входа в режим настройки необходимо перейти в меню программирования оборудования и звука («Панель управления»). А затем в разделе регулировки экрана активировать функцию калибровки.На экране в этот момент отобразится диалоговое окно мастера настройки, в котором имеются подсказки. И пользователь меняет цветовой баланс по собственному восприятию картинки. А также, рекомендуется проверить настройки видеокарты, поскольку производители предусматривают отдельную корректировку цветовой гаммы. А сброс настроек до заводских значений позволяет исправить проблему — зеленый фон дисплея исчезает.
А сброс настроек до заводских значений позволяет исправить проблему — зеленый фон дисплея исчезает.
Картинка заливается зеленым цветом на ноутбуке: причины
На ноутбуке зеленый экран указывает на сбои в работе программного обеспечения или на повреждение соединительного шлейфа, расположенного внутри петли. Дефект возникает на устройствах, находящихся в эксплуатации несколько лет. И если монитор зеленеет при движении крышки или происходит временное отключение изображения, то требуется проверка состояния соединительного кабеля. Ремонтные работы рекомендуется выполнять в условиях специализированного сервиса, оснащенного оборудованием для диагностики и монтажа плоских шлейфов.
К тому же, такая проблема возникает и на планшетах. Например, владельцы iPad отмечают поломки, из-за которых экран подсвечивается красным, желтым или иным цветом. Дефект возникает из-за нарушения контакта между шлейфом и печатной платой. И из-за этого на жидкокристаллических панелях могут появляться нерабочие пиксели.
Например, владельцы iPad отмечают поломки, из-за которых экран подсвечивается красным, желтым или иным цветом. Дефект возникает из-за нарушения контакта между шлейфом и печатной платой. И из-за этого на жидкокристаллических панелях могут появляться нерабочие пиксели.
Как убрать зеленый экран
Существуют следующие способы программного выключения зеленого фона на дисплее:
- отключением алгоритма аппаратного ускорения;
- удалением некорректно работающих обновлений Windows;
- установкой дополнительных обновлений;
- откатом системы до предыдущей контрольной точки;
- обновлением драйверов графического адаптера.
Выключение ускорения в Flash Player
Появление зеленого изображения при запуске флеш-плеера Adobe Flash Player связано с перегрузкой графического контроллера. А происходит это из-за использования технологии аппаратного ускорения. Ведь по умолчанию режим ускорения активен. Однако, разработчик программы предусмотрел возможность ручного отключения функции.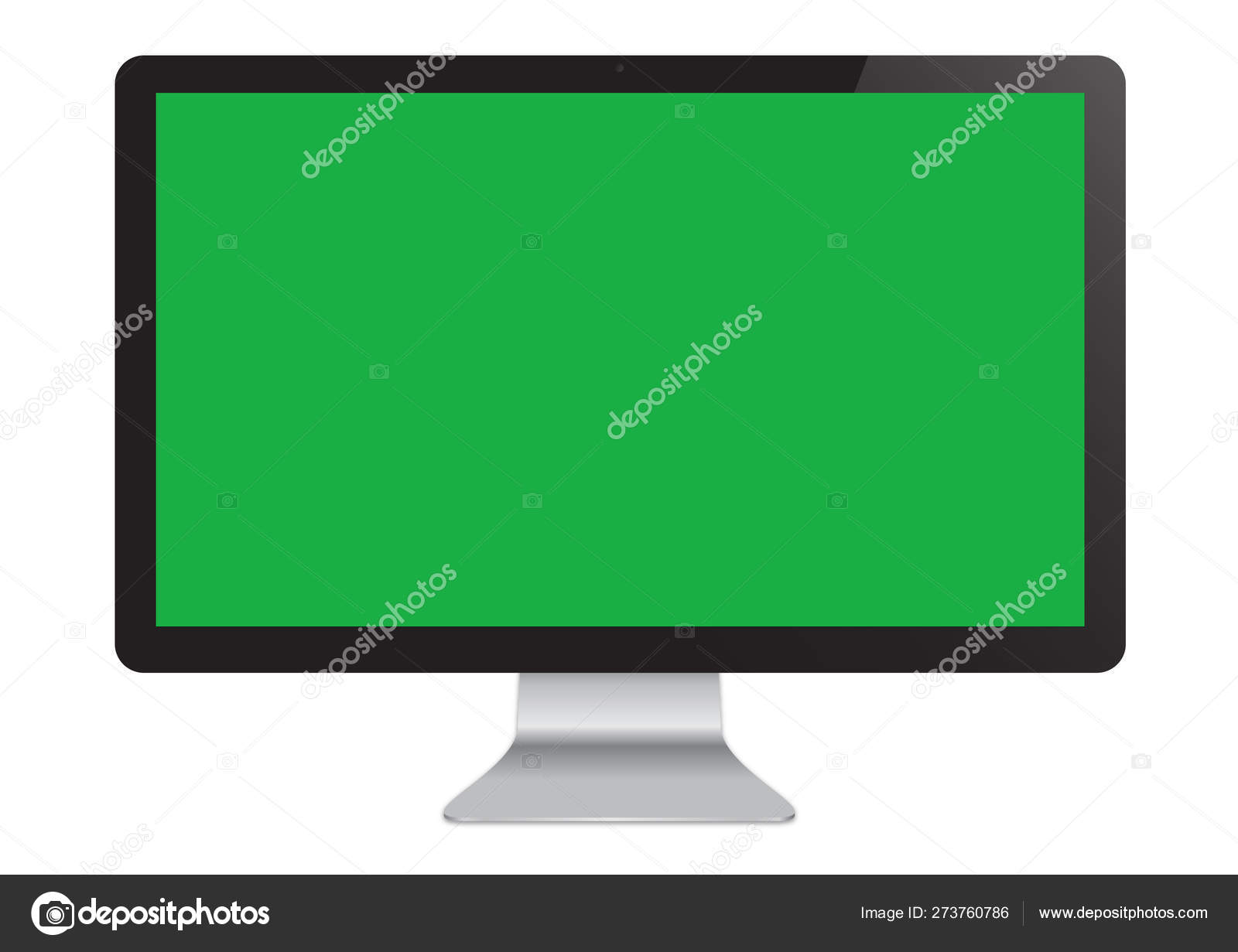
Алгоритм отключения аппаратного ускорения:
- Зайти на страницу с контентом, предназначенным для просмотра.
- Запустить проигрывание видео, а затем установить ролик на паузу.
- Щелкнуть правой кнопкой мыши по экрану, на дисплее отобразится вплывающее окно.
- Войти в раздел изменения параметров, а затем снять галочку в поле напротив функции аппаратного ускорения.
- Закрыть всплывающие окна и перезагрузить страницу.
- Включить воспроизведение для проверки работоспособности.
Удаляем обновления Windows
Алгоритм удаления обновлений операционной системы:
- Загрузить панель управления, а затем войти в раздел программ.
- Найти параграф, позволяющий управлять программами и компонентами.
- Перейти в раздел просмотра установленных обновлений.
- Найти в списке обновления КВ2735855 и КВ2750841, из-за которых возможно искажение цветопередачи.
- Удалить файлы, а затем загрузить браузер и попытаться просмотреть видео.

Установка обновления
Если проблемы с включением воспроизведения сохранились, то необходимо принудительно установить файл обновления КВ2789397. Он доступен по заказу на сайте технической поддержки корпорации Microsoft. При этом, после отправки запроса на сохранение дистрибутива указывается адрес электронной почты. И пользователь получает подтверждение, а затем производит вручную обновление операционной системы. Далее, после перезагрузки компьютера, проверяется корректность работы дисплея.
Откат системы
Откат системы Windows возможен только при сохранении контрольных точек. В этом случае, необходимо нажать одновременно кнопку старта/перезагрузки (в меню «Пуск») и клавишу Shift. При этом, на экране отобразится диалоговое окно, в котором выбирается раздел диагностики. А затем осуществляется переход в параграф дополнительных параметров, в котором присутствует кнопка старта режима восстановления системы. И после запуска алгоритма на дисплее отобразится диалоговое окно со списком доступных точек отката. А пользователь выбирает необходимый параметр и запускает процедуру (проходит автоматически).
А пользователь выбирает необходимый параметр и запускает процедуру (проходит автоматически).
Работа с драйвером видеокарты
Процесс обновления драйверов графического адаптера:
- Определить производителя графического чипа через диспетчер устройств.
- В открывшемся списке устройств необходимо найти раздел «адаптеры», а затем раскрыть его.
- 2 раза щелкнуть левой клавишей мышки по строчке, содержащей название видеокарты.
- В открывшемся окне необходимо открыть вкладку драйвера видеокарты. И в этой вкладке предусмотрены функции просмотра информации об установленных файлах. А также возможности отключения графического адаптера и обновления программного обеспечения.
- Нажать на кнопку старта обновления. При этом операционная система уточнит методику поиска новых версий драйверов. Пользователь может скачать файлы с сайта производителя графического контроллера, а затем указать папку на жестком диске, в которой хранится дистрибутив. Вторая методика основана на автоматическом поиске драйверов.

- Дождаться процедуры завершения обновления и проверить работоспособность монитора при просмотре мультимедийного контента.
При этом, допускается обновление драйверов при помощи оригинальных утилит, разработанных производителями графических микропроцессоров. Например, компания NVidia предлагает утилиту GeForce Experience, которая автоматически проверяет наличие новых файлов и осуществляет установку. К тому же, пользователь может обновить драйверы и через сайт производителя, указав модель графического адаптера.
Заключение
Последовательная проверка компонентов, отвечающих за вывод графического изображения на экран, позволяет определить неисправный узел в домашних условиях. А дальнейшие действия владельца компьютера зависят от имеющихся навыков ремонта техники. Ведь замена кабеля или переходника не требует паяльного оборудования. Однако, для замены электронных компонентов рекомендуется обратиться в сервисный центр. К тому же, пользователь может самостоятельно скорректировать программное обеспечение. Но если в процессе работы возникают затруднения, то потребуется помощь специалиста.
Но если в процессе работы возникают затруднения, то потребуется помощь специалиста.
Источник: https://monitorvsem.ru/lajf-hak/zelenyj-ekran
Экран монитора стал зеленым что делать?
Каждому устройству свойственно приобретать различные дефекты в ходе эксплуатации. Следовательно, в данной статье попробуем разобрать такую проблему, как появление зеленого экрана. То есть выяснить источники возникновения, а также методы их устранения.
В чем причина?
Важно понимать, что такая неисправность может возникнуть даже на исправном персональном компьютере. Существует несколько вариантов, из-за которых транслируется зеленый оттенок. Рассмотрим основные из них:
- Несовместимость программного обеспечения. Например, это может быть флеш плеер и драйвера видеокарты. Это, пожалуй, самый распространенный случай.
- Не стоит исключать, что видеокарта вовсе неисправна.
- Кроме этого, в определенных ситуациях, желательно перепроверить работоспособность непосредственно самого монитора.

- Кабель, что соединяет экран и с самой системой, тоже может повредиться.
ВАЖНО! Чаще всего, что жила, которая присуща изделию, оборвалась. Возможно, что он перебит или же в разъеме подключения происходит некачественный контакт.
В любом случае, представленный дефект является показателем, что одна из деталей не подходит по совместимости с другой. Главное — выяснить, что это за элементы.
Если экран полностью зеленый без картинки
Конечно же, когда неисправен весь монитор, речь идет уже о технических проблемах. Первым делом, необходимо перепроверить работоспособность главного оборудования. Сделать это достаточно просто.
Нужно всего лишь подключить экран к другому компьютеру либо же установить к действующему ПК иной монитор.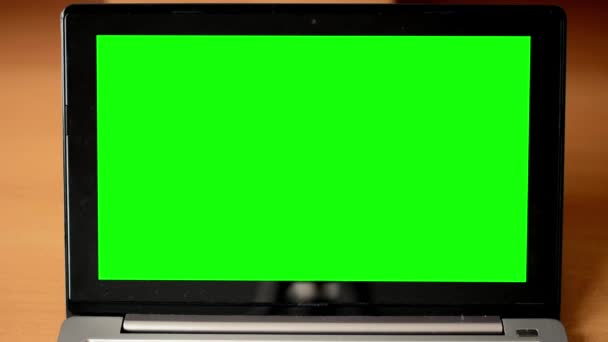 Таким образом, сразу станет понятно, где находится причина: в видеокарте или непосредственно в воспроизводящем устройстве.
Таким образом, сразу станет понятно, где находится причина: в видеокарте или непосредственно в воспроизводящем устройстве.
Если пользователь обладает специальными знаниями, то здесь он сможет самостоятельно привести конструкцию в работу.
Делается это с помощью внутренней разборки агрегата. Обычно бывает достаточно поправить штекер, который держит направление в коннектор вовнутрь монитора. В ином случае придется обращаться в сервисный центр или же приобретать новое оборудование.
Разберем еще один важный аспект: что касается неполадок с кабелем, так это необходимость в перепаивании. Кроме этого, можно попробовать вытащить из разъема изделие и включить его заново.
Если ничего так и не помогло, то, скорее всего, приобретение нового изделия является неизбежным.
Если картинка на мониторе есть, но зеленый оттенок
Чаще всего данная проблема появляется, когда драйвер VGA не совмещается с флеш плеером, который устанавливается в системе.
Именно он предназначен для того, чтобы пользователь имел возможность просматривать различные видеозаписи в режиме онлайн с помощью любого браузера.
Следовательно, перед тем, как приступать к главным действиям по исправлению, настоятельно рекомендуется установить последнюю версию, а также обновить драйвер видеокарты.
Таким образом, это можно совершить за счет сайта, где находятся программные продукты самого adobe. Что касается непосредственно установки, то производители позаботились о своих клиентах, поэтому процесс выполняется совершенно бесплатно. В ситуациях, когда вышеописанные действия не помогли, придется приступать к следующему способу. Нужно будет отключать использование ускорения аппарата через настройки.
По сути, это не решит полностью проблему, однако, функция воспроизводства будет возложена не на саму видеокарту, а на центральный процессор. Следовательно, нагрузка несколько увеличится, а сглаживание картинки не будет работать в тех случаях, когда она растягивается на полный экран.
Как избавиться от проблемы?
Итак, чтобы отключить аппаратное ускорения, необходимо выполнить следующие действия в указанной последовательности:
- Для начала желательно открыть любое видео в онлайне.

- После чего активировать контекстное меню, присущее плееру.
- В любом месте воспроизводящейся видеозаписи следует кликнуть один раз правой кнопкой мыши.
- Далее нужно всего лишь выбрать пункт под наименованием «параметры».
- В окне, которое откроется, нужно нажать на небольшую иконку с изображением монитора и выбрать отдел «отображение».
- Потом стоит убрать галочку, что находится непосредственно напротив «включить аппаратное ускорение».
- В завершение надо перезагрузить браузер, а лучше — сам персональный компьютер.
Источник: https://compfonyk.com/ekran-monitora-stal-zelenym-chto-delat/
Почему экран монитора стал зеленым
Ничего не предвещало беды, как вдруг появилась проблема с монитором, а именно отображаемую на дисплее информацию стало «заливать» зелёным оттенком.
Т.е. большинство отображаемых цветов теперь отображаются зелёным и его оттенками, причём независимо от того, что за информация в этот момент отображается на дисплее.
Давайте рассмотрим причины сего «недуга».
Картинка заливается зелёным цветом на ноутбуке – причины
Если данная проблема возникла на дисплее ноутбука, то, скорее всего, это следствие изношенности кабеля, что подключает дисплей непосредственно к материнской плате, что находится в основной части ноутбука.
Это довольно частая проблема, если ноутбук эксплуатируется долгое время, его крышка часто открывалась и закрывалась.
Дополнительным подтверждением проблем с сигнальным кабелем, что идёт к дисплею ноутбука, может случить исчезновение зелёного оттенка при движении крышки дисплея, фиксации её в одном положении, при котором проблема не проявляется.
Дабы решить эту проблему, следует обратиться в ремонтную мастерскую. В ней вам могут попытаться отремонтировать изношенный сигнальный кабель, либо, что, скорее всего, просто предложат заменить дисплей в ноутбуке.
В ней вам могут попытаться отремонтировать изношенный сигнальный кабель, либо, что, скорее всего, просто предложат заменить дисплей в ноутбуке.
Стационарный компьютер и зелёный экран – почему
В данном случае источником поломки могут являться различные причины, которые не связанны с поломкой самого монитора. Давайте рассмотрим наиболее часто встречающиеся.
Если ваш монитор подключается с помощью VGA кабеля, то проблема появления «зелени» на мониторе может быть связанна с плохим контактом в самом VGA разъёме.
Аккуратно отсоедините кабель, осмотрите контакты, не нет ли в нём загнутых ножек, «утопленных» контактов. После вставьте вновь.
Если проблема не исчезла, то это повод обратить внимание на видеокарту. Вполне возможно, что она вышла из строя из-за чего отображаемая цветовая гамма на мониторе не соответствует истинной. В данной ситуации следует заменить испорченную видеокарту.
Раньше, когда повсеместно была распространены ЭЛТ мониторы (большие и широкие), пользователи куда чаше сталкивались с проблемами появления зелёного оттенка на мониторах. Связанно это было с несовершенством технологии мониторов на электронно-лучевых трубках.
Связанно это было с несовершенством технологии мониторов на электронно-лучевых трубках.
Сейчас с этой проблемой сталкиваются куда реже и причины этому чаще всего не в самом мониторе, а кабеле, разъёме или видеокарте.
Проблемы эти аппаратного порядка и, к примеру, перестановка системы данную проблему едва ли решит. О других аппаратных проблемах, вызывающих, к примеру, появление красного оттенка и ряби оного цвета вы можете прочесть в статье «Краснеет экран компьютера или ноутбука – каковы причины, что делать».
В свою очередь, Вы тоже можете нам очень помочь.
Просто поделитесь статьей в социальных сетях с друзьями.
Поделившись результатами труда автора, вы окажете неоценимую помощь как ему самому, так и сайту в целом. Спасибо!
Добрый день, уважаемые читатели блога! Помним старые добрые времена, когда экран телевизора на электронно-лучевой трубке вдруг менял цвет? Рука сама тянулась к тапку, прямо как при охоте на таракана. Но такая же участь может постичь даже современный монитор. Однажды меня попросили разобраться, почему цвет экрана компьютера стал зеленым. Последовала очень простая и быстрая диагностика.
Однажды меня попросили разобраться, почему цвет экрана компьютера стал зеленым. Последовала очень простая и быстрая диагностика.
Для проведения быстрой диагностики мне понадобились:
Сначала необходимо было разобрать существующую схему — монитор + VGA-кабель + старый стационарный компьютер. При разборе обнаружилось, что VGA-кабель не простой, купленный за три копейки в переходе, а с позолоченными контактами! Затем к монитору был подключен ноутбук сначала через кабель VGA с позолоченными контактами, потом через тот кабель, который принесла я. Который был без наворотов . Результат не заставил себя ждать, но… обо всем по порядку. Какие же потенциальные причины могли быть у неожиданной смены цвета экрана монитора? Почему цвет экрана — теперь зеленый?
- проблема в видеокарте компьютера
- проблема в мониторе
- проблема с кабеле, например, произошел надлом или разрыв его проводов
- проблема в программных настройках цветов
Источник: https://starifaeton. ru/info/pochemu-jekran-monitora-stal-zelenym/
ru/info/pochemu-jekran-monitora-stal-zelenym/
Экран ноутбука искаженный и зеленый | Малый бизнес
Заком Лаццари Обновлено 15 августа 2018 г.
Синдром нечетких цветов на экране ноутбука вызывает беспокойство, но исправить проблему часто можно. Шаблоны калибровки монитора могут просто потребовать настройки или сброса, чтобы вернуть экран в нормальное состояние. Однако искаженный и зеленый вид может указывать на более серьезную проблему физического характера. Поврежденное оборудование может навсегда отключить экран и потребовать новый экран или новый ноутбук.
Гарантийный ремонт
Перед тем, как приступить к ремонту, проверьте условия гарантии на портативный компьютер. Выполнение физического ремонта может привести к аннулированию гарантии. Если у портативного компьютера есть план защиты, используйте его для ремонта устройства или приобретения нового портативного компьютера. Использование гарантии решит вашу проблему, не требуя больших усилий, помимо упаковки и доставки устройства или посещения магазина розничной точки покупки.
Сброс монитора с зеленым экраном
Если у вас нет гарантии и ваш экран не работает должным образом, то первое, что нужно сделать, это выключить и перезагрузить компьютер.Это быстро, просто и может вернуть экран в нормальный рабочий режим. У вас может не быть возможности правильно выключить ноутбук, потому что искажение экрана блокирует ваши визуальные команды. В этом случае отключите компьютер от любого источника питания и удерживайте кнопку питания, пока он полностью не выключится.
Подождите как минимум одну-две минуты. Если компьютер горячий, подождите добрых 20 минут, чтобы он остыл. Перезагрузите компьютер и проверьте экран.Перегрев может вызвать серьезные проблемы и полностью вывести компьютер из строя, искажая экран. Убедитесь, что вентилятор работает и охлаждает компьютер во время работы.
Жесткая линия связи
Монитор портативного компьютера все еще подключен к компьютеру с помощью жесткой линии. Линии, соединяющей ноутбук с монитором, просто не видно. Каждая модель отличается, и вы должны изучить способ крепления монитора. Обычно он имеет шарнирную установку, которую сложно отсоединить.Поищите любые торчащие провода и проверьте их на предмет повреждений. Если возможно, снимите заднюю панель, чтобы проверить провода монитора на предмет повреждений. Перегрев может привести к расплавлению проволоки, а общее трение и износ могут порезать и повредить провод. Возможно, вам придется срастить провод, чтобы выполнить полное соединение.
Последний вариант
К сожалению, большинство ноутбуков нелегко отремонтировать или заменить. Монитор ПК легко заменить, сохранив при этом тот же жесткий диск. Если простые варианты ремонта не сработают, вам, вероятно, понадобится новая видеокарта или новый экран.В зависимости от модели новый экран может не подходить. На этом этапе лучше всего обратиться напрямую к производителю или посетить специалиста по техническому ремонту, чтобы решить проблему.
Зеленый экран смерти в Windows 10 [сбой]
Мадалина была поклонницей Windows с тех пор, как получила в руки свой первый компьютер с Windows XP. Она интересуется всем, что связано с технологиями, особенно новыми технологиями — искусственным интеллектом и ДНК-вычислениями… Подробнее
Обновлено:
Размещено: сентябрь 2020 г.,
- Сообщение об ошибке зеленого экрана компьютера связано с аппаратными или программными проблемами.
- Использование инструмента восстановления системы быстро избавит от проблемы с зеленым экраном Windows 10.
- Некоторые люди также решили эту проблему с зеленым экраном смерти, обновив свои драйверы.
- Отключение антивирусного программного обеспечения — еще один способ исправить сбой зеленого экрана ПК.
Чтобы исправить различные проблемы с ПК, мы рекомендуем Restoro PC Repair Tool: Это программное обеспечение исправит распространенные компьютерные ошибки, защитит вас от потери файлов, вредоносных программ, сбоев оборудования и оптимизирует ваш компьютер для достижения максимальной производительности. Исправьте проблемы с ПК и удалите вирусы прямо сейчас, выполнив 3 простых шага:
- Загрузите Restoro PC Repair Tool , который поставляется с запатентованными технологиями (патент доступен здесь).
- Нажмите Начать сканирование , чтобы найти проблемы Windows, которые могут вызывать проблемы с ПК.
- Нажмите Восстановить все , чтобы исправить проблемы, влияющие на безопасность и производительность вашего компьютера.
- Restoro загрузили 0 читателей в этом месяце.
Печально известный «Синий экран смерти» в Windows
был результатом того, что на протяжении многих лет многие компьютеры были выведены из строя, но с появлением «Зеленого экрана смерти » редмондский гигант решил немного изменить ситуацию.
Эта ошибка очень похожа на «Синий экран смерти», потому что она приводит к сбою вашего устройства. и сегодня мы покажем вам, как избавиться от ошибок зеленого экрана на вашем компьютере.
Если у вас возникли проблемы с «Зеленым экраном смерти», не беспокойтесь, потому что этот пост содержит множество решений, которые помогут вам решить эту проблему.
Как исправить «Зеленый экран смерти» в Windows 10?
1. Используйте стороннее средство восстановления системы
Простой способ исправить любую проблему BSoD или «Зеленый экран смерти» на вашем компьютере — это установить стороннюю программу, которая восстановит его вам.
Программа не только просканирует ваш компьютер на предмет проблемных или отсутствующих файлов, но также восстановит или заменит их самостоятельно, поддерживая его работоспособность.
Restoro работает на базе онлайн-базы данных, которая содержит последние функциональные системные файлы для ПК с Windows 10, что позволяет легко заменять любые элементы, которые могут вызвать ошибку BSoD.
Это программное обеспечение также может помочь вам, создав точку восстановления перед началом ремонта, что позволит вам легко восстановить предыдущую версию вашей системы, если что-то пойдет не так.
Вот как вы можете исправить ошибки реестра с помощью Restoro:
- Загрузите и установите Restoro .
- Запустите приложение.
- Подождите, пока программа определит проблемы со стабильностью и возможные поврежденные файлы.
- Нажмите Начать ремонт .
- Перезагрузите компьютер, чтобы изменения вступили в силу.
Как только процесс исправления будет завершен, ваш компьютер должен работать без проблем, и вам больше не придется беспокоиться об ошибках BSoD или медленном времени отклика.
⇒ Получить Ресторо
Заявление об отказе от ответственности: Эту программу необходимо обновить с бесплатной версии для выполнения определенных действий.
2. Обновите драйверы
- Щелкните правой кнопкой мыши кнопку «Пуск» .
- Выберите Диспетчер устройств .
- Проверьте наличие драйверов с желтым восклицательным знаком / вопросительным знаком / знаком стрелки вниз / уведомлением об ошибке.
- Если на драйвере есть желтый восклицательный знак, дважды щелкните по нему.
- Открыть Недвижимость .
- На вкладке Драйверы выберите Обновить драйвер .
- Перезагрузите компьютер.
Если вы вообще не можете получить доступ к Windows из-за ошибки GSOD, войдите в безопасный режим:
- Перезагрузите компьютер несколько раз во время загрузки, чтобы запустить автоматическое восстановление.
- Выберите Устранение неполадок и перейдите к Дополнительные параметры.
- Выберите System Startup и нажмите Restart .
- При перезапуске выберите Safe Mode with Networking.
Чтобы ваш компьютер и компоненты оборудования были в безопасности и работали эффективно, всегда должны быть установлены последние версии драйверов.
Автоматическое обновление драйверов
Если обновление драйверов вручную кажется немного утомительным, вы можете решить эту проблему с помощью стороннего инструмента, который сделает это автоматически за вас.
Вам больше не придется беспокоиться о загрузке неправильных версий драйверов или о том, что драйверы не будут найдены вообще. Этот инструмент автоматически просканирует вашу систему и сделает это за вас.
⇒ Получить DriverFix
3. Удалите сторонние антивирусные инструменты
Запустите сканирование системы для обнаружения потенциальных ошибок
Нажмите Начать сканирование , чтобы найти проблемы с Windows.
Нажмите Восстановить все , чтобы исправить проблемы с запатентованными технологиями.
Запустите сканирование ПК с помощью Restoro Repair Tool, чтобы найти ошибки, вызывающие проблемы с безопасностью и замедляющие работу. После завершения сканирования в процессе восстановления поврежденные файлы заменяются новыми файлами и компонентами Windows.
Если вы используете сторонний антивирус, просто удалите его и используйте вместо него встроенный антивирус Windows.
Помимо удаления антивирусного программного обеспечения, используйте специальные инструменты для удаления, чтобы убедиться, что все файлы и папки, связанные с программой, были удалены.
Иногда ваш антивирус может вызывать появление ошибок «Зеленый экран смерти», и в этом случае мы предлагаем отключить их или удалить полностью.
Вы можете безопасно отключить антивирусную программу, потому что на вашем компьютере есть встроенный защитник Windows, который защищает вас до тех пор, пока вы не решите проблему.
Самый безопасный способ удалить антивирус с вашего компьютера — использовать программу удаления, потому что они обычно следят за тем, чтобы на вашем компьютере не осталось оставшихся файлов программы.
Если вас интересует новый антивирус, ознакомьтесь с этим подробным руководством, в котором представлены лучшие варианты антивируса, которые обеспечат вашу безопасность.
⇒ Получить деинсталлятор IObit
4. Отключите все периферийные устройства
Иногда периферийные устройства, подключенные к вашему компьютеру, могут вызывать ошибки GSOD. Отключите все периферийные устройства и перезагрузите компьютер. Убедитесь, что вы отключили все из них.
Сюда входят USB-накопители, беспроводные адаптеры, кабели для зарядки и все, что не входит в комплект поставки вашего устройства.Вытаскивайте их по одному, чтобы определить виновника.
Хотя это может показаться сторонним решением, вам стоит попробовать. Многие пользователи подтвердили, что это простое действие решило проблему.
5. Восстановите Windows
- Нажмите клавиши Windows + I , чтобы открыть приложение «Настройки ».
- Перейдите к Обновление и безопасность .
- Зайдите в Recovery, и нажмите Reset this PC.
- Выберите вариант Начало работы и следуйте инструкциям на экране.
Мы надеемся, что перечисленные выше решения помогли вам исправить ошибку GSOD, с которой вы сталкиваетесь на своем компьютере, потому что такие ошибки будут мешать вашей повседневной деятельности и задачам.
Если у вас есть вопросы или предложения по теме, мы будем рады услышать от вас. Вы можете опубликовать их в разделе комментариев ниже.
По-прежнему возникают проблемы? Исправьте их с помощью этого инструмента:
- Загрузите этот инструмент для ремонта ПК. получил рейтинг «Отлично» на TrustPilot.com (загрузка начинается на этой странице).
- Нажмите Начать сканирование , чтобы найти проблемы Windows, которые могут вызывать проблемы с ПК.
- Нажмите Восстановить все , чтобы исправить проблемы с запатентованными технологиями (эксклюзивная скидка для наших читателей).
Restoro загрузили 0 читателей в этом месяце.
Была ли эта страница полезной?
Спасибо!
Недостаточно подробностей
Трудно понять
Другой
Связаться с экспертом
Есть 1 комментарии
Как исправить обесцвечивание экрана компьютера
Цвета на экране вашего компьютера почему-то «не светятся»? Может они размытые или перевернутые? Возможно, все имеет красный, зеленый или синий оттенок или даже слишком темное или слишком светлое?
Что еще хуже, ваш экран каким-то образом искажен или «испорчен»? Текст или изображения, или — все, , размыты или движутся сами по себе? Экран вашего компьютера — это основной способ взаимодействия с ним, поэтому любая незначительная проблема может быстро стать серьезной.
Lifewire
Как исправить обесцвечивание и искажение на экране компьютера
Существует несколько причин, по которым ваш монитор может искажать изображения или неправильно отображать цвета, что приводит к любой конкретной проблеме, которую вы видите, поэтому давайте рассмотрим некоторые способы устранения неполадок, пока мы не разберемся с этим.
Большинство из них легко попробовать, но некоторые из этих задач могут быть более сложными или незнакомыми, чем другие. Если да, не торопитесь и обязательно ознакомьтесь с любыми инструкциями на других страницах, если вам понадобится дополнительная помощь.
Выключите монитор, подождите 15 секунд, а затем снова включите его. Некоторые проблемы, особенно очень незначительные, могут быть вызваны очень временными проблемами с подключением вашего компьютера, которые исправит перезагрузка.
Если проблема исчезла, но быстро вернулась, особенно если она связана с цветом, попробуйте оставить экран выключенным на 30 минут, прежде чем снова включить его. Если это поможет, возможно, ваш монитор перегревается.
Перезагрузите компьютер.Существует небольшая вероятность того, что проблема с операционной системой является причиной обесцвечивания или искажения, и простой перезапуск поможет. Перезапуск — это легко попробовать на ранней стадии процесса устранения неполадок.
Проверьте кабель между монитором и компьютером, чтобы убедиться, что каждый конец , физически защищен. Полностью отключите и подключите снова, чтобы убедиться, что каждый конец.
Новые интерфейсы, такие как HDMI, часто «вдавливаются» и «вытягиваются», что означает, что сила тяжести иногда может в конечном итоге ослабить их как со стороны монитора, так и со стороны компьютера.Старые интерфейсы, такие как VGA и DVI, часто закрепляются винтами, но иногда и откручиваются.
Размагничивайте монитор. Да, это очень похоже на совет «возврата», учитывая, что магнитные помехи, которые исправляет размагничивание, случаются только на тех больших ЭЛТ-мониторах прошлых лет.
Тем не менее, если вы все еще используете ЭЛТ-экран, а проблемы с обесцвечиванием сосредоточены у краев экрана, размагничивание, скорее всего, решит проблему.
Используя кнопки регулировки монитора или экранные настройки, найдите предустановленный уровень по умолчанию и включите его.Эта предустановка должна вернуть многие настройки вашего монитора к уровням «по умолчанию», исправляя любые проблемы с цветом, вызванные настройками.
Если у вас есть представление о том, что «не так» с вашими цветами, не стесняйтесь вручную настраивать отдельные параметры, такие как яркость, цветовой баланс, насыщенность, температура и т. Д., И посмотрите, поможет ли это.
Если вы не знаете, как это сделать, обратитесь к руководству по эксплуатации вашего монитора.
Отрегулируйте настройку качества цвета для видеокарты.Установка максимально возможного уровня часто помогает решить проблемы, при которых цвета, особенно на фотографиях, выглядят некорректно.
К счастью, более новые версии Windows поддерживают только самые высокие возможные варианты цвета, поэтому, вероятно, стоит изучить этот вопрос, только если вы используете Windows 7, Vista или XP.
На этом этапе любое значительное обесцвечивание или искажение, которое вы видите на своем мониторе, вероятно, связано с физической проблемой либо самого монитора, либо видеокарты.
Вот как это узнать:
- Замените монитор , когда вы попробуете другой монитор вместо того, который у вас есть, и проблемы исчезнут. Предполагая, что вы попробовали другие шаги, описанные выше, и не увенчались успехом, нет никаких оснований полагать, что проблема связана с чем-то другим.
- Замените видеокарту , когда после тестирования с другим монитором и другими кабелями проблема не исчезнет. Еще одно подтверждение того, что проблема обнаруживается видеокартой перед запуском Windows , например, во время начального процесса POST.
Спасибо, что сообщили нам!
Расскажите, почему!
Другой
Недостаточно подробностей
Трудно понять
Windows 10 застряла на зеленом экране смерти? Следуйте этим методам, чтобы исправить ошибку зеленого экрана
«Мой компьютер с Windows 10 внезапно перестал отображать зеленый экран. Я не могу получить доступ к своей системе из-за этого зеленого экрана на моем компьютере.Есть ли способ исправить «Зеленый экран смерти»? »
Зеленый экран смерти в Windows 10 и других ОС — самая важная проблема для тех, кто этого не понимает. Бывают случаи, когда пользователь Windows может столкнуться с зеленым экраном смерти или синим экраном смерти, но есть несколько способов решить проблему с зеленым экраном в Windows.
Часть 1: Что такое зеленый экран смерти?
Мало кто знает о Зеленом экране смерти в Windows 10 или других версиях, потому что очень немногие с ним сталкиваются.Зеленый экран смерти похож, если не то же самое, на BSOD (синий экран смерти). Единственная разница между GSOD и BSOD заключается в том, что зеленый экран появляется только в том случае, если пользователь работает в программе предварительной оценки Windows, тогда как синий экран — это общая, но редкая ошибка, с которой сталкивается обычная Windows. Однако факторы, вызывающие BSOD, также ответственны за появление зеленого экрана смерти в Windows 10.
Часть 2: Что вызывает зеленый экран?
Точно так же, как и BSOD, зеленый экран в Windows 10 является результатом критического сбоя Windows.В большинстве случаев это происходит либо из-за неисправного оборудования, либо из-за низкоуровневого программного обеспечения, работающего в ядре Windows. Это «стоп-ошибка», которая приводит к сбою Windows. Неисправность аппаратного драйвера вашей системы также может быть одной из основных причин появления зеленого экрана смерти в вашей Windows.
Часть 3: Как исправить зеленый экран Windows 10?
Как вы знаете, зеленый экран смерти в Windows 10 является результатом аппаратного сбоя или неисправного программного обеспечения.Таким образом, несколько простых способов исправить зеленый экран на вашем ПК. Все, что вам нужно сделать, это следовать одному методу за раз и смотреть, исправлен ли зеленый экран смерти или нет.
1. Отключите все периферийные устройства
Зеленый экран смерти в Windows 10 может быть вызван любым из подключенных периферийных устройств, таких как внешний USB-накопитель, внешний шнур питания, внешняя клавиатура и т. Д. Итак, если вы хотите исправить зеленый экран на своем ПК, самое основное Вам следует отключить все периферийные устройства одно за другим и посмотреть, исправлен ли зеленый экран смерти или нет.Если отключение всех периферийных устройств от вашего ПК с Windows не устраняет зеленый экран смерти, то проблема, скорее всего, вызвана каким-то другим фактором.
2. Обновите драйверы
Одной из причин, по которой на Windows появляется зеленый экран смерти, могут быть устаревшие драйверы. Чтобы решить эту проблему, вам необходимо обновить все устаревшие драйверы вашей системы.
Примечание: Если из-за ошибки зеленого экрана вы вообще не можете получить доступ к своей системе, вам необходимо перезагрузить Windows в безопасном режиме.
Войдите в безопасный режим:
Шаг 1. Чтобы войти в безопасный режим, сначала необходимо несколько раз перезагрузить систему в режиме загрузки. Вы попадете в «Автоматический ремонт». В разделе «Автоматическое восстановление» выберите «Устранение неполадок», а затем перейдите в «Дополнительные параметры». В разделе «Дополнительные параметры» перейдите к «Запуск системы», а затем нажмите кнопку «Перезагрузить», которую вы видите.
Шаг 2. Это перезагрузит вашу систему, и когда она перезагрузится, вам потребуется выбрать опцию «Безопасный режим с загрузкой сетевых драйверов», чтобы получить доступ к вашей Windows в безопасном режиме.
После того, как вы успешно войдете в свою систему в безопасном режиме, вам потребуется продолжить процесс обновления драйверов.
Обновите драйверы:
Шаг 1. Как только вы окажетесь на главном экране Windows в безопасном режиме, вам нужно перейти на панель поиска на панели задач и найти «Диспетчер устройств».
Шаг 2. Как только вы войдете в окно диспетчера устройств, вы увидите список всех внутренних компонентов вашей системы.Перейдите к каждому из перечисленных устройств и щелкните по нему, чтобы найти параметр «Обновить драйвер».
Следуйте инструкциям на экране, чтобы обновить драйверы. Обновите все драйверы, которые вы считаете устаревшими. После обновления драйверов попробуйте перезагрузить систему и посмотреть, решена ли проблема с зеленым экраном Windows 10.
3. Удалите сторонние антивирусные инструменты
Антивирусы сторонних производителей могут замедлить работу вашего компьютера и привести к его сбоям. Ошибка зеленого экрана Windows 10 также в некоторых случаях вызвана антивирусами.Вот почему всякий раз, когда вы сталкиваетесь с проблемой зеленого экрана ПК, мы рекомендуем вам удалить все сторонние антивирусные инструменты, работающие на вашем ПК.
Шаг 1. На главном экране Windows 10 перейдите в «Меню Пуск», а затем щелкните «Значок настройки», чтобы перейти в Системные настройки.
Шаг 2. Как только вы войдете в меню «Системные настройки», перейдите в «Приложения». В разделе «Приложения» перейдите на вкладку «Приложения и функции».
Шаг 3. Когда вы перейдете на панель «Приложения и функции», вы увидите в списке все сторонние приложения вашей системы. Теперь поищите сторонний антивирус в вашей системе и любую связанную программу.
Шаг 4. Щелкните программу, чтобы увидеть параметр «Удалить». Нажмите «Удалить», чтобы удалить программу.
Примечание: Удалите все сторонние антивирусные программы и средства межсетевого экрана в вашей системе. Кроме того, убедитесь, что вы удалили все инструменты семейства для стороннего антивируса.
После удаления всех сторонних антивирусных инструментов перезапустите систему Windows 10 в обычном режиме, чтобы проверить, решена ли проблема с зеленым экраном Windows 10.
Также, если вы хотите использовать антивирус для защиты вашей системы. Мы рекомендуем вам использовать встроенный в Windows антивирус и брандмауэр Windows Defender. Это сравнительно лучше и менее проблематично.
4. Переустановите Windows 10
Если ни один из вышеперечисленных способов у вас не работает, то единственное, что остается, — переустановить Windows 10 на вашем компьютере.Да, переустановка Windows уничтожит все мертвые или разлагающиеся факторы вашей системы, которые могут вызывать проблему с зеленым экраном Windows 10. Есть несколько способов переустановить Windows 10, но лучший вариант — просто вернуться к предыдущей версии. Вы потеряете все свои данные при переустановке Windows 10, поэтому мы рекомендуем вам сделать резервную копию.
Примечание: Перед переустановкой Windows необходимо сделать резервную копию. С резервным копированием ваших важных и личных данных мы также предлагаем вам сделать резервную копию ваших учетных записей и настроек.
Шаг 1. Как только вы окажетесь на домашней странице Windows 10, перейдите в «Меню Пуск», а затем нажмите «Значок настроек», чтобы перейти к «Системным настройкам».
Шаг 2. Как только вы окажетесь в окне «Системные настройки», перейдите к опции «Обновление и безопасность».
Шаг 3. В окне «Обновление и безопасность» найдите параметр «Восстановление». Нажмите на опцию «Восстановление», чтобы перейти на панель восстановления.
Шаг 4. Когда вы попадете на панель восстановления, вы увидите опцию «Вернуться к предыдущей версии Windows 10». Нажмите на кнопку «Начать» под ним.
Шаг 5. После нажатия кнопки «Начать» Windows потребуется некоторое время, чтобы проанализировать размеры файлов, с которыми приходится иметь дело. Windows проведет вас через опрос, чтобы подготовиться к откату. Вам необходимо следовать инструкциям на экране и выполнять все шаги, пока не появится окно «Выберите операционную систему».
Шаг 6. В окне «Выберите операционную систему» вам потребуется выбрать опцию «Откат Windows». Следуйте инструкциям на экране, чтобы завершить процесс. Если подготовка работает нормально, вы сможете вернуться к последней обновленной версии Windows 10. Кстати, вы также можете узнать, как решить проблему с черным экраном.
Часть 4: Восстановление потерянных данных из Windows 10 с помощью Recoverit
Переустановка Windows может привести к потере важных данных.Хотя вы всегда можете сделать резервную копию, есть несколько случаев, когда вы можете потерять все свои данные. Но не стоит паниковать. Вы всегда можете восстановить потерянные данные с помощью хорошего инструмента для восстановления.
Мы рекомендуем использовать Recoverit Data Recovery для восстановления потерянных данных из Системы. С помощью Recoverit вы сможете восстановить все потерянные данные с сохранением исходного качества. Он также позволяет вам настроить восстановление с помощью различных практичных и мощных функций.Несмотря на то, что Recoverit чрезвычайно мощный и многофункциональный, он поставляется по сравнительно доступным ценам, что делает его очень предпочтительным выбором для профессионалов.
Recoverit Data Recovery — Лучшая программа для восстановления файлов
- Возможность восстановления с различных устройств хранения и дисков.
- Возможность восстановления более 1000 типов файлов.
- Возможность настройки сканирования с помощью таких функций, как фильтр, расположение и выбор типа файла, пауза и вариант возобновления.
Пошаговый процесс восстановления данных в Windows 10:
Шаг 1. После установки Recoverit и завершения процесса регистрации на вашем ПК с Windows вам необходимо запустить инструмент и выбрать место или диск. В «Окне выбора диска» вам нужно выбрать диск или место, откуда вы хотите восстановить потерянные данные, а затем нажать «Пуск».
Шаг 2. Выбор диска и нажатие кнопки «Пуск» запустит сканирование выбранного диска.По мере того как сканирование продолжается, вы увидите, что список просканированных и восстанавливаемых файлов формируется в новом окне. Различные функции в этом окне позволяют настроить процесс сканирования и результаты сканирования:
- Вы можете настроить и уточнить процесс сканирования, выбрав определенный «Тип файла» и «Путь к файлу» из соответствующих опций на правой панели окна сканирования.
- Поскольку процесс сканирования занимает время в зависимости от размера данных, вы можете использовать функции «Пауза» и «Возобновить», чтобы фактически приостановить сканирование и возобновить его позже.
- Инструмент позволяет фильтровать отсканированные файлы и сортировать их в соответствии с вашими потребностями. Для этого вы можете использовать опцию «Фильтр» на левой панели окна сканирования.
Шаг 3. После того, как у вас будут перечислены все отсканированные и подлежащие восстановлению файлы, вы можете приступить к восстановлению. Чтобы восстановить файлы, вам нужно найти и выбрать файлы, которые вы хотите восстановить. Вы можете найти файлы, выполнив поиск в панели поиска или отсортировав файлы.Выберите файлы и нажмите кнопку «Восстановить». Выберите безопасное место в вашей системе. Инструмент восстановит и сохранит все выбранные вами файлы в выбранном месте.
Вывод:
Подобно BSOD, зеленый экран смерти в Windows 10 также является сложной ошибкой. Но, следуя правильным методам, любой может легко это исправить. Таким образом, следуйте вышеупомянутым методам, чтобы исправить ошибку зеленого экрана в Windows 10.
человек тоже спрашивают
Как исправить зеленый экран смерти в Windows 10?
Убедитесь, что все периферийные устройства, такие как мышь, внешний шнур питания или USB-накопитель, отключены от компьютера.Перезагрузите компьютер несколько раз или больше. Загрузите ISO-файлы Creators Update для Windows 10 на странице Центра обновления Майкрософт.
Что вызывает зеленый экран смерти?
Внешнее соединение или периферийные устройства могут вызвать проблемы, которые вызовут проблемы для вашей Windows 10, что приведет к появлению зеленого экрана смерти. Повреждение жесткого диска может вызвать появление зеленого экрана.
Почему у моего ноутбука зеленый экран?
На вашем портативном компьютере может отображаться зеленый экран, если соединительный кабель между материнской платой и материнской платой ослаблен или подключен неправильно.Это также может быть проблема с драйвером.
Поиск и устранение неисправностей компьютера
- Сбой системы Win
- Советы для Windows
- Проблемы с компьютером
- Ошибки синего экрана
— Ответы на эту проблему —
| ||||
Нет изображения или черный экран на мониторе компьютера
Обновлено: 07.06.2021, Computer Hope
Если на мониторе вашего компьютера отображается черный экран и нет изображения при включении компьютера, следующие шаги могут помочь вам устранить неполадки или устранить проблему.
Монитор не на
Это может показаться очевидным, но сначала убедитесь, что монитор включен. Если вы не видите индикатор питания (синий, зеленый или оранжевый) на передней или нижней части монитора, нажмите кнопку питания еще раз. Если после нескольких попыток индикатор не загорается, переходите к следующему разделу.
Компьютер спит
Если вы отошли от компьютера ненадолго и вернулись к черному экрану, скорее всего, компьютер спит. Попробуйте переместить мышь, щелкнуть кнопками мыши или нажать любую клавишу (например,g., пробел), чтобы разбудить его. Если ни одно из этих действий не помогло, нажмите кнопку питания.
Ослабленные или ненадежные соединения
Еще одна причина появления черного экрана в том, что компьютер не обменивается данными с монитором должным образом из-за ненадежных или ненадежных кабельных соединений. Следующие шаги помогут вам убедиться, что монитор правильно подключен к компьютеру.
Проверить кабель передачи данных
Убедитесь, что кабель передачи данных монитора правильно подключен к компьютеру. Он должен быть вставлен полностью и прочно на месте.В старых мониторах используется кабель VGA, но в большинстве новых дисплеев используется кабель и порт DVI или HDMI.
Кончик
Убедитесь, что кабель подключен к правильному видеопорту. Большинство новых видеокарт имеют несколько подключений, и ваша материнская плата также может иметь собственное подключение.
Проверить кабель питания
Затем убедитесь, что в мониторе есть питание, посмотрев на синий, зеленый или оранжевый свет. Этот индикатор находится на передней или нижней части лицевой панели монитора.
Если вы не видите индикаторов на мониторе, убедитесь, что он подключен к исправной розетке.Если шнур питания отсоединяется от задней панели монитора, попробуйте заменить его другим шнуром питания. Если вы по-прежнему не можете включить монитор после попытки использования другой розетки и кабеля, монитор неисправен и его необходимо заменить.
Проверьте состояние светодиода
Если индикатор состояния монитора горит оранжевым или мигает, убедитесь, что монитор не находится в режиме ожидания, перемещая мышь или нажав Esc . Если это не помогает, повторно подключите кабель для передачи данных к компьютеру и задней панели монитора, а затем перезагрузите компьютер.
Попробуйте другой кабель
Если на ваш монитор подается питание, но изображение не появляется, возможно, проблема связана с кабелем для передачи данных. Попробуйте использовать с монитором другой кабель DVI, HDMI или DisplayPort.
Увеличьте яркость и контраст
Если вы можете просматривать меню настроек монитора даже на пустом экране, вероятно, вам нужно увеличить яркость и контрастность.
Нет POST
Если компьютер не прошел POST, он не включится, а ваш монитор останется черным.Если вы слышите звуковой сигнал при включении компьютера, выполните действия по устранению неполадок POST, чтобы определить проблему.
Аппаратная проблема
Если вы выполнили приведенные выше рекомендации, но проблема не исчезла, возможно, у вашего компьютера неисправный монитор, видеокарта (видеокарта) или материнская плата. Лучший способ определить это — попробовать следующие предложения.
Одолжите монитор чужого компьютера и подключите его к компьютеру
Если на вашем компьютере работает другой монитор, можно с уверенностью предположить, что неработающий монитор неисправен и его следует заменить.Хотя возможно обслуживание монитора, часто бывает дешевле и проще купить новый.
Отключите монитор и подключите его к другому компьютеру
Если ваш монитор работает на другом компьютере, значит видеокарта неисправна. Попробуйте удалить видеокарту с пораженного компьютера и установить ее на другой компьютер. Если на другом компьютере не работает, скорее всего, видеокарта неисправна и ее необходимо заменить.
Если ваш монитор и видеокарта работают с другим компьютером, вероятно, проблема в вашей материнской плате.Вы можете попытаться устранить проблемы с материнской платой, используя ссылку ниже. Если вы определили, что материнская плата неисправна или не можете успешно провести какие-либо тесты, мы предлагаем заменить материнскую плату, чтобы устранить проблему с дисплеем.
Решено — зеленый оттенок на компьютере, и дело не в мониторе и кабеле. Что делать?
Я все еще могу проверить несколько вещей, надеясь, что это не аппаратное обеспечение.
Щелкните правой кнопкой мыши пустое место на рабочем столе и выберите Панель управления NVIDIA. Проверьте, как монитор указан в списке, на нем должна быть указана марка (Planar) и модель.В верхней части различных полей должен быть пункт «Восстановить настройки по умолчанию». Вы можете выбрать его для всех полей, но особенно для «Настроить настройки цвета рабочего стола».
Для монитора могут потребоваться драйверы, но, поскольку вы пробовали другой монитор, на самом деле, возможно, установлены неправильные драйверы. В любом случае «драйверы» монитора — это в основном (?) Просто цветовая схема / система, что кажется актуальным в данном случае, хотя я мог бы ожидать, что они вернутся к стандарту в безопасном режиме.
Вы можете перейти в Диспетчер устройств, Мониторы, выделить и удалить там все записи, а затем перезагрузиться.
Vista имеет настройки цвета. Пуск -> Панель управления -> Управление цветом. Если там есть какие-то объявления, я бы записал, что они были (на всякий случай), и удалил их. Если списков нет, Windows использует стандартные настройки.
Я хочу понять, как переустановить драйверы VGA, так как техподдержка просто хотела вырвать у меня деньги.
Щелкните, чтобы развернуть …
Метод состоит в том, чтобы перейти в Пуск -> Панель управления -> Программы и компоненты, под заголовком NVIDIA будут драйверы графического адаптера и чипсета материнской платы.Будьте осторожны, чтобы не удалить драйверы набора микросхем, nVidia называет драйверы набора микросхем nForce, они называют драйверы видеокарты GeForce.

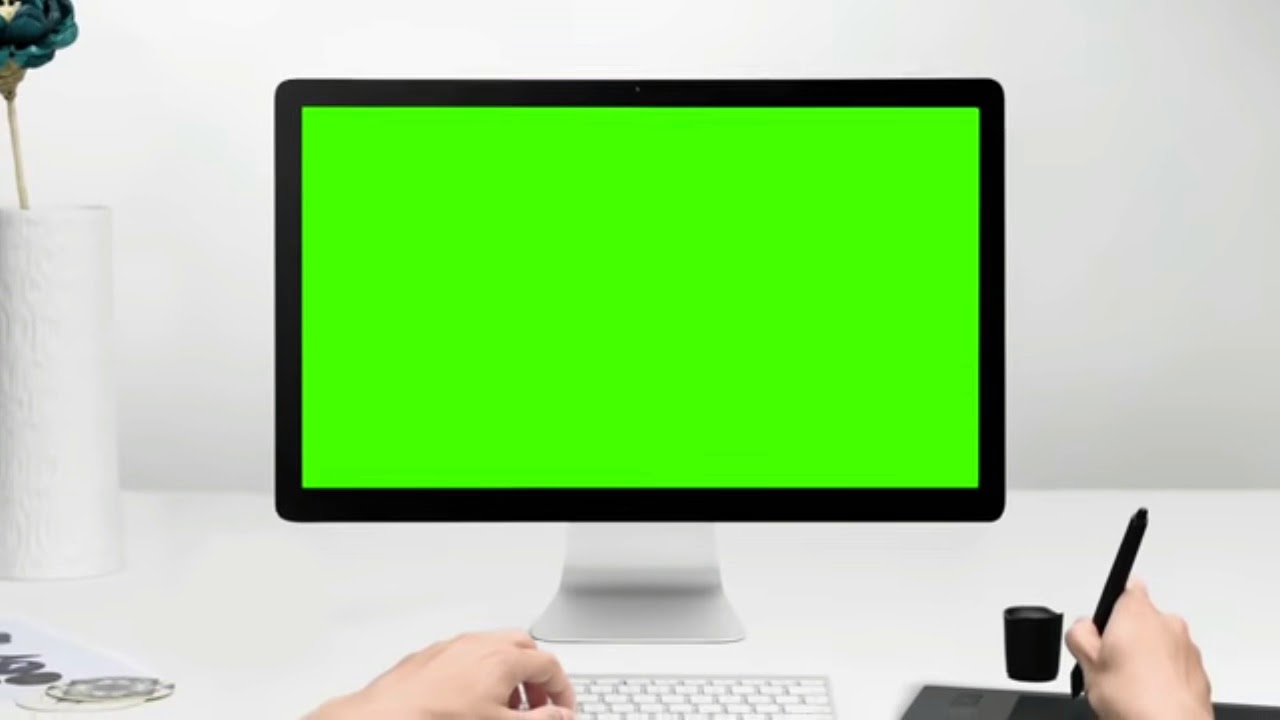
 Теперь удерживайте кнопку питания, пока на экране не появится логотип Apple.
Теперь удерживайте кнопку питания, пока на экране не появится логотип Apple. Используйте его, чтобы включить автояркость.
Используйте его, чтобы включить автояркость.

 В нем выберите пункт “Параметры”;
В нем выберите пункт “Параметры”; В нем сверху переключите вкладку на вариант “Дополнительно”;
В нем сверху переключите вкладку на вариант “Дополнительно”; Проще всего это сделать, если вставить в адресную следующую команду:
Проще всего это сделать, если вставить в адресную следующую команду:






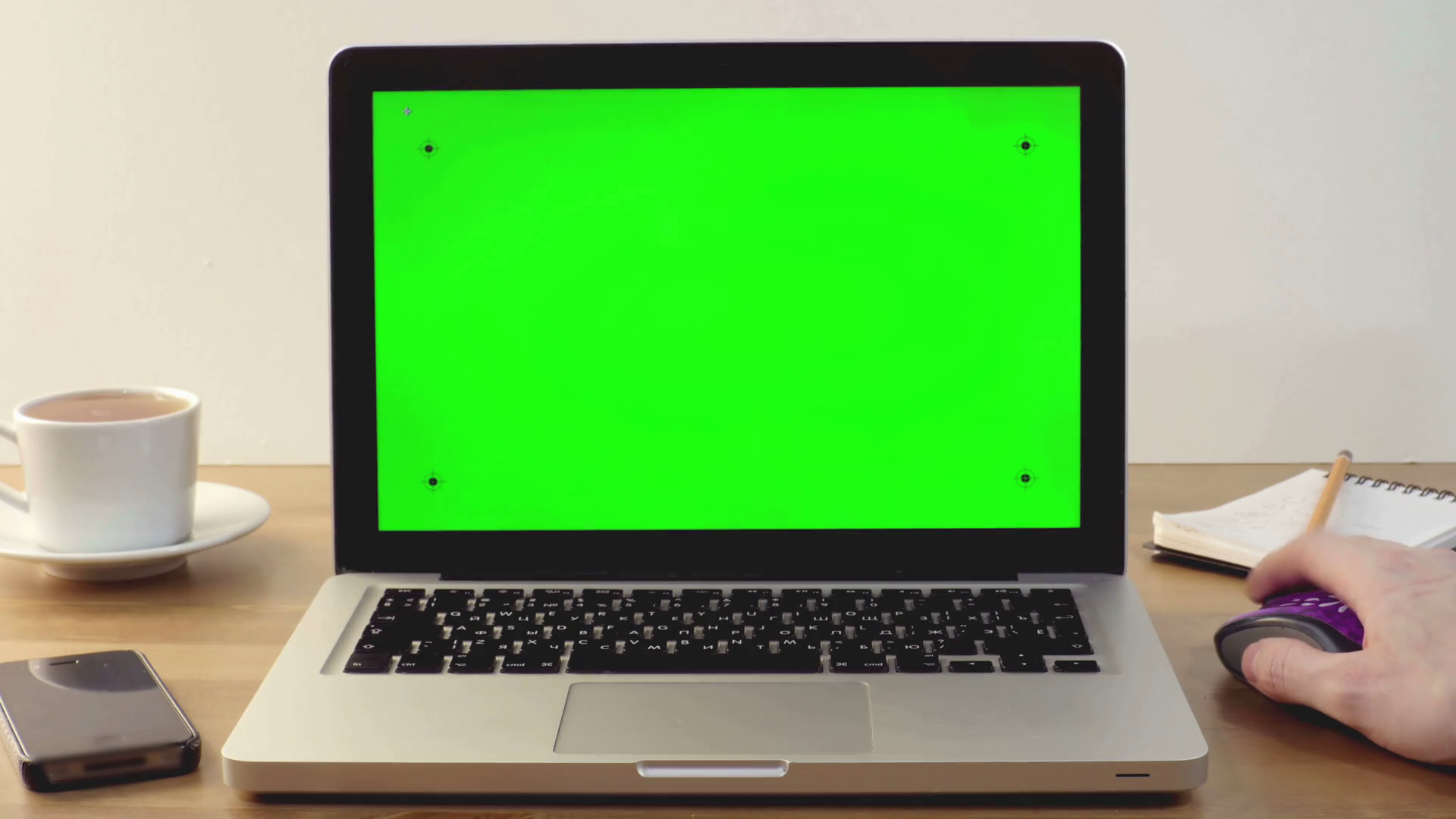

Добавить комментарий