Как удалить друга из Одноклассников: подробная инструкция
Здравствуйте, дорогие читатели!
В одной из статей я рассказывал, как можно накрутить друзей в ОК. Сегодня же у нас на повестке дня тема совершенно противоположная. Из этой статьи вы узнаете, как удалить друга из Одноклассников.
Сразу оговорюсь, что когда вы исключаете человека из друзей, никакого оповещения об этом он не получает. Так что прекратить дружбу можно незаметно для других участников социальной сети.
Через компьютер
Существует 2 способа избавиться от человека через веб-версию сайта. В первом случае вам будет необходимо посетить профиль знакомого. Во втором можно убрать человека, не посещая чужой странички и не появляясь в перечне гостей.
Со страницы друга
Зайдите в свой аккаунт на ok.ru, после чего перейдите в список товарищей. Отыщите человека, которого хотите убрать.
Находясь на страничке пользователя, откройте меню (кнопка в виде многоточия) и кликните пункт “Удалить из друзей”.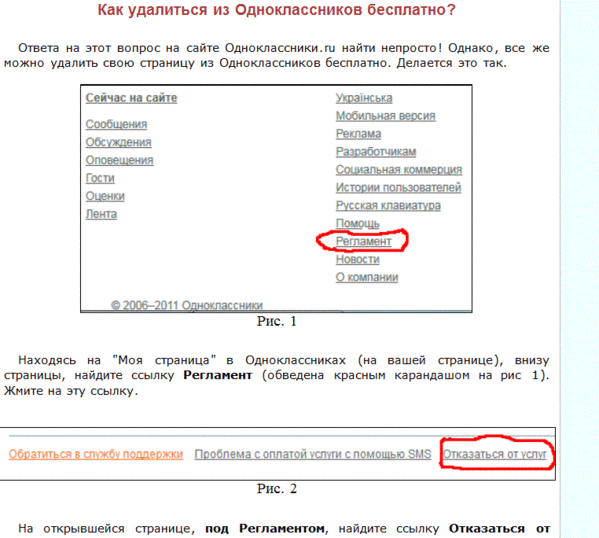
После того как в окошке с предупреждением вы нажмете кнопку “Прекратить”, появится соответствующее уведомление.
Если вас раздражают исключительно публикации знакомого в новостной ленте, вы можете отписаться от них, при этом не прекращая дружбы.
Единственный минус описанного выше способа в том, что вы отобразитесь в перечне гостей приятеля. Он может заметить это и перейти к вам на страничку, после чего уже точно поймет, что вы с ним больше не дружите.
Не заходя на страницу друга
Если вы хотите разорвать связь совсем незаметно, то лучше не заходить на страничку юзера, а избавиться от малоприятного человека прямо из френд-листа.
Зайдите в список товарищей и наведите курсор мыши на имя или фото человека, с которым хотите разорвать дружеские отношения. В появившемся меню выберите пункт “Прекратить дружбу”.
В окне с предупреждением нажмите “Прекратить”. После этого появится уведомление о том, что друг удален.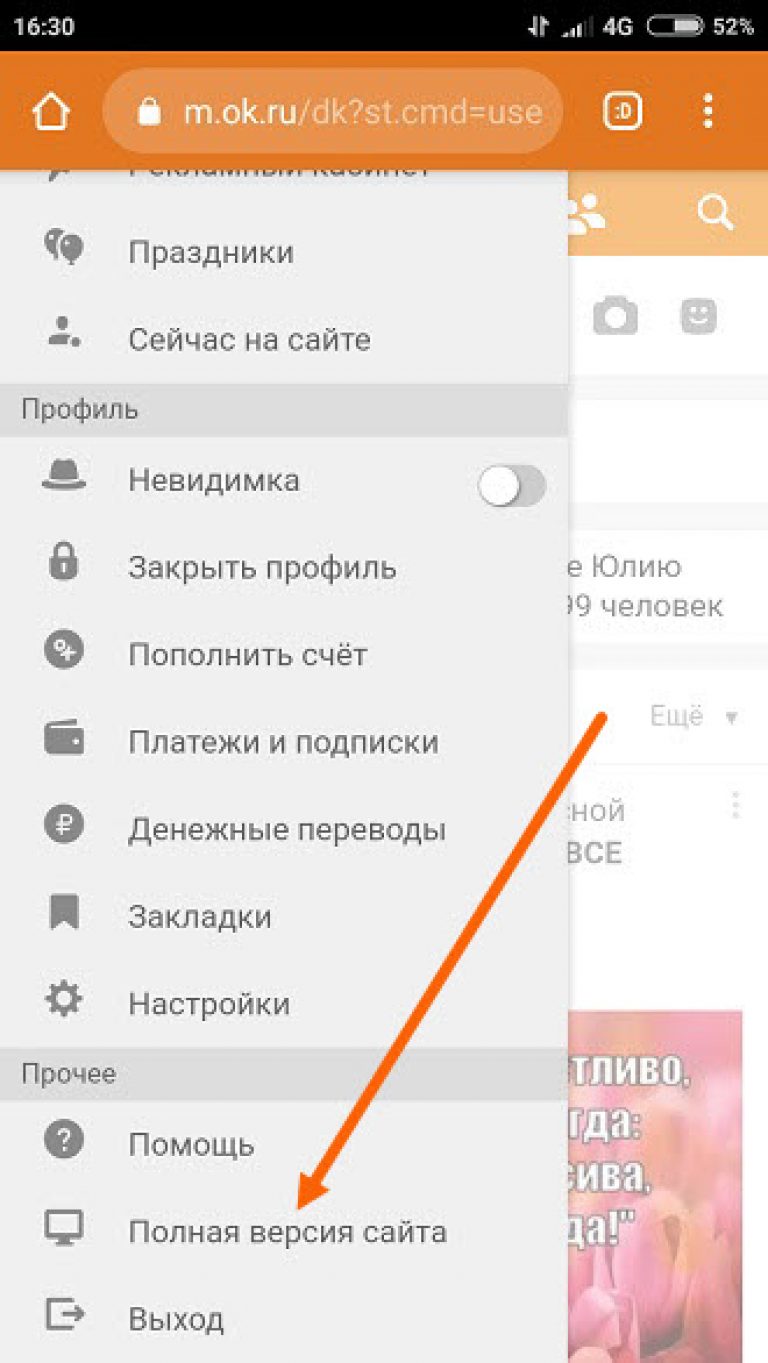
Мне второй способ кажется более удобным. К тому же он позволит довольно быстро убрать несколько человек, если в этом есть необходимость.
С телефона или планшета
Избавиться от друга, не заходя к нему на страницу, можно только через компьютер в полной версии ok.ru. Ни в приложении для смартфонов, ни в мобильной версии сайта такой возможности нет. Если вам важно остаться инкогнито, используйте ПК или подключите функцию невидимки.
Через приложение
Откройте приложение OK. Перейдите в главное меню и в нем выберите раздел “Друзья”.
Перейдите в профиль знакомого, от которого вы хотите избавиться. Если у вас много знакомых, воспользуйтесь поиском по имени и фамилии. Тапните на кнопку “Другие действия”.
В открывшемся меню кликните на пункт “Еще”.
Нажмите “Удалить из друзей”.
Подтвердите действия, нажав соответствующую кнопку в появившемся окошке. После этого вы увидите сообщение о том, что юзер был исключен из френд-листа.
Через мобильную версию сайта
Зайдите в Одноклассники со смартфона или планшета (вы также можете воспользоваться мобильной версией сайта m.ok.ru на компьютере). Откройте страницу с перечнем товарищей, используя кнопку быстрого доступа или через пункт “Друзья”.
Перейдите к пользователю, от которого хотите отделаться. Под главным фото расположена серая кнопка с галочкой и надписью “Друзья”, которая свидетельствует о том, что человек находится у вас во френд-листе. Нажмите на нее и в открывшемся окошке выберите пункт “Удалить из друзей”.
Вы не увидите никакого подтверждающего уведомления, а просто будете перенаправлены на главную веб-страницу сайта. Теперь из новостной ленты пропадут все публикации бывшего друга.
Может ли человек узнать, что с ним прекратили дружбу
На данный момент исключение друга происходит без отправки ему оповещения об этом, и маловероятно, что такую функцию добавят в ближайшее время. Однако знакомый все же может узнать о том, что вы сделали:
- При удалении человека из своего перечня виртуальных знакомых вы автоматически исчезнете и из его френд-листа.
 Если у человека небольшое количество знакомых, и вы часто переписывались с ним в ОК, то он может заметить отсутствие вашего профиля.
Если у человека небольшое количество знакомых, и вы часто переписывались с ним в ОК, то он может заметить отсутствие вашего профиля. - Человек может зайти к вам на страничку и увидеть, что вы не являетесь приятелями.
- Вы сами можете выдать себя, если после разрыва приятельских отношений вновь решите подружиться с пользователем. Он увидит заявку и поймет, что ранее был удален.
- Также бывший приятель может открыть перечень людей, на которых он подписан, и увидеть там вас. Это будет явно свидетельствовать о том, что он был исключен.
Все, кого вы уберете из френд-листа, окажутся в списке подписчиков и смогут видеть ваши записи и фото. Просмотреть всех людей, которых вы вычеркнули из своей виртуальной жизни и тех, чью заявку на дружбу не приняли, можно в разделе “Подписчики”. Чтобы попасть туда, перейдите на страницу “Друзья” и в меню, расположенном в левой части экрана, выберите пункт “Подписчики”.
В перечне подписчиков можно увидеть только тех, кто еще не отозвал свою заявку.
Чтобы убрать человека не только из друзей, но и из подписчиков, добавьте его в черный список. Заблокированный пользователь не сможет просматривать ваши записи и фотографии, а также лишится возможности писать вам личные сообщения, ставить классы и оставлять комментарии под записями. Для пользователя, которого вы отправите в ЧС, ваша страница будет полностью закрыта.
Если вы не хотите, чтобы ваш профиль могли просматривать незнакомые вам люди, установите соответствующие настройки приватности или подключите услугу закрытого профиля.
Заключение
Исключать товарищей в Одноклассниках можно только по одному. Одним махом избавиться сразу от нескольких ненужных человек в соцсети не получится. Так что, если у вас накопилось много людей, с которыми вы хотите прекратить дружескую связь в соцсети, придется выделить немного времени на их удаление. В таком случае рекомендую чистить френд-лист через компьютер и воспользоваться вторым способом. Тогда процесс займет меньше всего времени.
Тогда процесс займет меньше всего времени.
Все же Одноклассники – это социальная сеть, в которой общение стоит на первом месте. Если вы уже почистили список друзей, попробуйте отыскать своих старых знакомых или найти новых по интересам. Также вы можете найти интересных людей в наших группах в соцсетях. Так что обязательно заходите и подписывайтесь.
На этом у меня все. До новых встреч на iklife.ru.
Как удалять друзей в Одноклассниках. 4 способа
Было бы странно, если бы создатели социальной сети не предусмотрели бы функционал удаления друзей из френдлиста. Подробнее о том как удалить друга в Одноклассниках cс компьютера и телефона рассказано в нашей инструкции.
Через телефон
Исключить человека из числа друзей в «Одноклассниках», используя любое мобильное устройство, можно двумя способами: из приложения или открыв мобильный сайт в браузере.
Способ 1
- Откройте приложение соцсети на своем гаджете.
 Перейдите в основное меню: его нужно «выдвинуть», проведя пальцем по экрану слева направо. Выберите пункт «Друзья».
Перейдите в основное меню: его нужно «выдвинуть», проведя пальцем по экрану слева направо. Выберите пункт «Друзья». - В списке всех друзей, выберете, того, кого больше не желаете видеть в этом статусе. Нажмите на его имя, чтобы перейти в личный профиль.
- Кликните кнопку «Другие действия», в открывшемся меню выберите «Еще», а затем «Удалить из друзей».
- Операцию требуется подтвердить, нажав кнопку «Сохранить».
Способ 2
Работа по удалению друзей в мобильной версии сайта очень схожа по действиям на те, что осуществляются в приложении.
- Зайдите в любом браузере на сайт Одноклассников. Мобильная версия будет открыта автоматически, если используется смартфон или планшет. Авторизуйтесь, указав свой номер телефона (адрес электронной почты) и пароль.
- В правом верхнем углу нажмите на иконку с тремя вертикальными черточками, а затем в появившемся меню выберите ссылку «Друзья».

- Найдите в списке друзей тогочеловека, которого собираетесь удалить из френдлиста в Одноклассниках и перейдите к его страничке.
- Под аватаркой будут расположены 4 кнопки. Самая правая из них «Другие действия». Ее необходимо нажать. В раскрывшемся меню следует найти указание «Удалить из друзей».
- Операция не будет выполнена без дополнительного подтверждения.
Через компьютер
Удалить друзей в одноклассниках через компьютер можно также двумя вариантами.
Способ 1
- Зайдите на портал социальной сети и в верхней панели щелкните по пункту «Друзья».
- Укажите человека, которого предполагаете удалить и наведите курсор мыши на его фотографию. Вам будет предложено выполнить различные действия. Интересующий нас пункт – «Прекратить дружбу».
- Вам требуется подтверждать свое намерение прекращения дружбы на сайте. Нужно нажать соответствующую кнопку, чтобы изменения вступили в силу.
Способ 2
Этот метод выполняется со страницы вашего друга. Зайдите к нему в профиль и нажмите на кнопку c иконкой трех выставленных друг с другом точек. В открывшемся меню выберете ссылку «Удалить из друзей».
Вы увидите предупреждающее сообщение о том, что дружба с этим человеком будет отменена. Нажмите «Прекратить», если уверены в своих действиях.
Как удалить друга без оповещения
В Одноклассниках не отправляется оповещения пользователям о том, что они были удалены из друзей. Заметить этот факт возможно, но только самостоятельно обратив на это внимание.
Если использовать способы, связанные с переходом на профиль «бывшего» друга, то он, конечно же, заметит это: ему придет уведомление о новых гостях страницы (этого не произойдет при активной услуге «Невидимка»).
Как удалить страницу в Одноклассниках, если забыл пароль и логин
Как удалить страницу в Одноклассниках, если забыл пароль и логин? Таким вопросом нередко задаются пользователи, которые по каким-то причинам утратили доступ к своим аккаунтам и больше не планируют его восстанавливать. Здесь речь идет о самых разных ситуациях. К примеру, человек несколько месяцев или лет назад забросил свою страницу и не заходил в социальную сеть, его фотографии и прочая личная информация могут стать лакомым куском для всевозможных мошенников. Естественно, пользователь хочет удалить старую страницу с серверов. А другие люди становятся жертвами мошенников, которые взламывают и угоняют активные аккаунты, меняя пароль и привязанный к анкете номер телефона. Восстановить свои права в данном случае довольно сложно. Гораздо проще удалить страницу вовсе.
В данный момент пользователям предлагается сразу несколько способов уничтожить свой профиль ОК. Поэтапно расскажем о каждом из них.
Простое удаление страницы
Для начала расскажем о том, как удалить профиль, если доступ к нему сохранен. Итак:
- Войти в свой аккаунт в Одноклассниках.
- В левой колонке под блоком с контекстной рекламой найти горизонтальное меню, где выбрать пункт «Ещё».
- В выпадающем меню кликнуть по пункту «Регламент».
- В нижней части страницы найти строку «Отказаться от услуг». Кликнуть по ней.
- В открывшейся форме указать причину удаления аккаунта.
- Подтвердить свои намерения вводом пароля и нажатием соответствующей кнопки.
Теперь страница будет стерта из памяти сервера.
Удаление страницы без пароля
Если доступ к странице утрачен, рекомендуется сначала восстановить его следующим образом:
- На главной странице ОК начать процедуру восстановления и заполнить представленную форму, указав номер мобильного или e-mail, привязанные к аккаунту.
- На указанные контакты система отправит специальный код, который следует ввести в нужное окошко на сайте, а затем сгенерировать новый пароль для страницы.
Как только доступ к аккаунту будет восстановлен, его можно будет удалить описанным выше способом.
Удаление страницы через службу поддержки
Если по каким-то причинам восстановить профиль невозможно (к примеру, сменился номер телефона или заблокирован ящик электронной почты), можно обратиться в соответствующей просьбой к администраторам социальной сети. В этом случае модераторы предложат несложную процедуру восстановления доступа и последующее удаление, или самостоятельно удалят страницу по заявлению пользователя.
Разумеется, для этого администраторы попросят указать в письме максимум информации о профиле: имя и фамилия владельца, дата рождения, примерные даты регистрации и последнего посещения, имена друзей, с которыми велась переписка в последнее время и т. д.
Внимание! В связи с тем, что из-за наплыва жалоб и просьб некоторые заявки рассматривается довольно длительное время, рекомендуется проявить настойчивость и продублировать письмо администратору через несколько дней после первого сообщения.
Этим же способом можно удалить старую страницу, если к ней нет доступа, и она была заблокирована службой технической поддержки.
Итак, удалить профиль в ОК — это вполне выполнимая задача. Главное, четко представлять себе порядок действий, не суетиться и не поддаваться панике даже в запутанной ситуации.
как удалиться из одноклассников с телефона навсегда полностью
Немногие могут представить свою жизнь без социальных сетей. Я сам зависаю в ВК, но речь пойдет не о нем. Мы поговорим, как удалиться из одноклассников с телефона полностью и навсегда.
Для чего это нужно
Если мы так много времени проводим в соц. сетях, зачем удалять свою аккаунт из ОК?
- Кто-то переходит в другую социальную сеть, например, ВК. Или начинает использовать мессенджеры.
- Пользователь решил создать новый аккаунт и не хочет, чтобы у нее были дубли.
- Аккаунт был взломан.
Удаляем страницу в Одноклассниках
С причинами разобрались. Теперь перейдем к процессу. Существует несколько способов.
Мобильное приложение
В первую очередь, нас интересует удаление через мобильное приложение. Увы, но в клиенте ОК такой функции нет. Пользователь может лишь закрыть доступ к информации своего профиля.
Мобильная версия сайта
Вопрос, как удалиться из одноклассников полностью через телефон остается открытым. Можно избавиться от аккаунта, зайдя через браузер на мобильную версию сайта m.ok.ru:
- Укажите логин и пароль.
- Нажмите кнопку “Войти”.
- Левым свайпом откройте меню сайта.
- Опуститесь вниз и кликните по ссылке “Полная версия сайта”.
- Откройте меню и выберите пункт “Настройки”.
- В нижней части интерфейса откройте ссылку “Регламент”.
- Нажмите на “Отказаться от услуг”.
- Выберите причину, введите пароль и нажмите “Удалить”.
Удаляем аккаунт без авторизационных данных
Пользователи часто задаются вопросом: Как удалить аккаунт в одноклассниках через телефон, если забыл пароль? Поможет служба поддержки ОК:
- Откройте страницу авторизации ОК.
- Кликните по ссылке “Регистрация”.
- На следующей странице кликните на “Нужна помощь”.
- Выберите “У меня другой вопрос”.
- Укажите мобильный номер, email и просьбу удалить страницу.
- Ожидайте ответа на указанную почту.
Восстанавливаем аккаунт в одноклассниках
Последний вопрос: Как восстановить страницу в одноклассниках, после удаления?”. У вас ровно 90 дней, после чего вся информация аккаунта будет безвозвратно удалена. Если после удаления прошло меньше, тогда:
- На странице авторизации нажмите на “Регистрация”.
- В поле ввода номера, укажите телефон, привязанный к удаленной странице.
- Следуйте инструкциям, которые отобразятся на экране, чтобы восстановить страницу в одноклассниках.
Заключение
Надеюсь, вы разобрались, как удалить страницу в одноклассниках с телефона. Если что-то непонятно, пишите в комментариях. Я постараюсь ответить.
Автор статьи
Артур Филатов
Техник по компьютерным системам, специалист среднего звена. С 2017 года основатель данного блога, в 2018 году окончил обучение.
Написано статей
220
Как навсегда удалить страницу в Одноклассниках с компьютера
Продолжая тему Одноклассников, сегодня мы расскажем о том, как бесплатно временно или навсегда удалить страницу в данной социальной сети с компьютера.
Если вас интересует, как удалить страницу в ok.ru с телефона, читайте вторую нашу статью. Там мы также в виде подробной пошаговой инструкции описали суть процесса и предложили просмотр видео по теме.
Зачем удалять свой профиль?
Удалить страничку в одноклассниках через компьютер хотят те люди, которые больше не желают пользоваться услугами сайта. Также иногда это делается для того, чтобы завести новый аккаунт. А некоторые стирают себя просто для того, чтобы их никто не нашел. У каждого может быть своя причина, но удалять страничку в Одноклассниках с ПК или нет, это чисто ваше дело.
Можно ли будет вернуть аккаунт?
С восстановлением учетной записи на ok.ru дела обстоят неоднозначно. В процессе написания этой и предыдущей статьи мы несколько раз создавали и удаляли свою страницу с компьютера и телефона. Каждый раз нам заявляли, что в течение какого-то периода времени, мы всегда сможем вернуть свой профиль. Однако, почему-то, этого не происходило. Страничка удалялась безвозвратно и никакой возможности вернуть ее не было. Поэтому:
Перед тем как удалить аккаунт в Одноклассниках хорошо подумайте, стоит ли это делать? Ведь есть большая вероятность того, что вернуть все назад вы уже не сможете. А, как вы знаете, все фотографии, друзья, видео и другие ваши материалы будут утеряны.
Удаляем страницу в Одноклассниках с ПК
Итак, давайте переходить непосредственно к делу, и разбираться, как стереть свою страничку на ОК с компьютера. Как вы сейчас сами убедитесь, делается это довольно просто:
- Первое что нам нужно сделать это, конечно же, открыть браузер и перейти на сайт ru. После этого прокрутите страничку вниз и в левой нижней части выберите пункт «Еще». Откроется небольшое всплывающее меню, в котором нам нужно кликнуть по обозначенному разделу.
- Далее прокручиваем длинный список условий в самый низ и выбираем пункт «Отказаться от услуг». Для наглядности мы обозначили его красной рамкой.
- Нам потребуется сделать следующие шаги:
- Указать одну из причин ухода из данной социальной сети.
- Ввести пароль от своего аккаунта.
- Нажать кнопку «Удалить».
Внимание: как только это будет сделано, ваша страничка сразу же удаляется без всяких предупреждений. Трижды подумайте перед тем, как нажимать кнопку, которая находится в самом низу окошка!
В результате ваш аккаунт без предупреждения будет удален, и вы вернетесь на форму авторизации. Тут появится надпись о том, что данный пользователь больше не активен и для попытки его восстановления необходимо обратиться в службу поддержки одноклассников.
Непонятно, почему процесс здесь реализована таким неудобным образом. Например, в той же ВКонтакте, вы просто можете авторизоваться и нажать кнопку восстановления страницы. В Одноклассниках вам придется писать в службу поддержки и пояснять причины, по которым вы удалили свой аккаунт.
Восстанавливаем удаленную страничку
Давайте рассмотрим, что делать, если вы удалили аккаунт, и решили его вернуть. Работает это примерно следующим образом:
- Изначально с компьютера переходим на форму авторизации и жмем ссылку «Забыли пароль».
- После этого выбираем способ возвращения страницы. Это может быть электронная почта или номер телефона. Все зависит от того, как вы регистрировали свой аккаунт.
- Так как мы выбрали именно восстановление по электронной почте, указываем ее и жмем «Получить код».
- После этого нам будет отправлено электронное письмо, в котором присутствует код. Вводим его в соответствующее поле и кликаем по кнопке «Подтвердить». Если сообщение долго не приходит, нажимаем «Запросить код повторно».
- Нам покажут человека, к которому мы пытаемся восстановить доступ. Если все данные соответствуют действительности, жмем кнопку «Да, это я». Если Одноклассники выдадут кого-то другого, кликаем по «Нет, это не мой профиль» и повторяем нашу процедуру.
- Последует еще одно подтверждение, в котором нам нужно будет указать свой номер телефона и ввести код из SMS, которая придет на него.
- В конце концов, нам предложат ввести новый пароль. Делаем это, нажав кнопку «Далее».
После этого ваша страничка на Одноклассниках запустится, и вы сможете вновь ею пользоваться.
При этом есть одна вещь, которую восстановить не удастся. Это все ваши лайки. Когда мы удаляем свою страничку в Одноклассниках с компьютера или телефона, все отметки «Мне нравится» стираются у всех людей, которым вы их ставили.
Видеоинструкция
Также автор данной статьи записал для вас интересные видео, в котором все, что написано выше, показывается максимально наглядно.
Инструкция остается актуальной в 2019, 2020 годах.
Подводим итоги
Готово. Теперь мы свою статью можем заканчивать, так уверены, что вы на 100% понимаете, как стереть аккаунт в Одноклассниках с компьютера или ноутбука. Вам же остается только переходить к практике, а если останутся какие-то вопросы, писать их в комментариях.
Мы постоянно следим за обратной связью и в случае необходимости, даем исчерпывающий ответ тому или иному посетителю.
Как удалить страницу в Одноклассниках с телефона
  iOS и MacOS | для начинающих | интернет | мобильные устройства
Если вы хотите удалить свою страницу (профиль) в Одноклассниках, особенно если это требуется сделать со смартфона Android или iPhone — сама социальная сеть не очень хочет, чтобы вы это делали, а потому поиск необходимых настроек не очевиден. Тем не менее, это возможно и не очень сложно.
В этой инструкции подробно о том, как удалить свою страницу в Одноклассниках с телефона полностью и навсегда, а также видео, где весь процесс и дополнительные нюансы показаны наглядно. На схожую тему: Как удалить страницу ВК с телефона.
Как навсегда удалить свою страницу в Одноклассниках с телефона
К сожалению, выполнить удаление профиля Одноклассники в официальном приложении ОК на телефоне Android или iPhone нельзя, но это можно сделать с помощью любого браузера — Google Chrome, Яндекс.Браузер или другого, порядок действий будет следующим:
- В вашем браузере на телефоне зайдите на сайт https://m.ok.ru (достаточно ввести m.ok.ru в адресную строку браузера).
- Войдите в Одноклассники в браузере с вашим логином (или номером телефона, адресом электронной почты) и паролем. Если вы не помните адрес почты или телефон, на который регистрировалась страница, посмотреть их можно в приложении Одноклассники на телефоне: откройте меню — нажмите «Перейти в профиль» — «Настройки» — «Настройки личных данных», там вы увидите эти сведения, при необходимости их же можно использовать для восстановления пароля.
- Нажмите по кнопке меню на сайте m.ok.ru в браузере, пролистайте пункты меню вниз и выберите пункт «Полная версия сайта», а затем нажмите «Перейти». Если при этом вас попросят выбрать приложение, с помощью которого открыть страницу — выберите тот же браузер, в котором вы заходили в Одноклассники.
- Внешний вид страницы изменится (теперь она будет выглядеть как на компьютере). Обратите внимание на пункты под меню слева, в частности пункт «Еще». Если он открывается при нажатии, в нем выберите «Регламент» и перейдите к пункту 7, если «Еще» не открывается — откройте там же пункт «Помощь».
- На странице помощи в поле поиска введите «Регламент» или «Лицензионное соглашение», а затем перейдите по пункту «Что такое Лицензионное соглашение и где его найти».
- На следующей странице нажмите по пункту «Здесь» в пояснениях, где можно ознакомиться с лицензионным соглашением. Это действие должно перевести вас на страницу ok.ru/regulations
- Внизу текста лицензионного соглашения нажмите по пункту «Отказаться от услуг». Если такой пункт отсутствует, видимо, Одноклассники снова переключились в мобильный вид, попробуйте в меню браузера на телефоне выбрать пункт «Версия для ПК» или «Полная версия», чтобы снова включить вид как на компьютере и пункт «Отказаться от услуг» отобразился.
- Вы окажетесь на странице удаления аккаунта ОК. Для того, чтобы удалить страницу в Одноклассниках, вам останется отметить пункт, почему вы удаляете свой профиль и ввести пароль, а затем нажать кнопку «Удалить».
Учитывайте, что несмотря на то, что страница удалится полностью (т.е. будет не только закрыт профиль), у вас останется возможность восстановить её, а навсегда страница в Одноклассниках будет удалена только через 90 дней.
Если по какой-то причине у вас не получается выполнить 7-й пункт, так как Одноклассники все равно отображаются в мобильном виде и пункта «Отказаться от услуг» нет, попробуйте проделать всё то же самое, но в другом браузере.
Видео инструкция: удаление профиля в Одноклассниках с телефона
Удаление приложения ОК c Android и iPhone
Если после удаления страницы в Одноклассниках вам также требуется удалить приложение с телефона, то сделать это очень просто:
- На Android зайдите в Настройки — Приложения, найдите в списке приложение ОК, нажмите по нему, а затем нажмите кнопку «Удалить».
- На iPhone — долго удерживайте иконку приложения Одноклассники, а когда слева в углу появится крестик — нажмите по нему для удаления.
На этом полное удаление страницы в Одноклассниках завершено, надеюсь, у вас всё получилось.
А вдруг и это будет интересно:
Как удалить свою учетную запись одноклассников или умершего человека: 3 шага
«Одноклассники» — это сайт, который вызывает ностальгию и помогает людям пережить воспоминания о начальной и средней школе. Вы можете болтать о старых добрых временах, а также слушать о том, как изменилась жизнь каждого.
Перейти к этим разделам:
Но вы можете решить, что хотите удалить свою учетную запись «Одноклассники». Оставление учетных записей бездействующими без их удаления может подвергнуть вас риску, который впоследствии может быть неприятным.Точно так же, если вы работаете над решением проблемы имущества близкого человека и управляете его цифровыми активами после смерти, вы можете удалить его аккаунт Classmates.com, чтобы свести концы с концами.
Вот как удалить учетную запись Одноклассников и как двигаться дальше.
Как навсегда удалить свою учетную запись Classmates.com
Краткое примечание: вы можете пропустить первый шаг, если вы являетесь бесплатным участником Одноклассников, и сразу перейти ко второму шагу.
1. Отмена всех платных подписок
Чтобы удалить одноклассников.com, войдите в систему, щелкните значок шестеренки на главной странице входа и выберите «Учетная запись».
Когда вы нажмете «Аккаунт и выставление счетов» в разделе «Учетная запись», вам нужно будет повторно ввести пароль. В разделе «Информация об аккаунте» вы увидите вариант «Отключить автоматическое продление». Нажмите здесь, и подтверждение прекратит вашу подписку.
Ваша предыдущая «Дата следующего выставления счета» будет соответствовать дате, когда вы перешли на бесплатную подписку.
2. Перейдите на страницу «Удаление участника».
Если у вас есть бесплатная учетная запись, посетите страницу «Удалить участника», где вы попросите удалить вашу регистрацию.
Одноклассники подтвердят, какую учетную запись вы удаляете, а также позволят вам сообщить им, почему вы хотите удалить свою учетную запись.
3. Следуйте диалогам, чтобы удалить регистрацию
После того, как вы сообщите причины ухода, одноклассники спросят, хотите ли вы удалить регистрацию. Вам нужно будет подтвердить это, чтобы удалить аккаунт.
На этом этапе ваша учетная запись должна быть готова к удалению или немедленно удалена.
Как удалить одноклассник.com Учетная запись умершего
Ваш любимый человек, возможно, хотел, чтобы его присутствие в сети было удалено или цифровая подписка была отменена после его смерти. Вот как выполнить их желание.
1. Начните с информирования одноклассников
Сайт Classmates.com предлагает страницу с просьбой о помощи, где они направляют людей, желающих удалить, обновить или увековечить память умершего любимого человека.
Если вы хотите окончательно удалить его учетную запись, вам нужно будет отдельно запросить ее закрытие.В противном случае они могут просто обновить профиль вашего близкого, чтобы показать, что он умер.
2. Следите за счетом
Classmates.com не имеет самой высокой репутации в сфере обслуживания клиентов. Итак, вам нужно будет следить за учетной записью после того, как вы запросите удаление. Вы можете периодически пытаться войти в систему и следить за своей электронной почтой, чтобы убедиться, что учетная запись закрыта навсегда.
Если вы не видите прогресса, вы можете связаться с представителями службы Classmates.com, чтобы узнать, что происходит.Чем больше информации об аккаунте любимого человека у вас будет под рукой, тем лучше. Этот второй запрос может потребовать совершенно нового разговора, если они потеряли или пропустили ваш первый запрос. Просто наберитесь терпения и внимательно следите за аккаунтом, пока он не будет удален.
Часто задаваемые вопросы об удалении учетной записи одноклассников
Если вы использовали Classmates.com только в течение короткого времени, вы, возможно, не знакомы с его внутренней работой. Если ваш любимый человек пользовался сайтом, а вы новичок в Одноклассниках.com полностью, даже вход в систему может быть для вас новым. Вот несколько часто задаваемых вопросов, которые помогут вам разобраться с любой сложной терминологией или проблемами входа в систему, которые могут у вас возникнуть.
Как удалить его, если вы не помните данные для входа?
Сначала попробуйте инструмент восстановления пароля, чтобы узнать, получаете ли вы ссылку на пароль на свой текущий адрес электронной почты. Вы также можете проверить старые электронные письма, чтобы узнать, не был ли один из них выбранным вами, на который вы будете получать сообщения об одноклассниках.com.
Если вам по-прежнему не удается восстановить данные для входа, свяжитесь с Classmates.com через форму справки и объясните, что вам нужно; с помощью альтернативной проверки вы сможете закрыть свою учетную запись.
В чем разница между окончательным удалением и деактивацией?
Деактивация может означать прекращение платной подписки, хотя на сайте это не термин. Удаление может относиться к тому, что Classmates.com называет «удалением вашей регистрации», что является наиболее постоянным закрытием учетной записи.
Если вам нужно выбрать между этими двумя вариантами, то при деактивации учетной записи ее часто можно активировать повторно. Если вы действительно не хотите возвращаться на сайт, стремитесь к безвозвратному удалению или удалению регистрации.
Как удалить фотографии или способы оплаты?
Фотографии и альбомы должны иметь значок корзины или кнопку «Удалить» на или рядом с ними, что позволит вам удалить их со страницы. Чтобы удалить способы оплаты, еще раз нажмите на значок шестеренки, затем «Аккаунт» и «Аккаунт и выставление счетов.”
Вы увидите раздел «Платежная информация», в котором вы можете добавлять, изменять или удалять способы оплаты.
Закрытие Classmates.com
Classmates.com действительно заработал репутацию за запутанный процесс удаления, но они ответили новыми процедурами. Этот процесс все еще может занять время, но вы должны иметь возможность инициировать и разрешить ваш запрос. Если вы чувствуете усталость при удалении чужих старых цифровых учетных записей, вы можете также разобраться со своими собственными цифровыми активами.
Эти ресурсы будут для вас более полезными сейчас и более организованными в будущем, если вы воспользуетесь менеджером паролей
Как удалить друга из одноклассников и можно ли его восстановить
Как удалить друга в социальной сети «Одноклассники»?
Помните, как у Высоцкого «Если знакомый окажется, что…?» Вы, конечно, можете быть с ним в горах, то есть с другом, и не пошли вместе… а только пообщались в социальной сети «Одноклассники» и поняли — что он не заслуживает ни такой совместной кампании, ни дружбы.Увы, бывает! Душа и сердце собеседника отвергнуты — и все.
В этом случае нужно удалить своего друга из списка, потому что он уже «а не враг и — так». Какой смысл держать это в поле зрения на своей страничке в «Одноклассниках» ?!
Итак, приступаем к выполнению поставленной задачи.
Удаление из списка друзей в «Одноклассниках»
- Авторизуйтесь в своей учетной записи в «Одноклассниках».
- Вверху страницы в строке меню («Фото», «Группа», «Игры» и т. Д.) Щелкните «Друзья» в списке.
- В появившемся списке друзей (отображаются их личные фото и имена) откроется фото собеседника, с которым вы хотите больше общаться и поддерживать дружеские отношения.
- Наведите курсор на аватар (не нажимайте кнопку мыши!). После этих действий откройте меню, в котором нужно будет выбрать пункт «Остановить дружбу».
- Система попросит подтвердить ваши намерения. нажмите «Стоп» в открывшемся окне с соответствующим сообщением.
! Совет . Если у вас много друзей (100, 200, 500…), воспользуйтесь функцией поиска по списку — это быстрее. Введите в столбец имя и имя пользователя, которого нужно удалить, и нажмите «ENTER».
Также вы можете удалить друга из меню в его личном профиле. Зайдите в учетную запись человека, с которым вы больше не хотите дружить. В меню выберите «Еще», а затем установите переключатель «Остановить дружбу». Обратите внимание, что при таком способе удаления вашего друга знайте, что вы посетили его страницу (ваш аватар отображается в разделе «Гости»), прежде чем расстаться с ним.
Вот и все! Этих действий было бы достаточно. Теперь ваш друг был бывшим другом — он исчезнет из списка друзей, его активность в социальной сети не будет отображаться в вашей ленте новостей. И скоро вы можете все это забыть…
Ну а если нет — вдруг захочется восстановить другой пульт — просто зайдите на его страницу и в меню под аватаркой нажмите «Добавить в друзья». Если он (ваш бывший друг) захочет «помириться», он примет ваше приглашение к дружбе, и вы снова станете друзьями.
Добавление других в «черный список»
Возможно, перед вами возникнет вопрос «Как удалить друга из одноклассников, чтобы он не мог смотреть мою страницу и отправлять мне сообщения?» Для этого есть отдельная функция — «черный список». Чтобы использовать его, выполните следующие действия:
- зайти в профиль удаленного пользователя или получить его изображение в «гостях» или в личной переписке;
- наведите указатель мыши на аватар в открывшемся меню активации «Заблокировать»;
- подтвердите решение о блокировке аккаунта, в открывшейся снова панели выберите «Заблокировать».
Пользователь, попав в «черный список», лишен возможности не только заходить в свой профиль, но и оценивать / комментировать свои фотографии, отправлять сообщения. Другими словами, ваша страница будет для него постоянно и полностью недоступна.
Добрых и верных тебе друзей, уважаемый читатель, — в «Одноклассниках» и по жизни. Что ж, в таком случае… Теперь вы знаете, что делать — и физически, и виртуально.
Как закрыть свою учетную запись Microsoft
Когда вы закрываете учетную запись Microsoft, потому что она вам больше не нужна или потому что это дублирующая учетная запись, Microsoft хочет убедиться в двух вещах:
Во-первых, это действительно вы, а не кто-то другой пытается закрыть вашу учетную запись.
Во-вторых, вы не оставите после себя ничего важного, что вам понадобится позже.
Чтобы защитить вашу учетную запись от случайного закрытия, мы можем попросить вас подтвердить вашу личность и намерения. Например, если вы забыли данные своей учетной записи и вам пришлось сбросить данные безопасности, вы должны подождать 60 дней, прежде чем закрыть свою учетную запись.
Если вы уверены, что хотите закрыть свою учетную запись Microsoft:
Разверните текстовые заголовки ниже, чтобы узнать больше о том, что следует проверить в первую очередь.
Пройдите процедуру закрытия учетной записи.
Узнайте, что происходит после закрытия учетной записи.
Перед закрытием аккаунта
Закрытие учетной записи Microsoft означает, что вы не сможете использовать ее для входа в продукты и службы Microsoft, которые вы использовали.Он также удаляет все связанные с ним службы, включая ваш:
сохраненных файлов OneDrive
Данные Xbox Live и GamerTag
Skype ID и контакты
Аккаунт NuGet.org
Outlook.com, Hotmail, Live и учетные записи электронной почты MSN
Баланс учетной записи, неиспользованные бонусные баллы и сертификация Microsoft, включая сданные экзамены и соответствующие стенограммы.
Нельзя удалить только одну из этих служб, оставив остальные.
Итак, прежде чем закрыть свой аккаунт, потратьте время на то, чтобы свести концы с концами, отменить подписки и убедиться, что вы не оставили ничего важного — например, файлы, деньги с подарочных карт или электронные письма.И не забудьте рассмотреть менее распространенные сервисы, в которых вы используете свою учетную запись. Например, воспользуйтесь оставшимся преимуществом коммерческой поддержки в Интернете, а для разработчиков перенесите все пакеты, сохраненные на NuGet.org.
Перед удалением учетной записи вы также можете просмотреть следующие статьи: Закройте свою учетную запись Outlook.com и Могу ли я использовать Skype без учетной записи Microsoft?
Выберите любой заголовок ниже, чтобы узнать, что делать перед закрытием учетной записи:
Если у вас есть подписки на такие службы, как Microsoft 365, OneDrive, Xbox Live Gold или Outlook без рекламы.com, вы больше не сможете получить к ним доступ.
Важно:
Если у вас есть подписка или услуги вне Microsoft, которые связаны с этой учетной записью, мы не можем отменить их от вашего имени.
Мы настоятельно рекомендуем вам не закрывать эту учетную запись, пока вы не убедитесь, что у вас нет личных или организационных подписок или непогашенных остатков, связанных с этой учетной записью.
Для отмены большинства подписок Microsoft:
Войдите в Службы и подписки на веб-сайте учетной записи Microsoft.
Для каждой платной подписки перейдите к подписке, которую вы хотите отменить, и выберите Оплата и выставление счетов , который появится под названием подписки, которую вы хотите отменить.Выберите Отмена и следуйте оставшимся инструкциям.
Для любой подписки, не указанной в этом списке, перейдите к самой услуге (или к продавцу, если вы купили подписку у продавца), чтобы отменить. Например, если у вас есть подписка Skype, перейдите на страницу поддержки Skype и найдите информацию об отмене.
Дополнительные сведения об отмене подписки см. В разделе Отмена или отключение регулярного выставления счетов для подписки Microsoft.
Если адрес электронной почты, связанный с вашей учетной записью Microsoft, заканчивается на @ outlook.com, @ hotmail.com, @ live.com или @ msn.com, закрытие учетной записи Microsoft удаляет все сообщения электронной почты, хранящиеся в ней после 60-дневного периода ожидания. . Однако в течение периода ожидания ваш почтовый ящик будет продолжать получать сообщения электронной почты. Если адрес электронной почты, связанный с вашей учетной записью Microsoft, получен от другого поставщика, например @ gmail.com, вы можете пропустить этот раздел, потому что это не повлияет на ваш адрес электронной почты.
Вы можете настроить автоматический ответ, чтобы сообщить всем, что учетная запись будет закрыта, и сообщить им, куда отправлять вам электронное письмо в будущем.
Войдите в свой почтовый ящик Outlook.com. Щелкните значок Параметры , а затем выберите Параметры .
В разделе Управление учетной записью выберите Отправка автоматических ответов об отпуске и следуйте инструкциям.
Вы также можете выбрать Переадресация электронной почты под Управление учетной записью , чтобы получать сообщения электронной почты, отправленные на другой адрес электронной почты. Однако как автоматические ответы, так и пересылка электронной почты перестанут работать, если ваша учетная запись Microsoft будет окончательно закрыта после 60-дневного периода ожидания.
Если вы использовали службу Microsoft для хранения любого файла или информации, связанной с вашей закрытой учетной записью, вы не сможете получить к ней доступ.Если есть что-то, что вы хотите сохранить, вы должны сохранить копию. Например:
Электронная почта, документы и фотографии, которые вы храните в Outlook.com, Hotmail или OneDrive.
Персональные данные, которые вы храните в HealthVault.
Информация о покупках на Microsoft.com.
Данные о портфеле на MSN Money.
- В Skype добавлено
контактов Messenger. Для получения дополнительных сведений о резервном копировании списка контактов выполните поиск на странице поддержки Skype.
Ключи продуктов для любых продуктов, приобретенных с помощью этой учетной записи Microsoft. (Установленное вами программное обеспечение будет продолжать работать, но вам понадобится ключ продукта, если вы когда-нибудь захотите переустановить программное обеспечение или установить его на новом устройстве.)
Есть некоторые данные, которые нельзя сохранить при закрытии учетной записи Microsoft. Вы больше не сможете получить доступ к музыке, загруженной с помощью Xbox Music Pass. (Музыка и видео, которые вы приобрели напрямую, по-прежнему будут воспроизводиться, но не могут быть перенесены на другое устройство.) Прогресс в игре, Gamerscore и Gamertag в Xbox Live будут потеряны.
Устройства, такие как телефоны Windows, компьютеры под управлением Windows 8.1 или новее, планшеты Surface и консоли Xbox лучше всего работают с учетной записью Microsoft. Некоторые из этих устройств по-прежнему будут работать — в определенной степени, — но вы не сможете использовать все их приложения и функции. Прежде чем закрыть свою учетную запись, рассмотрите возможность настройки этих устройств с другой учетной записью Microsoft, чтобы вы все еще могли входить в систему.
Если вы управляете учетной записью Microsoft ребенка, его учетная запись остается открытой, когда ваша закрыта. Однако после закрытия вашей учетной записи Microsoft ваш ребенок будет остановлен при попытке войти в Xbox, компьютеры под управлением Windows 8 или более поздней версии или телефоны Windows, пока они не получат согласие от другой родительской учетной записи.
Если вы приобрели коммерческую поддержку через Интернет, используя эту учетную запись Microsoft, вы должны использовать все оставшиеся преимущества, иначе они будут потеряны. Доступны два типа пакетов поддержки:
Поддержка единичного инцидента. Перейдите в раздел «Мои запросы на поддержку» и просмотрите историю своего обращения.
Если ваше дело закрыто, вы можете закрыть свою учетную запись Microsoft.
Если ваше дело все еще открыто, вам следует дождаться его закрытия, прежде чем закрывать свою учетную запись. Если вы закроете свою учетную запись слишком рано, вы не сможете получить возмещение.
Поддержка при инцидентах из пяти пакетов. Перейдите в раздел «Моя профессиональная поддержка» из 5 пакетов и просмотрите историю своих обращений.
Если вы использовали все кейсы или срок действия пакета истек, вы можете закрыть свою учетную запись Microsoft.
Если вы имеете право на возмещение, вы должны запросить его до закрытия своей учетной записи Microsoft.
Если у вас есть оставшиеся или открытые кейсы, вам следует использовать оставшуюся часть вашего пакета, прежде чем закрывать свою учетную запись Microsoft.Если вы не воспользуетесь пакетом до закрытия учетной записи, вы потеряете неиспользованные кейсы и не сможете получить возмещение.
Если вы разработчик и хотите сохранить контроль над любыми пакетами, которыми вы владеете на NuGet.org, не забудьте сначала передать право собственности на эти пакеты другой учетной записи, прежде чем удалять существующую. Дополнительные сведения о том, как это сделать, см. В разделе Как удалить свой NuGet.org аккаунт.
Закрыть счет
Когда вы будете уверены, что готовы:
Перейдите, чтобы закрыть свою учетную запись.
Когда вам будет предложено войти в свою учетную запись, еще раз проверьте, что это учетная запись, которую вы хотите удалить. Если нет, выберите Войти с другой учетной записью Microsoft . Если у вас возникли проблемы со входом в учетную запись, которую вы хотите закрыть, см. Раздел Когда вы не можете войти в свою учетную запись Microsoft, чтобы получить помощь в решении проблемы.
Убедитесь, что на странице отображается правильная учетная запись Microsoft, а затем выберите Далее .
Прочтите список и установите флажки, чтобы подтвердить, что вы прочитали каждый элемент.
В раскрывающемся списке Выберите причину выберите причину, по которой вы закрываете учетную запись.
Выбрать Отметить счет для закрытия .
Примечание об учетных записях Skype
Учетные записи
Skype должны быть связаны с учетной записью Microsoft, прежде чем их можно будет закрыть. Выполните предыдущие шаги, чтобы закрыть учетную запись, и войдите в свою учетную запись Skype. Вам будет предложено добавить адрес электронной почты для создания учетной записи Microsoft. Убедитесь, что вы используете адрес электронной почты, который еще не связан с учетной записью Microsoft. Как только это будет завершено, вы можете продолжить действия, чтобы закрыть свою учетную запись.
Вы также можете удалить учетную запись со своего устройства. Это не удаляет учетную запись, но удаляет электронную почту и другой контент, связанный с учетной записью, с вашего устройства.
Для удаления учетной записи электронной почты:
Нажмите кнопку Start , а затем выберите Settings > Accounts > Email & accounts .
Открыть настройки электронной почты и учетных записей
В разделе Учетные записи, используемые электронной почтой, календарем и контактами , выберите учетную запись, которую хотите удалить, а затем выберите Управление .
Выберите Удалить учетную запись с этого устройства .
Выберите Удалить для подтверждения.
Чтобы удалить учетную запись, используемую приложениями:
Нажмите кнопку Start , а затем выберите Settings > Accounts > Email & accounts .
В разделе Учетные записи, используемые другими приложениями выберите учетную запись, которую хотите удалить, а затем выберите Удалить .
Выберите Да для подтверждения.
После закрытия аккаунта
Когда вы нажимаете кнопку Отметить учетную запись для закрытия , мы ждем 60 дней перед окончательным удалением вашей учетной записи Microsoft на случай, если вы передумаете или вам понадобится доступ к чему-либо в учетной записи, прежде чем она исчезнет навсегда.
В период ожидания ваша учетная запись помечена для закрытия, но все еще существует. Если вы хотите повторно открыть свою учетную запись Microsoft, просто войдите в систему в течение этих 60 дней. Мы отменим закрытие аккаунта, и все будет так, как вы его оставили.
Примечания:
Если у вас возникли проблемы со входом в учетную запись Microsoft, или вы забыли или хотите изменить пароль, см. Справку по учетной записи Microsoft.
Дополнительную информацию о псевдониме см. В разделе Управление псевдонимами учетной записи Microsoft.
Вы не можете использовать свое старое имя учетной записи для создания новой учетной записи после истечения периода ожидания удаления учетной записи.
Удаление учетной записи участника из вашей организации
Часть управления учетными записями в организации удаляется участника
учетные записи, которые вам больше не нужны.Эта страница описывает то, что вам нужно знать перед
удаление
учетной записи и предоставляет процедуры для удаления учетных записей.
Для получения информации об удалении учетной записи управления (ранее известной как «основная учетная запись») см. Удаление организации путем удаления
учетная запись управления.
Перед удалением учетной записи из
организация
Перед удалением учетной записи важно знать следующее:
Вы можете удалить учетную запись из своей организации, только если она имеет
информация, необходимая для работы в качестве отдельной учетной записи.Когда ты
создать учетную запись в организации с помощью консоли AWS Organizations, API или
AWS CLI
команд, вся информация, которая требуется от автономных учетных записей, не
автоматически собираются. Для каждой учетной записи, которую вы хотите сделать автономной, вы
должен выбрать план поддержки, предоставить и подтвердить необходимую контактную информацию,
и укажите текущий способ оплаты.AWS использует способ оплаты для списания
для любой оплачиваемой (не уровня бесплатного пользования AWS) активности AWS, которая происходит во время
аккаунт не привязан к организации.Даже после удаления созданных учетных записей (учетные записи, созданные с помощью
Консоль AWS Organizations илиCreateAccountAPI) изнутри
организации, (i) созданные учетные записи регулируются условиями создания
соглашение об учетной записи с нами, и (ii) создание учетной записи управления
несет солидарную ответственность за любые действия, предпринятые созданным
Счета.Клиентские соглашения с нами, а также права и обязанности по
эти соглашения не могут быть уступлены или переданы без нашего предварительного согласия.
Чтобы получить наше согласие, свяжитесь с нами по адресу https://aws.amazon.com/contact-us/.Когда учетная запись участника покидает организацию, эта учетная запись больше не
доступ к данным о расходах и использовании за период времени, когда аккаунт был участником
организации.Однако управленческий аккаунт организации может
все еще доступ к данным. Если учетная запись снова присоединяется к организации, она может
снова получить доступ к этим данным.Когда учетная запись участника покидает организацию, все теги, прикрепленные к учетной записи
удалены.
Последствия удаления аккаунта
от организации
Когда вы удаляете учетную запись из организации, никаких прямых изменений в
Счет.Однако возникают следующие косвенные эффекты:
Аккаунт теперь несет ответственность за оплату собственных сборов и должен иметь
действующий способ оплаты, привязанный к аккаунту.На принципалов в учетной записи больше не влияют политики, применяемые в
организация. Это означает, что ограничения, налагаемые SCP, сняты, и
пользователи и роли в учетной записи могут иметь больше разрешений, чем у них было
перед.Другие типы политик организации больше не могут применяться или обрабатываться.Интеграция с другими службами может быть отключена. Например, AWS Single Sign-On
требует, чтобы организация работала, поэтому, если вы удалите учетную запись из
организации, поддерживающей AWS SSO, пользователи в этой учетной записи больше не могут
воспользуйтесь этой услугой.
Удаление участника
аккаунт вашей организации
При входе в учетную запись управления организации вы можете удалить участника
аккаунты организации, которые вам больше не нужны.Для этого заполните
следующая процедура. Эти процедуры применяются только к учетным записям участников. Чтобы удалить
учетной записи управления, вы должны удалить
организация.
Если учетная запись участника удаляется из организации, эта учетная запись не будет
больше подпадать под действие соглашений организации.Администраторы учетных записей управления должны
сообщите об этом учетным записям участников перед удалением учетных записей участников из
организации, так что учетные записи участников могут заключать новые соглашения при необходимости.
Список действующих соглашений организации можно просмотреть в Соглашениях об организации артефактов AWS.
Чтобы удалить одну или несколько учетных записей участников из вашей организации, вы должны войти как
пользователь или роль IAM в учетной записи управления со следующими
разрешения:
Если вы выберете вход в качестве пользователя IAM или роли в учетной записи участника на шаге 5,
тогда этот пользователь или роль должны иметь следующие разрешения:
организации: DescribeOrganization(только консоль).организации: LeaveOrganization— Обратите внимание, что
администратор организации может применить к вашей учетной записи политику, которая удаляет
это разрешение, не позволяющее вам удалить свою учетную запись из
организация.Если вы входите в систему как пользователь IAM и в аккаунте отсутствует платеж
информации, пользователь IAM должен иметь разрешения
aws-portal: ModifyBillingи
aws-портал: ModifyPaymentMethods.Кроме того, учетная запись участника
должен иметь доступ пользователя IAM к биллингу. Если это еще не
включен, см. Активация доступа к Консоли биллинга и управления затратами в
Руководство пользователя AWS Billing and Cost Management .
- Консоль управления AWS
Удаление учетной записи участника из вашей организации
Войдите в консоль AWS Organizations по адресу https: // console.aws.amazon.com/organizations/.
Вы должны войти в систему как пользователь IAM, предположим
роль IAM или войдите как пользователь root (не
рекомендуется) в управленческом аккаунте организации.На вкладке Учетные записи выберите
установите флажок рядом с учетной записью участника, из которой вы хотите удалить
ваша организация.Вы можете выбрать более одного.Выберите Удалить счет .
В диалоговом окне Удалить учетную запись ,
выберите Удалить .В диалоговом окне отображается состояние успеха или сбоя для каждого
Счет.Если AWS Organizations не может удалить одну или несколько учетных записей,
обычно потому, что вы не предоставили всю необходимую информацию
чтобы учетная запись работала как отдельная учетная запись.Выполните
следующие шаги:Войдите в одну из неудачных учетных записей.
Мы рекомендуем вам войти в учетную запись участника до
выбрав Скопируйте ссылку , а затем вставьте ее
в адресную строку нового окна браузера в режиме инкогнито.Если
вы не используете окно инкогнито, вы вышли из
учетной записи управления и не сможет вернуться к этому
чат.Браузер приведет вас прямо к процессу регистрации, чтобы
выполните все шаги, которые отсутствуют для этой учетной записи.Выполните все представленные шаги. Они могут включать
следующий:Укажите контактную информацию
Укажите действующий способ оплаты
Подтвердите номер телефона
Выберите вариант плана поддержки
После завершения последнего шага регистрации AWS
автоматически перенаправляет ваш браузер на консоль AWS Organizations
для учетной записи участника.Выберите Выйти
организация , а затем подтвердите свой выбор в
диалоговое окно подтверждения. Вы будете перенаправлены на
Начало работы страница
Консоль AWS Organizations, где можно просмотреть все ожидающие приглашения
для вашей учетной записи, чтобы присоединиться к другим организациям.
- AWS CLI, AWS API)
Удаление учетной записи участника из вашей организации
Вы можете использовать одну из следующих команд, чтобы удалить участника
Счет:
Выход из организации как
учетная запись участника
При входе в учетную запись участника вы можете удалить эту учетную запись из
организация.Для этого выполните следующую процедуру. Управленческий аккаунт
не могу
покинуть организацию, используя эту технику. Чтобы удалить учетную запись управления, вы
должен
удалить организацию.
Если вы покидаете организацию, на вас больше не распространяются организационные соглашения
которые были приняты от вашего имени управляющим аккаунтом организации.Вы
можно просмотреть список этих соглашений организации в соглашениях AWS Artifact Organization. Перед тем как покинуть организацию,
вы должны определить (с помощью ваших юридических, конфиденциальных или законных
команды, где это необходимо), необходимо ли вам заключать новое соглашение (я)
в
место.
Статус аккаунта в организации влияет на то, какие данные о расходах и использовании
видимый:
Если учетная запись участника покидает организацию и становится отдельной учетной записью,
аккаунт больше не имеет доступа к данным о расходах и использовании за период времени, когда аккаунт
был членом организации.Аккаунт имеет доступ только к тем данным, которые
создается как отдельная учетная запись.Если учетная запись участника покидает организацию A и присоединяется к организации B, учетная запись не
имеет доступ к данным о расходах и использовании за период времени, когда аккаунт был
а
член организации А.Аккаунт имеет доступ только к сгенерированным данным
как
член организации Б.Если учетная запись присоединяется к организации, которой она ранее принадлежала, учетная запись
восстанавливает доступ к исторической стоимости и данным об использовании.
Чтобы покинуть организацию AWS, у вас должны быть следующие разрешения:
организации: DescribeOrganization(только консоль).организации: LeaveOrganization— Обратите внимание, что
администратор организации может применить к вашей учетной записи политику, которая удаляет
это разрешение, не позволяющее вам удалить свою учетную запись из
организация.Если вы входите в систему как пользователь IAM и в аккаунте отсутствует платеж
информации, пользователь IAM должен иметь разрешения
aws-portal: ModifyBillingи
aws-портал: ModifyPaymentMethods.Кроме того, учетная запись участника
должен иметь доступ пользователя IAM к биллингу. Если это еще не
включен, см. Активация доступа к Консоли биллинга и управления затратами в
Руководство пользователя AWS Billing and Cost Management .
- Консоль управления AWS
Чтобы выйти из организации как членский счет
Войдите в консоль AWS Organizations по адресу https: // console.aws.amazon.com/organizations/.
Вы должны войти в систему как пользователь IAM, предположим, что IAM
роль или войдите как пользователь root (не
рекомендуется) в учетной записи участника.По умолчанию у вас нет доступа к
пароль пользователя root в учетной записи, созданной с использованием
AWS-организации.При необходимости восстановите пароль пользователя root, выполнив следующие действия.
шаги при доступе к учетной записи в качестве
пользователь root.На странице Обзор организации выберите
Выход из организации .Выполните одно из следующих действий:
Если в вашем аккаунте есть вся необходимая информация для
работать как отдельная учетная запись, диалоговое окно подтверждения
появляется.Подтвердите свой выбор, чтобы удалить учетную запись. Вы
перенаправлен на страницу Начало работы
консоли AWS Organizations, где можно просмотреть любые ожидающие
приглашения для вашей учетной записи присоединиться к другим
организации.Если в вашем аккаунте нет всей необходимой информации,
выполните следующие действия:Появляется диалоговое окно, объясняющее, что вы должны
выполните несколько дополнительных шагов.Щелкните значок
ссылка на сайт.Выполните все представленные шаги регистрации.Они могут включать следующее:
Укажите контактную информацию
Укажите действующий способ оплаты
Подтвердите номер телефона
Выберите вариант плана поддержки
Когда вы видите диалоговое окно, в котором
процесс регистрации завершен, выберите Выйти
Организация .Появится диалоговое окно подтверждения. Подтвердите свой
выбор для удаления учетной записи.Вы перенаправлены на
Начало работы страница
Консоль AWS Organizations, где можно просмотреть любые ожидающие
приглашения для вашей учетной записи присоединиться к другим
организации.
Удалите роли IAM, которые предоставляют доступ к вашей учетной записи из
организация.Если ваш аккаунт был создан в организации, то организации
автоматически создал роль IAM в учетной записи, которая включила
доступ из учетной записи управления организации.Если аккаунт
был приглашен присоединиться, то организации не создавали автоматически такие
роль, но вы или другой администратор могли создать ее
чтобы получить те же преимущества. В любом случае, когда вы удалите
учетной записи из организации, любая такая роль не автоматически
удалено.Если вы хотите прекратить этот доступ из бывшего
учетной записи управления организации, то необходимо вручную удалить
эта роль IAM.
- Интерфейс командной строки AWS, API AWS
Чтобы выйти из организации как членский счет
Вы можете использовать одну из следующих команд, чтобы оставить
организация:
Деактивировать аккаунт участника | Slack
Хотите узнать больше о настройке своей команды? Не смотрите дальше!
NextPrevious
действия, активность, журналы доступа, доступность, добавление, добавление приложения, добавление участников, добавление в Slack, администраторы, все пароли, аналитика, Android, объявление, объявления, каталог приложений, значок приложения, Apple Watch, утверждение приложения, архив, Asana, Atlassian, приложения для автоматизации, значок, сведения о платеже, выставление счетов, Bitbucket, пользователь-бот, ящик, просмотр, звонки, вызовы:, отмена, изменения, каналы, канал мгновенно, управление каналами, уведомление о канале, предложения каналов, домены заявок, закрытие, культура компании, экспорт соответствия, составление, компьютеры, разговоры, преобразование, подключение, подключенные учетные записи, подключение, подключение, копирование сообщений, создание, настройка, настройка, пользовательский SAML, пользовательский, группы поддержки клиентов, экспорт данных, данные безопасность, деактивация, каналы по умолчанию, удаление, удаление, развертывание Slack, рабочий стол, прямые сообщения, каталог, отключение, обнаружение и присоединение, Discovery API, отображаемое имя, DM, не беспокоить, домен, домены, переход на более раннюю версию, Dropbox, дублирующиеся учетные записи, редактировать, редактирование, образование, адрес электронной почты, электронная почта, эмодзи, смайлики, Enterprise ise Grid, управление мобильностью предприятия, руководители, экспорт, неудачные платежи, справедливое выставление счетов, часто задаваемые вопросы, поиск, форматирование, форматирование, платформа для приложений, бесплатные пробные версии, общие, начало работы, GIPHY, интеграция с GitHub, организация GitHub, GitHub, глоссарий, Google Приложения, Календарь Google, Google Диск, гости, основные моменты, HipChat, человеческие ресурсы, IFTTT, импорт, входящие веб-перехватчики, интеграция, iOS, приглашение, ИТ-команды, Jira, присоединиться, следить, раскладка клавиатуры, сочетания клавиш, Связка ключей, ключевое слово уведомления, язык, языки, выход, предварительный просмотр ссылок, загрузка, ограничения, ссылки, Linux, Mac, управление рабочей областью, управление приложениями, управление участниками, маркетинг, упоминание, объединение, действия с сообщениями, отображение сообщений, отображение сообщений, продукты Microsoft, мобильный, мобильный push, перемещение каналов, перемещение рабочих областей, несколько, отключение звука, имя, имена, шум, некоммерческая организация, уведомление, OneDrive, на борту, владельцы, пароль, оплата, платежи, разрешения, телефоны, PIN-код, подписка, подписки, подписка Plus, опросы, основное право собственности, политика конфиденциальности, расстановка приоритетов задач, частный, частный канал el, личные заметки и файлы, управление проектом, общедоступный канал, цель, быстрое переключение, цитата, реактивация, чтение, набор, информация о реферере, напоминание, удаление, переименование, сохранение, запрос новой рабочей области, роль, роли, RSS, продажи, Salesforce, SAML, SCIM, подготовка SCIM, программа чтения с экрана, поиск, отправка, продолжительность сеанса, совместное использование сообщений, общий доступ, общий канал, общие каналы, боковая панель, вход, выход, режим регистрации, единый вход, Slack Day , Slack для команд, уведомления Slack, сохранение заметок и файлов, соглашения об уровне обслуживания, ServiceNow, регистрация, статус Slack, Slackbot, команды косой черты, фрагмент, отложенный сигнал, разработчики программного обеспечения, звездочка, статистика, шаг, синхронизация, планшеты, налог, темы , часовой пояс, советы, списки дел, тема, каналы сортировки, условия обслуживания, Trello, устранение неполадок, получение неполадок, тур, Twitter, двухфакторная аутентификация, непрочитанные сообщения, обновления, обновление, загрузка, имя пользователя, группы пользователей, URL, праздник, поставщик и денежный перевод, видео, голосовой вызов, голос, что есть, что важно, белый список, Windows Phone, Windows, работа в, приложения рабочего пространства, создание рабочего пространства запросы, обнаружение рабочей области, настройки рабочей области, Wunderlist, ваши действия, Zapier, масштабирование, функции, # общие, хранилище файлов, сообщения, темный режим, тема, Workflow Builder, голос, видео, совместное использование экрана, рабочие процессы, календарь Outlook, приглашенные участники, передача права собственности, белый список, управление ключами предприятия, безопасность транспортного уровня, надежная аутентификация клиентов, CSV, текстовый файл, рабочее время,
Искать «[термин]» См. [n] + другие результаты →
Со временем люди могут прийти и перейти из Slack.Некоторые из них могут уйти сами, но как владелец или администратор вы можете деактивировать учетные записи участников.
иметь в виду
- Ваша роль в Slack будет определять ваши разрешения на деактивацию.
- Некоторые приложения могут быть отключены при деактивации определенных учетных записей.
- Вы можете повторно активировать учетную запись, если передумаете.
- Люди не будут получать уведомления, когда их учетные записи деактивированы. Их сообщения или файлы не будут удалены, но они будут удалены из каналов, выйдут из ваших рабочих пространств на всех устройствах и не смогут войти в систему.
- Возможность деактивировать учетные записи доступна только на компьютере.
Совет: Ознакомьтесь с нашей политикой справедливого выставления счетов, чтобы узнать, как деактивированные учетные записи участников влияют на выставление счетов.
Ваша роль в Slack будет определять ваши разрешения на деактивацию. Используйте приведенную ниже таблицу, чтобы просмотреть свои разрешения и узнать больше о ролях в Slack.
Бесплатные, стандартные и дополнительные подписки
Подписка Enterprise Grid
| Администраторы рабочего пространства | Владельцы рабочего места | Основной владелец рабочего пространства | |
| Деактивировать участников и гостей | ✓ | ✓ | ✓ |
| Деактивировать администраторов рабочей области | ✓ | ✓ | |
| Деактивировать владельцев рабочего пространства | ✓ | ||
| Деактивировать основного владельца рабочего пространства * |
* Никто не может деактивировать основного владельца рабочего пространства.Чтобы отключить этого человека, основной владелец должен передать право собственности кому-то другому.
Разрешения на уровне организации
| Администраторы организации | Владельцы организаций | Основной владелец организации | |
| Деактивировать участников и гостей | ✓ | ✓ | ✓ |
| Деактивировать администраторов и владельцев рабочей области | ✓ | ✓ | |
| Деактивировать основного владельца рабочего пространства * | |||
| Деактивировать владельцев и администраторов организации | ✓ | ||
| Деактивировать владельца основной организации * |
* Никто не может деактивировать основного владельца организации или основного владельца рабочей области.Чтобы деактивировать эти учетные записи, они должны передать право собственности кому-то другому.
Разрешения на уровне рабочей области
| Администраторы рабочего пространства | Владельцы рабочего места | Основной владелец рабочего пространства | |
| Деактивировать участников и гостей | ✓ | ✓ | ✓ |
| Деактивировать администраторов рабочей области | ✓ | ✓ | |
| Деактивировать владельцев рабочего пространства | ✓ | ||
| Деактивировать основного владельца рабочего пространства ** |
** Никто не может деактивировать основного владельца рабочего пространства.Чтобы отключить этого человека, основной владелец должен передать право собственности кому-то другому.
Бесплатные, стандартные и дополнительные подписки
Подписка Enterprise Grid
Просмотрите разрешения выше, а затем выполните следующие действия, чтобы деактивировать чью-либо учетную запись.
- На рабочем столе щелкните имя рабочего пространства в левом верхнем углу.
- Выберите Настройки и администрирование в меню, затем щелкните Управление участниками .
- Щелкните значок с тремя точками справа от элемента, который вы хотите деактивировать.
- Выберите Деактивировать учетную запись .
Просмотрите разрешения выше, а затем выполните следующие действия, чтобы удалить кого-либо из рабочей области или деактивировать учетную запись.
Удалить кого-либо из рабочего пространства
В подписке Enterprise Grid аккаунты нельзя деактивировать на уровне рабочей области, но людей можно удалить из рабочих областей.Помните, что любой, кого вы удалите из своей рабочей области, останется частью организации Enterprise Grid.
Вот как кого-то удалить:
- На рабочем столе щелкните имя рабочего пространства в левом верхнем углу.
- Выберите Настройки и администрирование в меню, затем щелкните Управление участниками .
- Щелкните значок с тремя точками справа от элемента, который вы хотите удалить.
- Выберите Удалить из рабочего пространства .
Деактивировать аккаунт
В подписке Enterprise Grid вы можете деактивировать учетную запись только на уровне организации. Все, кого вы деактивируете, будут удалены из каналов, выйдут из всех рабочих областей и будут удалены из вашей организации. Используйте следующие шаги, чтобы деактивировать учетную запись:
- На рабочем столе щелкните имя рабочего пространства в левом верхнем углу.
- Выберите Настройки и администрирование в меню, затем щелкните Настройки организации .
- Щелкните People на левой боковой панели, затем выберите Members .
- Щелкните значок с тремя точками справа от элемента, который вы хотите деактивировать.
- Выберите Деактивировать .
Примечание: Вы все еще можете получить доступ к истории прямых сообщений (DM) с участником, который был деактивирован. Нажмите Cmd K (Mac) или Ctrl K (Windows / Linux) и найдите имя деактивированного участника, чтобы просмотреть историю DM.
Кто может использовать эту функцию?
- Владельцы рабочих мест / администраторы или владельцы организаций / администраторы
- Бесплатные подписки , Standard , Plus и Enterprise Grid
Хороший!
Спасибо за ваш отзыв!
Если вы хотите, чтобы сотрудник нашей службы поддержки ответил вам, отправьте сообщение по адресу feedback @ slack.com.
Понятно!
Если вы хотите, чтобы сотрудник нашей службы поддержки ответил вам, отправьте сообщение по адресу [email protected].
Если вы хотите, чтобы сотрудник нашей службы поддержки ответил вам, отправьте сообщение по адресу [email protected].
Ой! У нас проблемы. Пожалуйста, повторите попытку позже.
Статьи по теме
related_articles
Недавно просмотренные статьи
latest_articles
Как удалить учетную запись Mi | Удалить учетную запись Xioami навсегда
Как удалить учетную запись Mi
Могут быть разные причины, по которым вы хотите удалить свою учетную запись Mi.Mi Account — это поддержка, предоставляемая Xiaomi пользователям устройств Xiaomi. Xiaomi всегда уделяла внимание безопасности пользователей, потому что этот китайский бренд стремительно растет. Как вы знаете, они блокируют загрузчики своих устройств из-за проблем с безопасностью. Учетная запись Mi — это еще одна мера Xiaomi, касающаяся безопасности смартфонов Xiaomi.
По сути, учетная запись Mi — это функция безопасности, работающая от телефона Xiaomi. Пользователи Xiaomi могут создавать учетные записи Mi, чтобы защитить свое устройство от третьих лиц.Так же, как учетные записи Mi предлагают вариант хранения данных, и потребитель может синхронизировать свою ценную информацию с облачной учетной записью Mi.
Как известно большинству из нас, Xiaomi — самый популярный телефон Android во всем мире. Таким образом, Xiaomi всегда уделяла особое внимание безопасности своих клиентов. Предварительно заблокированный загрузчик — лучший тому пример. На начальном этапе все устройства Xiaomi или Redmi поставляются с разблокированным загрузчиком, но теперь они реализовали блокировку загрузчика с последними телефонами Xiaomi из-за проблем с безопасностью.
Пользователь может создавать учетные записи Mi с учетными данными и может загружать или синхронизировать все свои данные на устройстве. Эти учетные записи Mi очень богаты и улучшают функцию безопасности Android для всех пользователей телефонов Xiaomi.
Полезная статья: Включение параметров разработчика и отладки по USB на телефонах Xioami
<<< ПРОВЕРЬТЕ ПЛАТНУЮ РАЗБЛОКИРОВКУ ЗДЕСЬ >>>
Шаги по удалению учетной записи Xiaomi с вашего устройства:
1.Прокрутите вниз и выберите в меню Mi Account.
2. Появятся данные вашей учетной записи Mi. Выберите «Signal Out» внизу, чтобы выйти из этой учетной записи с этого телефона. Он запросит пароль для эффективного выхода.
Вот и все! Вы удалили учетную запись Xiaomi из своего мобильного телефона. Вам просто нужно выйти из гаджета.
шагов для удаления учетной записи Mi навсегда.
Теперь, если вы хотите удалить учетную запись Xiaomi навсегда, вы можете выполнить действия, указанные ниже.Помните, что удаление вашей учетной записи Mi приведет к удалению всех ваших данных синхронизации с помощью Mi Cloud.
1. Сначала перейдите на https://account.xiaomi.com/pass/del
2. На этой странице вам необходимо войти в систему с учетной записью, которую вы хотите удалить. Введите свой адрес электронной почты / телефон и пароль для входа.
3. После входа в систему вы увидите всплывающее окно с предупреждением об удалении учетной записи.
4. На следующем шаге Mi должен подтвердить ваш адрес электронной почты.
5.Введите полученный код подтверждения в поле и нажмите «Опубликовать».
6. В конце концов, нажмите «Удалить учетную запись», чтобы удалить свою учетную запись Mi навсегда.
ПЛАТНАЯ РАЗБЛОКИРОВКА:
Если вы по какой-то причине забыли данные из своей учетной записи MI, вы можете воспользоваться услугами сервиса 3ToolsGSM. Этот метод решит вашу проблему на 100%.
<<< ПРОВЕРЬТЕ ПЛАТНУЮ РАЗБЛОКИРОВКУ ЗДЕСЬ >>>
Инструкция:
1.

 Если у человека небольшое количество знакомых, и вы часто переписывались с ним в ОК, то он может заметить отсутствие вашего профиля.
Если у человека небольшое количество знакомых, и вы часто переписывались с ним в ОК, то он может заметить отсутствие вашего профиля..png)
 Перейдите в основное меню: его нужно «выдвинуть», проведя пальцем по экрану слева направо. Выберите пункт «Друзья».
Перейдите в основное меню: его нужно «выдвинуть», проведя пальцем по экрану слева направо. Выберите пункт «Друзья».
Добавить комментарий