Яндекс почта не сохраняет подпись. Как настроить в почте Яндекса уникальную подпись. Видео в помощь
Нам неоднократно приходилось отвечать на вопрос: как загрузить свой портрет в настройках почты Яндекс, которая становится вашим аваторам в письмах. Зачем это нужно? Аватар (или иконка) в письмах работает на ваш имидж. Более того, когда письма помечены уникальной иконкой, получатель может визуально вычленить ваше сообщение из ленты буквально мгновенно.
Согласитесь, приятно получать письма, которые помечены своей уникальной иконкой. Маленькая картинка, которую еще называют аватар, помогает буквально на автомате выделить нужное письмо из ленты.
Каждый, у кого есть почта на Яндекс, может добавить к оформлению своих писем маленькую картинку, это делается в настройках: Информация об отправителе. Загрузить свой портрет, который станет вашим аватаром в почте Яндекс в настройки почты вида @yandex.ru, и в аккаунт почты на домене все проще и проще
UP! В повом интерфейсе почты Яндекс загрузить свое фото в профиль можно еще быстрее
Сейчас, загружать иконку (аватар) на Яндекс стало еще проще, вне зависимости от типа вашей почты! Как загрузить или поменять фото своего профиля в почте Яндекс:
Нам нужно перейти на страницу Паспорт, найти ссылку на эту страницу можно тут (просто кликните на адрес почты)
Вот и все — закачать фото или другую картинку вы сможете непосредственно на странице Паспорта. Этот способ подходит для добавления или замены аватара на почте любого типа: вида @yandex.ru и в почте для домена
Этот способ подходит для добавления или замены аватара на почте любого типа: вида @yandex.ru и в почте для домена
Вся нижеследующая информация уже неактуальна, так как изменился интерфейс ЯндексПочты, но все же я не буду её удалять — пусть останется как историческая справка
Как загрузить свой аватар: почта вида @yandex.ru
Если вы пользуетесь ящиком вида [email protected]
, то загрузить картинку, которая станет иконкой ваших почтовых отправлений невероятно просто. Сейчас я покажу как это можно сделать.
Для начала вам нужно войти в свой почтовый ящик, сделать это можно с любой страницы Яндекс, в том числе с главной. Посмотрите, в правом верхнем углу находится форма для авторизации на Яндексе.
В первое поле вы вводите свой логин (слово, которое в вашем почтовом адресе пишется до «собаки»), во второе поле вы вводите свой пароль, тот, который сами задали, когда создавали почту на Яндекс.
После того, как вы вошли в свой аккаунт на Яндекс, перейдите в почту, сделать это можно нажав на ссылочку Почта
,она первая в списке
Далее потребуется войти в интерфейс настроек, для чего нужно кликнуть по «колесику» в правом верхнем углу, оно расположено перед адресом вашей почты, в моем случае: перед [email protected]
. Когда вы нажмете на колесико, перед вами развернется меню Все настройки
Когда вы нажмете на колесико, перед вами развернется меню Все настройки
. Нас интересует настройка Личные данные, подпись, портрет
, жмем на эту ссылку.
Как загрузить свой аватар в корпоративную почту на Яндекс
Если вы обладатель почтового корпоративного ящика (его еще называют почтой на домене), загружать иконку для писем и аватар для Яндекса нужно следующим образом.
Во-первых, напомню, что, когда вы входите в почтовый ящик, который сделан для домена вашего сайта, вашим логином является не слово до собаки, а электронный адрес полностью
. То есть для входа в аккаунт корпоративной почты нужно вводить в поле «логин» адрес своей почты целиком.
После того как вы вошли на Яндекс.Почту, жмите непосредственно на сам почтовый адрес в правом верхнем углу, а затем, когда раскроется меню, на ссылку Паспорт
.
Загружаете картинку со своего компьютера. Теперь у вас есть свой аватар на Яндексе и красивая иконка у ваших писем.
Здравствуйте, уважаемые читатели!
В этом посте хочу рассказать вам о том, как создать шаблона письма в почте Яндекс . Аналогично почтовому сервису Gmail, Яндекс-почта тоже имеет такую возможность. Почему затронул эту тему? Появилась необходимость отправлять, по сути, идентичные письма клиентам. Ну, разве только поменять имя и какие-то цифры, а так весь текст одинаков.
Это будет удобно, например, для менеджеров по продажам. Создав единожды необходимый шаблон, вам будет достаточно нажать одну кнопку, и текст из шаблона встаёт в тело письма автоматически. Вам остаётся отредактировать нужные параметры, например, изменяете суммы, имя клиента, дату и т. д.
Настраиваем шаблон письма в почте Яндекс.
Всё моё руководство можно уложить в три шага:
- Создаём подпись
- Добавляем портрет
- Создаём шаблон письма
Разберём по пунктам.
Открываем свой или корпоративный почтовый ящик. Первым делом заходим в настройки и выбираем там раздел — «Личные данные, подпись, портрет»
Создаём подпись
В верхнем поле вписываем имя и фамилию, чуть ниже нажимаем кнопку «Создать подпись».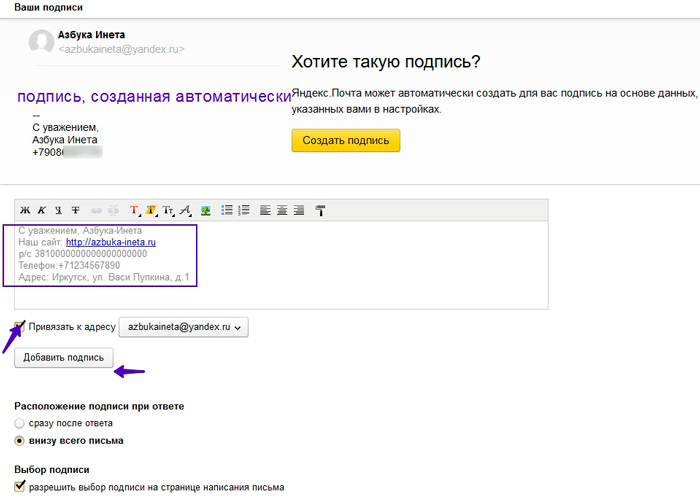 Используя текстовый редактор, создаём саму подпись, которая будет автоматически вставляться в самый низ тела письма. Вы можете красиво оформить текст, сделать гиперссылки, добавить картинку.
Используя текстовый редактор, создаём саму подпись, которая будет автоматически вставляться в самый низ тела письма. Вы можете красиво оформить текст, сделать гиперссылки, добавить картинку.
Ставим галочку «Привязать к адресу» и выбираем адрес, если он у вас не один. Вы можете создать таким образом несколько подписей, так сказать, на разные случаи. При написании очередного письма будет показан выбор между ними. Для этого поставьте галочку в чек-боксе «разрешить выбор подписи на странице написания письма». Теперь сначала нажимаем кнопку «Создать подпись», а затем «Сохранить изменения».
Добавляем портрет
Если у вас нет ещё портрета, то добавить его можно через раздел «паспорт». Справа после входа в «паспорт» увидите текстовую ссылку «Изменить портрет пользователя». Нажимаете, и появляется возможность загрузить фотографию или логотип компании.
Создаём шаблон письма
Вот и дошли до самого главного. Красивая и информативная подпись у нас есть, портрет тоже, приступаем к созданию шаблона письма.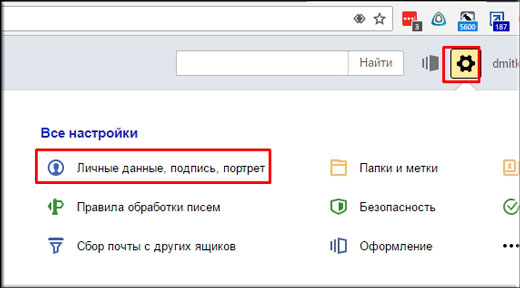 Для этого просто нажмите «написать письмо», и в строке «тема» с правой стороны появится текстовая надпись «Шаблон». Кликните на неё, и потом «создать шаблон».
Для этого просто нажмите «написать письмо», и в строке «тема» с правой стороны появится текстовая надпись «Шаблон». Кликните на неё, и потом «создать шаблон».
Вписываем тему письма, в моём случае «Расчет рассрочки на автомобиль». Затем в тело письма, куда уже вставлена наша созданная ранее подпись, добавляем основной текст. Последним шагом будет нажатие кнопки «сохранить шаблон». Тема будет являться названием шаблона.
При очередном написании письма просто выберите из списка нужный шаблон. Отредактируйте по потребности и отправляйте почту.
Послесловие
Мне, как представителю , необходимо работать с клиентами. Причём по разным программам, и наличие таких шаблонов значительно упрощает мою работу. Одному нужно расчёт платежей по выслать, другой «
У каждого электронного ящика есть целая куча разных настроек. Можно изменить в нем практически все — информацию о себе, пароль, оформление почты и многое другое.
Единственное, что поменять нельзя, так это адрес ящика (логин).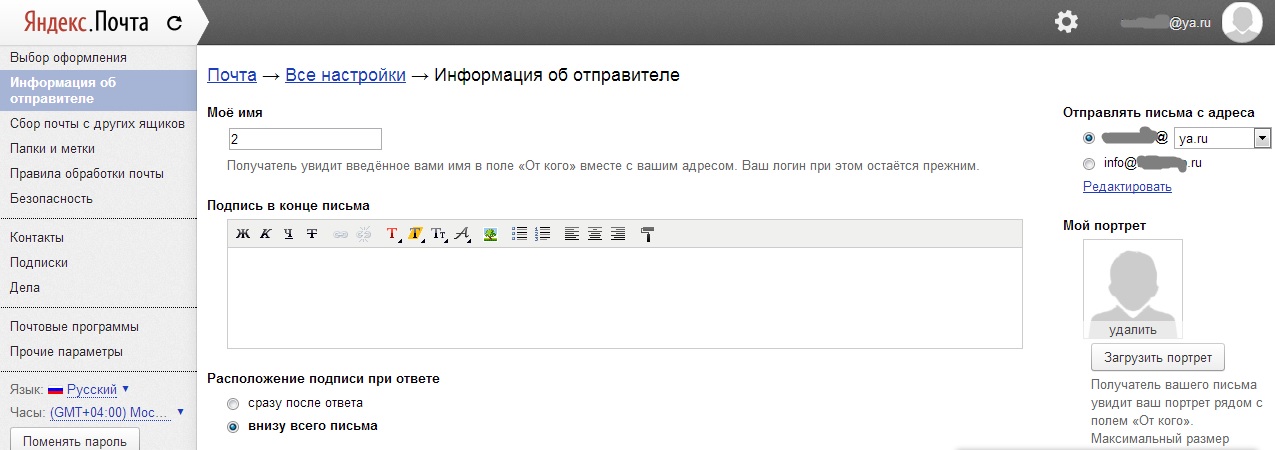
У каждого почтового сайта есть своя система настроек. Для доступа к ней нужно сначала зайти в электронный ящик, а потом открыть ту часть, которая отвечает за изменение параметров.
Яндекс.Почта
В верхнем правом углу, рядом с названием электронного ящика, находится иконка с изображением шестеренки.
После нажатия на нее, открывается небольшое окошко, вверху которого собраны самые популярные настройки. Можно выбрать одну из них или щелкнуть по ссылке «Все настройки» вверху.
Откроется страница, где и можно изменить необходимые параметры. С левой стороны будет меню для перехода к другим настройкам.
Чтобы вернуться к обычной почте (письмам), нажмите на надпись «Письма» вверху слева.
Mail.ru
Открывается страница со списком того, что можно изменить в почте.
Слева будет список для быстрого перехода к другим параметрам. Через него также можно вернуться к своим письмам, нажав на ссылку «Перейти во Входящие» вверху.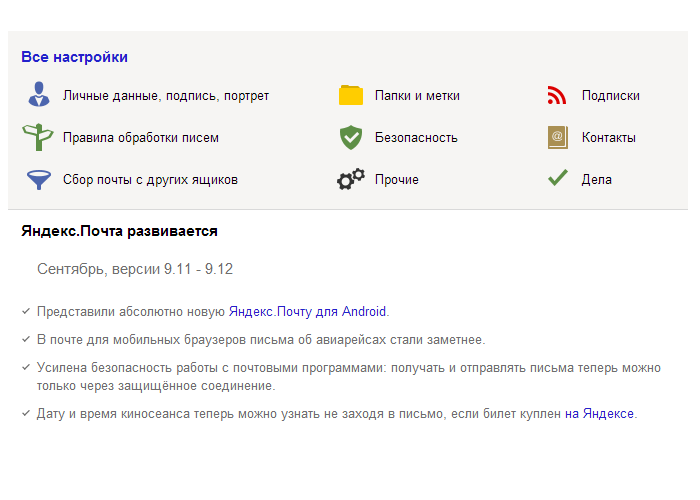
Gmail.com (почта от Гугл)
Для изменения параметров почты от Google нужно нажать на картинку с изображением шестеренки в верхнем правом углу своего ящика.
Появится небольшой список. Нажимаем на «Настройки».
Откроется новая страница. На сером фоне будет куча параметров, которые можно изменить.
Но это еще не все! Вверху есть закладки для редактирования других настроек.
Самые важные настройки
Из всей этой кучи настроек я бы выделил только три, которые действительно следовало бы изменить — имя отправителя, фотография и подпись. Или хотя бы просто проверить, все ли там указано верно.
Имя отправителя
— это то, что будет написано в части «От кого». Как правило, именно эти данные видит получатель, когда приходит новое письмо.
Фотография
— небольшое изображение, которым будет украшено каждое Ваше сообщение. Это может быть как личная фотография, так и просто картинка. Добавлять ее необязательно, но многим нравится:)
Подпись
— текст, который автоматически добавляется к каждому письму.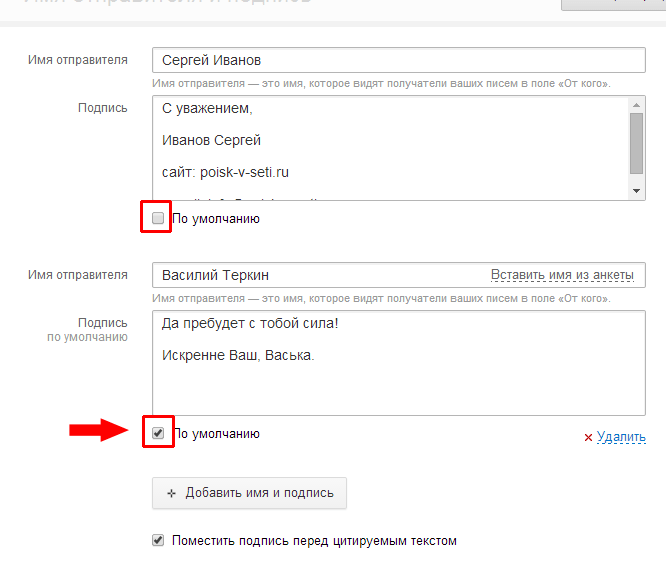 Удобно использовать при деловой переписке, чтобы каждый раз заново не печатать контактные данные.
Удобно использовать при деловой переписке, чтобы каждый раз заново не печатать контактные данные.
Где поменять
Яндекс.Почта
: -> Личные данные, подпись, портрет
Mail.ru
: Настройки -> Имя отправителя и подпись.
Для добавления/изменения фотографии нажать на «Личные данные» в меню слева.
Gmail.com
. Для изменения имени отправителя:
Для добавления подписи к письмам:
Добавление/изменение фотографии: нажать на правый верхний кружочек с изображением человечка или уже добавленной фотографией и выбрать «сменить фото».
Как проверить
Допустим, в настройках своей почты я указал имя, добавил фотографию и подпись. Самый простой способ проверить результат — это отправить письмо самому себе, на свой же адрес.
Вот какое письмо пришло в моем случае:
Значит, такое имя и картинка теперь будут добавляться ко всем письмам, которые я отправляю. А если открыть письмо, то под его текстом будет подпись. В моем случае это блок контактов.
В моем случае это блок контактов.
Если вдруг результат не оправдал ожиданий, это всегда можно исправить тем же самым образом (см. Где поменять).
Как установить подпись в Яндекс Почте
Подписывать письма – это одно из правил хорошего тона, которое перекочевало в сервисы электронной почты. Так как подписывать каждое отправляемое письмо не очень удобно, то можно автоматизировать данный процесс, создав личную подпись и применив её в качестве основного шаблона.
Как создать личную подпись в Яндекс Почте
Создание и применение личной подписи производится через интерфейс настроек Яндекс Почты:
- Кликните по иконке шестерёнки в верхней части экрана. Из выпавшего меню выберите пункт «Личные данные, подпись, портрет».
- Пролистайте страницу настройки личных данных ниже. Там будет поле для заполнения подписи. Туда и пропишите свою подпись.
- Для сохранения подписи нажмите кнопку «Добавит подпись».

Если у вас есть несколько почтовых ящиков, привязанных к аккаунту в Яндекс Почте, то вы можете выбрать эти адреса в качестве основной привязки.
Читайте также:
Поиск человека в Яндекс Почте
Восстанавливаем пароль от Яндекс Почты
Настраиваем Яндекс Почту
Как зарегистрировать Яндекс Диск
Дополнительно обратите внимание на текстовый редактор подписи. Здесь доступны некоторые интересные функции:
- Выбор типа начертания. Вы можете использовать жирный, курсивный, подчёркнутый и зачёркнутый шрифты;
- Можно вставлять гиперссылки в текст с помощью соответствующего инструмента;
- К подписи можно добавить изображение;
- Выделить какой-то элемент подписи как цитату;
- Выбрать цвет текста;
- Выбрать цвет фона у текста;
- Выбрать используемый шрифт текста среди имеющихся стандартных шрифтов;
- Установить размер шрифта;
- Использовать эмоджи;
- Настраивать маркированные и нумерованные списки;
- Установить выравнивание текста;
- Очистить форматирование у выделенной части текста.

Как видите, в Яндекс Почте можно создать очень даже креативные подписи. Сделать это очень легко. Можно создать несколько шаблонов подписи.
Понравилась статья? Поделиться с друзьями:
Создание и добавление подписи электронной почты в Outlook.com
Создайте подпись для сообщений электронной почты, которую можно добавлять автоматически во все исходящие сообщения или вручную в некоторые из них.
Создание подписи сообщения электронной почты
-
Войдите в Outlook.com и выберите Параметры > Просмотреть все параметры Outlook в верхней части страницы.
-
Выберите «Почта>и ответьтена него.
-
В поле Подпись электронной почты введите подпись и настройте ее внешний вид с помощью доступных параметров форматирования.

Примечание: Для каждой учетной записи может быть только одна подпись.
-
Если вы хотите, чтобы ваша подпись отображалась в нижней части всех новых сообщений, установите флажок Автоматически добавлять мою подпись к создаваемым мной сообщениям.
-
Если подпись нужна в ответах и пересылаемых письмах, установите флажок Автоматически добавлять мою подпись к пересылаемым или ответным сообщениям.
-
Если эти флажки не установлены, вы можете вручную добавлять подпись в сообщения. Инструкции см. в разделе Добавление подписи вручную в новое сообщение.
-
-
Когда закончите, нажмите кнопку Сохранить.
Примечание: вы можете в любой момент вернуться на страницу Создание и установить или снять эти флажки.

Добавление подписи вручную в новое сообщение
Если вы создали подпись, но не настроили ее автоматическое добавление во все исходящие письма, вы можете добавить ее позже при написании сообщения.
-
Перейдите в почтовый ящик и выберите пункт Создать сообщение.
-
Введите текст сообщения, а затем в нижней части панели создания выберите > Вставить подпись.
-
Когда сообщение будет готово, нажмите кнопку Отправить.
Есть дополнительные вопросы?
Примечание. Чтобы получить поддержку, сначала требуется выполнить вход. Если вам не удается войти в систему, перейдите на страницу Поддержка учетной записи.
Как добавить логотип в почту Яндекс, Gmail
Главная / Блог / Как добавить логотип в подпись электронной почты
Создание и разработка логотипа в студии Махагон-Дизайн
Доверьте создание и разработку логотипа своей компании настоящим мастерами дизайн-студии «Махагон-дизайн».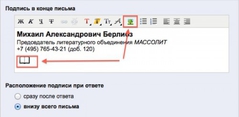
Зачем нужен логотип компании в электронной почте
У каждой уважающей себя компании имеется логотип. Он позволяет быстро узнать её из десятков других фирм. Можно указать на фирменные эмблемы «Мерседеса», «Сони», «Адидас» и других мировых брендов.
Логотипы используются на визитных карточках, в документах компании, в социальных сетях, при рекламе какой-либо продукции бренда, на упаковках, в социальных сетях, на сайтах.
Это атрибут любого бизнеса, маленького и большого. Максимальную выгоду от него можно получить и при переписках по e-mail. Многие пользователи даже заводят несколько электронных почт. Скажем, одна применятся для работы, другая для личной переписки, третья для регистрации в соцсетях или получения рекламных рассылок.
Вот для рабочего e-mail и требуется добавления фирменного знака компании. Как же вставить в подпись почты логотип? Чтобы ваш переписчик видел его рядом с контактными данными и прочими возможными средствами связи.
В большинстве случаев, люди на месте, где должна быть подпись, ставят буквы и цифры. К примеру, «С уважением, Иван Иванов. Тел: xxx-xxx-xxx-xxx». Добавив логотипы в подпись почты, можно придать ей более профессиональный вид. Все письма, отправленные вами, будут ассоциироваться с компанией, в которой вы работаете, и они будут работать на ваш имидж.
К примеру, «С уважением, Иван Иванов. Тел: xxx-xxx-xxx-xxx». Добавив логотипы в подпись почты, можно придать ей более профессиональный вид. Все письма, отправленные вами, будут ассоциироваться с компанией, в которой вы работаете, и они будут работать на ваш имидж.
Как вставить в почту логотип
Почтовых сервисов много, поэтому рассмотрим, как это сделать на примере двух самых популярных почтовиков, Yandex и Gmail.
Предполагаем, что логотип у вас есть.
Как добавить логотип в подпись почты Yandex
Заходим в почтовый ящик и в правом верхнем углу нажимаем на знак шестеренки. В открывшемся окне «Все настройки» нажимаем на «Личные данные….» (первый столбец, первая линия). Откроется страница «Информация об отправителе».
Переходим в подраздел «Добавить подпись». В небольшом окошке редактора нужно написать требуемый текст, указать ваши координаты и разместить логотип. В редакторе есть кнопка «Добавить изображение», но она разрешает вставить только ссылку на логотип. Если он уже скачан на компьютер, надо перейти в нужную папку и оттуда мышью перетащить в окно редактора! Нажимаем кнопку «Сохранить» и все. Допускаются любые изменения сохраненной подписи. Наводите курсор на подпись и выбираете карандаш. При нажатии на значок мусорного ведра (удалить подпись), выходит предупреждение об удалении. Нажав «да», можно окончательно удалить подпись с логотипом.
Если он уже скачан на компьютер, надо перейти в нужную папку и оттуда мышью перетащить в окно редактора! Нажимаем кнопку «Сохранить» и все. Допускаются любые изменения сохраненной подписи. Наводите курсор на подпись и выбираете карандаш. При нажатии на значок мусорного ведра (удалить подпись), выходит предупреждение об удалении. Нажав «да», можно окончательно удалить подпись с логотипом.
Если не хотите посылать изображение, при написании письма нужно нажать в правом верхнем углу «Без оформления».
Узнав, как добавить логотип в почту Яндекс, переходим к другому почтовому сервису.
Как добавить логотип в подпись почты Gmail
Операции, в принципе, будут повторяться. Но есть небольшое отличие в вставке логотипа.
Заходим в почтовый ящик и в правом верхнем углу нажимаем на знак шестеренки. В открывшемся окне выбираем «Настройки». Откроется одноименная страница. Двигаемся вниз, пока не найдем подраздел «Подпись». В окне редактора пишем текст подписи и нажимаем кнопку «Вставить изображение». В отличие от Яндекса, здесь можно не только перетаскивать логотип мышкой, но и вставить его из окна редактора.
В отличие от Яндекса, здесь можно не только перетаскивать логотип мышкой, но и вставить его из окна редактора.
Открывается окно «Вставить изображение». Пользователь может выбрать фото с «Мой Диск» (открывается автоматом), загрузить его с компьютера (можно перетащить мышкой или загрузить из нужной папки на компе), нажав на «Загрузка», или вставить ссылку на изображение (меню «из Интернета»). Конец операции – «Сохранить изменения».
Как видите, ничего сложного и операции, практически, одинаковые.
Вот так создается электронная почта с логотипом внутри подписи.
Как поменять имя и фамилию в Яндекс Почте: в браузере и телефоне
Открыв любое письмо в Яндекс Почте, можно обратить внимание, что отправитель обозначается именем и фамилией, рядом с которыми указывается его адрес электронной почты. Бывают ситуации, когда имя и фамилию нужно изменить. Но в интерфейсе Яндекс Почты не совсем понятно, как поменять имя и фамилию. В этой статье мы поможем выполнить данную настройку.
Как поменять имя и фамилию в Яндекс Почте
Имя и фамилия в Яндекс Почте, которая отображается около адреса отправителя, может отличаться от имени и фамилии, которая указывается в подписи. В этой статье мы рассматриваем смену имени и фамилии именно возле адреса электронной почты отправителя.
Обратите внимание
Если пользователь решит добавить отправителя в контакты, именно эти имя и фамилия будут там обозначены, а не те, что указаны в подписи.
Чтобы поменять имя и фамилию в Яндекс Почте, нужно поменять их в Яндекс Паспорте. Все аккаунты Яндекс связаны между собой, поэтому все изменения в личных данных происходят через страницу Яндекс Паспорта.
На компьютере
На главной странице Яндекса добавьте свой аккаунт, после чего нажмите на аватар в правом верхнем углу.
Выберите пункт “Паспорт”.
Чтобы изменить имя и фамилию, нажмите “Изменить персональную информацию”.
Далее в открывшемся окне введите нужные данные и нажмите “Сохранить”.
Сразу после этого имя и фамилия будут изменены.
Важно
После изменения имени и фамилии в Яндекс Почте, они будут отображаться только для новых писем. В письмах, которые вы уже отправили ранее, будут отображаться прежние данные.
На телефоне
Зайдите на главную страницу Яндекс и добавьте свой аккаунт. После этого нажмите на аватар аккаунта в правом верхнем углу.
Появится меню. Здесь нужно нажать на имя аккаунта сверху, чтобы открылось дополнительное меню.
Выберите пункт “Паспорт”.
Пролистайте вниз открывшуюся страницу до пункта “Изменить персональную информацию”. Нажмите на него.
Далее остается поменять имя и фамилию на нужные и нажать “Сохранить”.
Все, после этого новые имя и фамилия будут отображаться в качестве отправителя в письме.
Как находить клиентов с помощью подписи в email 📧
Как правильно составить подпись к электронным письмам, чтобы она приносила читателей и клиентов.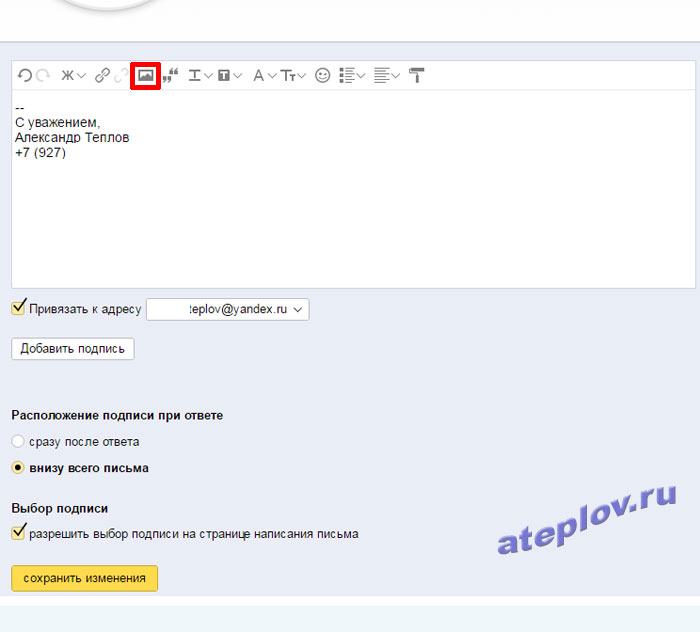 Внутри шаблон.
Внутри шаблон.
Хотите узнать способ заинтересовать людей вами и вашими проектами, который к тому же ничего не стоит? Обратите внимание на подпись к рабочему email, с которого вы переписываетесь с потенциальными клиентами, партнерами и читателями.
В 1996 году два друга запустили email-сервис Hotmail. Рекламы в интернете не было, сервисом пока пользовались только их друзья. Нужно было сделать так, чтобы и другие о нем узнали. Создатели добавили в подпись каждого письма, отправленного пользователем из сервиса, фразу
«P.S: I love you. Get your free e-mail at Hotmail».
Это привело к росту регистраций до 3000 в день. За полгода пользователей стал миллион, спустя еще пять недель — два миллиона. Одно письмо с такой подписью, отправленное в Индию, через три недели привело оттуда 100 тыс клиентов.
В 2021 году таких ошеломительных результатов ждать не стоит. Тем не менее, подпись к электронному письму и сейчас поможет рассказать собеседнику о ваших проектах и услугах, заинтересовать его посетить сайт или подписаться на вас в соцсетях.
Подпись увидит и человек, кому переслали ваше письмо, так что о вас узнает больше людей. Со временем она может дать ощутимый прирост подписчиков или клиентов, причем ее создание бесплатно и занимает меньше получаса.
Советы по превращению подписи в маркетинговый инструмент мы подсмотрели у Крис Фаральдо в блоге Ittybiz. Примерно раз в месяц она пересматривает подпись к рабочим письмам, чтобы привлечь больше клиентов и увеличить продажи инфопродуктов. С тех пор, как она этим занимается, она стала замечать небольшой, но ощутимый рост.
Как сделать полезную маркетинговую подпись в e-mail
Содержание подписи зависит от того, что вы хотите, чтобы люди сделали. Подпись — это контейнер с одним или несколькими призывами к действию. Нужно решить, какие действия важны для вас.
К примеру, для Крис Фаральдо важно, чтобы пользователи выполняли такие действия:
Связались со ней по поводу услуг писателя или копирайтера.

Зашли в ее интернет-магазин и посмотрели ассортимент инфопродуктов.
Для этого понадобятся два призыва и две ссылки.
Чем меньше призывов к действию, тем лучше
Подписи уделяют немного внимания, особенно если знакомы с человеком, который прислал электронное письмо. Поэтому важно сделать подпись заметной, чтобы обратить на нее внимание, но не перегруженной.
Чем больше элементов, тем меньше внимания достанется каждому. Это касается ссылок, значков и даже цвета текста. Следите за читабельностью: возьмите стандартный шрифт и контрастный цвет для текста.
Если хотите, чтобы читатель выполнил действие, сделайте меньше вариантов для перехода. Наличие ссылки в подписи не гарантирует, что по ней перейдут, поэтому кратко поясните, чем это будет полезно, что ждет пользователя после перехода.
Как выбрать то, что будет входить в подпись
Выделите от одного до трех действий, которые вы хотите от пользователя, и расположите их по приоритетности.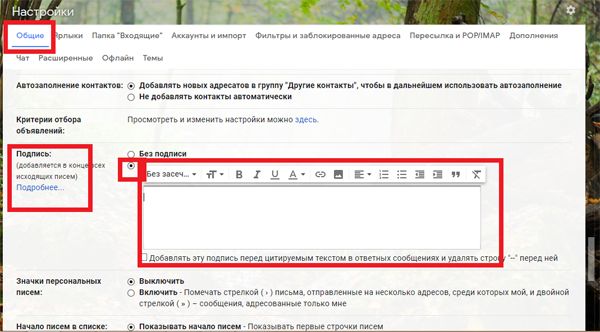 Верхнее — самое важное.
Верхнее — самое важное.
Подумайте, как скомпонуете подпись. Обычно крупно выделяют имя и фамилию, чуть мельче должность и еще мельче призывы к действию. Обязательно покажите цветом и подчеркиванием, что ссылки кликабельны.
В примере Крис главный призыв касается ее копирайтерских услуг. Его она оформила небольшой строкой текста сразу под должностью. Менее важное напоминание — заглянуть в магазин. Его она отделила отступом и поместила в PS.
Вместо фотографии она взяла фото своего кота, которое использует как аватар в блоге.
Пример подписи Крис Фаральдо
Если у вас есть третий призыв, тоже отделите его от остальных и следите, чтобы он не отвлекал от самых важных. Подпись не должна выглядеть перегруженной, сокращайте формулировки.
Крис хотела добавить ссылку на профиль в Twitter, других соцсетей она не использует. Но первые две ссылки на услуги и магазин гораздо приоритетнее, ей важнее получить нового клиента, чем нового подписчика в Twitter. Ссылка бы отвлекала часть внимания на себя.
Ссылка бы отвлекала часть внимания на себя.
Попробуйте несколько разных версий и посмотрите, какая из них лучше всего привлекает внимание к вашим призывам к действию. Чтобы отслеживать переходы из писем, поставьте на ссылки UTM метки.
Вам может быть важна другая информация: номер телефона, соцсети для связи, ссылка на ваш инструмент или материал. Каждый дополнительный элемент будет отвлекать от других, так что оценивайте полезность и ранжируйте по приоритетности. Слоган вашей компании вряд ли нужен в подписи, а вот ссылка на каталог с новыми предложениями или гайд вашего авторства может быть полезен.
Почитать по теме:
Как искать партнеров с помощью e-mail рассылки
Как создать подпись для писем в Gmail, Яндекс.Почте или Mail.ru
Конструкторы рассылок генерируют письма с красивыми шаблонами и подписями. Бесплатные и платные сервисы мы собрали в этом списке.
Можно пойти простым путем: создать шаблон подписи в Microsoft Word или Google Docs и добавить его в почтовый клиент.
Как создать шаблон подписи
Сделаем лаконичную подпись, к примеру, как у Крис Фаральдо — с фото и описанием со ссылками на нужные проекты.
Мы собрали шаблон для создания подписи, чтобы вам не нужно было делать таблицу и двигать столбцы. Для редактирования скачайте или его скопируйте в свой документ.
Как сделать такую подпись самостоятельно:
В пустом документе создаем таблицу с тремя столбцами. Нужно три, чтобы одним из них регулировать отступ в середине.
Выберите фотографию. Фото в круге будет смотреться эстетичнее, ниже мы покажем, как его сделать.
Добавьте фото в первый столбец. Для почтовых сервисов залейте фото в фотохостинг и используйте ссылку.
В третьем напишите имя и фамилию, выделите ее крупнее. Второй строкой укажите должность.
Отступите и добавьте призывы к пользователю.
 Редактор PR-CY использует эту почту для переписки с редакциями других площадок, так что в дополнительную информацию добавили напоминание о сути компании
Редактор PR-CY использует эту почту для переписки с редакциями других площадок, так что в дополнительную информацию добавили напоминание о сути компанииЛевую границу второго столбца покрасьте цветом и выберите толщину — это будет разделитель.
Остальным границам задайте толщину 0 пт.
Отрегулируйте отступ между фото и текстом с помощью столбца посередине.
Скопируйте, что получилось, и вставьте в окно в настройках почтового клиента.
Как добавить или изменить подпись в Gmail
Откройте сервис Gmail.
Нажмите на значок настроек, это шестеренка вверху справа.
Выберите «Все настройки».
Найдите пункт «Подпись» в разделе «Общие».
Вставьте ее в поле и сохраните изменения.

Настройки в сервисе
Как добавить или изменить подпись в Яндекс.Почте
Откройте сервис Яндекс.Почта.
Нажмите на значок шестеренки в правом верхнем углу.
Выберите «Личные данные, подпись, портрет».
Найдите окно для подписи.
Вставьте элементы, для фото используйте ссылку.
Нажмите «Добавить», чтобы она стала доступна.
Настройки в сервисе
Как добавить или изменить подпись в Mail.ru
Откройте сервис Mail.ru.
Нажмите на «Настройки» внизу слева.
Выберите «Все настройки» — «Имя и подпись».
Для редактирования нажмите на карандаш справа, для создания новой на «Добавить».
Вставьте готовый текст и залейте фотографию.

Сохраните изменения
Редактирование в сервисе
Бонус: как сделать круглое фото
Вырезать из обычного фото лицо в круге можно в бесплатных онлайн-сервисах, например: Скруглитель, IMGonline, инструмент в IT helper, редактор в Canva. Либо в графических редакторах.
Как вырезать круглое фото в Adobe Photoshop:
Откройте фото в программе.
Выберите инструмент «Овальная область».
Зажмите Shift, чтобы область не растягивалась, а приобрела форму круга.
Выделите область, переместите мышью на нужное место
Кликните правой кнопкой мыши на область в круге и выберите «Скопировать на новый слой». Предыдущий слой удалите.
Кадрируйте изображение по границам круга.
Сохраните его в формате PNG с прозрачным фоном.

Хорошо составленная подпись может привлечь клиентов
Создать подпись для email быстро и ничего не стоит. Зато краткое пояснение, чем вы полезны, призыв к действию и ссылки могут заинтересовать адресатов ваших писем. Кто-то перейдет по ссылке или задумается о том, чтобы стать вашим клиентом. Это не суперэффективный инструмент, но кто знает, может, из почты к вам придет ваш любимый клиент.
Расскажите, что у вас в подписи к email?
Мастер-класс «Корп. почта, подключение, особенности, создание подписи в Битрикс24»
Мастер-класс «Корпоративная почта, подключение , настройка, особенности, тестирование, создание подписи в Битрикс24 (коробка)»
Первое подключение:
- Вход в корпоративный портал
- Выбрать в левом меню портала раздел почта
- Предлагается набор готовых решений, в нашем примере мы рассматриваем Яндекс почту
- Заполняем карточку подключения почтового ящика: E-MAIL, Логин, Пароль
Производим тонкую настройку условий подключения:
- забирать почту за интересующий период
Указываем дополнительные параметры:
- Название почтового ящика (адрес владельца почтового ящика)
- Имя отправителя (Официальное название компании)
- Привязка к CRM
- Выбор периода за который обработать письма
- Письма известных клиентов назначать ответственным сотрудникам
Отключить:
- Создание ЛИД для входящих с нового e-mail адреса
- Создание Контакта из исходящих на новый e-mail адрес
- Создать Контакт из вложений vCard
Указать:
- Источник лидов и контактов – Электронная почта
- Указать свои данные в очереди распределения ЛИД и Контактов
- При необходимости, например во время отпуска, болезни или командировки, по согласованию или указанию руководства имеется возможность перераспределить обращения клиентов другому сотруднику.

- Для этого сотрудник предоставляет доступ к своему почтовому адресу.
После заполнения карточки, при условии если все данные внесены правильно, начнется автоматическая синхронизация почтового ящика.
Время синхронизации зависит от объема содержимого в ящиках и нагрузки на систему.
Настройка правильной подписи в электронном письме:
- Открываем в левом меню портала раздел почта.
- Активируем настройки (шестеренка) правый верхний угол окна
- Выбираем настройку подписи
- Активируем клавишу Добавить
- Ставим галочку – привязать к отправителю (указываем свой ящик +официальное название компании)
- В тело редактора по ссылке копируем и переносим стандартную корпоративную «рыбу-подпись» в виде HTML кода
- Отключаем код
- В режиме редактирования вставляем данные ФИО, телефон + добавочный номер сотрудника для которого производится настройка.
- Завершить и сохранить изменения
Проверка настроек и тестирование результатов подключения и настроек почты:
- Активируем клавишу почтовое сообщение (в правой верхней части окна) и готовим тестовое письмо в любой доступной сущности (лид, сделка, предложение, контакт, компания…)
- При открытии письма необходимо включить поле и указать свои данные от кого, после этого система автоматически подставить в тело письма подготовленную подпись.

- Готовим тестовое сообщение и отправляем на почтовый ящик для тестовых писем:
- Убеждаемся в его получении, правильности оформления и содержания полей: от кого, кому, дата отправки, пусть отправки, кем подписан, соблюдение условий безопасности.
- Убеждаемся в том, что тестовое письмо зафиксировано в истории и связано с карточкой тестового клиента.
- При необходимости вносим правки и корректировки.
Яндекс Почта Войти | Поиск страниц входа
Результаты листинга Яндекс.Почта Войти
Яндекс.Почта — бесплатная и надежная электронная почта
4 часа назад Mail.yandex.com Получить все
Получить Яндекс . Почта : надежная защита от вирусов и спама, почта сортировка, выделение емейла от реальных людей, 10 Гб бесплатного облачного хранилища на Яндекс .Диске, красивые темы оформления.
Веб-сайт: https: // mail.yandex.com/
Категория : Войти yandex email Посетить Войти ›› Срок действия: июнь 2022/37 Используется
Вход и выход Электронная почта. Помощь Яндекс
5 часов назад Яндекс.com Получить все
Для этого наберите mail . яндекс . com в адресную строку браузера, введите свое имя пользователя и пароль Yandex и нажмите «Войти». Если вы используете двухэтапную аутентификацию, вам понадобится одноразовый пароль, сгенерированный Yandex .Ключевое приложение для входа в систему. Совет. Для быстрого доступа к Яндекс.Почте добавьте в закладки страницу Яндекс.Почты или сделайте ее домашней страницей своего браузера.
Веб-сайт: https://www.yandex.com/support/mail/auth.html
Категория : Яндекс зарегистрируйтесь Посетите Вход ›› Срок действия: сентябрь 2022/41 Люди использовали
Авторизация в Яндекс Яндекс ID.
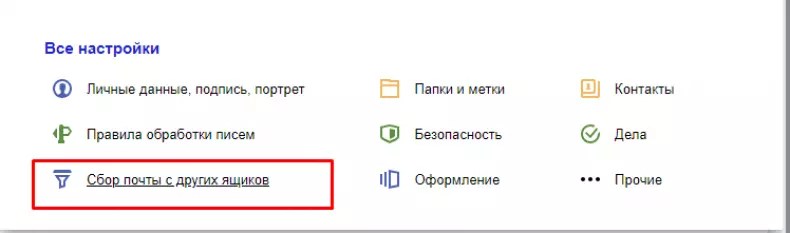 Справка
Справка
9 часов назад Яндекс.com Получить все
Для использования Яндекс персональных сервисов ( Яндекс . Mail , Yandex .Disk и т. Д.) Войдите в свою учетную запись одним из следующих способов: Введите свой логин и пароль на сервисе. Отсканируйте QR-код в приложении Яндекс . Введите свой номер телефона для получения СМС. Введите свой номер телефона и полное имя. Выберите социальную сеть, в которой у вас уже есть
Веб-сайт: https://yandex.com/support/id/auth.html
Категория : Электронная почта Яндекса Посетить Войти ›› Срок действия: март 2022 г. / 36 Пользователей
Яндекс
9 часов назад Яндекс.com Get All
Яндекс — технологическая компания, которая создает интеллектуальные продукты и услуги на основе машинного обучения. Наша цель — помочь потребителям и предприятиям лучше ориентироваться в онлайн- и офлайн-мире. С 1997 года мы предоставляем локальные поисковые и информационные услуги мирового класса. Кроме того, мы разработали лидирующие на рынке транспортные услуги, навигационные продукты и
Наша цель — помочь потребителям и предприятиям лучше ориентироваться в онлайн- и офлайн-мире. С 1997 года мы предоставляем локальные поисковые и информационные услуги мирового класса. Кроме того, мы разработали лидирующие на рынке транспортные услуги, навигационные продукты и
Веб-сайт: https://yandex.com/
Категория : Вход Часто задаваемые вопросы Посетите вход в систему ›› Срок действия истекает: Июнь 2022/10 Пользователей
Зарегистрируйтесь и войдите в Яндекс Музыка.Справка
6 часов назад Яндекс.ком Получить все
Если у вас уже есть Яндекс . Mail или Яндекс . Аккаунт на диске, используйте его, чтобы подписать на Яндекс Музыка. Вы также можете подписаться на на услугу, используя один из следующих способов: Через свою учетную запись Яндекс . через профиль в Вконтакте, Facebook, Twitter или Google. Чтобы зарегистрировать для учетной записи, нажмите «Войти» в правом верхнем углу страницы.
через профиль в Вконтакте, Facebook, Twitter или Google. Чтобы зарегистрировать для учетной записи, нажмите «Войти» в правом верхнем углу страницы.
Веб-сайт: https://yandex.com/support/music/users/registration.html
Категория : Вход Часто задаваемые вопросы Посетить вход в систему ›› Срок действия: август 2022/43 Используется
Регистрация электронной почты. Помощь Яндекс
Just Now Yandex.com Получить все
Возможности почты с альтернативным логином. Чтобы отправить сообщение на этот тип псевдонима адреса, вы можете ввести номер в любом формате (без пробелов). Яндекс . Mail распознает как [защищенная электронная почта] yandex .com и [защищенная электронной почтой] yandex .com. Письма, отправленные на этот адрес, попадут на ваш Яндекс . Почта Входящие.
Почта Входящие.
Веб-сайт: https://yandex.com/support/mail/reg.html
Категория : Вход Часто задаваемые вопросы Посетить Вход ›› Истекает: Февраль 2022/38 Люди использовали
Яндекс Почта Войдите или зарегистрируйтесь mylifesbee.com
7 часов назад Mylifesbee.com Получить все
Шаги к Яндекс Почте Зарегистрироваться Up — Создайте аккаунт Яндекс Почты . 1. Авторизуйтесь на Yandexmail.com. 2. Введите свое имя и фамилию. 3. Добавьте свое имя пользователя, например [электронная почта защищена] 4. Создайте свой пароль Яндекс Почты , повторно введите в следующем поле для подтверждения и нажмите 4.
Веб-сайт: https://mylifesbee.com/ блог / yandex-mail-login-or-sign-up /
Категория : Вход Часто задаваемые вопросы Посетить вход ›› Истекает: апрель 2022/51 Используется человек
Яндекс E-mail Вход Курсы
1 час назад Easy-online-курсы.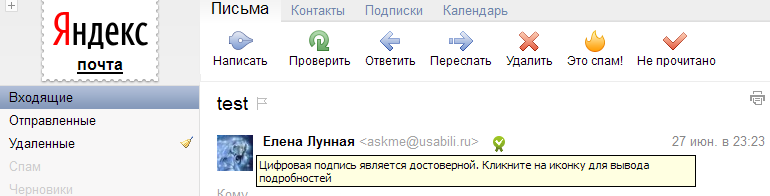 com Получить все
com Получить все
Яндекс.Почта Регистрация: Руководство по восстановлению логина и пароля ›Самый популярный закон Новейшие на www.helpcloud.com Курсы. Размещено: (2 дня назад) 21 апр, 2017 · Яндекс-почта Подпись Поднятие и подтверждение. Чтобы создать новую учетную запись электронной почты на Яндексе и получить бесплатный адрес электронной почты , сначала перейдите на лот. Он активно зарабатывает необходимые сертификаты и обучение, чтобы стать сертифицированным зимним горным гидом.
Веб-сайт: https: // www.easy-online-courses.com/course/yandex-email-sign-in-courses
Категория : Вход Часто задаваемые вопросы Посетить Вход ›› Истекает: Август 2022 г. / 36 Пользователей
Яндекс ID единый аккаунт для сервисов Яндекса
Just Now Id.yandex.com.ge Получить все
Создайте идентификатор Yandex и получите доступ к услугам Yandex и другим сайтам всего за пару кликов. Забудьте о длинных регистрационных формах. Используйте Яндекс ID для управления своими подписками и историей входа на Яндекс .
Забудьте о длинных регистрационных формах. Используйте Яндекс ID для управления своими подписками и историей входа на Яндекс .
Веб-сайт: https://id.yandex.com.ge/about
Категория : Вход Часто задаваемые вопросы Посетить Вход ›› Истекает: Сентябрь 2022/58 Используемые пользователи
Yahoo Mail
3 часа назад Mail.yahoo.com Получить все
Совершите путешествие в обновленный, более организованный почтовый ящик. Войдите в систему и начните изучать все бесплатные организационные инструменты для своего адреса электронной почты . Просматривайте новые темы, отправляйте GIF-файлы, находите все фотографии, которые вы когда-либо отправляли или получали, и выполняйте поиск в своем аккаунте быстрее, чем когда-либо.
Веб-сайт: https://mail.yahoo.com/
Категория : Вход Часто задаваемые вопросы Посетите Вход ›› Срок действия: декабрь 2022 г. / 20 человек использовали
/ 20 человек использовали
Яндекс.Почта в Google Играть
3 часа назад Play.google.com Получить все
Яндекс.Почта . Мобильное приложение Яндекс.Почта — это удобный почтовый ящик в вашем телефоне, надежно защищенный от спама и вирусов. Все почтовые ящики в одном приложении. Проверяйте несколько почтовых ящиков одновременно.Вы можете добавить все свои аккаунты из Яндекс , Яндекс.Почта 360 для бизнеса, Почта .Ru,…
Рейтинг : 4.9 / 5 (313.6K)
Рейтинг контента: Все
Веб-сайт : https://play.google.com/store/apps/details?id=ru.yandex.mail&hl=en_US&gl=US
Категория : Вход Часто задаваемые вопросы Посетите Вход ›› Срок действия: февраль 2022 г. / 43 Пользователей
Яндекс.Почта — Приложения в Google Play
3 часа назад Играть. google.com Получить все
google.com Получить все
Яндекс.Почта . Мобильное приложение Яндекс.Почта — это удобный почтовый ящик в вашем телефоне, надежно защищенный от спама и вирусов. Все почтовые ящики в одном приложении. Проверяйте несколько почтовых ящиков одновременно. Вы можете добавить все свои аккаунты из Яндекс , Яндекс.Почта 360 для бизнеса, Почта .Ru,…
Сайт: https://play.google.com/store/apps/details?id = ru.yandex.mail & hl = en_IN & gl = US
Категория : Вход Часто задаваемые вопросы Посетите Вход ›› Истекает: май 2022/47 Люди использовали
Яндекс.Почта — Как зарегистрироваться и получить доступ к бесплатному Яндекс. .Почта
7 часов назад Therelationshiptips.com Получить все
Яндекс почты подписка up — это процесс регистрации, который необходимо выполнить, чтобы иметь учетную запись Mail Яндекс в вашем распоряжении. Регистрация up также позволяет вам иметь бесплатный доступ ко всем функциям службы электронной почты в любое время и в любом месте с использованием ваших учетных данных.
Регистрация up также позволяет вам иметь бесплатный доступ ко всем функциям службы электронной почты в любое время и в любом месте с использованием ваших учетных данных.
Веб-сайт: https://therelationshiptips.com/yandex-mail-how-to-sign-up-access-a-free-yandex-mail-com-account/
Категория : Войти Часто задаваемые вопросы Посетите Вход ›› Истекает: март 2022 г. / 77 Пользователей
Yahoo
4 часа назад Войти.yahoo.com Получить все
Yahoo позволяет легко получать удовольствие от того, что наиболее важно в вашем мире. Лучший в своем классе Yahoo Mail , последние местные, национальные и мировые новости, финансы, спорт, музыка, фильмы и многое другое.
Веб-сайт: https://login.yahoo.com/
Категория : Вход Часто задаваемые вопросы Посетите Вход ›› Истекает: май 2022/20 Пользователей
Яндекс-Почта Входные курсы
Just Now Easy-online-курсы. com Получить все
com Получить все
Добавлено: (1 неделю назад) 01 июл, 2017 · Создать Яндекс Почта Регистрация аккаунта Зарегистрироваться Up — Яндекс . Mail — это глобальный сервис mail in g, который предоставляет mail ящиков на Yandex серверах, а также позволяет не только работать с e mail , но и обмениваться короткими сообщениями и отправлять координаты…
Веб-сайт: https://www.easy-online-courses.com/course/yandex-mail-sign-in-courses
Категория : Вход Часто задаваемые вопросы Посетить Вход ›› Истекает: июль , 2022/43 человек воспользовались
Почтой.com Премиум Логин
7 часов назад Myaccount.mail.com Получить все
Войдите в свою премиальную учетную запись электронной почты по адресу mail . com и получите неограниченный доступ, переадресация электронной почты , поддержка по телефону и без рекламы!
com и получите неограниченный доступ, переадресация электронной почты , поддержка по телефону и без рекламы!
Веб-сайт: https://myaccount.mail.com/
Категория : Вход Часто задаваемые вопросы Посетите Вход ›› Срок действия: февраль 2022/39 Используется
Как зарегистрироваться на Яндекс.Почтовый аккаунт 2021 Обновления
4 часа назад Currentschoolnews.com Получить все
О Яндекс . Почта . Яндекс . Почта начала работу 26 июня 2000 года. В 2009 году был запущен бесплатный сервис Яндекс . Mail для домена, где пользователи могут создать до тысячи электронных писем учетных записей в одном домене.
Расчетное время чтения: 3 минуты
Веб-сайт: https: // www. currentschoolnews.com/tutorials/sign-yandex-mail-account-www-yandex-com/
currentschoolnews.com/tutorials/sign-yandex-mail-account-www-yandex-com/
Категория : Вход Часто задаваемые вопросы Посетите вход в систему ›› Срок действия: январь 2022 г. / 69 Люди использовали
Яндекс Электронная почта Шаги входа и сброса — Яндекс Почта
Just Now Gruntstuff.com Получить все
Яндекс — российская фирма, которая снабжает совершенно разные веб-компании некоторыми способами, такими как Google, Yahoo и другие веб-компании. Как и в Google, Yandex имеет службу поисковой системы, службу входа в веб-почту Yandex , браузер и множество дополнительных функций.Выполнив вход в службу электронной почты Яндекс , вы можете в любое время войти в систему и отправить сообщение и получить почту […]
Расчетное время чтения: 3 минуты
Веб-сайт: https://gruntstuff. com/yandex-webmail -login-and-reset-steps-yandex-mail-yandex-email / 4568/
com/yandex-webmail -login-and-reset-steps-yandex-mail-yandex-email / 4568/
Категория : Вход через веб-почту Войти Войти Войти ›› Истекает: март 2022 г. / 72 Пользователей
Outlook — бесплатно личная электронная почта и календарь от Microsoft
9 часов назад Outlook.live.com Получить все
Расширьте свой Outlook. Мы разработали набор дополнительных функций Outlook для людей с расширенными потребностями электронной почты и календаря . Подписка на Microsoft 365 предлагает интерфейс без рекламы, пользовательские домены, расширенные параметры безопасности, полную версию Office для настольных ПК и 1 ТБ облачного хранилища.
Веб-сайт: https://outlook.live.com/OWA/
Категория : Вход Часто задаваемые вопросы Посетить Вход ›› Истекает: Сентябрь 2022/79 Используется
Zoho Mail Войти Войти на ваш аккаунт Zoho Mail
6 часов назад Zoho. com Получить все
com Получить все
«Наконец-то получил контроль над своим почтовым ящиком с помощью @zoho — удивительного клиента веб-почты, который является лучшим, без сомнения! Спасибо!» Марибель К. Ибрагим
Веб-сайт: https://www.zoho.com/mail/login.html
Категория : Вход через веб-почту Посетите вход в систему ›› Срок действия: декабрь 2022 г. / Использовалось 71 человек
Бесплатные учетные записи электронной почты Зарегистрируйтесь сегодня на mail.com
1 час назад Mail.com Получить все
На почту .com наш адрес электронной почты веб-сайт позволяет вам выбирать из более чем 200 доменов при создании адреса электронной почты . Подпишитесь на или узнайте больше о наших продуктах mail ниже. Электронная почта Приложения: Оцените удобство доступа к своей почте через свой смартфон. Веб-почта: Наша веб-почта содержит ряд замечательных функций, например неограниченное хранилище электронной почты .
Веб-почта: Наша веб-почта содержит ряд замечательных функций, например неограниченное хранилище электронной почты .
Веб-сайт: https://www.mail.com/
Категория : Веб-почта Войти Посетить Войти ›› Срок действия: июль 2022/69 Используется
Яндекс 360 для бизнеса
2 часа назад 360.yandex.com Get All
Интерфейс без рекламы для сервисов Yandex 360 не отвлекает от работы. Приоритетная поддержка. Наша поддержка всегда доступна. Мы быстро решим любую проблему по , по электронной почте или в чате 24/7. Оплата по счету. Яндекс 360 для бизнеса имеет посекундную тарификацию: вы платите только за подключенных сотрудников. Без рекламы.
Веб-сайт: https://360.yandex.com/business/
Категория : Вход Часто задаваемые вопросы Посетите Вход ›› Срок действия: март 2022/46 Люди использовали
Яндекс Настройки IMAP и Мастер резервного копирования пароля приложения
3 часа назад Emailbackupwizard. com Get All
com Get All
Авторизация на Яндекс почте . Щелкните в правом верхнем углу «Значок профиля». Затем выберите опцию «Настройки учетной записи». После этого выберите «Создать пароль приложения». Затем выберите « Mail » и введите имя пароля для доступа к Mail . Наконец, нажмите «Создать». Скопируйте и используйте сгенерированный пароль приложения.
Веб-сайт: https://emailbackupwizard.com/blog/yandex-settings-imap-and-app-password/
Категория : Вход Часто задаваемые вопросы Посетить Вход ›› Срок действия: август 2022 г. / 82 человека использовали
Бесплатная регистрация по электронной почте без номера телефона, яндекс почта
3 часа назад Youtube.com Получить все
В этом видео я покажу вам # как # создать учетную запись # mail без # номера телефона.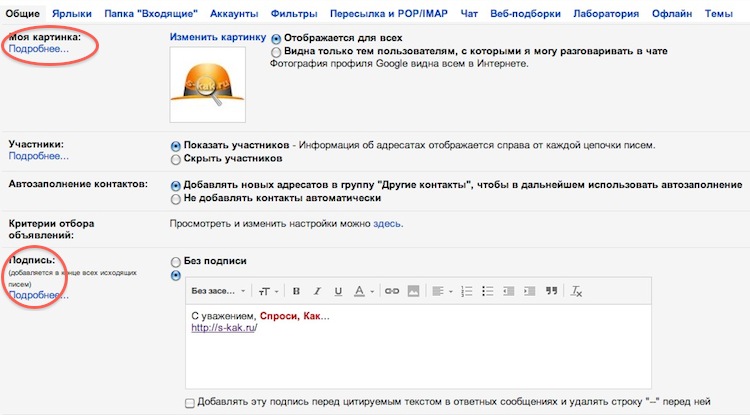 Или #Free email sign up без номера телефона, yandex mail . Когда-нибудь интересовались i
Или #Free email sign up без номера телефона, yandex mail . Когда-нибудь интересовались i
Website: https://www.youtube.com/watch?v=cFYD2eufMsw
Категория : Вход Часто задаваемые вопросы Посетить Вход ›› Срок действия: март 2022/78 Используемых людей
Войти Курсы электронной почты на Яндексе
1 час назад Easy-online-курсы.com Получить все
Размещено: (2 дня назад) 01 июл, 2017 · Создать Яндекс Почта Регистрация аккаунта Зарегистрироваться Up — Яндекс . Mail — это глобальная почтовая служба, которая предоставляет почтовые ящики на серверах Yandex , а также позволяет не только работать с электронной почтой , но также обмениваться мгновенными сообщениями и отправлять координаты вашего текущего местонахождения или местонахождения…
Сайт: https: //www.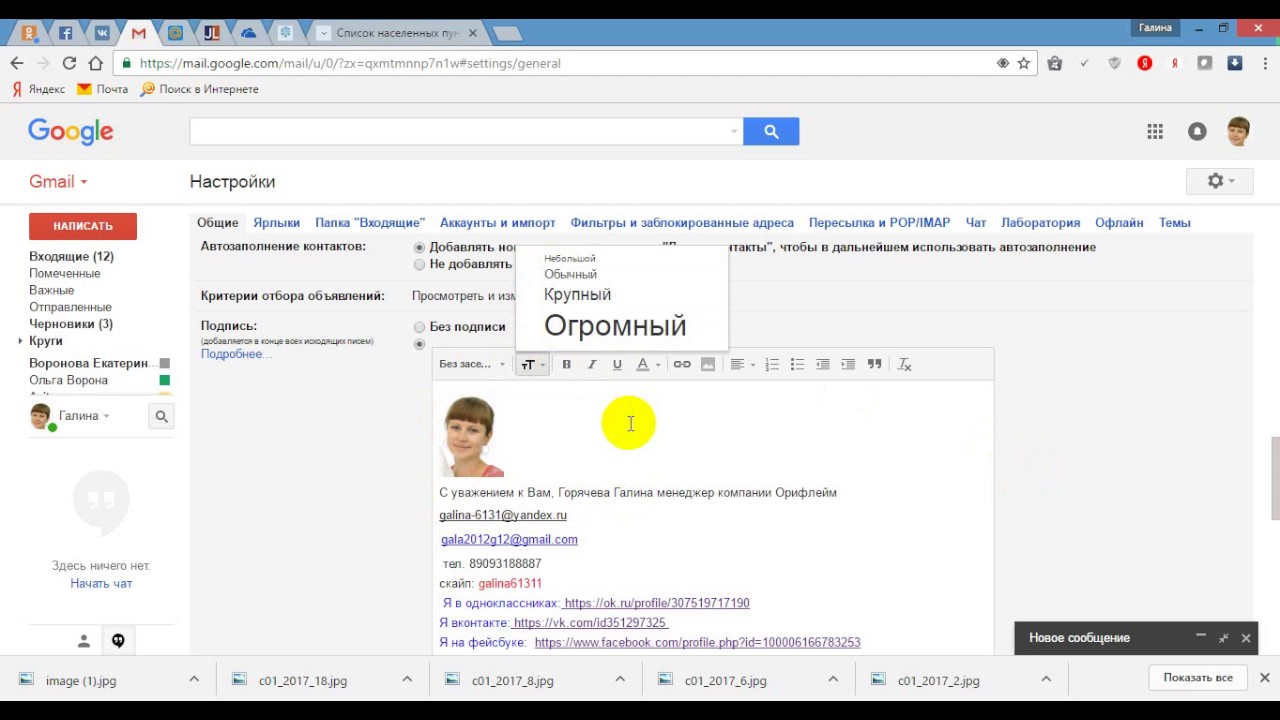 easy-online-courses.com / course / sign-in-yandex-email-курсы
easy-online-courses.com / course / sign-in-yandex-email-курсы
Категория : Вход в систему Часто задаваемые вопросы Посетите вход в систему ›› Срок действия: август 2022/54 Люди использовали
Настройки IMAP для Яндекс.почты для настройки в Outlook
3 часа назад Bitrecover.com Получить все
Выберите сервис Яндекс , к которому обращается приложение. Введите имя приложения (например, Outlook / Thunderbird / Windows mail ), для которого вы создаете пароль.Пароль будет отображаться с этим именем в списке. Щелкните кнопку Создать пароль. Пароль приложения появится во всплывающем окне.
Веб-сайт: https://www.bitrecover.com/imap-settings/yandex-mail/
Категория : Вход Часто задаваемые вопросы Посетите вход в систему ›› Срок действия: апрель 2022/81 Используется
Как восстановить доступ к аккаунту Яндекс почты
6 часов назад Fin-radom. com Get All
com Get All
Пошаговая инструкция по восстановлению пароля Яндекс : Зайдите в электронный сервис или воспользуйтесь любым приложением, предоставляющим доступ к почте .В строке под полем пароля есть слегка заметная ссылка, предлагающая «запомнить» его: нажмите на нее. Откроется новая страница, на которой пользователю останется ввести свой адрес электронной почты , адрес или логин.
Расчетное время чтения: 4 минуты
Веб-сайт: https://fin-radom.com/miscellaneous/how-to-recover-yandex-mail-if-you-forgot-your.html
Категория : Вход для участников Посетить Вход ›› Истекает: Февраль 2022/71 Используется
Яндекс-Почта Страница регистрации Курсы
5 часов назад Easy-online-курсы.com Получить все
Настроить Яндекс .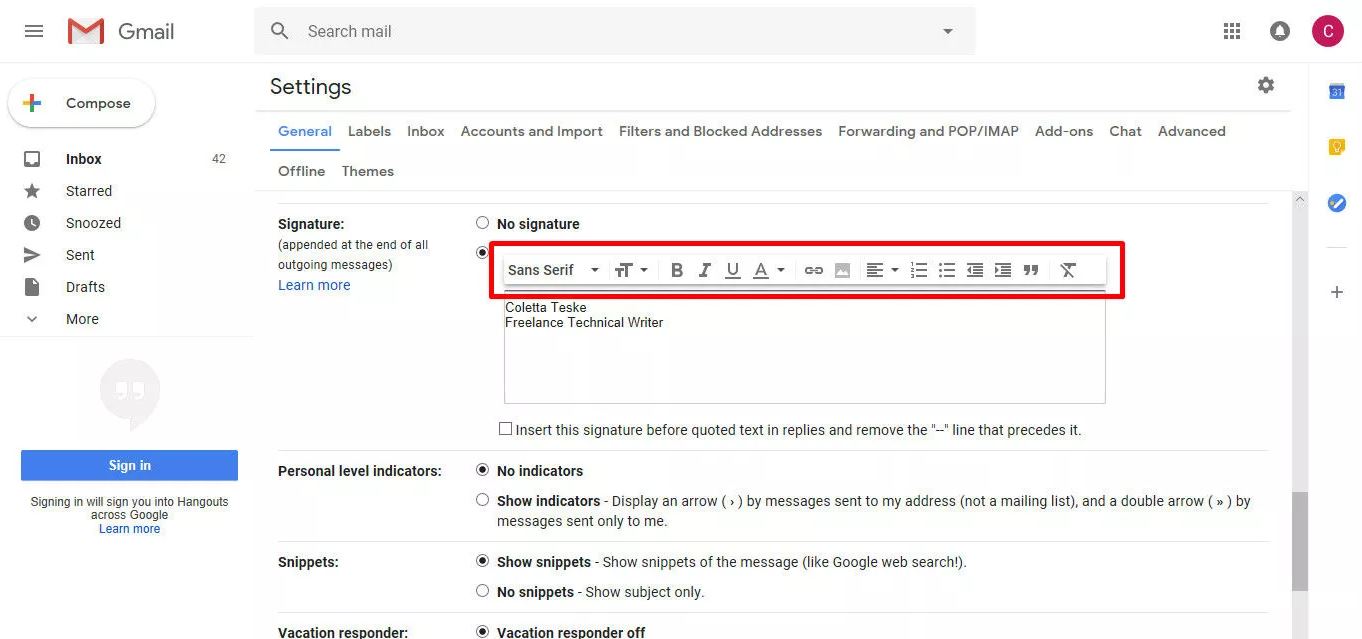 Почта — Яндекс 360 для Бизнеса. Помощь ›Лучшие онлайн-курсы с www. яндекс .com Курсы. Добавлено: (1 неделю назад) Настроил Яндекс . Почта . Яндекс . Mail for Business — это служба mail для управления электронной почтой в вашем домене. Вы можете создавать почтовые ящики для сотрудников компании в своем домене (например, [ email protected]).Ваши сотрудники смогут работать с емейлом через Яндекс .
Почта — Яндекс 360 для Бизнеса. Помощь ›Лучшие онлайн-курсы с www. яндекс .com Курсы. Добавлено: (1 неделю назад) Настроил Яндекс . Почта . Яндекс . Mail for Business — это служба mail для управления электронной почтой в вашем домене. Вы можете создавать почтовые ящики для сотрудников компании в своем домене (например, [ email protected]).Ваши сотрудники смогут работать с емейлом через Яндекс .
Веб-сайт: https://www.easy-online-courses.com/course/yandex-mail-sign-up-page-courses
Категория : Вход Часто задаваемые вопросы Посетить Вход ›› Истекает : Февраль, 2022/62 Люди использовали
Бесплатные учетные записи электронной почты @ GMX.com: Безопасный и простой в использовании
Только сейчас Gmx.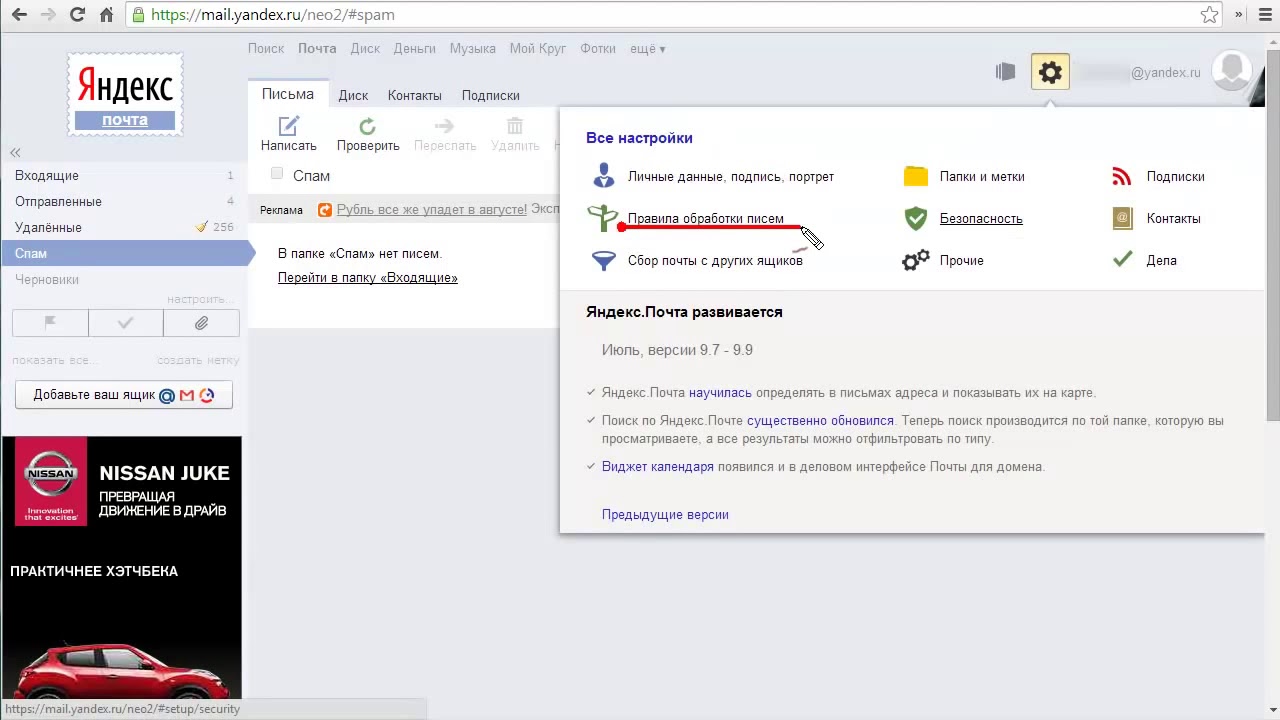 com Получить все
com Получить все
Бесплатно Электронная почта Аккаунты: Откройте для себя потенциал GMX . Подпишите -up для учетной записи электронной почты GMX и узнайте, как можно отправлять большие вложения, архивировать неограниченную корреспонденцию и объединять несколько учетных записей электронной почты в один простой в использовании интерфейс. Взгляните на наши главные функции и наслаждайтесь улучшенным общением сегодня. Электронная почта Приложения: Оставайтесь на связи в пути с приложением GMX email .
Веб-сайт: https://www.gmx.com/
Категория : Вход Часто задаваемые вопросы Посетите Вход ›› Истекает: апрель 2022 г. / 85 человек использовали
Знакомьтесь с новыми людьми на Badoo, Заводить друзей, общаться, флиртовать
5 часов назад Badoo. com Получить все
com Получить все
Badoo — общайтесь, встречайтесь и встречайтесь с людьми со всего мира. Присоединяйтесь к нашему сообществу и заводите новых друзей в вашем районе.
Веб-сайт: https://badoo.com/signin/
Категория : Вход Часто задаваемые вопросы Посетите Вход ›› Истекает: Январь 2022/83 Использовано пользователей
Yahoo Mail
6 часов назад In.mail.yahoo.com Получить все
Совершите путешествие к обновленному, более организованному почтовому ящику. Войдите в систему и начните изучать все бесплатные организационные инструменты для своего электронного адреса электронной почты .Просматривайте новые темы, отправляйте GIF-файлы, находите все фотографии, которые вы когда-либо отправляли или получали, и выполняйте поиск в своем аккаунте быстрее, чем когда-либо.
Веб-сайт: https://in. mail.yahoo.com/
mail.yahoo.com/
Категория : Вход Часто задаваемые вопросы Посетите Вход ›› Истекает: Декабрь, 2022/43 Используемые люди
Тип фильтра: за все время (33 результатов)
Последние 24 часа
Прошлая неделя
Прошлый месяц
Пожалуйста, оставьте свои комментарии здесь:
Объявление бренда
Часто задаваемые вопросы
Как открыть аккаунт в яндексе?
Как зарегистрироваться на Яндекс.Учетная запись почты
- Воспользуйтесь браузером и откройте страницу регистрации почты Яндекса, нажав ЗДЕСЬ. …
- Введите свое имя и фамилию.
- Создайте или выберите уникальный логин, который вы будете использовать для входа в Почту и другие сервисы Яндекса.
- Создайте и запомните пароль для доступа к своей учетной записи.
 …
… - Укажите номер вашего мобильного телефона. …
Еще …
Как создать учетную запись яндекс почты?
Как создать учетную запись Яндекс Почты
- Откройте страницу регистрации на сайте www.yandex.com.
- Введите свое имя.
- Введите свою фамилию.
- Введите имя пользователя, которое вы хотите использовать.
- Введите пароль, который легко запомнить.
- … (больше элементов)
Подробнее ….
Безопасно ли использовать Яндекс?
Яндекс.Браузер безопасен Потому что сам браузер имеет встроенную защиту, и когда вы переходите на опасную страницу сайта или даже на автоматические всплывающие окна, браузер сам БЛОКИРУЕТ ИХ, сообщая пользователю, что этот сайт или что-то еще небезопасен или обнаружены вирусы.
Как добавить подпись к электронной почте в яндексе?
Инструкция по созданию почтовых подписей Яндекс Почта
- Вход в аккаунт Яндекс Почты.
 В главном интерфейсе службы щелкните значок шестеренки рядом с именем учетной записи.
В главном интерфейсе службы щелкните значок шестеренки рядом с именем учетной записи. - Интерфейс дисплея для изменения информации об отправителе почты. Прокрутите вниз под разделом «Ваши подписи», чтобы добавить содержимое подписи.
- В интерфейсе ввода текста мы вводим личную информацию, которую хотим добавить к подписи….
Другие элементы …
Как открыть аккаунт в яндексе?
Как зарегистрироваться в Яндекс.Почте
- Воспользуйтесь браузером и откройте страницу регистрации Яндекс.Почты, нажав ЗДЕСЬ. …
- Введите свое имя и фамилию.
- Создайте или выберите уникальный логин, который вы будете использовать для входа в Почту и другие сервисы Яндекса.
- Создайте и запомните пароль для доступа к своей учетной записи. …
- Укажите номер вашего мобильного телефона.
 …
…
Еще …
Как создать учетную запись яндекс почты?
Как создать учетную запись Яндекс Почты
- Откройте страницу регистрации на сайте www.yandex.com.
- Введите свое имя.
- Введите свою фамилию.
- Введите имя пользователя, которое вы хотите использовать.
- Введите пароль, который легко запомнить.
- … (больше элементов)
Подробнее ….
Как добавить подпись электронной почты в яндекс?
Инструкция по созданию почтовых подписей Яндекс Почта
- Вход в аккаунт Яндекс Почты.В главном интерфейсе службы щелкните значок шестеренки рядом с именем учетной записи.
- Интерфейс дисплея для изменения информации об отправителе почты. Прокрутите вниз под разделом «Ваши подписи», чтобы добавить содержимое подписи.

- В интерфейсе ввода текста мы вводим личную информацию, которую хотим добавить к подписи. …
Другие элементы …
Как открыть аккаунт в яндексе?
Как зарегистрироваться в Яндекс.Почте
- Воспользуйтесь браузером и откройте страницу регистрации Яндекс.Почты, нажав ЗДЕСЬ….
- Введите свое имя и фамилию.
- Создайте или выберите уникальный логин, который вы будете использовать для входа в Почту и другие сервисы Яндекса.
- Создайте и запомните пароль для доступа к своей учетной записи. …
- Укажите номер вашего мобильного телефона. …
Еще …
Как создать учетную запись яндекс почты?
Как создать учетную запись Яндекс Почты
- Откройте страницу регистрации на сайте www.yandex.com.
- Введите свое имя.

- Введите свою фамилию.
- Введите имя пользователя, которое вы хотите использовать.
- Введите пароль, который легко запомнить.
- … (больше элементов)
Подробнее ….
Как добавить подпись электронной почты в яндекс?
Инструкция по созданию почтовых подписей Яндекс Почта
- Вход в аккаунт Яндекс Почты. В главном интерфейсе службы щелкните значок шестеренки рядом с именем учетной записи.
- Интерфейс дисплея для изменения информации об отправителе почты.Прокрутите вниз под разделом «Ваши подписи», чтобы добавить содержимое подписи.
- В интерфейсе ввода текста мы вводим личную информацию, которую хотим добавить к подписи. …
Другие элементы …
Как открыть аккаунт в яндексе?
Как зарегистрироваться в Яндекс.Почте
- Воспользуйтесь браузером и откройте страницу регистрации Яндекс.
 Почты, нажав ЗДЕСЬ. …
Почты, нажав ЗДЕСЬ. … - Введите свое имя и фамилию.
- Создайте или выберите уникальный логин, который вы будете использовать для входа в Почту и другие сервисы Яндекса.
- Создайте и запомните пароль для доступа к своей учетной записи. …
- Укажите номер вашего мобильного телефона. …
Еще …
Как создать учетную запись яндекс почты?
Как создать учетную запись Яндекс Почты
- Откройте страницу регистрации на сайте www.yandex.com.
- Введите свое имя.
- Введите свою фамилию.
- Введите имя пользователя, которое вы хотите использовать.
- Введите пароль, который легко запомнить.
- … (больше элементов)
Подробнее ….
Как добавить подпись электронной почты в яндекс?
Инструкция по созданию почтовых подписей Яндекс Почта
- Вход в аккаунт Яндекс Почты.
 В главном интерфейсе службы щелкните значок шестеренки рядом с именем учетной записи.
В главном интерфейсе службы щелкните значок шестеренки рядом с именем учетной записи. - Интерфейс дисплея для изменения информации об отправителе почты. Прокрутите вниз под разделом «Ваши подписи», чтобы добавить содержимое подписи.
- В интерфейсе ввода текста мы вводим личную информацию, которую хотим добавить к подписи….
Другие элементы …
Как открыть аккаунт в яндексе?
Как зарегистрироваться в Яндекс.Почте
- Воспользуйтесь браузером и откройте страницу регистрации Яндекс.Почты, нажав ЗДЕСЬ. …
- Введите свое имя и фамилию.
- Создайте или выберите уникальный логин, который вы будете использовать для входа в Почту и другие сервисы Яндекса.
- Создайте и запомните пароль для доступа к своей учетной записи. …
- Укажите номер вашего мобильного телефона.
 …
…
Еще …
Как создать учетную запись яндекс почты?
Как создать учетную запись Яндекс Почты
- Откройте страницу регистрации на сайте www.yandex.com.
- Введите свое имя.
- Введите свою фамилию.
- Введите имя пользователя, которое вы хотите использовать.
- Введите пароль, который легко запомнить.
- … (больше элементов)
Подробнее ….
Как добавить подпись электронной почты в яндекс?
Инструкция по созданию почтовых подписей Яндекс Почта
- Вход в аккаунт Яндекс Почты.В главном интерфейсе службы щелкните значок шестеренки рядом с именем учетной записи.
- Интерфейс дисплея для изменения информации об отправителе почты. Прокрутите вниз под разделом «Ваши подписи», чтобы добавить содержимое подписи.

- В интерфейсе ввода текста мы вводим личную информацию, которую хотим добавить к подписи. …
Другие элементы …
Как открыть аккаунт в яндексе?
Как зарегистрироваться в Яндекс.Почте
- Воспользуйтесь браузером и откройте страницу регистрации Яндекс.Почты, нажав ЗДЕСЬ….
- Введите свое имя и фамилию.
- Создайте или выберите уникальный логин, который вы будете использовать для входа в Почту и другие сервисы Яндекса.
- Создайте и запомните пароль для доступа к своей учетной записи. …
- Укажите номер вашего мобильного телефона. …
Еще …
Как создать учетную запись яндекс почты?
Как создать учетную запись Яндекс Почты
- Откройте страницу регистрации на сайте www.yandex.com.
- Введите свое имя.

- Введите свою фамилию.
- Введите имя пользователя, которое вы хотите использовать.
- Введите пароль, который легко запомнить.
- … (больше элементов)
Подробнее ….
Как добавить подпись электронной почты в яндекс?
Инструкция по созданию почтовых подписей Яндекс Почта
- Вход в аккаунт Яндекс Почты. В главном интерфейсе службы щелкните значок шестеренки рядом с именем учетной записи.
- Интерфейс дисплея для изменения информации об отправителе почты.Прокрутите вниз под разделом «Ваши подписи», чтобы добавить содержимое подписи.
- В интерфейсе ввода текста мы вводим личную информацию, которую хотим добавить к подписи. …
Другие элементы …
Как открыть аккаунт в яндексе?
Как зарегистрироваться в Яндекс.Почте
- Воспользуйтесь браузером и откройте страницу регистрации Яндекс.
 Почты, нажав ЗДЕСЬ. …
Почты, нажав ЗДЕСЬ. … - Введите свое имя и фамилию.
- Создайте или выберите уникальный логин, который вы будете использовать для входа в Почту и другие сервисы Яндекса.
- Создайте и запомните пароль для доступа к своей учетной записи. …
- Укажите номер вашего мобильного телефона. …
Еще …
Как создать учетную запись яндекс почты?
Как создать учетную запись Яндекс Почты
- Откройте страницу регистрации на сайте www.yandex.com.
- Введите свое имя.
- Введите свою фамилию.
- Введите имя пользователя, которое вы хотите использовать.
- Введите пароль, который легко запомнить.
- … (больше элементов)
Подробнее ….
Как добавить подпись электронной почты в яндекс?
Инструкция по созданию почтовых подписей Яндекс Почта
- Вход в аккаунт Яндекс Почты.
 В главном интерфейсе службы щелкните значок шестеренки рядом с именем учетной записи.
В главном интерфейсе службы щелкните значок шестеренки рядом с именем учетной записи. - Интерфейс дисплея для изменения информации об отправителе почты. Прокрутите вниз под разделом «Ваши подписи», чтобы добавить содержимое подписи.
- В интерфейсе ввода текста мы вводим личную информацию, которую хотим добавить к подписи….
Другие элементы …
Как открыть аккаунт в яндексе?
Как зарегистрироваться в Яндекс.Почте
- Воспользуйтесь браузером и откройте страницу регистрации Яндекс.Почты, нажав ЗДЕСЬ. …
- Введите свое имя и фамилию.
- Создайте или выберите уникальный логин, который вы будете использовать для входа в Почту и другие сервисы Яндекса.
- Создайте и запомните пароль для доступа к своей учетной записи. …
- Укажите номер вашего мобильного телефона.
 …
…
Еще …
Как создать учетную запись яндекс почты?
Как создать учетную запись Яндекс Почты
- Откройте страницу регистрации на сайте www.yandex.com.
- Введите свое имя.
- Введите свою фамилию.
- Введите имя пользователя, которое вы хотите использовать.
- Введите пароль, который легко запомнить.
- … (больше элементов)
Подробнее ….
Как добавить подпись электронной почты в яндекс?
Инструкция по созданию почтовых подписей Яндекс Почта
- Вход в аккаунт Яндекс Почты.В главном интерфейсе службы щелкните значок шестеренки рядом с именем учетной записи.
- Интерфейс дисплея для изменения информации об отправителе почты. Прокрутите вниз под разделом «Ваши подписи», чтобы добавить содержимое подписи.

- В интерфейсе ввода текста мы вводим личную информацию, которую хотим добавить к подписи. …
Другие элементы …
Как открыть аккаунт в яндексе?
Как зарегистрироваться в Яндекс.Почте
- Воспользуйтесь браузером и откройте страницу регистрации Яндекс.Почты, нажав ЗДЕСЬ….
- Введите свое имя и фамилию.
- Создайте или выберите уникальный логин, который вы будете использовать для входа в Почту и другие сервисы Яндекса.
- Создайте и запомните пароль для доступа к своей учетной записи. …
- Укажите номер вашего мобильного телефона. …
Еще …
Как создать учетную запись яндекс почты?
Как создать учетную запись Яндекс Почты
- Откройте страницу регистрации на сайте www.yandex.com.
- Введите свое имя.

- Введите свою фамилию.
- Введите имя пользователя, которое вы хотите использовать.
- Введите пароль, который легко запомнить.
- … (больше элементов)
Подробнее ….
Как добавить подпись электронной почты в яндекс?
Инструкция по созданию почтовых подписей Яндекс Почта
- Вход в аккаунт Яндекс Почты. В главном интерфейсе службы щелкните значок шестеренки рядом с именем учетной записи.
- Интерфейс дисплея для изменения информации об отправителе почты.Прокрутите вниз под разделом «Ваши подписи», чтобы добавить содержимое подписи.
- В интерфейсе ввода текста мы вводим личную информацию, которую хотим добавить к подписи. …
Другие элементы …
Как открыть аккаунт в яндексе?
Как зарегистрироваться в Яндекс.Почте
- Воспользуйтесь браузером и откройте страницу регистрации Яндекс.
 Почты, нажав ЗДЕСЬ. …
Почты, нажав ЗДЕСЬ. … - Введите свое имя и фамилию.
- Создайте или выберите уникальный логин, который вы будете использовать для входа в Почту и другие сервисы Яндекса.
- Создайте и запомните пароль для доступа к своей учетной записи. …
- Укажите номер вашего мобильного телефона. …
Еще …
Как создать учетную запись яндекс почты?
Как создать учетную запись Яндекс Почты
- Откройте страницу регистрации на сайте www.yandex.com.
- Введите свое имя.
- Введите свою фамилию.
- Введите имя пользователя, которое вы хотите использовать.
- Введите пароль, который легко запомнить.
- … (больше элементов)
Подробнее ….
Как добавить подпись электронной почты в яндекс?
Инструкция по созданию почтовых подписей Яндекс Почта
- Вход в аккаунт Яндекс Почты.
 В главном интерфейсе службы щелкните значок шестеренки рядом с именем учетной записи.
В главном интерфейсе службы щелкните значок шестеренки рядом с именем учетной записи. - Интерфейс дисплея для изменения информации об отправителе почты. Прокрутите вниз под разделом «Ваши подписи», чтобы добавить содержимое подписи.
- В интерфейсе ввода текста мы вводим личную информацию, которую хотим добавить к подписи….
Другие элементы …
Как открыть аккаунт в яндексе?
Как зарегистрироваться в Яндекс.Почте
- Воспользуйтесь браузером и откройте страницу регистрации Яндекс.Почты, нажав ЗДЕСЬ. …
- Введите свое имя и фамилию.
- Создайте или выберите уникальный логин, который вы будете использовать для входа в Почту и другие сервисы Яндекса.
- Создайте и запомните пароль для доступа к своей учетной записи. …
- Укажите номер вашего мобильного телефона.
 …
…
Еще …
Как создать учетную запись яндекс почты?
Как создать учетную запись Яндекс Почты
- Откройте страницу регистрации на сайте www.yandex.com.
- Введите свое имя.
- Введите свою фамилию.
- Введите имя пользователя, которое вы хотите использовать.
- Введите пароль, который легко запомнить.
- … (больше элементов)
Подробнее ….
Как добавить подпись электронной почты в яндекс?
Инструкция по созданию почтовых подписей Яндекс Почта
- Вход в аккаунт Яндекс Почты.В главном интерфейсе службы щелкните значок шестеренки рядом с именем учетной записи.
- Интерфейс дисплея для изменения информации об отправителе почты. Прокрутите вниз под разделом «Ваши подписи», чтобы добавить содержимое подписи.
- В интерфейсе ввода текста мы вводим личную информацию, которую хотим добавить к подписи. …
Другие элементы …
Как открыть аккаунт в яндексе?
Как зарегистрироваться в Яндекс.Почте
- Воспользуйтесь браузером и откройте страницу регистрации Яндекс.Почты, нажав ЗДЕСЬ….
- Введите свое имя и фамилию.
- Создайте или выберите уникальный логин, который вы будете использовать для входа в Почту и другие сервисы Яндекса.
- Создайте и запомните пароль для доступа к своей учетной записи. …
- Укажите номер вашего мобильного телефона. …
Еще …
Как создать учетную запись яндекс почты?
Как создать учетную запись Яндекс Почты
- Откройте страницу регистрации на сайте www.yandex.com.
- Введите свое имя.
- Введите свою фамилию.
- Введите имя пользователя, которое вы хотите использовать.
- Введите пароль, который легко запомнить.
- … (больше элементов)
Подробнее ….
Как добавить подпись электронной почты в яндекс?
Инструкция по созданию почтовых подписей Яндекс Почта
- Вход в аккаунт Яндекс Почты. В главном интерфейсе службы щелкните значок шестеренки рядом с именем учетной записи.
- Интерфейс дисплея для изменения информации об отправителе почты.Прокрутите вниз под разделом «Ваши подписи», чтобы добавить содержимое подписи.
- В интерфейсе ввода текста мы вводим личную информацию, которую хотим добавить к подписи. …
Другие элементы …
Как открыть аккаунт в яндексе?
Как зарегистрироваться в Яндекс.Почте
- Воспользуйтесь браузером и откройте страницу регистрации Яндекс.Почты, нажав ЗДЕСЬ. …
- Введите свое имя и фамилию.
- Создайте или выберите уникальный логин, который вы будете использовать для входа в Почту и другие сервисы Яндекса.
- Создайте и запомните пароль для доступа к своей учетной записи. …
- Укажите номер вашего мобильного телефона. …
Еще …
Как создать учетную запись яндекс почты?
Как создать учетную запись Яндекс Почты
- Откройте страницу регистрации на сайте www.yandex.com.
- Введите свое имя.
- Введите свою фамилию.
- Введите имя пользователя, которое вы хотите использовать.
- Введите пароль, который легко запомнить.
- … (больше элементов)
Подробнее ….
Как добавить подпись электронной почты в яндекс?
Инструкция по созданию почтовых подписей Яндекс Почта
- Вход в аккаунт Яндекс Почты. В главном интерфейсе службы щелкните значок шестеренки рядом с именем учетной записи.
- Интерфейс дисплея для изменения информации об отправителе почты. Прокрутите вниз под разделом «Ваши подписи», чтобы добавить содержимое подписи.
- В интерфейсе ввода текста мы вводим личную информацию, которую хотим добавить к подписи….
Другие элементы …
Как открыть аккаунт в яндексе?
Как зарегистрироваться в Яндекс.Почте
- Воспользуйтесь браузером и откройте страницу регистрации Яндекс.Почты, нажав ЗДЕСЬ. …
- Введите свое имя и фамилию.
- Создайте или выберите уникальный логин, который вы будете использовать для входа в Почту и другие сервисы Яндекса.
- Создайте и запомните пароль для доступа к своей учетной записи. …
- Укажите номер вашего мобильного телефона….
Еще …
Как создать учетную запись яндекс почты?
Как создать учетную запись Яндекс Почты
- Откройте страницу регистрации на сайте www.yandex.com.
- Введите свое имя.
- Введите свою фамилию.
- Введите имя пользователя, которое вы хотите использовать.
- Введите пароль, который легко запомнить.
- … (больше элементов)
Подробнее ….
Как добавить подпись электронной почты в яндекс?
Инструкция по созданию почтовых подписей Яндекс Почта
- Вход в аккаунт Яндекс Почты.В главном интерфейсе службы щелкните значок шестеренки рядом с именем учетной записи.
- Интерфейс дисплея для изменения информации об отправителе почты. Прокрутите вниз под разделом «Ваши подписи», чтобы добавить содержимое подписи.
- В интерфейсе ввода текста мы вводим личную информацию, которую хотим добавить к подписи. …
Другие элементы …
Как открыть аккаунт в яндексе?
Как зарегистрироваться в Яндекс.Почте
- Воспользуйтесь браузером и откройте страницу регистрации Яндекс.Почты, нажав ЗДЕСЬ….
- Введите свое имя и фамилию.
- Создайте или выберите уникальный логин, который вы будете использовать для входа в Почту и другие сервисы Яндекса.
- Создайте и запомните пароль для доступа к своей учетной записи. …
- Укажите номер вашего мобильного телефона. …
Еще …
Как создать учетную запись яндекс почты?
Как создать учетную запись Яндекс Почты
- Откройте страницу регистрации на сайте www.yandex.com.
- Введите свое имя.
- Введите свою фамилию.
- Введите имя пользователя, которое вы хотите использовать.
- Введите пароль, который легко запомнить.
- … (больше элементов)
Подробнее ….
Как добавить подпись электронной почты в яндекс?
Инструкция по созданию почтовых подписей Яндекс Почта
- Вход в аккаунт Яндекс Почты. В главном интерфейсе службы щелкните значок шестеренки рядом с именем учетной записи.
- Интерфейс дисплея для изменения информации об отправителе почты.Прокрутите вниз под разделом «Ваши подписи», чтобы добавить содержимое подписи.
- В интерфейсе ввода текста мы вводим личную информацию, которую хотим добавить к подписи. …
Другие элементы …
Как открыть аккаунт в яндексе?
Как зарегистрироваться в Яндекс.Почте
- Воспользуйтесь браузером и откройте страницу регистрации Яндекс.Почты, нажав ЗДЕСЬ. …
- Введите свое имя и фамилию.
- Создайте или выберите уникальный логин, который вы будете использовать для входа в Почту и другие сервисы Яндекса.
- Создайте и запомните пароль для доступа к своей учетной записи. …
- Укажите номер вашего мобильного телефона. …
Еще …
Как создать учетную запись яндекс почты?
Как создать учетную запись Яндекс Почты
- Откройте страницу регистрации на сайте www.yandex.com.
- Введите свое имя.
- Введите свою фамилию.
- Введите имя пользователя, которое вы хотите использовать.
- Введите пароль, который легко запомнить.
- … (больше элементов)
Подробнее ….
Как добавить подпись электронной почты в яндекс?
Инструкция по созданию почтовых подписей Яндекс Почта
- Вход в аккаунт Яндекс Почты. В главном интерфейсе службы щелкните значок шестеренки рядом с именем учетной записи.
- Интерфейс дисплея для изменения информации об отправителе почты. Прокрутите вниз под разделом «Ваши подписи», чтобы добавить содержимое подписи.
- В интерфейсе ввода текста мы вводим личную информацию, которую хотим добавить к подписи….
Другие элементы …
Как открыть аккаунт в яндексе?
Как зарегистрироваться в Яндекс.Почте
- Воспользуйтесь браузером и откройте страницу регистрации Яндекс.Почты, нажав ЗДЕСЬ. …
- Введите свое имя и фамилию.
- Создайте или выберите уникальный логин, который вы будете использовать для входа в Почту и другие сервисы Яндекса.
- Создайте и запомните пароль для доступа к своей учетной записи. …
- Укажите номер вашего мобильного телефона….
Еще …
Как создать учетную запись яндекс почты?
Как создать учетную запись Яндекс Почты
- Откройте страницу регистрации на сайте www.yandex.com.
- Введите свое имя.
- Введите свою фамилию.
- Введите имя пользователя, которое вы хотите использовать.
- Введите пароль, который легко запомнить.
- … (больше элементов)
Подробнее ….
Как добавить подпись электронной почты в яндекс?
Инструкция по созданию почтовых подписей Яндекс Почта
- Вход в аккаунт Яндекс Почты.В главном интерфейсе службы щелкните значок шестеренки рядом с именем учетной записи.
- Интерфейс дисплея для изменения информации об отправителе почты. Прокрутите вниз под разделом «Ваши подписи», чтобы добавить содержимое подписи.
- В интерфейсе ввода текста мы вводим личную информацию, которую хотим добавить к подписи. …
Другие элементы …
Как открыть аккаунт в яндексе?
Как зарегистрироваться в Яндекс.Почте
- Воспользуйтесь браузером и откройте страницу регистрации Яндекс.Почты, нажав ЗДЕСЬ….
- Введите свое имя и фамилию.
- Создайте или выберите уникальный логин, который вы будете использовать для входа в Почту и другие сервисы Яндекса.
- Создайте и запомните пароль для доступа к своей учетной записи. …
- Укажите номер вашего мобильного телефона. …
Еще …
Как создать учетную запись яндекс почты?
Как создать учетную запись Яндекс Почты
- Откройте страницу регистрации на сайте www.yandex.com.
- Введите свое имя.
- Введите свою фамилию.
- Введите имя пользователя, которое вы хотите использовать.
- Введите пароль, который легко запомнить.
- … (больше элементов)
Подробнее ….
Как добавить подпись электронной почты в яндекс?
Инструкция по созданию почтовых подписей Яндекс Почта
- Вход в аккаунт Яндекс Почты. В главном интерфейсе службы щелкните значок шестеренки рядом с именем учетной записи.
- Интерфейс дисплея для изменения информации об отправителе почты.Прокрутите вниз под разделом «Ваши подписи», чтобы добавить содержимое подписи.
- В интерфейсе ввода текста мы вводим личную информацию, которую хотим добавить к подписи. …
Другие элементы …
Как открыть аккаунт в яндексе?
Как зарегистрироваться в Яндекс.Почте
- Воспользуйтесь браузером и откройте страницу регистрации Яндекс.Почты, нажав ЗДЕСЬ. …
- Введите свое имя и фамилию.
- Создайте или выберите уникальный логин, который вы будете использовать для входа в Почту и другие сервисы Яндекса.
- Создайте и запомните пароль для доступа к своей учетной записи. …
- Укажите номер вашего мобильного телефона. …
Еще …
Как создать учетную запись яндекс почты?
Как создать учетную запись Яндекс Почты
- Откройте страницу регистрации на сайте www.yandex.com.
- Введите свое имя.
- Введите свою фамилию.
- Введите имя пользователя, которое вы хотите использовать.
- Введите пароль, который легко запомнить.
- … (больше элементов)
Подробнее ….
Как добавить подпись электронной почты в яндекс?
Инструкция по созданию почтовых подписей Яндекс Почта
- Вход в аккаунт Яндекс Почты. В главном интерфейсе службы щелкните значок шестеренки рядом с именем учетной записи.
- Интерфейс дисплея для изменения информации об отправителе почты. Прокрутите вниз под разделом «Ваши подписи», чтобы добавить содержимое подписи.
- В интерфейсе ввода текста мы вводим личную информацию, которую хотим добавить к подписи….
Еще товары …
Яндекс.Почта Создать аккаунт Логин, аккаунт | Loginask
В чем разница между входом в систему и регистрацией?
& ldquo; Войти & rdquo; и & ldquo; Зарегистрироваться & rdquo; это первоначальные условия, восходящие к временам мэйнфреймов. С появлением персональных компьютеров и развитием Интернета, а также повальным увлечением социальных сетей эти термины стали более популярными, чем когда-либо.
Популярные сегодня термины — «войти». и & quot; зарегистрироваться & quot; которые взаимозаменяемы.& ldquo; Войти & rdquo; и & ldquo; Регистрация & rdquo; являются взаимозаменяемыми терминами. Как видите, подписка и подписка взаимозаменяемы, и разные веб-сайты используют их по-разному.
Точно так же вход и вход в систему являются синонимами и служат одной цели & ndash; то есть для аутентификации в уже созданной учетной записи. Под подпиской подразумевается просто процесс регистрации учетной записи. Они оба. Разница довольно тонкая, и ее можно найти по всему Интернету.Что такое логин?
Вход в систему просто означает проверку пользователя, аналогично аутентификации пользователя. Это означает, что пользователь был идентифицирован и аутентифицирован для доступа к веб-сайту или программе, где он или она уже зарегистрированы.
Вход поддерживается как на веб-порталах, так и в веб-приложениях. С точки зрения непрофессионала, это означает начало сеанса с ранее созданной учетной записью. Например, вы можете получить доступ к своей учетной записи Gmail, используя свои учетные данные, чтобы указать, что вы ранее создали учетную запись в Gmail и что ваш идентификатор электронной почты и пароль сохранены с ними.Вы просто прошли аутентификацию, чтобы получить доступ к своей учетной записи Gmail, войдя в систему. Это просто действие, которое распознает вас как вернувшегося пользователя, а не нового пользователя, и в этом случае вы должны зарегистрироваться. Хотя термины «вход» и «вход в систему» часто используются как синонимы, вход в систему имеет более технический смысл. Логин используется для подтверждения вашей личности, чтобы получить доступ к веб-сайту, который имеет интерфейс, отличный от гостевого.
Однако к некоторым веб-сайтам нельзя получить доступ с помощью гостевой учетной записи.Например, если вы являетесь гостем на Facebook, вы не сможете войти в систему. С другой стороны, вход в систему аутентифицирует пользователя даже в качестве гостя, а это означает, что вы можете получить доступ к веб-сайту, даже если вы этого не сделаете. t войти в систему.
Google, например, позволяет вам использовать свою поисковую систему без необходимости входа в систему. Оба подразумевают, что вы можете получить доступ к учетной записи, в которой вы уже зарегистрированы.
Что такое регистрация?
Регистрация — это действие по регистрации новой учетной записи. На разных веб-порталах могут использоваться разные термины для вернувшихся пользователей, но все они используют термин «зарегистрироваться». для процесса первой регистрации.Это просто означает создание новой учетной записи & ndash; будь то портал, приложение или информационный бюллетень. Если вы хотите использовать портал или приложение впервые, вы должны зарегистрироваться. Например, прежде чем вы сможете получить доступ к своей учетной записи Gmail, вы должны сначала зарегистрироваться, для чего вам потребуется ввести такую информацию, как ваше имя, адрес, идентификатор электронной почты, контактный номер и пароль. Вы всегда должны зарегистрироваться, если вы еще не являетесь зарегистрированным пользователем.
Например, если вы хотите использовать Facebook и узнать о нем больше, вы должны сначала зарегистрироваться.вверх, чтобы вы могли войти в систему со своими учетными данными как вернувшийся пользователь при следующем посещении.
Проще говоря, когда вы подписываетесь на что-то, вы регистрируетесь как новый пользователь. Это действие, которое описывает, как вы можете лучше взаимодействовать с веб-сайтами. Регистрация просто означает создание учетной записи. Обычно вы можете найти & ldquo; зарегистрироваться & rdquo; кнопку в правом верхнем углу портала, а также кнопку & ldquo; войти / войти в систему & rdquo; кнопку к следующему.
Разница между логином и регистрацией
Терминология входа в систему и регистрации
Фразовый глагол для входа в систему можно разделить, что означает, что вы можете отделить «журнал» и & quot; в & quot; или используйте его просто как & quot; войти.& quot; То же самое верно и для & quot; зарегистрироваться & quot; или & quot; зарегистрироваться & quot ;. Обе терминологии используются в одном контексте, но выполняют разные функции. Логин означает, что вы вернулись, а регистрация означает, что вы новый пользователь.
Имея в виду
Вход в систему означает, что вы уже зарегистрированы и ваше имя есть в списке. Ваши учетные данные уже были сохранены с учетной записью, и вы просто аутентифицируетесь как вернувшийся пользователь. С другой стороны, регистрация — это действие, предпринимаемое пользователем для идентификации себя как нового пользователя.Когда вы впервые получаете доступ или посещаете что-либо, вы должны зарегистрироваться, прежде чем сможете успешно войти в систему.
Доступность
Вы не можете войти на веб-сайт или в учетную запись в качестве гостя в качестве пользователя. У гостевого пользователя нет доступа к гостевому интерфейсу. Например, вы можете получить доступ к Facebook и его пользователям только при входе в систему, а не в качестве гостя. Однако вы можете использовать Google в качестве гостя. Просто введите свою информацию в систему, чтобы зарегистрироваться в качестве действительного пользователя — это то, что влечет за собой регистрация.
Аутентификация
Чтобы аутентифицировать себя в качестве зарегистрированного пользователя, вам нужно только ввести свою основную информацию, такую как ваше имя пользователя, идентификатор электронной почты или пароль.Например, чтобы получить доступ к своей учетной записи Twitter, вам понадобится только ваш Twitter для обработки или адрес электронной почты и пароль. С другой стороны, вы должны ввести всю свою основную информацию, такую как ваше имя и фамилия, адрес электронной почты, номер телефона, адрес и номер кредитной карты. детали и т. д. для регистрации учетной записи.
Подробнее
Как создать подпись на хостинге веб-почты? — AnswersToAll
Как создать подпись на хостинге веб-почты?
Как создать подпись электронной почты на cPanel?
- Выберите, какой учетной записью электронной почты вы хотите управлять:
- Здесь вы сможете получить доступ к RoundCube:
- Затем перейдите в раздел «Настройки» -> «Личности», и подпись электронной почты отобразится внизу:
- Вы также можете включить подпись HTML и добавить к подписи дополнительное изображение по вашему выбору:
Как добавить логотип к моей подписи в веб-почте?
Подпись электронной почты Google: Gmail
- Отправьте письмо самому себе, откройте его так же, как любое старое письмо, а затем щелкните файл изображения правой кнопкой мыши.
- Перейдите к настройкам шестеренки в правом верхнем углу и нажмите «Настройки»
- Оттуда прокрутите вниз до поля «подпись» и щелкните значок «добавить изображение».
Как я могу создать свой собственный почтовый сервер?
Что потребуется для настройки личного сервера электронной почты
- Отдельный компьютер с достаточным объемом жесткого диска, который будет выступать в качестве почтового сервера.
- Доменное имя почтового сервера, которое вы будете использовать для настройки адресов электронной почты.
- Надежное высокоскоростное интернет-соединение.
- Операционная система, например Windows или Linux, для запуска сервера.
Какой самый лучший бесплатный почтовый сервер?
Лучшие бесплатные учетные записи электронной почты
- Gmail.
- AOL.
- Outlook.
- Zoho.
- Mail.com.
- Yahoo! Почта.
- ProtonMail.
- Почта iCloud.
Что такое частный почтовый сервер?
Частный сервер электронной почты — это система электронной почты, которая предлагается через частный сервер для повышения функциональности, конфиденциальности и безопасности.Это означает, что ваша организация может контролировать, кто может запускать, использовать и управлять вашей системой электронной почты. Это позволяет организациям чувствовать себя в большей безопасности, поскольку большая часть их данных хранится в пределах их доступа.
Какой почтовый сервер лучше всего подходит для малого бизнеса?
Ознакомьтесь со списком лучших почтовых хостингов для малого бизнеса, которые вы можете использовать для ускорения своих почтовых кампаний.
- G Suite Gmail. Первым в нашем списке стоит G-Suite.
- Хостинг электронной почты Cloudways Rackspace.
- Zoho Mail.
- Office 365 Outlook.
- Яндекс Почта.
- Mailgun.
- SendGrid.
- MXRoute.
Какая электронная почта самая личная?
ProtonMail
Настроить Ghost на использование Яндекс.Почты для домена
не по теме
Практическая инструкция по настройке платформы блогов Ghost для использования почты Яндекса для службы домена
В этой статье мы разберемся, как настроить Ghost для использования любого настраиваемого SMTP-сервера, и в качестве хорошего примера мы будем использовать почту Яндекса для службы домена.
Платформа для ведения блогов Ghost по умолчанию пытается использовать службу прямой почтовой рассылки. Но что, если вы хотите использовать что-то другое? В официальной документации эта информация отсутствует — на данный момент я составляю этот пост, в ней только объясняется, как настроить популярный сервис, такой как Mailgun или Amazon SES, в качестве почтового транспорта Ghost. В использовании этих сервисов нет ничего плохого, но они все же имеют некоторые ограничения, а во-вторых, это не всегда подходит владельцу блога.
Мотивация
Вы можете захотеть использовать собственный SMTP-сервер для Ghost по многим причинам.Это может быть Postfix , который размещен на другом компьютере в вашем офисе, или вы, возможно, уже заплатили за отличную почтовую службу и хотите получить от нее все возможное. Все эти параметры настраиваются в Ghost.
Хотя я намеренно отказался от использования собственного сервера Postfix или exim . Во-первых, из-за того, что настройка почтового сервера — это большая головная боль (до сих пор помню мой первый раз с sendmail , это был просто кошмар), а во-вторых, из-за того, что его настройку завершить невозможно — вам постоянно нужно для добавления новых фильтров и сервисов защиты от спама необходимо следить за тем, чтобы IP-адрес вашего почтового сервера не был в черных списках и т. д.
Поэтому я выбрал сервер Яндекс.Почты для домена . Для тех, кто не знает, Яндекс — это российская альтернатива Google и предоставляет тот же набор услуг, а иногда и больше (к сожалению, некоторые из них доступны только на русском языке). Качество услуг отличное, Mail for Domain не исключение — их фильтры защиты от спама работают отлично, и вам не нужно беспокоиться о каких-либо черных списках (если вы, конечно, не спамер). Яндекс, собственно, тоже дает возможность размещать доменные имена, но это необязательно.
Шаг 1. Зарегистрируйте аккаунт на Яндексе
Первое, что нужно сделать, это зарегистрировать аккаунт на Яндексе. Для этого просто перейдите по ссылке https://passport.yandex.com/registration/.
Шаг 2. Подключите свой домен к Яндекс.Почте и подтвердите свою принадлежность
Откройте страницу сервиса и введите свое доменное имя в поле.
Следующим шагом будет подтверждение того, что вы являетесь владельцем домена. Есть три варианта, как это сделать, но я считаю, что проще всего добавить запись CNAME.
Теперь, следуя инструкции, нужно добавить запись MX mx.yandex.net. для вашего домена.
Шаг 3. Добавление почтового ящика
После подтверждения права собственности на домен вы можете добавить столько почтовых ящиков, сколько захотите. Добавьте хотя бы один и установите для него пароль, чтобы использовать его от Ghost.
Шаг 4. Настройка дополнительных записей DNS для удобства работы (необязательно)
Чтобы повысить скорость доставки писем из ваших почтовых ящиков, рекомендуется добавить несколько дополнительных записей подписи SPF и DKIM для вашего домена.Кроме того, если вы планируете использовать веб-интерфейс для проверки своей почты, вы можете настроить соответствующую запись CNAME.
Шаг 5. Настройка Ghost для работы с Яндекс.Почтой
Теперь вы закончили работу с почтовой службой, и осталось только добавить ее в конфигурацию Ghost. Для этого перейдите в каталог, в который вы установили Ghost (обычно / var / www / ghost / ), и измените раздел mail вашего config.production.json следующим образом:
"почта": {
"от": "user @ yourdomain.tld ",
«транспорт»: «SMTP»,
"параметры": {
"host": "smtp.yandex.ru",
«порт»: 587,
"auth": {
"user": "[email protected]",
"pass": "YourPasswordHere"
}
}
},
Здесь [email protected] — это имя почтового ящика, добавленного вами на шаге 3 этой инструкции. После редактирования сохраните файл конфигурации и перезапустите службу Ghost.
Вот и все! Теперь Ghost будет использовать Яндекс.Почту для домена. Будьте на связи!
Устранение неисправностей.Почта — ONLYOFFICE
Общие проблемы
Q: Я подключил свою учетную запись электронной почты к модулю Mail , но продолжаю получать ошибку о неверном логине или пароле. Какова причина?
A: Причина в том, что вы ввели неверную информацию о логине или пароле. Пожалуйста, проверьте введенные учетные данные и попробуйте еще раз.
Q: Я пытаюсь подключить свою учетную запись электронной почты, но получаю ошибку о неизвестных настройках провайдера.Что может быть сделано?
A: Причина в том, что настройки почтовой службы, которую вы пытаетесь использовать, не могут быть добавлены автоматически и должны быть введены вручную. Пожалуйста, обратитесь к этой странице или обратитесь к документации вашей почтовой службы, чтобы ввести правильные настройки.
Q: Моя учетная запись электронной почты не может подключиться, что дает мне ошибку о времени ответа сервера («Попытка подключения не удалась, потому что подключенная сторона не ответила должным образом через определенный период времени, или установленное соединение не удалось, потому что подключенный хост не ответил» ).О чем это?
A: Ошибка означает, что сервер, на котором расположена ваша учетная запись электронной почты, не смог ответить на запрос от модуля Mail . Это может быть связано с тем, что сервер недоступен по зарегистрированному для него IP-адресу или имеет другие серьезные проблемы с подключением. Вы должны проверить, доступен ли сервер в данный момент, используя веб-интерфейс почтовой службы (если он есть), проверить адрес почтовой службы, который вы ввели, и его написание (POP3, IMAP или SMTP — обратите внимание, что они обычно отличаются от адрес почтовой службы с префиксом типа pop, imap или smtp в начале).
В. Я получаю сообщение об ошибке «Сервер неожиданно отключился». Какова причина?
A: Причиной отключения сервера может быть проблема доступности сервера. Пожалуйста, проверьте, доступен ли сервер в данный момент, используя веб-интерфейс почтовой службы (если он есть), или повторите попытку позже.
В. Я получаю ошибку «Тайм-аут ConnectAsync». Что это значит?
A: Ошибка означает, что введенный вами адрес сервера существует, но имеет некоторые проблемы с подключением.Это может быть связано с интенсивным трафиком на сервер или с сервера, длительным временем отклика сервера. Вам следует проверить, доступен ли сервер в данный момент, с помощью веб-интерфейса почтовой службы (если он есть) или подождать и повторить попытку позже.
В. Я получаю сообщение об ошибке «SMTP-сервер не поддерживает аутентификацию». Что может быть сделано?
A: Эта ошибка означает, что SMTP-сервер (используемый для отправки почтовых сообщений) вашего почтового провайдера не поддерживает аутентификацию при подключении.Отключите для него аутентификацию (перейдите к настройкам Advanced для учетной записи электронной почты, найдите раздел Send mail и установите None в качестве типа аутентификации . Затем сохраните настройки и повторите попытку.
Q: Я получаю сообщения без встроенных и фоновых изображений. Почему это так?
A: Это сделано из соображений безопасности. Если вам нужно увидеть встроенные или фоновые изображения из полученного сообщения электронной почты, используйте кнопку Показать изображения , чтобы отобразить их.В случае, если некоторые изображения не отображаются даже после этого, попросите отправителя отправить эти изображения или HTML-вариант страницы в качестве вложения. В этом случае все должно быть доставлено правильно.
Q: Я пытаюсь отправить сообщение с файлом .exe в качестве вложения, но это не удается. Это как-то запрещено?
A: Причина может заключаться в том, что используемая вами почтовая служба не позволяет отправлять файлы с расширением .exe в качестве вложения по соображениям безопасности.Это нормальное поведение некоторых почтовых служб, например Gmail.com. Если вам все же нужно отправить такой файл, мы можем порекомендовать вам поместить его в архив ( .zip , .rar и т. Д.) И защитить паролем. Сообщив получателю пароль к архиву, он сможет распаковать его и получить файл .exe .
Q: Я не могу подключить свою учетную запись к онлайн-службе Mail . Пожалуйста помоги.
A: Попробуйте войти в учетную запись электронной почты, которую вы пытаетесь добавить, используя ее веб-интерфейс (если он есть), используя логин и пароль, которые вы обычно используете для этого.Причина может заключаться в том, что он блокирует попытки входа в систему по соображениям безопасности (вы должны увидеть уведомление в веб-интерфейсе, если это причина) или ваш пароль изменился. Если вы используете корпоративную почтовую службу и пытаетесь подключить ее к онлайн-офису Mail , вам нужно будет запросить у администратора вашей компании правильные учетные данные и настройки для подключения к учетной записи.
Q: Не работает онлайн-офис Почта .Я использую браузер Microsoft Internet Explorer. Это не поддерживается?
A: Поддерживаются последние версии Microsoft IE. Пожалуйста, попробуйте сбросить параметры браузера до значений по умолчанию. Сделать это можно с помощью официальной специальной утилиты Microsoft.
Проблемы с сервисом Gmail.com
В. У меня есть веб-сайт, и к моему домену подключена корпоративная почтовая служба Gmail с адресом [email protected].Я пытаюсь связать свою почту с онлайн-офисом Mail , но не могу. Что надо сделать?
A: Попробуйте выполнить следующие действия:
- Заполните соответствующие поля логином и паролем вашей учетной записи почтового ящика;
- Перейдите в окно дополнительных настроек с помощью кнопки Advanced ;
- Введите данные из таблицы ниже:
Протокол Сервер Порт Шифрование Аутентификация IMAP imap.gmail.com 993 SSL POP3 pop.googlemail.com 995 SSL SMTP smtp.googlemail.com 465 SSL пгт.googlemail.com 587 TLS / STARTTLS Дополнительную информацию о настройках Gmail можно найти в официальной документации здесь. Более широкий список настроек для наиболее популярных почтовых сервисов доступен здесь.
- Логин и пароль оставить без изменений;
- Нажмите кнопку Сохранить .
Теперь учетная запись должна подключиться правильно.
В. Я не могу подключить свою учетную запись Gmail. Что надо сделать?
A: Попробуйте войти в свою учетную запись через веб-интерфейс Gmail. Причина может заключаться в том, что Gmail ограничивает доступ онлайн-офиса Mail к вашей учетной записи из соображений безопасности. Вы увидите уведомление об этом в своем почтовом ящике. Разрешите доступ онлайн-офису Почта в настройках Gmail и попробуйте еще раз подключить учетную запись к порталу.
В. Моя учетная запись Gmail не может быть подключена к онлайн-офису , Почта . Когда я вхожу в Gmail через веб-интерфейс, там нет уведомлений об онлайн-офисе , Почта . Что может быть сделано?
A: Причина может заключаться в том, что вы включили двухэтапную аутентификацию для доступа к почтовому ящику. Если это действительно так, попробуйте создать пароль для конкретного приложения для онлайн-офиса. Пожалуйста, перейдите по ссылке, чтобы создать пароль.Служба Gmail предложит вам назвать приложение, для которого вы хотите создать пароль, а затем выдаст пароль. Вам нужно будет скопировать его, войти в онлайн-офис , Почта и снова попытаться подключить учетную запись Gmail, используя , а не пароль вашей учетной записи, а тот, который вы получили от службы Gmail.
В: Я пытаюсь подключить свою учетную запись Gmail к онлайн-офису , Почта , но возникает ошибка.
A: Попробуйте подключить свою учетную запись Gmail через OAuth (Google Connect).
Q: Я пытаюсь подключить свою учетную запись Gmail с помощью двухэтапной проверки, но возникает ошибка.
A: После включения двухэтапной проверки в учетной записи Gmail вы должны были получить сообщение с инструкциями о том, как подключить свою учетную запись электронной почты к сторонним почтовым клиентам. Вам необходимо сгенерировать одноразовый пароль и использовать его для подключения вашей учетной записи Gmail к онлайн-офису Mail . Кроме того, вы можете воспользоваться OAuth (Google Connect).
В. Я подключил свою учетную запись Gmail с двухэтапной проверкой к онлайн-офису , Почта . Проблема в том, что я не могу отправлять сообщения в онлайн-офисе Mail — каждый раз возникает ошибка. Я попытался получить доступ к своей учетной записи через веб-интерфейс Gmail, но мне не удалось найти там никаких сообщений.
A: После включения двухэтапной проверки в учетной записи Gmail вы должны были получить сообщение с инструкциями о том, как подключить свою учетную запись электронной почты к сторонним почтовым клиентам.Если вы включили двухэтапную проверку после подключения своей учетной записи Gmail к онлайн-офису Mail , вам необходимо выполнить следующие действия:
- Создайте одноразовый пароль в веб-интерфейсе Gmail для подключения вашей учетной записи Gmail к стороннему почтовому клиенту;
- Войдите в онлайн-офис , Почта , откройте раздел Настройки в левом меню и выберите опцию Управление учетными записями ;
- Щелкните правой кнопкой мыши свою учетную запись Gmail, выберите пункт меню Изменить и введите одноразовый пароль, сгенерированный на шаге 1.
Ваша учетная запись Gmail будет подключена заново, и вы сможете отправлять сообщения.
Q: Я подключил свою учетную запись Gmail по протоколу IMAP, но я получаю только сообщения в папку «Входящие», сообщения не попадают в папку «Отправленные».
A: Войдите в настройки своей учетной записи Gmail через веб-интерфейс Gmail и убедитесь, что папка «Отправленные» доступна по протоколу IMAP, то есть необходимо установить флажок «Показать в IMAP» рядом с меткой «Отправленные».
В. Я подключил свою учетную запись Gmail и теперь получаю оттуда как полученные, так и отправленные сообщения в свой онлайн-офис Почта Папка «Входящие» . Я сделал что-то не так?
A: Нет, все в порядке. Это особенность работы Gmail с протоколом POP3, которая позволяет отправлять как полученные, так и отправленные сообщения.
В. Я подключил свою учетную запись Gmail, но не получаю почту. Где это находится?
A: Попробуйте войти в свою учетную запись через веб-интерфейс Gmail.Причина может заключаться в том, что Gmail ограничивает доступ онлайн-офиса Mail к вашей учетной записи из соображений безопасности. Вы увидите уведомление об этом в своем почтовом ящике. Разрешите доступ для онлайн-офиса Mail в настройках Gmail и перейдите в онлайн-офис Mail после этого, ваша почта должна быть получена нормально.
В. Я подключил свою учетную запись Gmail, разрешил доступ к ней сторонним приложениям на странице настроек безопасности, но по-прежнему не получаю почту.Где это находится?
A: Может случиться так, что вы получили свою почту до того, как подключили свою учетную запись Gmail к онлайн-офису Mail с помощью настольного или мобильного почтового клиента. Сервис Gmail.com позволяет получать почту по протоколу POP3 один раз, только помечая ее как «загруженная», после чего и не позволяя получить ее повторно.
Q: Я подключил свою учетную запись Gmail, получил все сообщения, но не могу ничего отправить. Что случилось?
A: Попробуйте войти в свою учетную запись через веб-интерфейс Gmail.Причина может заключаться в том, что Gmail попросит вас снова авторизоваться по соображениям безопасности, чтобы доказать, что именно вы хотите подключиться к своему почтовому ящику с помощью стороннего приложения, то есть онлайн-офиса Mail .
В. Я подключил свою учетную запись Gmail с помощью OAuth (Google Connect), и позже она перестала работать. Что я могу сделать, чтобы переподключиться?
A: При подключении через Google Connect, который использует модель аутентификации OAuth, никакие данные личного почтового ящика, такие как логин или пароль, не отправляются в модуль портала Mail .Поэтому вы не можете изменить такие настройки позже в параметрах почтового ящика. Во время подключения порталу предоставляется разрешение на доступ к вашему почтовому ящику Gmail с использованием выданного токена разрешения. Иногда может случиться так, что разрешение отозвано (вы можете сделать это самостоятельно или это может произойти из-за некоторых проблем с Google). Вам нужно будет снова подключить свой почтовый ящик к порталу.
Для этого перейдите в настройки — Управление учетными записями и щелкните нужную учетную запись электронной почты.Откроется диалоговое окно Account Settings . Нажмите кнопку Google Reconnect , чтобы еще раз пройти процедуру Google Connect. После этого ваш почтовый ящик должен быть снова запущен.
В. Я добавил свою учетную запись Gmail и ввел учетные данные, и я уверен, что они верны, но продолжаю получать ошибку «Имя пользователя и пароль не приняты». Что случилось?
A: Для подключения к сторонним приложениям необходимо сгенерировать пароль.Эти пароли могут быть использованы только в том случае, если двухэтапная проверка включена. Чтобы сгенерировать требуемый пароль,
- перейти на официальную страницу My Google Account;
- откройте раздел Security слева;
- выберите паролей приложений (у вас должна быть включена двухэтапная проверка ), выберите приложение , затем выберите устройство и сгенерируйте 16-символьный пароль;
- нажмите Готово .
Чтобы получить дополнительную информацию о входе в систему с помощью паролей приложений, посетите эту страницу.
Проблемы со службами Hotmail.com / Outlook.com
Q: Я пытаюсь подключить свою почту Outlook к онлайн-офису Mail , но не могу. Что надо сделать?
A: Попробуйте выполнить следующие действия:
- Заполните соответствующие поля логином и паролем вашей учетной записи почтового ящика;
- Перейдите в окно дополнительных настроек с помощью кнопки Advanced ;
- Введите данные из таблицы ниже:
Протокол Сервер Порт Шифрование Аутентификация IMAP imap-mail.outlook.com 993 SSL POP3 pop-mail.outlook.com 995 SSL SMTP smtp-mail.outlook.com 587 TLS / STARTTLS Дополнительную информацию о настройках Outlook можно найти в официальной документации здесь.Более широкий список настроек для наиболее популярных почтовых сервисов доступен здесь.
- Логин и пароль оставить без изменений;
- Нажмите кнопку Сохранить .
Теперь учетная запись должна подключиться правильно.
Q: Я пытаюсь подключить свою учетную запись Hotmail.com, но возникает ошибка.
A: Пожалуйста, попробуйте получить доступ к своей учетной записи с помощью Hotmail.com веб-интерфейс. Может случиться так, что Hotmail.com блокирует подозрительные попытки подключения. Подтвердите, что это вы пытаетесь подключить учетную запись электронной почты к онлайн-офису Mail , введя код CAPTCHA.
Q: Я подключил свою учетную запись Outlook к онлайн-офису Mail , но не могу отправлять сообщения — возникает ошибка. Когда я захожу в свою учетную запись на www.outlook.com, все в порядке, дополнительных сообщений там нет.
A: Когда ваша учетная запись электронной почты Outlook будет успешно подключена, вы должны получить сообщение со следующей темой: Пожалуйста, войдите в свой Outlook.com аккаунт . Откройте и прочтите это сообщение. Перейдите по содержащейся в нем ссылке, чтобы разрешить приложению онлайн-офис Mail работать с вашей учетной записью электронной почты Outlook.
Проблемы с сервисом Yahoo.com
Q: Я пытаюсь подключить свою почту Yahoo к онлайн-офису Mail , но не могу. Что надо сделать?
A: Попробуйте выполнить следующие действия:
- Заполните соответствующие поля логином и паролем вашей учетной записи почтового ящика;
- Перейдите в окно дополнительных настроек с помощью кнопки Advanced ;
- Введите данные из таблицы ниже:
Протокол Сервер Порт Шифрование Аутентификация IMAP imap.mail.yahoo.com 993 SSL POP3 pop.mail.yahoo.com 995 SSL SMTP smtp.mail.yahoo.com 465 SSL пгт.mail.yahoo.com 587 TLS / STARTTLS Более подробную информацию о настройках Yahoo можно найти в официальной документации здесь. Более широкий список настроек для наиболее популярных почтовых сервисов доступен здесь.
- Логин и пароль оставить без изменений;
- Нажмите кнопку Сохранить .
Теперь учетная запись должна подключиться правильно.
Q: Я не могу подключить свою учетную запись Yahoo.com к онлайн-офису Mail , хотя я уверен, что ввел все параметры (включая информацию для входа в систему и пароль) правильно. Что я делаю неправильно?
A: Сервис Yahoo.com разрешает подключение по протоколу POP3 только для платных аккаунтов. Если у вас нет платной учетной записи, вы можете подключить свой почтовый ящик Yahoo.com к онлайн-офису Mail по протоколу IMAP.
Q: Я получаю следующую ошибку: « Ответ IMAP: LOGIN Неверные учетные данные, ответ SMTP: сервер SMTP неожиданно отключился ». Что может быть сделано?
A: Вам необходимо сгенерировать пароль для подключения к сторонним приложениям. Пожалуйста, выполните следующие шаги:
- Войдите в Yahoo Mail и перейдите на страницу «Безопасность учетной записи»;
- Щелкните ссылку «Сгенерировать пароль приложения»;
- Введите имя приложения и нажмите кнопку Создать ;
- Нажмите Готово ;
- Используйте этот пароль приложения и свой адрес электронной почты для входа в приложение электронной почты.
Проблемы с сервисом Mail.ru
Q: Я пытаюсь подключить свою почту Mail.ru к онлайн-офису Mail , но не могу. Что надо сделать?
A: Попробуйте выполнить следующие действия:
- Заполните соответствующие поля логином и паролем вашей учетной записи почтового ящика;
- Перейдите в окно дополнительных настроек с помощью кнопки Advanced ;
- Введите данные из таблицы ниже:
Протокол Сервер Порт Шифрование Аутентификация IMAP imap.mail.ru 993 SSL POP3 pop.mail.ru 995 SSL SMTP smtp.mail.ru 465 SSL Подробнее о почте.ru можно найти в официальной документации здесь. Более широкий список настроек для наиболее популярных почтовых сервисов доступен здесь.
- Логин и пароль оставить без изменений;
- Нажмите кнопку Сохранить .
Теперь учетная запись должна подключиться правильно.
В: Я вижу почту из ящика Спам моей учетной записи Mail.ru в папке Входящие онлайн-офиса Почта .Что делать, скрыть?
A: Сервис Mail.ru по умолчанию отправляет как входящую почту, так и спам по протоколу POP3, это особенность данного почтового сервиса. Вы можете выбрать папки, которые будут использоваться для передачи по протоколу POP3, на странице настроек учетной записи Mail.ru.
Проблемы с сервисом Яндекс.ру
Q: У меня есть веб-сайт, и к моему домену подключена корпоративная служба Яндекс Почта с адресом [email protected].Я пытаюсь связать свою почту с онлайн-офисом Mail , но не могу. Что надо сделать?
A: Попробуйте выполнить следующие действия:
- Заполните соответствующие поля логином и паролем вашей учетной записи почтового ящика;
- Перейдите в окно дополнительных настроек с помощью кнопки Advanced ;
- Введите данные из таблицы ниже:
Протокол Сервер Порт Шифрование Аутентификация IMAP imap.yandex.ru 993 SSL POP3 pop.yandex.ru 995 SSL SMTP smtp.yandex.ru 465 SSL Подробнее о Яндекс.ru можно найти в официальной документации здесь. Более широкий список настроек для наиболее популярных почтовых сервисов доступен здесь.
- Логин и пароль оставить без изменений;
- Нажмите кнопку Сохранить .
Теперь учетная запись должна подключиться правильно.
Q: Я успешно подключил свой аккаунт на Яндекс.ру по протоколу IMAP, но мне приходили сообщения без тегов.
A: Сервис Яндекс.ру использует теги в собственном веб-интерфейсе, теги не передаются по протоколу IMAP.
Q: Я получаю следующую ошибку: ‘ LOGIN недействительные учетные данные или IMAP отключен sc = t8IIIZ3Ega61_0
- _4-942c2e25e663 SMTP-ответ: 5.7.8 Ошибка: аутентификация не удалась: неверный пользователь или пароль! ‘. Что может быть сделано?
- Перейти на страницу https://passport.yandex.ru/profile/access;
- Нажмите кнопку Пароль приложения установки ;
- Выберите тип приложения Mail ;
- Выберите или укажите вашу операционную систему;
- Укажите имя приложения и нажмите Добавить ;
- Используйте предложенный пароль;
- Нажмите кнопку Готово .
- Перейдите по ссылке: http://www.microsoft.com/mscorp/safety/technologies/senderid/resources.mspx
- В разделе «Инструменты идентификации отправителя» нажмите ссылку «Отправить запрос на добавление вашего домена в кэш SIDF».
- Выберите в списке службу «Информация об отправителе для доставки Hotmail».
- Заполните обязательные поля в открывшейся форме и нажмите «Отправить».
- В
/ etc / gitlab / gitlab.руб.: Измените зашифрованный секрет:
sudo gitlab-rake gitlab: smtp: secret: edit EDITOR = vimНезашифрованное содержимое секрета SMTP следует вводить следующим образом:
имя_пользователя: 'smtp user' пароль: 'пароль smtp'- Отредактируйте
/ etc / gitlab / gitlab.rbи удалите настройки дляsmtp_user_nameиsmtp_password. Перенастроить GitLab:
sudo gitlab-ctl перенастроить- Европейские серверы: smtpout.europe.secureserver.net
- Азиатские серверы: smtpout.asia.secureserver.net
- Глобальные (США) серверы: smtpout.secureserver.net
Если ваш SMTP-провайдер использует порт 25 или 587, запускаются SMTP-соединения.
незашифрованный , но может быть обновлен через
STARTTLS.Убедитесь, что
устанавливаются следующие настройки:gitlab_rails ['smtp_enable_starttls_auto'] = истина gitlab_rails ['smtp_tls'] = false # Это значение по умолчанию, его можно не указывать gitlab_rails ['smtp_ssl'] = false # Это значение по умолчанию, его можно не указыватьЕсли ваш SMTP-провайдер использует порт 465, запускаются SMTP-соединения.
зашифровал через TLS. Убедитесь, что присутствует следующая строка:gitlab_rails ['smtp_tls'] = истина- 1
- Войдите в систему. Вы должны перейти к экрану «Управление доменом». Если вы уже вошли в систему, нажмите АККАУНТ в правом верхнем углу и выберите «Управление доменом».
- 2
- Откройте настройки электронной почты Porkbun в консоли управления доменом, щелкнув значок конверта рядом с доменом, для которого вы хотите настроить размещенную электронную почту.
- 3
- Все недавно зарегистрированные домены в Porkbun поставляются с трехмесячной бесплатной пробной версией почтового хостинга. Чтобы активировать бесплатную пробную версию, нажмите кнопку «Настроить» рядом с полем «Бесплатная пробная версия» в разделе «Ожидает установки» под
Вариант 1. Хостинг электронной почты . - Вы можете использовать кнопку «Добавить учетную запись электронной почты» внизу, чтобы добавить дополнительные учетные записи помимо бесплатной пробной версии. Счет за дополнительные размещенные почтовые ящики из расчета 24 доллара в год. Бесплатная пробная версия будет автоматически продлена за 24 доллара по истечении срока ее действия.
- 4
- На следующем экране введите адрес электронной почты, который вы хотите использовать для своего домена, а затем пароль для этого адреса электронной почты.
- Не забывайте! Он понадобится вам при настройке почтового клиента. Нажмите «Создать адрес электронной почты», чтобы добавить учетную запись.
A: Эта ошибка может возникать из-за того, что сервис Яндекс.ру пытается защитить свою почту.Это можно решить, создав пароль приложения. Пожалуйста, выполните следующие шаги:
Проблемы после добавления собственного домена к почтовому серверу
Q: Я добавил свой собственный домен и создал почтовые ящики с помощью функции почтового сервера, но я не могу отправлять / получать сообщения.
A: Пожалуйста, проверьте, правильно ли вы добавили запись MX (почтовый обмен) в настройки DNS вашего домена. Запись MX определяет, куда доставлять сообщения электронной почты. Необходимые данные для настройки MX-записи вашего домена таким образом, чтобы она указывала на почтовый сервер, предоставляются в мастере добавления домена в разделе онлайн-офиса Почтовый сервер .
Кроме того, причина может заключаться в том, что DNS-запись для вашего домена еще не обновлена. Изменения вступят в силу в течение 24 часов.
Чтобы проверить настройки DNS вашего домена, вы можете использовать панель настроек домена или нажать Действия
рядом с доменным именем на странице почтового сервера онлайн-офиса и выберите в меню пункт DNS Settings .Откроется окно your_domain_name domain settings , в котором можно увидеть, какие из записей еще не обновлены.
Q: Сообщения отправляются, но попадают в папки для спама получателей.
A: Пожалуйста, проверьте, правильно ли вы добавили SPF (Sender Policy Framework) и DKIM (DomainKeys Identified Mail) записи в настройки DNS вашего домена. Запись SPF доказывает, что Почтовый сервер уполномочен отправлять электронную почту от имени вашего домена.Запись DKIM позволяет добавлять уникальную цифровую подпись в исходящие сообщения, чтобы получатели могли проверить, действительно ли сообщения поступают из вашего домена. Если эти записи настроены правильно, вероятность того, что ваши сообщения попадут в спам, уменьшается. Необходимые данные для настройки всех записей DNS для вашего домена предоставляются в мастере Добавить домен в разделе онлайн-офиса Почтовый сервер .
Кроме того, причина может заключаться в том, что записи DNS для вашего домена еще не обновлены.Изменения вступят в силу в течение 24 часов.
Чтобы проверить настройки DNS вашего домена, вы можете использовать панель настроек домена или нажать Действия
рядом с доменным именем на странице почтового сервера онлайн-офиса и выберите в меню пункт DNS Settings . Откроется окно your_domain_name domain settings , в котором можно увидеть, какие из записей еще не обновлены.
Чтобы проверить, правильно ли аутентифицированы ваши исходящие сообщения, вы можете отправить себе тестовое сообщение и просмотреть свойства полученного сообщения. В зависимости от провайдера электронной почты это можно сделать по-разному. Например, в Gmail выберите опцию «Показать оригинал» в меню открытого сообщения. Найдите заголовок Authentication-Results и проверьте, содержит ли он следующий текст: spf = pass и dkim = pass .
Q: Все сообщения с почтового сервера отправляются и доставляются правильно, за одним исключением: они попадают в спам, если у получателей есть действующие учетные записи.com, hotmail.com, outlook.com.
A: Эти службы не используют поиск DNS в реальном времени для проверки SPF и идентификатора отправителя, следовательно, у них нет доступа к актуальной информации о записях DNS вашего домена, и отправитель не может быть аутентифицирован. В этом случае заголовок «Authentication-Results» полученного сообщения содержит следующий текст: «spf = temperror».
Вы можете отправить сообщение на адрес [email protected], указав в нем свой домен. Затем информация об идентификаторе отправителя будет обновлена.
Вы также можете вставить запись SPF в кэш Windows Live Hotmail. Для этого:
настроек SMTP | GitLab
Если вы предпочитаете отправлять электронную почту приложения через SMTP-сервер, а не через
Sendmail, добавьте следующую информацию о конфигурации в
/etc/gitlab/gitlab.rb и запустите gitlab-ctl reconfigure .
caution
Ваш smtp_password не должен содержать никаких разделителей строк, используемых в
Ruby или YAML (например, '), чтобы избежать неожиданного поведения во время обработки
настройки конфигурации.
В конце этой страницы есть примеры конфигураций.
gitlab_rails ['smtp_enable'] = true
gitlab_rails ['smtp_address'] = "smtp.server"
gitlab_rails ['smtp_port'] = 465
gitlab_rails ['smtp_user_name'] = "пользователь smtp"
gitlab_rails ['smtp_password'] = "пароль smtp"
gitlab_rails ['smtp_domain'] = "example.com"
gitlab_rails ['smtp_authentication'] = "войти"
gitlab_rails ['smtp_enable_starttls_auto'] = правда
gitlab_rails ['smtp_openssl_verify_mode'] = 'равноправный'
# Если вашему SMTP-серверу не нравится значение по умолчанию 'From: gitlab @ localhost', вы
# с помощью этой настройки можно изменить "От".gitlab_rails ['gitlab_email_from'] = '[email protected]'
gitlab_rails ['gitlab_email_reply_to'] = '[email protected]'
# Если ваш SMTP-сервер использует самоподписанные сертификаты, вы можете указать собственный файл CA
gitlab_rails ['smtp_ca_file'] = '/path/to/your/cacert.pem'
пул соединений SMTP
Вы можете включить пул соединений SMTP с помощью следующих настроек:
gitlab_rails ['smtp_pool'] = true
Это позволяет работникам Sidekiq повторно использовать SMTP-соединения для нескольких заданий.Максимальное количество подключений в пуле соответствует максимальной конфигурации параллелизма для Sidekiq.
Использование зашифрованных учетных данных
Вместо того, чтобы хранить учетные данные SMTP в файлах конфигурации в виде обычного текста, вы можете при желании
используйте зашифрованный файл для учетных данных SMTP. Чтобы использовать эту функцию, вам сначала нужно включить
Конфигурация с шифрованием GitLab.
Зашифрованная конфигурация для SMTP существует в зашифрованном файле YAML. По умолчанию файл будет создан по адресу
/ var / opt / gitlab / gitlab-rails / shared / encrypted_configuration / smtp.yaml.enc . Это местоположение настраивается в конфигурации GitLab.
Незашифрованное содержимое файла должно быть подмножеством настроек из ваших smtp_ * ' настроек в gitlab_rails
блок конфигурации.
Поддерживаемые элементы конфигурации для зашифрованного файла:
Зашифрованное содержимое можно настроить с помощью команды SMTP secret edit Rake.
Конфигурация
Если изначально ваша конфигурация SMTP выглядела так:
gitlab_rails ['smtp_enable'] = true
gitlab_rails ['smtp_address'] = "smtp.server"
gitlab_rails ['smtp_port'] = 465
gitlab_rails ['smtp_user_name'] = "пользователь smtp"
gitlab_rails ['smtp_password'] = "пароль smtp"
gitlab_rails ['smtp_domain'] = "example.com"
gitlab_rails ['smtp_authentication'] = "войти"
gitlab_rails ['smtp_enable_starttls_auto'] = правда
gitlab_rails ['smtp_openssl_verify_mode'] = 'равноправный'
Примеры конфигураций
SMTP на локальном хосте
Эта конфигурация, которая просто включает SMTP и в противном случае использует настройки по умолчанию, может использоваться для MTA, работающего на локальном хосте, который не предоставляет интерфейс sendmail или который предоставляет интерфейс sendmail , несовместимый с GitLab, например Exim .
gitlab_rails ['smtp_enable'] = true
SMTP без SSL
По умолчанию для SMTP включен SSL. Если ваш SMTP-сервер не поддерживает связь через SSL, используйте следующие настройки:
gitlab_rails ['smtp_enable'] = true
gitlab_rails ['smtp_address'] = 'локальный хост'
gitlab_rails ['smtp_port'] = 25
gitlab_rails ['smtp_domain'] = 'локальный хост'
gitlab_rails ['smtp_tls'] = ложь
gitlab_rails ['smtp_openssl_verify_mode'] = 'нет'
gitlab_rails ['smtp_enable_starttls_auto'] = ложь
gitlab_rails ['smtp_ssl'] = ложь
gitlab_rails ['smtp_force_ssl'] = ложь
Gmail
noteGmail имеет строгие ограничения на отправку
это может ухудшить функциональность по мере роста вашей организации.Мы настоятельно рекомендуем использовать
транзакционный сервис, такой как SendGrid или Mailgun
для команд, использующих конфигурацию SMTP.
gitlab_rails ['smtp_enable'] = истина
gitlab_rails ['smtp_address'] = "smtp.gmail.com"
gitlab_rails ['smtp_port'] = 587
gitlab_rails ['smtp_user_name'] = "[email protected]"
gitlab_rails ['smtp_password'] = "мой-gmail-пароль"
gitlab_rails ['smtp_domain'] = "smtp.gmail.com"
gitlab_rails ['smtp_authentication'] = "войти"
gitlab_rails ['smtp_enable_starttls_auto'] = правда
gitlab_rails ['smtp_tls'] = ложь
gitlab_rails ['smtp_openssl_verify_mode'] = 'peer' # Может быть: 'none', 'peer', 'client_once', 'fail_if_no_peer_cert', см. http: // api.rubyonrails.org/classes/ActionMailer/Base.html
Не забудьте заменить [email protected] на свой адрес электронной почты и my-gmail-password на свой собственный пароль.
Если вы столкнулись с ошибками аутентификации, убедитесь, что вы разрешили менее безопасным приложениям доступ к учетной записи.
или попробуйте включить двухэтапную проверку
и используя пароль приложения.
Майлган
gitlab_rails ['smtp_enable'] = истина
gitlab_rails ['smtp_address'] = "smtp.mailgun.org "
gitlab_rails ['smtp_port'] = 587
gitlab_rails ['smtp_authentication'] = "простой"
gitlab_rails ['smtp_enable_starttls_auto'] = правда
gitlab_rails ['smtp_user_name'] = "[email protected]"
gitlab_rails ['smtp_password'] = "пароль"
gitlab_rails ['smtp_domain'] = "mg.gitlab.com"
Простая система электронной почты Amazon (AWS SES)
gitlab_rails ['smtp_enable'] = истина
gitlab_rails ['smtp_address'] = "email-smtp.region-1.amazonaws.com"
gitlab_rails ['smtp_port'] = 587
gitlab_rails ['smtp_user_name'] = "IAMmailerKey"
gitlab_rails ['smtp_password'] = "IAMmailerSecret"
gitlab_rails ['smtp_domain'] = "ваш домен.com "
gitlab_rails ['smtp_authentication'] = "войти"
gitlab_rails ['smtp_enable_starttls_auto'] = правда
Убедитесь, что разрешен выход через порт 587 в вашем ACL и группе безопасности.
gitlab_rails ['smtp_enable'] = true
gitlab_rails ['smtp_address'] = "email-smtp.region-1.amazonaws.com"
gitlab_rails ['smtp_port'] = 465
gitlab_rails ['smtp_user_name'] = "IAMmailerKey"
gitlab_rails ['smtp_password'] = "IAMmailerSecret"
gitlab_rails ['smtp_domain'] = "yourdomain.com"
gitlab_rails ['smtp_authentication'] = "войти"
gitlab_rails ['smtp_ssl'] = правда
gitlab_rails ['smtp_force_ssl'] = правда
Убедитесь, что разрешен выход через порт 465 в вашем ACL и группе безопасности.
Мандрил
gitlab_rails ['smtp_enable'] = истина
gitlab_rails ['smtp_address'] = "smtp.mandrillapp.com"
gitlab_rails ['smtp_port'] = 587
gitlab_rails ['smtp_user_name'] = "MandrillUsername"
gitlab_rails ['smtp_password'] = "MandrillApiKey" # https://mandrillapp.com/settings
gitlab_rails ['smtp_authentication'] = "войти"
gitlab_rails ['smtp_enable_starttls_auto'] = правда
SparkPost
gitlab_rails ['smtp_enable'] = истина
gitlab_rails ['smtp_address'] = "smtp.sparkpostmail.com "
gitlab_rails ['smtp_port'] = 587
gitlab_rails ['smtp_user_name'] = "SMTP_Injection"
gitlab_rails ['smtp_password'] = "SparkPost_API_KEY" # https://app.sparkpost.com/account/credentials
gitlab_rails ['smtp_authentication'] = "войти"
gitlab_rails ['smtp_enable_starttls_auto'] = правда
Ганди
gitlab_rails ['smtp_enable'] = истина
gitlab_rails ['smtp_address'] = "mail.gandi.net"
gitlab_rails ['smtp_port'] = 587
gitlab_rails ['smtp_authentication'] = "простой"
gitlab_rails ['smtp_enable_starttls_auto'] = правда
gitlab_rails ['smtp_user_name'] = "ваш[email protected] "
gitlab_rails ['smtp_password'] = "ваш.пароль"
gitlab_rails ['smtp_domain'] = "домен.com"
Zoho Mail
Эта конфигурация была протестирована на Zoho Mail с персональным доменом.
gitlab_rails ['smtp_enable'] = true
gitlab_rails ['smtp_address'] = "smtp.zoho.com"
gitlab_rails ['smtp_port'] = 587
gitlab_rails ['smtp_authentication'] = "простой"
gitlab_rails ['smtp_enable_starttls_auto'] = правда
gitlab_rails ['smtp_user_name'] = "gitlab @ mydomain.com "
gitlab_rails ['smtp_password'] = "мой пароль"
gitlab_rails ['smtp_domain'] = "smtp.zoho.com"
gitlab_rails ['gitlab_email_from'] = '[email protected]'
gitlab_rails ['gitlab_email_reply_to'] = '[email protected]'
SiteAge, ООО Zimbra Mail
gitlab_rails ['smtp_enable'] = истина
gitlab_rails ['smtp_address'] = 'mail.siteage.net'
gitlab_rails ['smtp_port'] = 465
gitlab_rails ['smtp_user_name'] = '[email protected]'
gitlab_rails ['smtp_password'] = 'пароль'
gitlab_rails ['smtp_authentication'] = 'войти'
gitlab_rails ['smtp_enable_starttls_auto'] = правда
gitlab_rails ['gitlab_email_from'] = "gitlab @ domain.com "
gitlab_rails ['smtp_tls'] = правда
OVH
gitlab_rails ['smtp_enable'] = истина
gitlab_rails ['smtp_address'] = "ssl0.ovh.net"
gitlab_rails ['smtp_port'] = 465
gitlab_rails ['smtp_user_name'] = "имя пользователя@domain.com"
gitlab_rails ['smtp_password'] = "пароль"
gitlab_rails ['smtp_domain'] = "ssl0.ovh.net"
gitlab_rails ['smtp_authentication'] = "войти"
gitlab_rails ['smtp_enable_starttls_auto'] = правда
gitlab_rails ['smtp_tls'] = правда
gitlab_rails ['smtp_openssl_verify_mode'] = 'нет'
Outlook
gitlab_rails ['smtp_enable'] = истина
gitlab_rails ['smtp_address'] = "smtp-mail.outlook.com "
gitlab_rails ['smtp_port'] = 587
gitlab_rails ['smtp_user_name'] = "имя пользователя@outlook.com"
gitlab_rails ['smtp_password'] = "пароль"
gitlab_rails ['smtp_domain'] = "smtp-mail.outlook.com"
gitlab_rails ['smtp_authentication'] = "войти"
gitlab_rails ['smtp_enable_starttls_auto'] = правда
gitlab_rails ['smtp_openssl_verify_mode'] = 'равноправный'
Office365
gitlab_rails ['smtp_enable'] = истина
gitlab_rails ['smtp_address'] = "smtp.office365.com"
gitlab_rails ['smtp_port'] = 587
gitlab_rails ['smtp_user_name'] = "имя пользователя @ yourdomain.com "
gitlab_rails ['smtp_password'] = "пароль"
gitlab_rails ['smtp_domain'] = "yourdomain.com"
gitlab_rails ['smtp_authentication'] = "войти"
gitlab_rails ['smtp_enable_starttls_auto'] = правда
gitlab_rails ['smtp_openssl_verify_mode'] = 'равноправный'
gitlab_rails ['gitlab_email_from'] = '[email protected]'
реле Office365
gitlab_rails ['smtp_enable'] = истина
gitlab_rails ['smtp_address'] = "ваша конечная точка mx"
gitlab_rails ['smtp_port'] = 25
gitlab_rails ['smtp_authentication'] = "войти"
gitlab_rails ['smtp_domain'] = "ваш домен.com "
gitlab_rails ['gitlab_email_from'] = '[email protected]'
gitlab_rails ['gitlab_email_reply_to'] = '[email protected]'
Online.net
gitlab_rails ['smtp_enable'] = истина
gitlab_rails ['smtp_address'] = "smtpauth.online.net"
gitlab_rails ['smtp_port'] = 465
gitlab_rails ['smtp_user_name'] = "имя пользователя@domain.com"
gitlab_rails ['smtp_password'] = "пароль"
gitlab_rails ['smtp_domain'] = "online.net"
gitlab_rails ['smtp_authentication'] = "войти"
gitlab_rails ['smtp_enable_starttls_auto'] = правда
gitlab_rails ['smtp_tls'] = правда
gitlab_rails ['smtp_openssl_verify_mode'] = 'нет'
Аминь.fr / Securemail.pro
gitlab_rails ['smtp_enable'] = истина
gitlab_rails ['smtp_address'] = "smtp-fr.securemail.pro"
gitlab_rails ['smtp_port'] = 465
gitlab_rails ['smtp_user_name'] = "имя пользователя@domain.com"
gitlab_rails ['smtp_password'] = "пароль"
gitlab_rails ['smtp_tls'] = правда
1 и 1
gitlab_rails ['smtp_enable'] = истина
gitlab_rails ['smtp_address'] = "smtp.1and1.com"
gitlab_rails ['smtp_port'] = 587
gitlab_rails ['smtp_user_name'] = "[email protected] "
gitlab_rails ['smtp_password'] = "1and1-email-пароль"
gitlab_rails ['smtp_domain'] = "домен.com"
gitlab_rails ['smtp_authentication'] = "войти"
gitlab_rails ['smtp_enable_starttls_auto'] = правда
Yahoo!
gitlab_rails ['gitlab_email_from'] = '[email protected]'
gitlab_rails ['gitlab_email_reply_to'] = '[email protected]'
gitlab_rails ['smtp_enable'] = правда
gitlab_rails ['smtp_address'] = "smtp.mail.yahoo.com"
gitlab_rails ['smtp_port'] = 465
gitlab_rails ['smtp_user_name'] = "пользователь @ yahoo.com "
gitlab_rails ['smtp_password'] = "пароль"
gitlab_rails ['smtp_authentication'] = "войти"
gitlab_rails ['smtp_enable_starttls_auto'] = правда
gitlab_rails ['smtp_tls'] = правда
gitlab_rails ['smtp_openssl_verify_mode'] = 'равноправный'
QQ exmail
QQ exmail (腾讯 企业 邮箱)
gitlab_rails ['smtp_enable'] = true
gitlab_rails ['smtp_address'] = "smtp.exmail.qq.com"
gitlab_rails ['smtp_port'] = 465
gitlab_rails ['smtp_user_name'] = "[email protected]"
gitlab_rails ['smtp_password'] = "пароль"
gitlab_rails ['smtp_authentication'] = "войти"
gitlab_rails ['smtp_enable_starttls_auto'] = правда
gitlab_rails ['smtp_tls'] = правда
gitlab_rails ['gitlab_email_from'] = 'хххх @ хх.com '
gitlab_rails ['smtp_domain'] = "exmail.qq.com"
Электронная почта
NetEase Free Enterprise
Электронная почта
NetEase Free Enterprise (网易 免费 企业 邮)
gitlab_rails ['smtp_enable'] = true
gitlab_rails ['smtp_address'] = "smtp.ym.163.com"
gitlab_rails ['smtp_port'] = 465
gitlab_rails ['smtp_user_name'] = "[email protected]"
gitlab_rails ['smtp_password'] = "пароль"
gitlab_rails ['smtp_authentication'] = "войти"
gitlab_rails ['smtp_enable_starttls_auto'] = правда
gitlab_rails ['smtp_tls'] = правда
gitlab_rails ['gitlab_email_from'] = 'хххх @ хх.com '
gitlab_rails ['smtp_domain'] = "smtp.ym.163.com"
SendGrid с аутентификацией по имени пользователя и паролю
gitlab_rails ['smtp_enable'] = истина
gitlab_rails ['smtp_address'] = "smtp.sendgrid.net"
gitlab_rails ['smtp_port'] = 587
gitlab_rails ['smtp_user_name'] = "a_sendgrid_crendential"
gitlab_rails ['smtp_password'] = "a_sendgrid_password"
gitlab_rails ['smtp_domain'] = "smtp.sendgrid.net"
gitlab_rails ['smtp_authentication'] = "войти"
gitlab_rails ['smtp_enable_starttls_auto'] = правда
gitlab_rails ['smtp_tls'] = ложь
SendGrid с аутентификацией ключа API
Если вы не хотите указывать имя пользователя и пароль, вы можете использовать ключ API:
gitlab_rails ['smtp_enable'] = true
gitlab_rails ['smtp_address'] = "smtp.sendgrid.net "
gitlab_rails ['smtp_port'] = 587
gitlab_rails ['smtp_user_name'] = "apikey"
gitlab_rails ['smtp_password'] = "the_api_key_you_created"
gitlab_rails ['smtp_domain'] = "smtp.sendgrid.net"
gitlab_rails ['smtp_authentication'] = "простой"
gitlab_rails ['smtp_enable_starttls_auto'] = правда
gitlab_rails ['smtp_tls'] = ложь
# Если используется проверка одного отправителя, необходимо выполнить настройку из. Если не потерпеть неудачу
# 550 Адрес отправителя не соответствует подтвержденной личности отправителя. Почта не может быть отправлена, пока эта ошибка не будет устранена.# Посетите https://sendgrid.com/docs/for-developers/sending-email/sender-identity/, чтобы увидеть требования к идентификации отправителя.
gitlab_rails ['gitlab_email_from'] = 'электронная почта @ sender_owner_api'
gitlab_rails ['gitlab_email_reply_to'] = 'электронная почта @ sender_owner_reply_api'
Обратите внимание, что smtp_user_name буквально должно быть установлено на "apikey" .
Созданный вами ключ API должен быть введен в smtp_password .
Sendinblue
Эта конфигурация была протестирована со службой ретрансляции SMTP Sendinblue.Чтобы получить соответствующие учетные данные через URL-адреса, прокомментированные в этом примере, войдите в свою учетную запись Sendinblue. Дополнительные сведения см. На странице справки Sendinblue.
gitlab_rails ['smtp_enable'] = true
gitlab_rails ['smtp_address'] = "smtp-relay.sendinblue.com"
gitlab_rails ['smtp_port'] = 587
gitlab_rails ['smtp_user_name'] = "" # https://account.sendinblue.com/advanced/api
gitlab_rails ['smtp_password'] = "" # https: // account.sendinblue.com/advanced/api
gitlab_rails ['smtp_domain'] = "" # https://account.sendinblue.com/senders
gitlab_rails ['smtp_authentication'] = "войти"
gitlab_rails ['smtp_enable_starttls_auto'] = правда
gitlab_rails ['smtp_tls'] = ложь
gitlab_rails ['gitlab_email_from'] = ''
gitlab_rails ['gitlab_email_reply_to'] = ''
Яндекс
gitlab_rails ['smtp_enable'] = истина
gitlab_rails ['smtp_address'] = "smtp.yandex.ru "
gitlab_rails ['smtp_port'] = 465
gitlab_rails ['smtp_user_name'] = "войти"
gitlab_rails ['smtp_password'] = "пароль"
gitlab_rails ['smtp_domain'] = "yourdomain_or_yandex.ru"
gitlab_rails ['gitlab_email_from'] = '[email protected]'
gitlab_rails ['smtp_authentication'] = "войти"
gitlab_rails ['smtp_tls'] = правда
gitlab_rails ['smtp_enable_starttls_auto'] = правда
gitlab_rails ['smtp_openssl_verify_mode'] = 'равноправный'
UD Media
gitlab_rails ['smtp_enable'] = истина
gitlab_rails ['smtp_address'] = "почта.udXX.udmedia.de "# Замените XX, см. информацию о SMTP-сервере: https://www.udmedia.de/login/mail/
gitlab_rails ['smtp_port'] = 587
gitlab_rails ['smtp_user_name'] = "войти"
gitlab_rails ['smtp_password'] = "пароль"
gitlab_rails ['smtp_authentication'] = "войти"
gitlab_rails ['smtp_enable_starttls_auto'] = правда
gitlab_rails ['smtp_openssl_verify_mode'] = 'равноправный'
Microsoft Exchange (без аутентификации)
gitlab_rails ['smtp_enable'] = истина
gitlab_rails ['smtp_address'] = "пример.com "
gitlab_rails ['smtp_port'] = 25
gitlab_rails ['smtp_domain'] = "example.com"
gitlab_rails ['smtp_enable_starttls_auto'] = правда
Microsoft Exchange (с аутентификацией)
gitlab_rails ['smtp_enable'] = истина
gitlab_rails ['smtp_address'] = "mail.example.com"
gitlab_rails ['smtp_port'] = 587
gitlab_rails ['smtp_user_name'] = "имя пользователя@domain.com"
gitlab_rails ['smtp_password'] = 'пароль'
gitlab_rails ['smtp_domain'] = "mail.example.com"
gitlab_rails ['smtp_authentication'] = "войти"
gitlab_rails ['smtp_enable_starttls_auto'] = правда
Strato.де
gitlab_rails ['smtp_enable'] = истина
gitlab_rails ['smtp_address'] = "smtp.strato.de"
gitlab_rails ['smtp_port'] = 465
gitlab_rails ['smtp_user_name'] = "имя пользователя@stratodomain.de"
gitlab_rails ['smtp_password'] = "strato_email_password"
gitlab_rails ['smtp_domain'] = "stratodomain.de"
gitlab_rails ['smtp_authentication'] = "войти"
gitlab_rails ['smtp_enable_starttls_auto'] = правда
gitlab_rails ['smtp_tls'] = правда
gitlab_rails ['smtp_openssl_verify_mode'] = 'нет'
Стойка
gitlab_rails ['smtp_enable'] = истина
gitlab_rails ['smtp_address'] = "безопасный.emailsrvr.com "
gitlab_rails ['smtp_port'] = 465
gitlab_rails ['smtp_user_name'] = "имя пользователя@domain.com"
gitlab_rails ['smtp_password'] = "пароль"
gitlab_rails ['smtp_domain'] = "домен.com"
gitlab_rails ['smtp_authentication'] = "войти"
gitlab_rails ['smtp_enable_starttls_auto'] = правда
gitlab_rails ['smtp_tls'] = правда
gitlab_rails ['smtp_openssl_verify_mode'] = 'равноправный'
gitlab_rails ['gitlab_email_from'] = '[email protected]'
gitlab_rails ['gitlab_email_reply_to'] = '[email protected]'
DomainFactory (df.ЕС)
gitlab_rails ['smtp_enable'] = истина
gitlab_rails ['smtp_address'] = "sslout.df.eu"
gitlab_rails ['smtp_port'] = 465
gitlab_rails ['smtp_user_name'] = "имя пользователя@domain.com"
gitlab_rails ['smtp_password'] = "пароль"
gitlab_rails ['smtp_domain'] = "домен.com"
gitlab_rails ['smtp_authentication'] = "войти"
gitlab_rails ['smtp_enable_starttls_auto'] = правда
gitlab_rails ['smtp_tls'] = правда
gitlab_rails ['smtp_openssl_verify_mode'] = 'нет'
Infomaniak (infomaniak.com)
gitlab_rails ['smtp_enable'] = истина
gitlab_rails ['smtp_address'] = "mail.infomaniak.com"
gitlab_rails ['smtp_port'] = 587
gitlab_rails ['smtp_user_name'] = "имя пользователя"
gitlab_rails ['smtp_password'] = "пароль"
gitlab_rails ['smtp_domain'] = "mail.infomaniak.com"
gitlab_rails ['smtp_authentication'] = "войти"
gitlab_rails ['smtp_enable_starttls_auto'] = правда
gitlab_rails ['smtp_tls'] = ложь
gitlab_rails ['smtp_openssl_verify_mode'] = 'нет'
GoDaddy (TLS)
gitlab_rails ['gitlab_email_from'] = '[email protected]'
gitlab_rails ['smtp_enable'] = правда
gitlab_rails ['smtp_address'] = "smtpout.secureserver.net"
gitlab_rails ['smtp_port'] = 465
gitlab_rails ['smtp_user_name'] = "имя пользователя@domain.com"
gitlab_rails ['smtp_password'] = "пароль"
gitlab_rails ['smtp_domain'] = "домен.com"
gitlab_rails ['smtp_authentication'] = "войти"
gitlab_rails ['smtp_enable_starttls_auto'] = правда
gitlab_rails ['smtp_tls'] = правда
GoDaddy (без TLS)
См. Запись GoDaddy (TLS) выше для списка почтовых серверов.
gitlab_rails ['gitlab_email_from'] = '[email protected]'
gitlab_rails ['smtp_enable'] = правда
gitlab_rails ['smtp_address'] = "smtpout.secureserver.net"
gitlab_rails ['smtp_port'] = 80
gitlab_rails ['smtp_user_name'] = "имя пользователя@domain.com"
gitlab_rails ['smtp_password'] = "пароль"
gitlab_rails ['smtp_domain'] = "домен.com"
gitlab_rails ['smtp_authentication'] = "простой"
gitlab_rails ['smtp_enable_starttls_auto'] = ложь
gitlab_rails ['smtp_tls'] = ложь
OpenSRS (hostedemail.com)
gitlab_rails ['smtp_enable'] = истина
gitlab_rails ['smtp_address'] = "mail.hostedemail.com"
gitlab_rails ['smtp_port'] = 465
gitlab_rails ['smtp_user_name'] = "имя пользователя@domain.com"
gitlab_rails ['smtp_password'] = "пароль"
gitlab_rails ['smtp_domain'] = "домен.com"
gitlab_rails ['smtp_authentication'] = "войти"
gitlab_rails ['smtp_tls'] = правда
gitlab_rails ['smtp_enable_starttls_auto'] = ложь
gitlab_rails ['smtp_openssl_verify_mode'] = 'равноправный'
gitlab_rails ['gitlab_email_from'] = 'имя пользователя @ домен.com '
gitlab_rails ['gitlab_email_reply_to'] = '[email protected]'
Аруба (aruba.it)
gitlab_rails ['smtp_enable'] = истина
gitlab_rails ['smtp_address'] = "smtps.aruba.it"
gitlab_rails ['smtp_port'] = 465
gitlab_rails ['smtp_user_name'] = "[email protected]"
gitlab_rails ['smtp_password'] = "пароль"
gitlab_rails ['smtp_domain'] = "yourdomain.com"
gitlab_rails ['smtp_authentication'] = "войти"
gitlab_rails ['smtp_ssl'] = правда
Прямая почтовая рассылка Aliyun
Прямая почтовая рассылка Aliyun (阿里 云 邮件 推送)
gitlab_rails ['gitlab_email_from'] = 'имя пользователя @ ваш домен'
gitlab_rails ['smtp_enable'] = правда
gitlab_rails ['smtp_address'] = "smtpdm.aliyun.com "
gitlab_rails ['smtp_port'] = 80
gitlab_rails ['smtp_user_name'] = "имя пользователя @ ваш домен"
gitlab_rails ['smtp_password'] = "пароль"
gitlab_rails ['smtp_domain'] = "ваш домен"
gitlab_rails ['smtp_authentication'] = "войти"
Aliyun Enterprise Mail с TLS
Aliyun Enterprise Mail с TLS (阿里 企业 邮箱)
gitlab_rails ['smtp_enable'] = true
gitlab_rails ['smtp_address'] = "smtp.qiye.aliyun.com"
gitlab_rails ['smtp_port'] = 465
gitlab_rails ['smtp_user_name'] = "имя пользователя @ ваш домен"
gitlab_rails ['smtp_password'] = "пароль"
gitlab_rails ['smtp_domain'] = "ваш домен"
gitlab_rails ['smtp_authentication'] = "войти"
gitlab_rails ['smtp_enable_starttls_auto'] = ложь
gitlab_rails ['smtp_tls'] = правда
FastMail
FastMail требует
Пароль приложения
даже если двухэтапная проверка не включена.
gitlab_rails ['smtp_enable'] = true
gitlab_rails ['smtp_address'] = "smtp.fastmail.com"
gitlab_rails ['smtp_port'] = 465
gitlab_rails ['smtp_user_name'] = "[email protected]"
gitlab_rails ['smtp_password'] = "пароль для конкретного приложения"
gitlab_rails ['smtp_enable_starttls_auto'] = правда
gitlab_rails ['smtp_tls'] = правда
gitlab_rails ['smtp_openssl_verify_mode'] = 'равноправный'
Dinahosting
gitlab_rails ['gitlab_email_from'] = '[email protected]'
gitlab_rails ['smtp_enable'] = правда
gitlab_rails ['smtp_address'] = "пример-ком.correoseguro.dinaserver.com "
gitlab_rails ['smtp_port'] = 587
gitlab_rails ['smtp_user_name'] = "имя-пример-com"
gitlab_rails ['smtp_password'] = "мой пароль"
gitlab_rails ['smtp_domain'] = "example-com.correoseguro.dinaserver.com"
gitlab_rails ['smtp_authentication'] = "войти"
gitlab_rails ['smtp_enable_starttls_auto'] = ложь
gitlab_rails ['smtp_tls'] = ложь
gitlab_rails ['smtp_openssl_verify_mode'] = 'равноправный'
Office 365
gitlab_rails ['smtp_enable'] = истина
gitlab_rails ['smtp_address'] = "smtp.office365.com "
gitlab_rails ['smtp_port'] = 25
gitlab_rails ['smtp_user_name'] = "[email protected]"
gitlab_rails ['smtp_password'] = "секрет"
gitlab_rails ['smtp_domain'] = "company.com"
gitlab_rails ['smtp_authentication'] = "войти"
gitlab_rails ['smtp_enable_starttls_auto'] = правда
gitlab_rails ['smtp_tls'] = ложь
GMX Почта
gitlab_rails ['smtp_enable'] = истина
gitlab_rails ['smtp_address'] = "mail.gmx.com"
gitlab_rails ['smtp_port'] = 465
gitlab_rails ['smtp_user_name'] = "мой-gitlab @ gmx.com "
gitlab_rails ['smtp_password'] = "Pa5svv () rD"
gitlab_rails ['smtp_domain'] = "mail.gmx.com"
gitlab_rails ['smtp_authentication'] = "войти"
gitlab_rails ['smtp_enable_starttls_auto'] = правда
gitlab_rails ['smtp_tls'] = правда
gitlab_rails ['smtp_openssl_verify_mode'] = 'равноправный'
### Настройки электронной почты
gitlab_rails ['gitlab_email_enabled'] = правда
gitlab_rails ['gitlab_email_from'] = '[email protected]'
gitlab_rails ['gitlab_email_display_name'] = 'Мой GitLab'
gitlab_rails ['gitlab_email_reply_to'] = 'noreply @ gmx.com '
Hetzner
gitlab_rails ['smtp_enable'] = истина
gitlab_rails ['smtp_address'] = "mail.your-server.de"
gitlab_rails ['smtp_port'] = 587
gitlab_rails ['smtp_user_name'] = "[email protected]"
gitlab_rails ['smtp_password'] = "мой пароль"
gitlab_rails ['smtp_domain'] = "mail.your-server.de"
gitlab_rails ['smtp_authentication'] = "войти"
gitlab_rails ['smtp_enable_starttls_auto'] = правда
gitlab_rails ['smtp_tls'] = ложь
gitlab_rails ['gitlab_email_from'] = "example @ example.com "
Snel.com
gitlab_rails ['smtp_enable'] = истина
gitlab_rails ['smtp_address'] = "smtprelay.snel.com"
gitlab_rails ['smtp_port'] = 587
gitlab_rails ['smtp_domain'] = "example.com"
gitlab_rails ['smtp_authentication'] = ложь
gitlab_rails ['smtp_enable_starttls_auto'] = правда
gitlab_rails ['smtp_tls'] = ложь
gitlab_rails ['gitlab_email_from'] = "[email protected]"
gitlab_rails ['gitlab_email_reply_to'] = "[email protected]"
JangoSMTP
gitlab_rails ['smtp_enable'] = истина
gitlab_rails ['smtp_address'] = "экспресс-реле.jangosmtp.net "
gitlab_rails ['smtp_port'] = 587
gitlab_rails ['smtp_authentication'] = "простой"
gitlab_rails ['smtp_enable_starttls_auto'] = правда
gitlab_rails ['smtp_user_name'] = "ваше.имя пользователя"
gitlab_rails ['smtp_password'] = "ваш.пароль"
gitlab_rails ['smtp_domain'] = "домен.com"
gitlab_rails ['gitlab_email_from'] = '[email protected]'
gitlab_rails ['gitlab_email_reply_to'] = '[email protected]'
Mailjet
gitlab_rails ['smtp_enable'] = истина
gitlab_rails ['smtp_address'] = "дюйм.mailjet.com "
gitlab_rails ['smtp_port'] = 2525
gitlab_rails ['smtp_user_name'] = "ваше.имя пользователя"
gitlab_rails ['smtp_password'] = "ваш.пароль"
gitlab_rails ['smtp_domain'] = "in.mailjet.com"
gitlab_rails ['smtp_authentication'] = "войти"
gitlab_rails ['smtp_enable_starttls_auto'] = правда
gitlab_rails ['gitlab_email_from'] = '[email protected]'
gitlab_rails ['gitlab_email_reply_to'] = '[email protected]'
Mailcow
gitlab_rails ['smtp_enable'] = истина
gitlab_rails ['smtp_address'] = "smtp.example.com "
gitlab_rails ['smtp_port'] = 587
gitlab_rails ['smtp_user_name'] = "ваша почта@example.com"
gitlab_rails ['smtp_password'] = "ваш пароль"
gitlab_rails ['smtp_domain'] = "smtp.example.com"
gitlab_rails ['smtp_authentication'] = "войти"
gitlab_rails ['smtp_enable_starttls_auto'] = правда
gitlab_rails ['smtp_tls'] = ложь
gitlab_rails ['smtp_openssl_verify_mode'] = 'нет'
ALL-INKL.COM
gitlab_rails ['smtp_enable'] = истина
gitlab_rails ['smtp_address'] = "<пользовательский сервер>.kasserver.com "
gitlab_rails ['smtp_port'] = 465
gitlab_rails ['smtp_user_name'] = "<имя пользователя>"
gitlab_rails ['smtp_password'] = "<пароль>"
gitlab_rails ['smtp_domain'] = ""
gitlab_rails ['smtp_authentication'] = "войти"
gitlab_rails ['smtp_tls'] = правда
webgo.de
gitlab_rails ['smtp_enable'] = истина
gitlab_rails ['smtp_address'] = "sXX.goserver.host" # или serverXX.webgo24.de
gitlab_rails ['smtp_port'] = 587
gitlab_rails ['smtp_user_name'] = "webXXXpX"
gitlab_rails ['smtp_password'] = "Ваш пароль"
gitlab_rails ['smtp_domain'] = "sXX.goserver.host "# или serverXX.webgo24.de
gitlab_rails ['smtp_authentication'] = "войти"
gitlab_rails ['smtp_enable_starttls_auto'] = правда
gitlab_rails ['gitlab_email_from'] = 'Ваш почтовый адрес'
gitlab_rails ['gitlab_email_reply_to'] = 'Ваш почтовый адрес'
mxhichina.com
gitlab_rails ['gitlab_email_from'] = "[email protected]"
gitlab_rails ['smtp_enable'] = правда
gitlab_rails ['smtp_address'] = "smtp.mxhichina.com"
gitlab_rails ['smtp_port'] = 465
gitlab_rails ['smtp_user_name'] = "имя пользователя @ компания.com "
gitlab_rails ['smtp_password'] = "пароль"
gitlab_rails ['smtp_domain'] = "mxhichina.com"
gitlab_rails ['smtp_authentication'] = "войти"
gitlab_rails ['smtp_enable_starttls_auto'] = правда
gitlab_rails ['smtp_tls'] = правда
Почтовый штемпель
gitlab_rails ['smtp_enable'] = истина
gitlab_rails ['smtp_address'] = "smtp.postmarkapp.com"
gitlab_rails ['smtp_port'] = 587
gitlab_rails ['smtp_user_name'] = "ваш_api_token"
gitlab_rails ['smtp_password'] = "ваш_api_token"
gitlab_rails ['smtp_domain'] = "пример.com "
gitlab_rails ['smtp_enable_starttls_auto'] = правда
gitlab_rails ['smtp_tls'] = ложь
gitlab_rails ['gitlab_email_from'] = '[email protected]'
gitlab_rails ['gitlab_email_reply_to'] = '[email protected]'
easyDNS (исходящая почта)
Проверьте, доступен ли он / включен и настройки конфигурации в панели управления.
gitlab_rails ['smtp_enable'] = true
gitlab_rails ['smtp_address'] = "mailout.easydns.com"
gitlab_rails ['smtp_port'] = 587
gitlab_rails ['smtp_force_ssl'] = правда
gitlab_rails ['smtp_enable_starttls_auto'] = правда
gitlab_rails ['smtp_authentication'] = "войти"
gitlab_rails ['smtp_user_name'] = "пример.com "
gitlab_rails ['smtp_domain'] = "example.com"
gitlab_rails ['smtp_password'] = "password_you_set"
gitlab_rails ['gitlab_email_from'] = '[email protected]'
Монитор кампании
gitlab_rails ['smtp_enable'] = истина
gitlab_rails ['smtp_address'] = "smtp.api.createsend.com"
gitlab_rails ['smtp_port'] = 465
gitlab_rails ['smtp_user_name'] = "your_api_token" # Меню> Транзакционные> Отправить по SMTP> Токены SMTP> Токен
gitlab_rails ['smtp_password'] = "your_api_token" # То же, что и значение gitlab_rails ['smtp_user_name']
gitlab_rails ['smtp_domain'] = "пример.com "
gitlab_rails ['smtp_authentication'] = "войти"
gitlab_rails ['smtp_enable_starttls_auto'] = правда
gitlab_rails ['smtp_tls'] = ложь
gitlab_rails ['smtp_openssl_verify_mode'] = 'равноправный'
gitlab_rails ['gitlab_email_from'] = '[email protected]'
gitlab_rails ['gitlab_email_reply_to'] = '[email protected]'
Freehostia
gitlab_rails ['smtp_enable'] = истина
gitlab_rails ['smtp_address'] = "mbox.freehostia.com"
gitlab_rails ['smtp_port'] = 465
gitlab_rails ['smtp_user_name'] = "имя пользователя @ пример.com "
gitlab_rails ['smtp_password'] = "password_you_set"
gitlab_rails ['smtp_domain'] = "mbox.freehostia.com"
gitlab_rails ['smtp_authentication'] = "войти"
gitlab_rails ['smtp_enable_starttls_auto'] = правда
gitlab_rails ['smtp_tls'] = правда
gitlab_rails ['smtp_openssl_verify_mode'] = 'нет'
Mailbox.org
gitlab_rails ['smtp_enable'] = истина
gitlab_rails ['smtp_address'] = "smtp.mailbox.org"
gitlab_rails ['smtp_port'] = 465
gitlab_rails ['smtp_user_name'] = "имя пользователя @ пример.com "
gitlab_rails ['smtp_password'] = "password_you_set"
gitlab_rails ['smtp_domain'] = "smtp.mailbox.org"
gitlab_rails ['smtp_authentication'] = "войти"
gitlab_rails ['smtp_enable_starttls_auto'] = правда
gitlab_rails ['smtp_tls'] = правда
gitlab_rails ['smtp_openssl_verify_mode'] = 'нет'
Mittwald CM Service (mittwald.de)
gitlab_rails ['smtp_enable'] = истина
gitlab_rails ['smtp_address'] = "mail.agenturserver.de"
gitlab_rails ['smtp_port'] = 587
gitlab_rails ['smtp_user_name'] = "имя пользователя @ пример.com "
gitlab_rails ['smtp_password'] = "password_you_set"
gitlab_rails ['smtp_domain'] = "example.com"
gitlab_rails ['smtp_authentication'] = "простой"
gitlab_rails ['smtp_enable_starttls_auto'] = правда
gitlab_rails ['gitlab_email_from'] = "[email protected]"
gitlab_rails ['gitlab_email_reply_to'] = "[email protected]"
Unitymedia (.de)
gitlab_rails ['smtp_enable'] = истина
gitlab_rails ['smtp_address'] = "submit.unitybox.de"
gitlab_rails ['smtp_port'] = 587
gitlab_rails ['smtp_user_name'] = "имя пользователя @ unitybox.де "
gitlab_rails ['smtp_password'] = "вашПароль"
gitlab_rails ['smtp_domain'] = "submit.unitybox.de"
gitlab_rails ['smtp_authentication'] = "войти"
gitlab_rails ['smtp_enable_starttls_auto'] = правда
gitlab_rails ['smtp_tls'] = ложь
gitlab_rails ['smtp_openssl_verify_mode'] = 'нет'
gitlab_rails ['gitlab_email_from'] = '[email protected]'
gitlab_rails ['gitlab_email_reply_to'] = '[email protected]'
united-domains AG (united-domains.de)
gitlab_rails ['smtp_enable'] = истина
gitlab_rails ['smtp_address'] = "smtp.udag.de "
gitlab_rails ['smtp_port'] = 465
gitlab_rails ['smtp_user_name'] = "пример-com-0001"
gitlab_rails ['smtp_password'] = "smtppassword"
gitlab_rails ['smtp_domain'] = "example.com"
gitlab_rails ['smtp_authentication'] = "войти"
gitlab_rails ['smtp_enable_starttls_auto'] = правда
gitlab_rails ['smtp_tls'] = правда
gitlab_rails ['smtp_openssl_verify_mode'] = 'равноправный'
gitlab_rails ['gitlab_email_enabled'] = правда
gitlab_rails ['gitlab_email_from'] = '[email protected]'
gitlab_rails ['gitlab_email_display_name'] = 'GitLab - моя компания'
gitlab_rails ['gitlab_email_reply_to'] = 'noreply @ example.com '
IONOS по 1 и 1 (ionos.de)
gitlab_rails ['smtp_enable'] = истина
gitlab_rails ['smtp_address'] = "smtp.ionos.de"
gitlab_rails ['smtp_port'] = 587
gitlab_rails ['smtp_user_name'] = "ваш- пользователь@ваш-домен.de"
gitlab_rails ['smtp_password'] = "Y0uR_Pass_h4r3"
gitlab_rails ['smtp_domain'] = "ваш-домен.de"
gitlab_rails ['smtp_authentication'] = 'войти'
gitlab_rails ['smtp_enable_starttls_auto'] = правда
gitlab_rails ['smtp_tls'] = ложь
gitlab_rails ['smtp_openssl_verify_mode'] = 'нет'
gitlab_rails ['gitlab_email_from'] = 'ваш-пользователь @ ваш-домен.де '
AWS Workmail
Из документации AWS workmail:
gitlab_rails ['smtp_enable'] = true
gitlab_rails ['smtp_address'] = "smtp.server"
gitlab_rails ['smtp_port'] = 465
gitlab_rails ['smtp_user_name'] = "пользователь smtp"
gitlab_rails ['smtp_password'] = "пароль smtp"
gitlab_rails ['smtp_domain'] = "example.com"
gitlab_rails ['smtp_authentication'] = "войти"
gitlab_rails ['smtp_enable_starttls_auto'] = ложь
gitlab_rails ['smtp_tls'] = правда
gitlab_rails ['smtp_openssl_verify_mode'] = 'равноправный'
Открытое облако Telekom
gitlab_rails ['smtp_enable'] = истина
gitlab_rails ['smtp_address'] = "облако для входа.mms.t-systems-service.com "
gitlab_rails ['smtp_port'] = 25
gitlab_rails ['smtp_domain'] = "ваш домен"
gitlab_rails ['smtp_enable_starttls_auto'] = правда
gitlab_rails ['smtp_authentication'] = "войти"
gitlab_rails ['smtp_user_name'] = "имя пользователя"
gitlab_rails ['smtp_password'] = "пароль"
gitlab_rails ['gitlab_email_from'] = 'gitlab @ yourdomain'
Uberspace 6
Из вики Uberspace:
gitlab_rails ['smtp_enable'] = true
gitlab_rails ['smtp_address'] = "<ваш-хост>.uberspace.de "
gitlab_rails ['smtp_port'] = 587
gitlab_rails ['smtp_user_name'] = "<ваш-пользователь> @ <ваш-домен>"
gitlab_rails ['smtp_password'] = "<ваш-пароль>"
gitlab_rails ['smtp_domain'] = "<ваш-домен>"
gitlab_rails ['smtp_authentication'] = "войти"
gitlab_rails ['smtp_enable_starttls_auto'] = правда
gitlab_rails ['smtp_tls'] = ложь
Tipimail
gitlab_rails ['smtp_enable'] = истина
gitlab_rails ['smtp_address'] = 'smtp.tipimail.com'
gitlab_rails ['smtp_port'] = 587
gitlab_rails ['smtp_user_name'] = 'имя пользователя'
gitlab_rails ['smtp_password'] = 'пароль'
gitlab_rails ['smtp_authentication'] = 'войти'
gitlab_rails ['smtp_enable_starttls_auto'] = правда
Netcup
gitlab_rails ['smtp_enable'] = истина
gitlab_rails ['smtp_address'] = '<ваш-хост>.netcup.net '
gitlab_rails ['smtp_port'] = 587
gitlab_rails ['smtp_user_name'] = "имя пользователя"
gitlab_rails ['smtp_password'] = "пароль"
gitlab_rails ['smtp_domain'] = "<ваш-gitlab-domain>"
gitlab_rails ['smtp_authentication'] = "войти"
gitlab_rails ['smtp_enable_starttls_auto'] = правда
# Netcup придирчиво относится к использованию TLD GitLab вместо поддомена (если вы его используете).
# Если это не настроено правильно, запланированные электронные письма не будут выполнены. Например, если
# Доменное имя GitLab - 'gitlab.example.com ', следующий параметр должен быть установлен на
# '[email protected]'.
gitlab_rails ['gitlab_email_from'] = "gitlab @ "
Почта в ящике
gitlab_rails ['gitlab_email_enabled'] = истина
gitlab_rails ['gitlab_email_from'] = '[email protected]'
gitlab_rails ['smtp_enable'] = правда
gitlab_rails ['smtp_address'] = 'box.example.com'
gitlab_rails ['smtp_port'] = 587
gitlab_rails ['smtp_user_name'] = "[email protected]"
gitlab_rails ['smtp_password'] = "пароль"
gitlab_rails ['smtp_domain'] = "<ваш-gitlab-domain>"
gitlab_rails ['smtp_authentication'] = "войти"
gitlab_rails ['smtp_enable_starttls_auto'] = правда
NIFCLOUD ESS
Интерфейс SMTP.
gitlab_rails ['smtp_enable'] = true
gitlab_rails ['smtp_address'] = "smtp.ess.nifcloud.com"
gitlab_rails ['smtp_port'] = 587
gitlab_rails ['smtp_user_name'] = "Имя пользователя SMTP"
gitlab_rails ['smtp_password'] = "Пароль пользователя SMTP"
gitlab_rails ['smtp_domain'] = "smtp.ess.nifcloud.com"
gitlab_rails ['smtp_authentication'] = "войти"
gitlab_rails ['smtp_enable_starttls_auto'] = правда
gitlab_rails ['smtp_tls'] = ложь
gitlab_rails ['smtp_openssl_verify_mode'] = 'равноправный'
gitlab_rails ['gitlab_email_from'] = 'имя пользователя @ example.com '
gitlab_rails ['gitlab_email_reply_to'] = '[email protected]'
Проверьте имя пользователя SMTP и пароль пользователя SMTP на панели управления ESS.
gitlab_email_from и gitlab_email_reply_to должны быть адресами электронной почты отправителя, прошедшими проверку подлинности ESS.
почта Сины
Пользователь должен сначала включить SMTP в настройках почтового ящика через интерфейс веб-почты и получить код аутентификации. Ознакомьтесь с более подробной информацией на странице помощи Sina mail.
gitlab_rails ['smtp_enable'] = true
gitlab_rails ['smtp_address'] = "smtp.sina.com "
gitlab_rails ['smtp_port'] = 587
gitlab_rails ['smtp_user_name'] = "имя пользователя@sina.com"
gitlab_rails ['smtp_password'] = "код аутентификации"
gitlab_rails ['smtp_domain'] = "smtp.sina.com"
gitlab_rails ['smtp_authentication'] = "войти"
gitlab_rails ['smtp_enable_starttls_auto'] = правда
gitlab_rails ['gitlab_email_from'] = '[email protected]'
почта Фейшу
Узнайте больше на справочной странице почты Feishu.
gitlab_rails ['smtp_enable'] = true
gitlab_rails ['smtp_address'] = "smtp.feishu.cn "
gitlab_rails ['smtp_port'] = 465
gitlab_rails ['smtp_user_name'] = "ваш-пользователь @ ваш-домен"
gitlab_rails ['gitlab_email_from'] = "имя пользователя@вашдомен.com"
gitlab_rails ['smtp_domain'] = "yourdomain.com"
gitlab_rails ['smtp_password'] = "код аутентификации"
gitlab_rails ['smtp_authentication'] = "войти"
gitlab_rails ['smtp_enable_starttls_auto'] = правда
gitlab_rails ['smtp_tls'] = правда
Приветствуются другие примеры
Если вы сами разобрались с примером конфигурации, отправьте сообщение слияния
Просьба сэкономить время других людей.
Тестирование конфигурации SMTP
Вы можете убедиться, что GitLab может правильно отправлять электронные письма, используя консоль Rails.
На сервере GitLab выполните gitlab-rails console , чтобы войти в консоль. Потом,
вы можете ввести следующую команду в командной строке, чтобы GitLab запустил
отправьте тестовое электронное письмо:
Notify.test_email ('[email protected] ',' Тема сообщения ',' Тело сообщения '). Delivery_now
Поиск и устранение неисправностей
Исходящие подключения к порту 25 заблокированы у основных облачных провайдеров
Если вы используете облачного провайдера для размещения своего экземпляра GitLab и используете порт 25 для своего
SMTP-сервер, возможно, ваш облачный провайдер блокирует исходящие подключения к порту 25.Это предотвращает отправку GitLab исходящей почты. Вы можете следовать инструкциям ниже, чтобы работать
вокруг этого в зависимости от вашего облачного провайдера:
Неверный номер версии при использовании SSL / TLS
Многие пользователи сталкиваются со следующей ошибкой после настройки SMTP:
OpenSSL :: SSL :: SSLError (SSL_connect возвращено = 1 errno = 0 состояние = ошибка: неправильный номер версии)
Эта ошибка обычно возникает из-за неправильных настроек:
Подробнее читайте о путанице с портами SMTP, TLS и STARTTLS.
Отключить всю исходящую электронную почту
note
Это отключит всей исходящей электронной почты из вашего экземпляра GitLab, включая, помимо прочего, электронные письма с уведомлениями, прямые упоминания и электронные письма для сброса пароля.
Чтобы отключить всей исходящей электронной почты , вы можете отредактировать или добавить следующую строку в /etc/gitlab/gitlab.rb :
gitlab_rails ['gitlab_email_enabled'] = false
Запустите sudo gitlab-ctl reconfigure , чтобы изменения вступили в силу.
Как настроить размещенную учетную запись электронной почты
Хотите создать электронную почту, используя свой домен для отправки и получения? В Porkbun это просто.
Нажмите здесь, чтобы посмотреть видео о том, как получить адрес электронной почты для своего домена.
Вот и все! Теперь вы можете получить к нему доступ, используя наш интерфейс веб-почты на webmail.porkbun.com, или вы можете настроить почтовый клиент, такой как Gmail или Outlook, для отправки и получения в качестве вашего нового адреса.
Следующие параметры можно использовать для настройки большинства почтовых клиентов. Обязательно используйте весь свой адрес электронной почты в качестве имени пользователя при настройке почтового клиента:
| Сервис | Имя хоста | Порт | Безопасность |
|---|---|---|---|
| SMTP | smtp.porkbun.com | 587 | TLS (STARTTLS) |
| IMAP | imap.porkbun.com | 993 | SSL (SSL / TLS) |
| POP | pop.porkbun.com | 995 | SSL (SSL / TLS) |
Видеоуроки
.


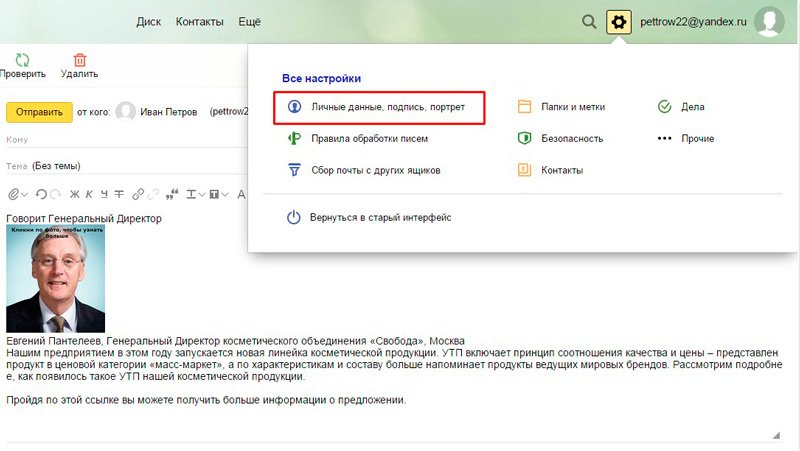
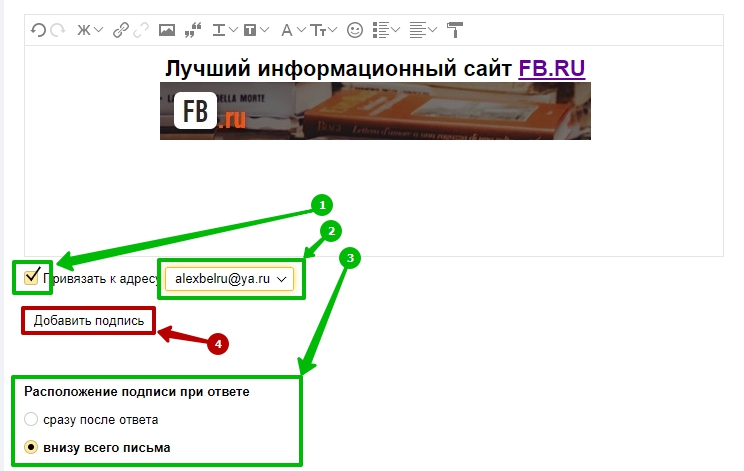
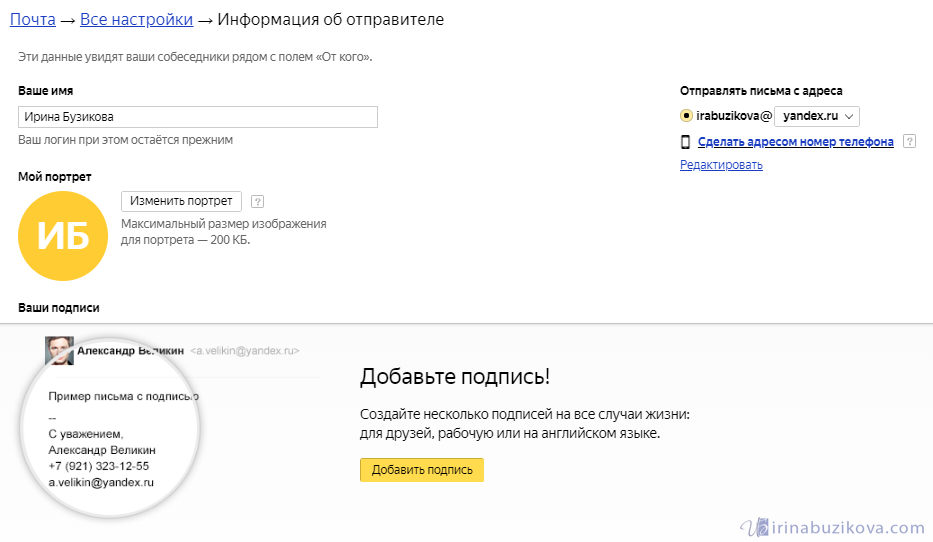
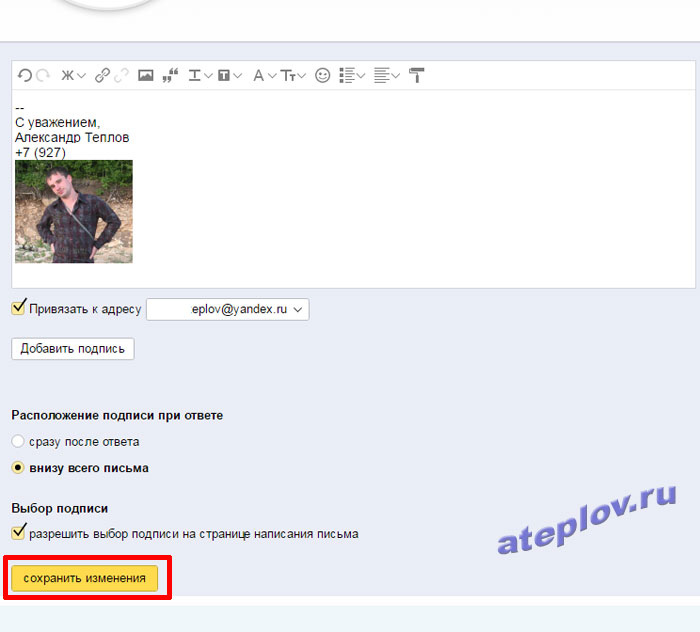
 Редактор PR-CY использует эту почту для переписки с редакциями других площадок, так что в дополнительную информацию добавили напоминание о сути компании
Редактор PR-CY использует эту почту для переписки с редакциями других площадок, так что в дополнительную информацию добавили напоминание о сути компании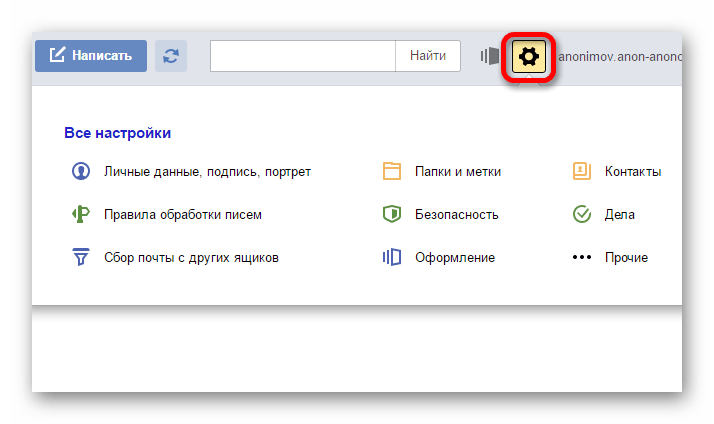
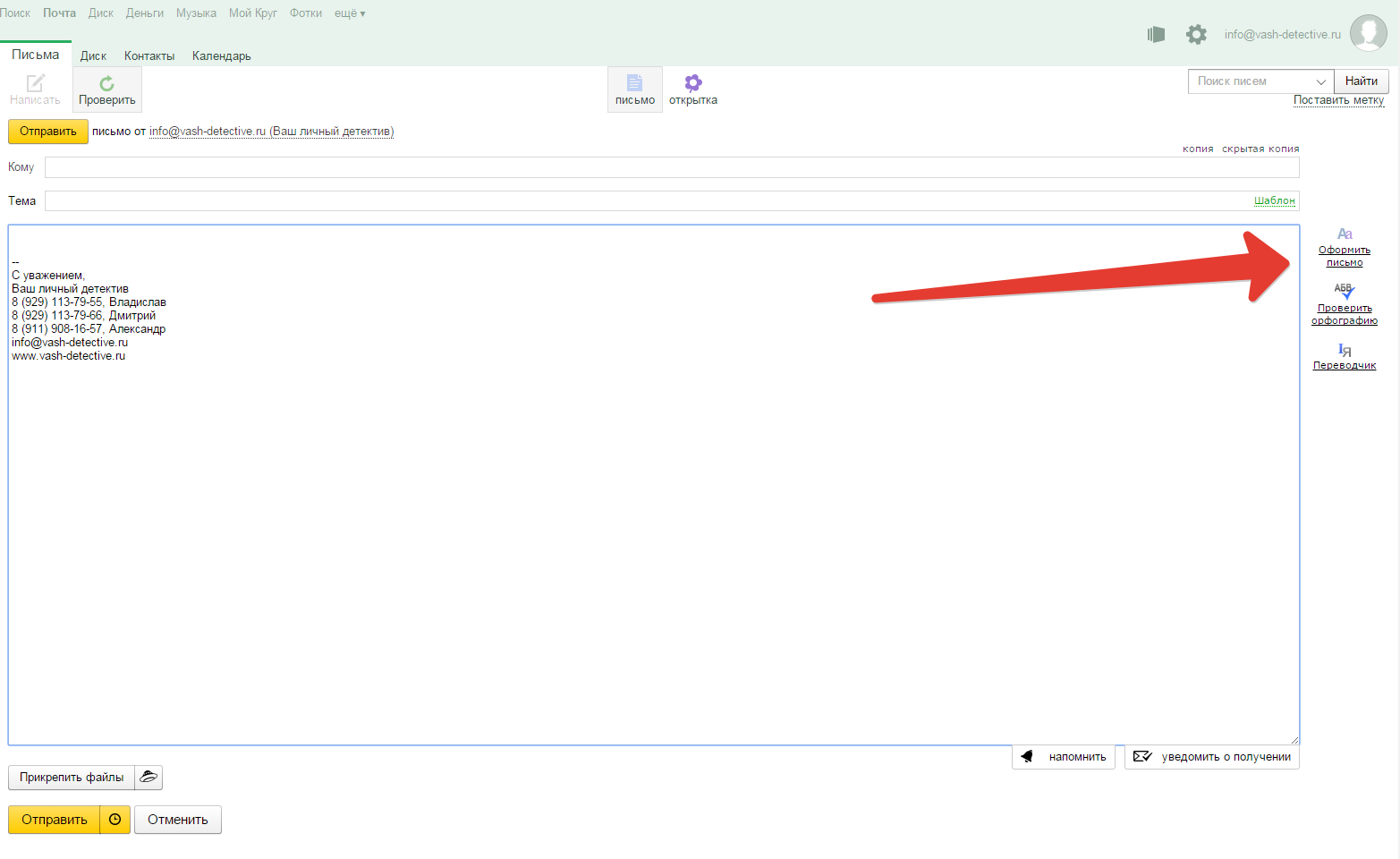

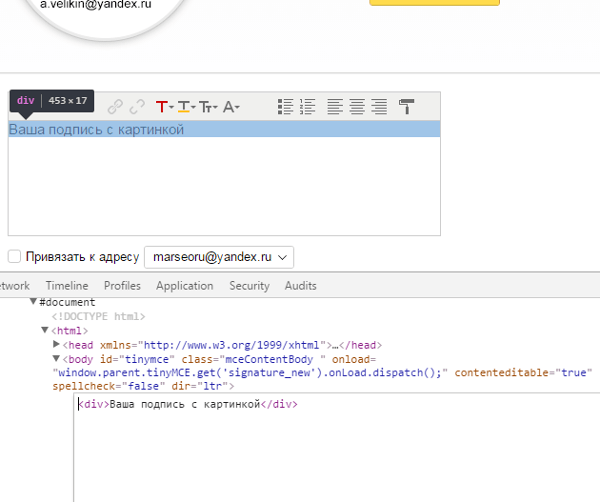

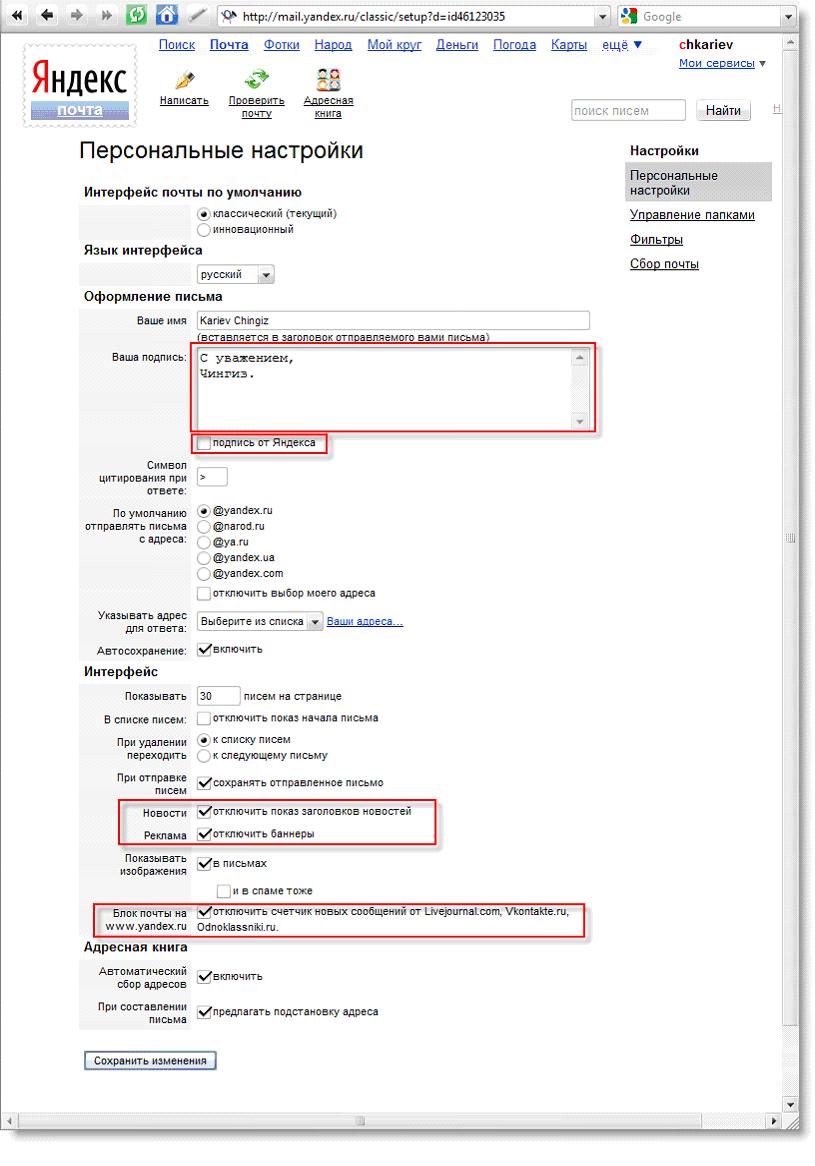 …
…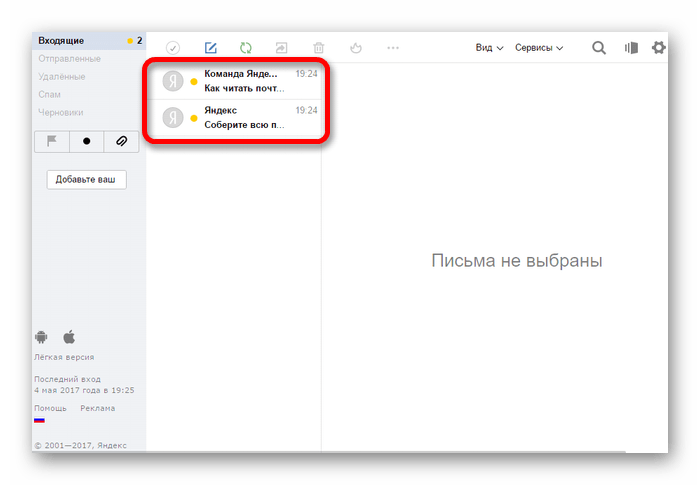 В главном интерфейсе службы щелкните значок шестеренки рядом с именем учетной записи.
В главном интерфейсе службы щелкните значок шестеренки рядом с именем учетной записи. …
…
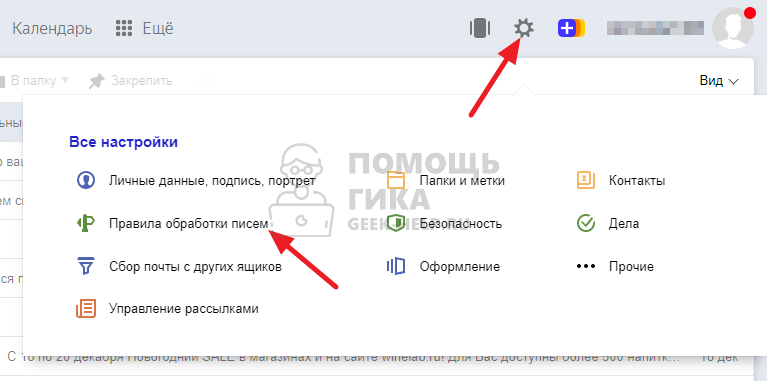
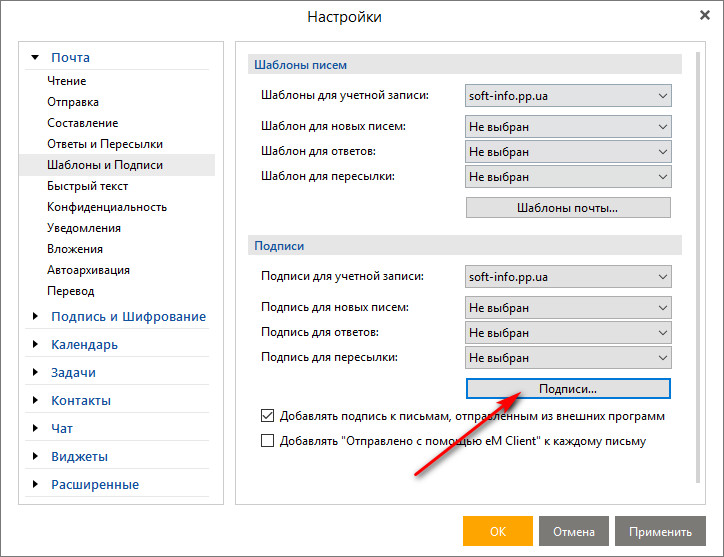 Почты, нажав ЗДЕСЬ. …
Почты, нажав ЗДЕСЬ. … В главном интерфейсе службы щелкните значок шестеренки рядом с именем учетной записи.
В главном интерфейсе службы щелкните значок шестеренки рядом с именем учетной записи.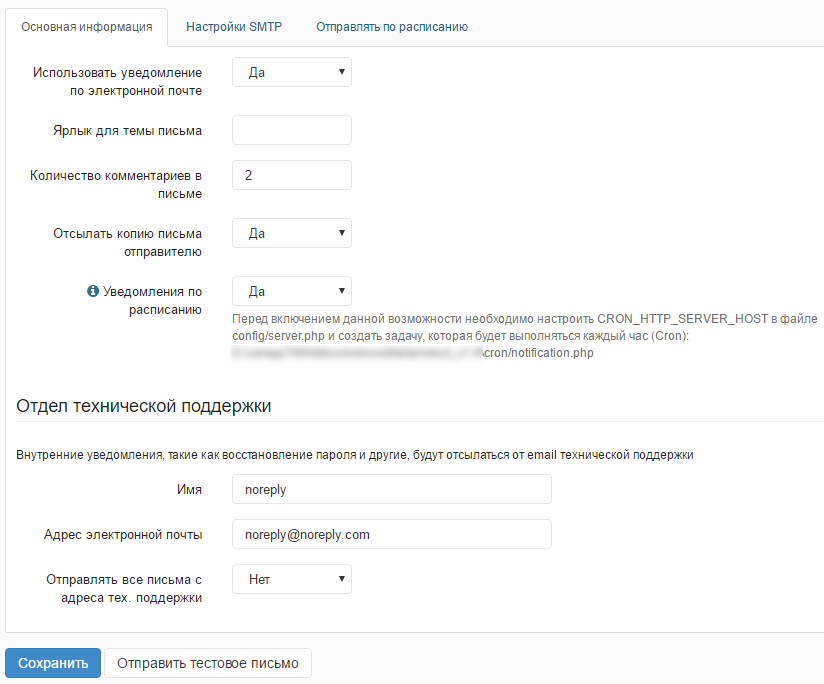 …
…

 Почты, нажав ЗДЕСЬ. …
Почты, нажав ЗДЕСЬ. …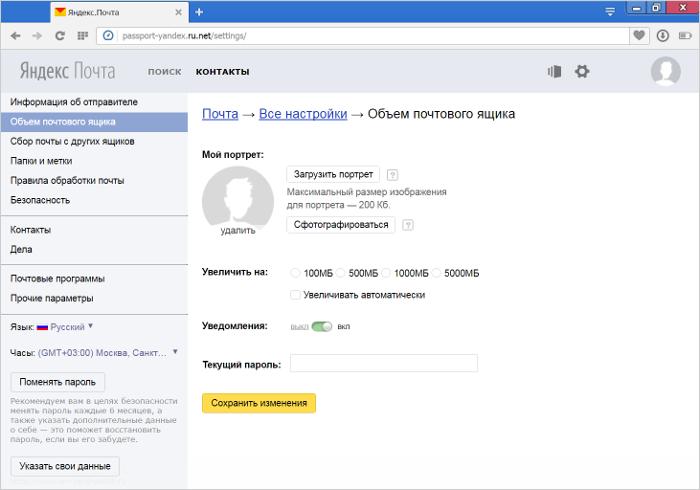 В главном интерфейсе службы щелкните значок шестеренки рядом с именем учетной записи.
В главном интерфейсе службы щелкните значок шестеренки рядом с именем учетной записи. …
…
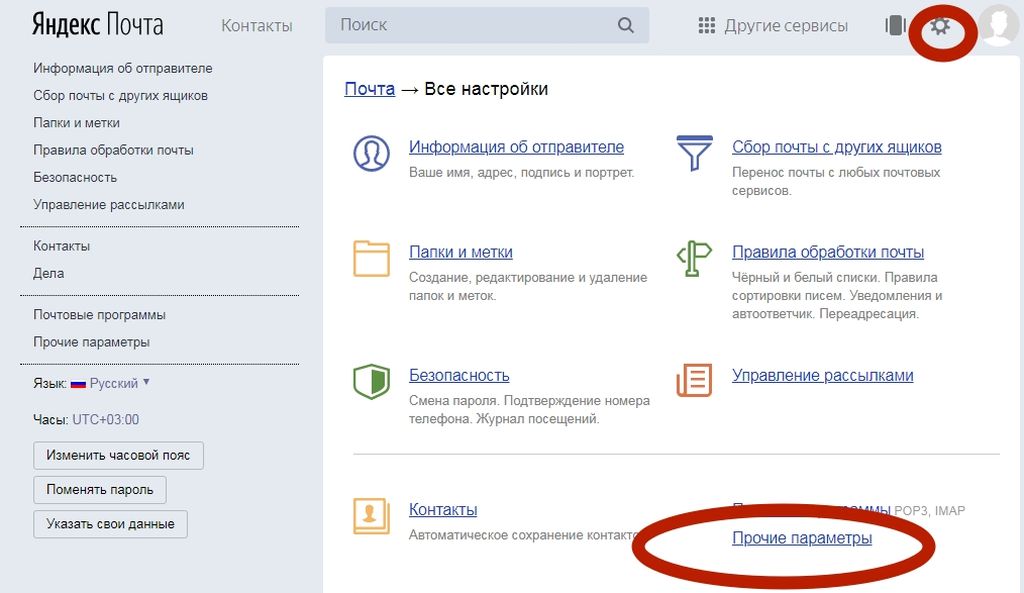
 Почты, нажав ЗДЕСЬ. …
Почты, нажав ЗДЕСЬ. … В главном интерфейсе службы щелкните значок шестеренки рядом с именем учетной записи.
В главном интерфейсе службы щелкните значок шестеренки рядом с именем учетной записи.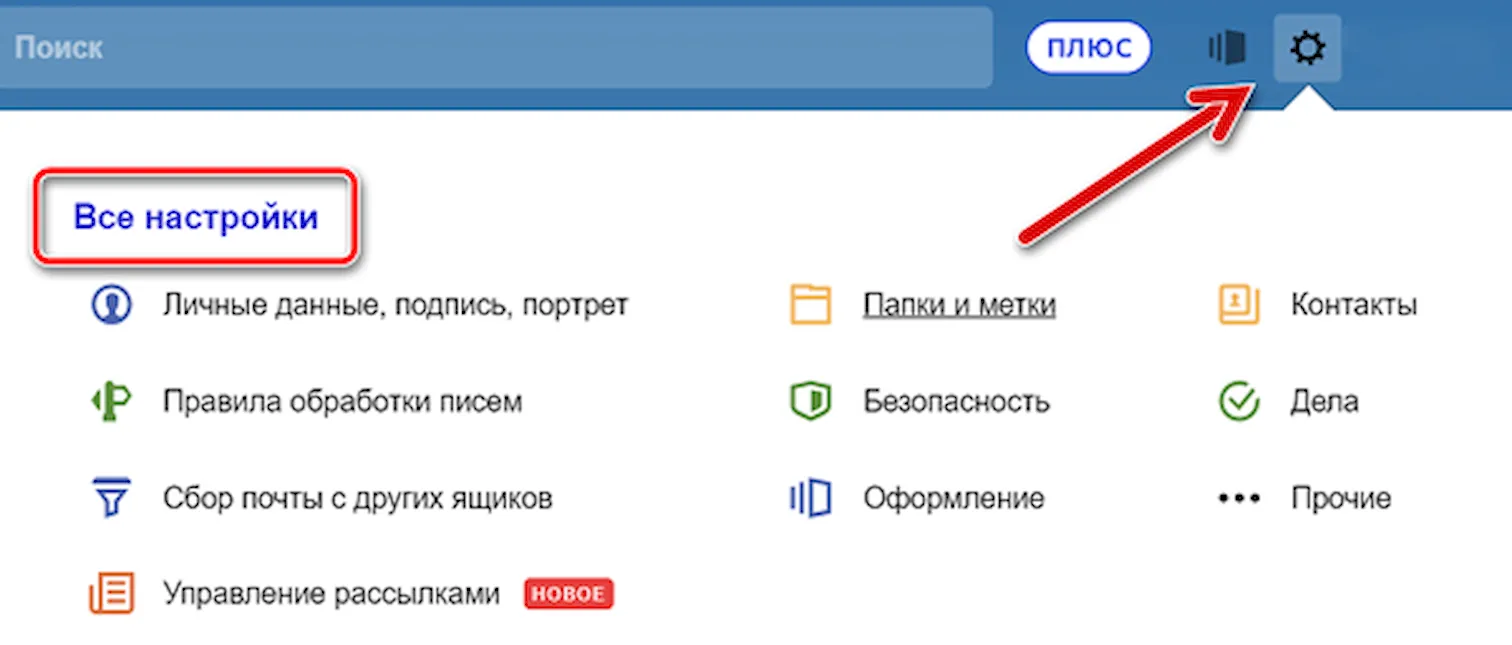 …
…
Добавить комментарий