что делать с проводным Интернетом
Ситуация, когда Интернет у пользователей Windows 10 отключается сам по себе, наблюдается с момента выпуска операционной системы многими. Даже спустя несколько лет с проблемой продолжают сталкиваться тысячи людей.
В большинстве случаев причиной являются:
- некорректная работа драйвера сетевой карты или беспроводного адаптера;
- программный конфликт между версиями ПО устройства и операционной системой;
- неправильные параметры соединения;
- активация режима энергосбережения или настройки питания.
Какой бы причина не была, ситуация, когда отваливается Интернет на Windows 10, создает дискомфорт пользователю: приходится постоянно перезагружать роутер или устройство. Есть хорошая новость — устранить проблему можно самостоятельно без привлечения специалиста. Для этого достаточно выяснить тип конфликта и устранить его с помощью настройки режима работы устройства.
Почему в Виндовс 10 отключается Интернет?
Ясность помогут внести предварительная диагностика и анализ происходящего. Для этого достаточно ответить на несколько вопросов:
Для этого достаточно ответить на несколько вопросов:
- Как часто пропадает интернет-соединение через роутер на Windows 10: каждые 5 минут, раз в полчаса, ежедневно или реже?
- Когда в последний раз наблюдался бесперебойный доступ к Сети?
- Что изменилось после этого в программном или аппаратном плане (установлены новые утилиты, игры, драйвера, антивирусные программы, выполнена замена комплектующих)?
- Присутствует ли проблема при подключении к Интернету с другого устройства: ноутбука, стационарного PC, смартфона, планшета?
- Как выполняется доступ к Сети: через кабель интернет-провайдера, роутер, используется сетевая карта или Wi-Fi-адаптер?
- Если проблема наблюдается на ноутбуке, это происходит во время работы от сети или от аккумулятора?
Обратите внимание! Отключаться проводной или беспроводной Интернет на ноутбуке с Windows 10 может из-за настроек схемы питания или активации режима энергосбережения. Аналогичную ситуацию можно наблюдать и на стационарном компьютере, когда пропадает Интернет после перехода в режим сна. Для устранения причины достаточно скорректировать настройки питания и энергосбережения.
Для устранения причины достаточно скорректировать настройки питания и энергосбережения.
Если Сеть стала вылетать после обновления ОС, драйверов, установки различных утилит, скорее всего причиной является программный конфликт (часто бывает с Интернетом от Ростелекома). Для исправления ситуации достаточно установить новые версии ПО для сетевой карты, беспроводного адаптера или откатить драйвера до ранее установленных.
При подключении нескольких устройств отключить Сеть может некорректная настройка параметров подключения. Для восстановления стабильного доступа достаточно провести ручную настройку параметров соединения.
Изменение управления питанием
Для изменения настроек питания нужно найти значок интернет-соединения в правом нижнем углу, кликнуть правой кнопкой мыши и выбрать «Открыть сеть и общий доступ».
В левой части окна появится перечень разделов меню «Панели управления». Настройка питания выполняется через пункт «Изменение параметров адаптера».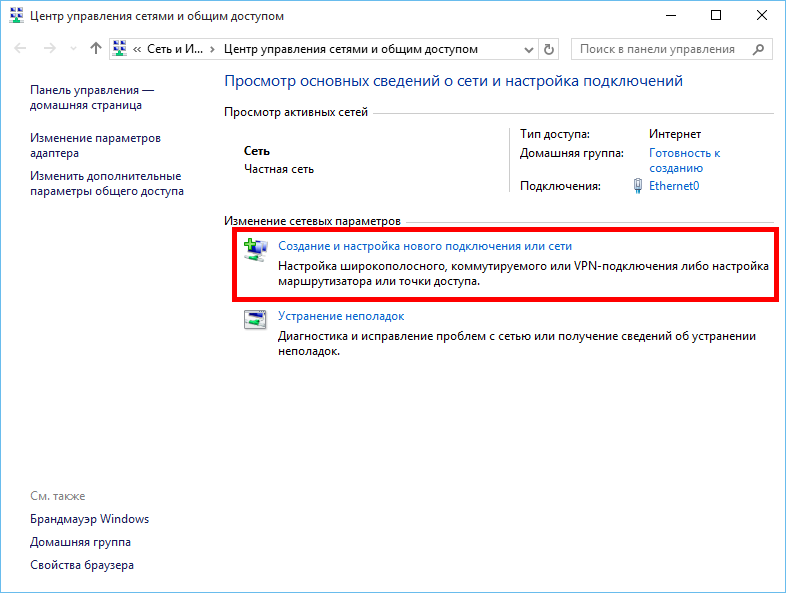
В открывшемся окне появится перечень всех сетевых подключений.
Если доступ к Сети выполняется через кабельное соединение, следует выбрать Ethernet. Если устройство подключается к Интернету через Wi-Fi, настраиваются параметры «Беспроводного сетевого подключения». На этом этапе следует кликнуть правой кнопкой мыши на иконке используемого адаптера и в появившемся меню выбрать курсором «Свойства».
На экране появится новое окно, где в верхней части под названием сетевой карты или Wi-Fi-адаптера следует кликнуть по кнопке «Настроить».
В верхней части окна появится несколько вкладок, настройки режима электропитания выполняются в «Управление электропитанием». Чтобы Интернет не пропадал, следует отметить чек-бокс рядом с «Разрешить этому устройству выводить компьютер из ждущего режима».
Сохранение настроек выполняется при нажатии кнопки ОК.
Обновление драйверов сетевого адаптера
Вторая самая популярная причина, почему на Windows 10 отрубается Интернет или может исчезнуть на пару минут — проблема с драйверами сетевой карты или WI-FI-адаптера.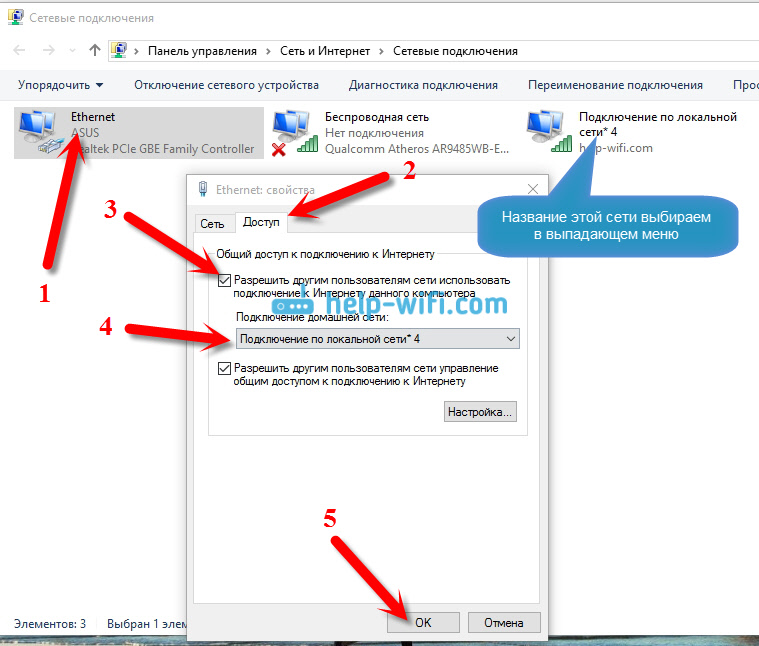
Важно! Для стабильной работы ПК, ноутбука и бесперебойного доступа к Интернету необходимо периодически проверять наличие новых версий драйверов, особенно в случае выпуска нового релиза операционной системы или обновлений.
Установка «свежих» драйверов выполняется в несколько шагов.
- При одновременном нажатии кнопок «Windows и X» появится меню, где нужно найти «Диспетчер устройств».
- В появившемся окне выбрать раздел «Сетевые адаптеры». Если устройство подключается к Интернету через сетевую карту, правой кнопкой мыши следует кликнуть на ее наименовании. При использовании Wi-Fi-адаптера выбирается соответствующее название устройства.
- Для установки новой версии драйверов в появившемся меню нужно кликнуть на пункт «Обновить драйвер».
- В большинстве случаев проблему позволяет решить использование режима автоматического поиска обновлений. Операционная система выполнит запрос к серверу Microsoft или базам драйверов и самостоятельно выберет и установит новую версию.

Изменение настроек режима энергосбережения ноутбука
Выключаться Интернет на Виндовс 10 может и из-за настроек режима энергосбережения. Традиционно это явление наблюдается на ноутбуках при работе от аккумулятора.
Чтобы исключить эту причину, следует выполнить несколько действий:
- Выбрать устройство, используемое для подключения к Сети и в свойствах убрать галочку рядом с «Разрешить отключение этого устройства». Доступ можно получить аналогичным образом, как и в подпункте статьи «Изменение управления питанием».
- Дополнительно рекомендуется настроить максимальную производительность сетевого устройства. Для это через меню «Пуск» перейти в «Панель управления» и выбрать раздел «Система». В левой части экрана найти рубрику «Питание и спящий режим». В правом поле экрана выбрать пункт «Дополнительные параметры питания».
- Пользователю будет предложены несколько пунктов. Настройку следует выполнять в «Сбалансированной», для этого достаточно кликнуть мышкой на «Настройка схемы электропитания».

- В появившемся окне в нижней части поля найти «Изменить дополнительные параметры». В появившемся окне выставить настройки согласно рисунку.
Деактивация автонастройки TCP
Конфликт настроек протокола TCP — еще одна популярная причина, почему может пропасть, отключиться на некоторое время Интернет. Установка настроек в ручном режиме поможет как при кабельном подключении напрямую, так и при беспроводном соединении.
- Для этого достаточно получить доступ к свойствам устройства: рядом с часами в правой нижней части экрана кликнуть правой кнопкой мыши по иконке подключения и выбрать «Центр управления сетями».
- В появившемся окне провести аналогичные действия с задействованным устройством и в меню выбрать «Свойства». В перечне компонентов, которые находятся во втором поле, выделить «TCP/IPv4» и вызвать настройки, кликнув в очередной раз по кнопке «Свойства».
- В первом поле указать IP-адрес, увеличив значение после последней точки.

- Маску подсети, которая прописывается во втором поле, оставить без изменений.
- В поле «Основной шлюз» прописывается адрес маршрутизатора, который указан на корпусе устройства.
- Адреса DNS-сервера обычно оставляют без изменений.
Сохранение настроек подтверждается нажатием кнопки ОК.
Откат драйверов
В определенных случаях решить проблему с исчезновением Интернета можно, выполнив откат драйверов до ранее установленной версии.
Для этого нужно получить доступ к свойствам сетевого адаптера:
- На клавиатуре нажать вместе клавиши «Win и X».
- Выбрать в меню «Диспетчер устройств».
- В списке найти группу «Сетевые адаптеры» и выбрать устройство, которое используется для доступа к Интернету. Правой кнопкой мыши вызвать меню, для перехода к откату кликнуть «Свойства».
- В открывшемся окне перейти на вкладку «Драйвер» и нажать кнопку «Откатить». Через несколько минут операционная система сообщит об удалении последней версии и возвращению к предыдущей, если она была установлена.

Обратите внимание! Предварительная диагностика, выявление причины и простые предложенные действия позволят решить проблему выключения Интернета в Windows 10 не только на ноутбуке, но и стационарном компьютере.
Предупредить повторное появление ситуации можно с помощью создания точек восстановления в момент стабильной работы или перед установкой обновлений операционной системы, всевозможных утилит, программ, игр, новых версий драйверов.
Подгорнов Илья ВладимировичВсё статьи нашего сайта проходят аудит технического консультанта. Если у Вас остались вопросы, Вы всегда их можете задать на его странице.
Отключается Wi-Fi в Windows 10. Отваливается подключение по Wi-Fi на ноутбуке
Если Wi-Fi все таки заработал после установки, переустановки, или обновления до Windows 10, то не всегда он работает стабильно. И часто бывает, когда подключение по Wi-Fi в Windows 10 просто отключается. Например, когда подключение к Wi-Fi держится несколько минут, и просто обрывается. Или пропадаете подключение в момент какой-то нагрузки: онлайн игра, торрент, просмотр видео и т. д.
Или пропадаете подключение в момент какой-то нагрузки: онлайн игра, торрент, просмотр видео и т. д.
Эта статья будет посвящена именно проблеме нестабильной работы Wi-Fi сети в Windows 10, когда подключение все время обрывается, и приходится заново подключать свой ноутбук к беспроводной Wi-Fi сети. Если вы вообще не можете подключится к беспроводной сети, то возможно вам пригодится статья как включить Wi-Fi в Windows 10, когда нет кнопки Wi-Fi. Или универсальная статья с решением практически всех проблем, и ответом на вопрос что делать, если не работает Wi-Fi на ноутбуке.
Что касается Windows 10, то проблем с Wi-Fi там хватает. И как правило, все они вызваны отсутствием драйверов. Точнее, стабильных и рабочих драйверов. Конечно же, не редко виновата сама «десятка», точка доступа, или еще что-то. Если проблема с отсутствием доступа к интернету, когда ошибка «Подключение ограничено», то в этом случае хотя бы еще понятно, из-за чего может возникнуть ошибка, и как ее решить. А вот когда интернет после подключения работает несколько минут, и периодически обрывается подключение по Wi-Fi, ноутбук вообще отключается от Wi-Fi сети, или переходит в статус «без доступа к интернету», то здесь уже намного сложнее. В данном случае не ясно из-за чего это происходит, не говоря уже о решениях.
В данном случае не ясно из-за чего это происходит, не говоря уже о решениях.
Именно в этой статье мы постараемся собрать рекомендации, которые помогут наладить стабильную работу Wi-Fi сети в Windows 10.
Пропадает Wi-Fi на ноутбуке с Windows 10. Решение №1
Решением, о котором я напишу ниже, поделился Александр в комментариях к одной из статей на этом сайте. У него Wi-Fi отваливался в играх, на ноутбуке Аcer. Там же в комментариях, Павел проверил этот способ, и у него беспроводное подключение вроде бы начало работать стабильно, и перестало обрываться.
Вот этот комментарий:
Нужно в свойствах своей сети поставить галочку возле пункта «Подключаться, даже если сеть не ведет вещание своего имени (SSID)». Именно эта настройка помогла решить проблему с обрывами подключения к интернету.
Зайдите в «Центр управления сетями и общим доступом».
Обновление: в новых версиях Windows 10 (после обновления) центр управления сетями открывается иначе. Информация здесь: Куда пропал «Центр управления сетями и общим доступом» в Windows 10.
Информация здесь: Куда пропал «Центр управления сетями и общим доступом» в Windows 10.
Дальше нажмите на свою Wi-Fi сеть. Выглядит это примерно вот так:
В новом окне нажмите на кнопку «Свойства беспроводной сети». Поставьте галочку возле пункта «Подключаться, даже если сеть не ведет вещание своего имени (SSID)», и нажмите «Ok».
После этих действий перезагрузите ноутбук. Возможно, беспроводная сеть после этого заработает стабильно, и подключение по Wi-Fi отключатся не будет.
В том случае, если проблема останется, можете попробовать обновить, переустановить, откатить, или удалить драйвер Wi-Fi адаптера. У нас есть отдельная статья по этой теме: https://help-wifi.com/reshenie-problem-i-oshibok/reshenie-problem-s-drajverom-besprovodnogo-wi-fi-adaptera-v-windows-10/
Обновление: в комментариях уже несколько раз поделились решением, которое помогло решить проблему с нестабильным подключением к Wi-Fi в Windows 10.
Нужно в диспетчере устройств отключить Microsoft Wi-Fi Direct Virtual Adapter (Виртуальный адаптер Wi-Fi Direct (Майкрософт)) и/или Microsoft Hosted Network Virtual Adapter (если он есть). Эти адаптеры нужны для раздачи Wi-Fi с компьютера. Если вы не пользуетесь этой функцией, то можете их отключить.
Эти адаптеры нужны для раздачи Wi-Fi с компьютера. Если вы не пользуетесь этой функцией, то можете их отключить.
После отключения нужно перезагрузить компьютер.
Подробнее в статье: Microsoft Wi-Fi Direct Virtual Adapter: что это, драйвер, как включить, отключить, удалить?
Обновление: отключите защитник Windows. В комментариях есть отзывы, что это помогло решить проблему с отключением Wi-Fi в Windows 10.
Если вам известны другие решения этой проблемы, то прошу вас поделится этой информацией в комментария. Так же можете написать, помог вам описанный выше способ, или нет.
что это, драйвер, как включить, отключить, удалить?
Виртуальный сетевой адаптер Microsoft Wi-Fi Direct Virtual Adapter (или Виртуальный адаптер Wi-Fi Direct (Майкрософт)), который можно увидеть в разделе «Сетевые адаптеры» в диспетчере устройств Windows 10 отвечает за работу как минимум двух функций: «Мобильный хот-спот» и «Проецирование на этот компьютер». В комментариях народ не редко задает разные вопросы, связанные с Microsoft Wi-Fi Direct Virtual Adapter. Кто-то хочет скачать драйвер для данного адаптера, а кто-то отключить, или вообще удалить его из системы. В этой статье я постараюсь ответить на все вопросы связанные с этим загадочным адаптером.
В комментариях народ не редко задает разные вопросы, связанные с Microsoft Wi-Fi Direct Virtual Adapter. Кто-то хочет скачать драйвер для данного адаптера, а кто-то отключить, или вообще удалить его из системы. В этой статье я постараюсь ответить на все вопросы связанные с этим загадочным адаптером.
Что это за адаптер? Важно понимать, что это именно программный адаптер. Это такая программа (драйвер), которая используя Wi-Fi адаптер (модуль) позволяет системе создавать виртуальную точку доступа. Что в свою очередь дает возможность другим устройствам подключаться по Wi-Fi к компьютеру. Для подключения к интернету (хот-спот), или проецирования изображения на монитор компьютера.
Если вы это читаете, то скорее всего у вас возникли какие-то проблемы с Wi-Fi. Проблемы с подключением к беспроводным сетям, или не удается запустить раздачу интернета с компьютера на Windows 10. Как я уже писал выше, данный виртуальный адаптер отвечает за работу функции Мобильный хот-спот. Если Microsoft Wi-Fi Direct Virtual Adapter отключен, или не установлен драйвер, то хот-спот работать не будет.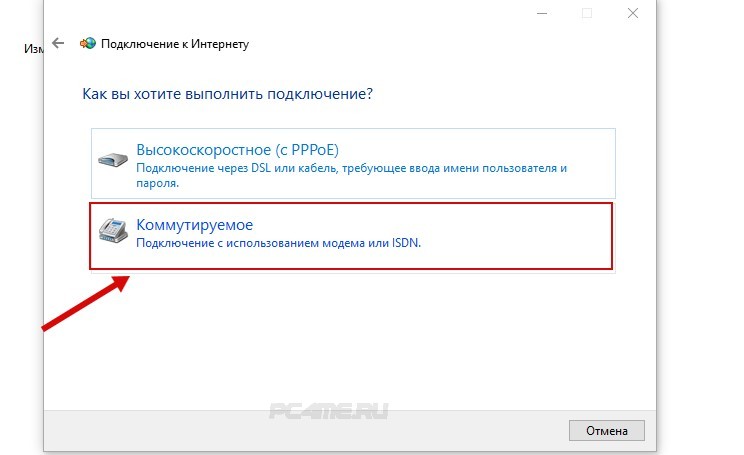 Впрочем, о решении проблем с запуском функции мобильный хот-спот я писал в этой статье. Точно так же с функцией Проецирование на этот компьютер. Соединение между компьютерами (или компьютером и мобильным устройством) устанавливается именно через этот виртуальный адаптер.
Впрочем, о решении проблем с запуском функции мобильный хот-спот я писал в этой статье. Точно так же с функцией Проецирование на этот компьютер. Соединение между компьютерами (или компьютером и мобильным устройством) устанавливается именно через этот виртуальный адаптер.
Важный момент: как оказалось, в Windows 10 раздача Wi-Fi через командную строку работает через другой виртуальный адаптер – Microsoft Hosted Network Virtual Adapter. И так как в Windows 10 очень часто возникают проблемы с запуском точки доступа именно через командную строку, то возможно, это из-за новых функций (хот-спот, проецирование) и самого адаптера Microsoft Wi-Fi Direct Virtual Adapter. Возможно, отключение этого адаптера решит проблемы с запуском виртуальной сети через командную строку.
В моем случае, например, Microsoft Wi-Fi Direct Virtual Adapter вообще нет в диспетчере устройств. Ровно до той поры, пока я не запущу мобильный хот-спот (и в диспетчере устройств нажму на кнопку «Обновить конфигурацию оборудования»). После чего он сразу появляется в разделе «Сетевые адаптеры». У меня он с номером #33.
После чего он сразу появляется в разделе «Сетевые адаптеры». У меня он с номером #33.
Либо пока я не включу функцию «Проецирование на этот компьютер» (Доступно везде). Так же в диспетчере устройств можно установить галочку «Отображать скрытые устройств» и адаптер должен появиться в списке. Даже два адаптера, только с разными номерами. У меня два адаптера может быть по той причине, что я раньше использовал два физических Wi-Fi адаптера (первый встроенный в ноутбуке, а второй – USB).
Что такое Microsoft Wi-Fi Direct Virtual Adapter, для чего он нужен и как примерно работает мы выяснили. Дальше я хотел бы разобраться с драйвером для этого адаптера.
Драйвер для Microsoft Wi-Fi Direct Virtual Adapter
На эту тему я уже писал отдельную статью: драйвер для раздачи Wi-Fi с ноутбука. Все сетевые виртуальные адаптеры в Windows должны работать по умолчанию. Эти драйвера встроены в систему и устанавливаются автоматически. Ничего вручную загружать и устанавливать не нужно.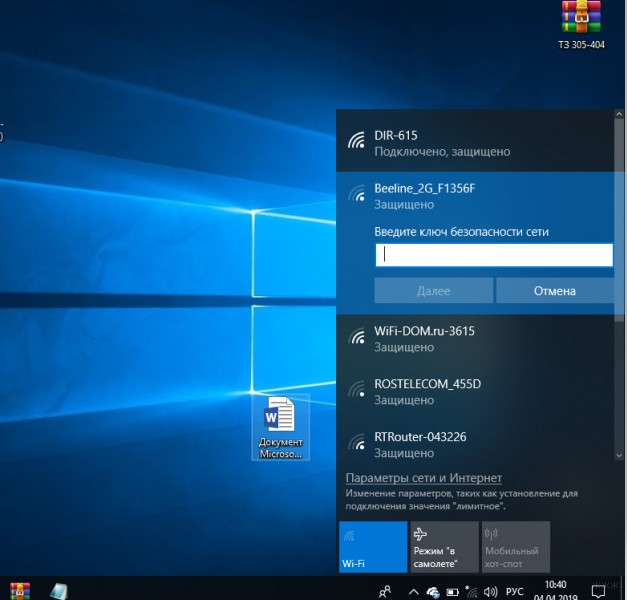 При необходимости нужно установить только драйвер на сам Wi-Fi адаптер. Скачивать желательно последнюю версию с сайта разработчика ноутбука, или самого адаптера (Wi-Fi модуля).
При необходимости нужно установить только драйвер на сам Wi-Fi адаптер. Скачивать желательно последнюю версию с сайта разработчика ноутбука, или самого адаптера (Wi-Fi модуля).
Так что драйвер для Microsoft Wi-Fi Direct Virtual Adapter скачивать и устанавливать не нужно. Если в вашем компьютере есть Wi-Fi адаптер и драйвер на него установлен, то виртуальный адаптер должен работать. Точнее должны работать функции, которые его используют (хот-спот, проецирование на экран компьютера).
Не знаю, что предлагают скачать разные сайты под предлогом драйвера для виртуального адаптера Windows, может действительно «вытянутые» из системы драйвера, но я бы не советовал что-то подобное загружать и устанавливать. Лучше переустановите физический Wi-Fi адаптер, удалив его в диспетчере устройств. Загрузите и запустите установку драйвера для самого беспроводного модуля. А виртуальный адаптер Wi-Fi Direct появится автоматически после запуска службы, которая использует данный адаптер.
Как включить, отключить или удалить виртуальный адаптер Wi-Fi Direct от Microsoft?
Ну вручную включать его не нужно.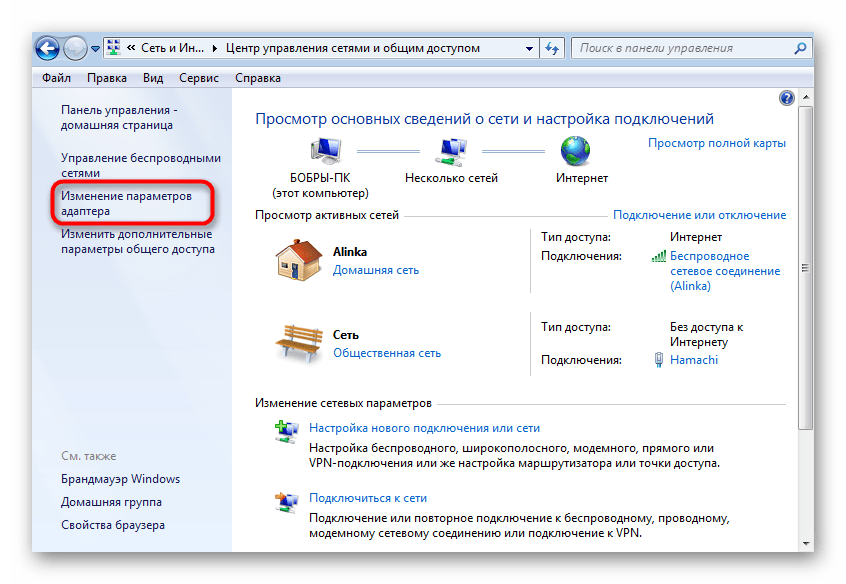 Разве что кто-то его до вас отключил. В таком случае, в диспетчере устройств он будет отображаться с иконкой в виде стрелки. Нужно нажать на виртуальный адаптер и выбрать «Включить устройство». Если в диспетчере устройств его вообще нет, включите «Показать скрытые устройства» в меню «Вид» (скриншот выше).
Разве что кто-то его до вас отключил. В таком случае, в диспетчере устройств он будет отображаться с иконкой в виде стрелки. Нужно нажать на виртуальный адаптер и выбрать «Включить устройство». Если в диспетчере устройств его вообще нет, включите «Показать скрытые устройства» в меню «Вид» (скриншот выше).
Но даже если Microsoft Wi-Fi Direct Virtual Adapter нет, просто попробуйте включить функцию, которая его использует, тот же хот-спот. Скорее всего он после этого появится (нужно обновить конфигурацию оборудования).
Как отключить? Вручную отключать, или тем более удалять этот виртуальный адаптер от Майкрософт не нужно. Но если очень хочется, то можно попробовать сделать это в том же диспетчере устройств. Достаточно нажать правой кнопкой мыши на адаптер и выбрать «Отключить устройство».
Команды типа netsh wlan set hostednetwork mode=disallow использовать бесполезно, именно на Wi-Fi Direct Virtual Adapter они не влияют.
Как удалить? Удалить можно в том же диспетчере устройств.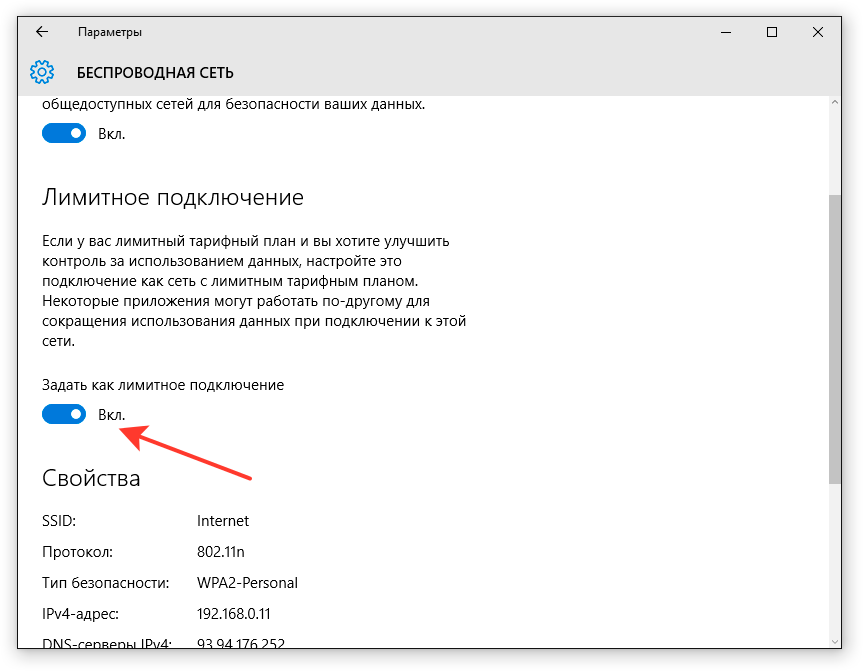 Но в этом нет особого смысла, так как после перезагрузки данный адаптер снова будет установлен. В принципе, так и должно быть, так как он отвечает за работу важных функций в Windows 10. А без него эти функции просто не будут работать.
Но в этом нет особого смысла, так как после перезагрузки данный адаптер снова будет установлен. В принципе, так и должно быть, так как он отвечает за работу важных функций в Windows 10. А без него эти функции просто не будут работать.
Чтобы этот виртуальный Wi-Fi Direct адаптер не отображался в диспетчере устройств, достаточно отключить мобильный хот-спот (в параметрах, в разделе «Сеть и интернет» – «Мобильный хот-спот») и отключить проецирование на этот компьютер. Сделать это можно в параметрах, в разделе «Система» – «Проецирование на этот компьютер». Нужно установить «Всегда отключено».
На этом все. Если у вас есть какая-то полезная информация по работе этого виртуального адаптера, возможных проблемах, ошибках и т. д. – пишите в комментариях. Если вы столкнулись с проблемой в процессе запуска хот-спот, или при работе с функцией проецирования на компьютер, то посмотрите статьи по настройке этих функций. Ссылки я давал в начале этой статьи.
Пропадает общий доступ к Интернету после перезагрузки Windows 10
Служба Internet Connection Sharing (ICS) в Windows позволяет предоставить общий доступ к интернет подключению на вашем компьютере другим компьютерам в локальной сети (через Wi-Fi или Ethernet). Благодаря этому все компьютеры в локальной сети могут выходить в Интернет через интернет подключение на одном компьютере (компьютер может быть подключен к интернету: через 4G/LTE модем, прямое кабельное подключение через второй сетевой адаптер, спутниковое подключение, PPPoE, VPN подключение и т.д.). В этом случае данный компьютер Windows с двумя сетевыми интерфейсами, подключенными к разным сетям, будет выступать в качестве шлюза для доступа в Интернет других компьютеров. Служба ICS при этом выполняет функции трансляции адресов (NAT) и DHCP сервера.
Благодаря этому все компьютеры в локальной сети могут выходить в Интернет через интернет подключение на одном компьютере (компьютер может быть подключен к интернету: через 4G/LTE модем, прямое кабельное подключение через второй сетевой адаптер, спутниковое подключение, PPPoE, VPN подключение и т.д.). В этом случае данный компьютер Windows с двумя сетевыми интерфейсами, подключенными к разным сетям, будет выступать в качестве шлюза для доступа в Интернет других компьютеров. Служба ICS при этом выполняет функции трансляции адресов (NAT) и DHCP сервера.
Общий доступ к сетевому подключению в Windows включается в свойствах сетевого адаптера на вкладке Доступ -> Общий доступ к подключению к Интернету -> Разрешить другим пользователям сети использовать подключение к Интернету данного компьютера (Allow other network users to connect through this computer’s Internet connection).
В современных билдах Windows 10 есть один неприятный недостаток – после перезагрузки компьютера с общим сетевым подключением, у других компьютеров в локальной LAN/Wi-Fi сети пропадает доступ в Интернет.
Дело в том, что в современных билдах Windows 10, если через общее сетевое подключение не идет трафик, то служба Internet Connection Sharing отключается через 4 минуты, и не перезапускается автоматически.Чтобы восстановить общий доступ к Интернету, нужно снять и еще повторно включить галку общего доступа в свойства сетевого адаптера, через который Windows подключена к Интернету.
Чтобы служба общего доступа к интернету автоматически включалась после перезагрузки Windows 10, нужно включить специальный параметр реестра EnableRebootPersistConnection типа DWORD в ветке HKEY_LOCAL_MACHINE\Software\Microsoft\Windows\CurrentVersion\SharedAccess и значением 1.
Проще всего создать параметр реестра следующей командой PowerShell:
New-ItemProperty -Path HKLM:\Software\Microsoft\Windows\CurrentVersion\SharedAccess -Name EnableRebootPersistConnection -Value 1 -PropertyType dword
Затем нужно установить автоматический запуск для службы Internet Connection Sharing (SharedAccess).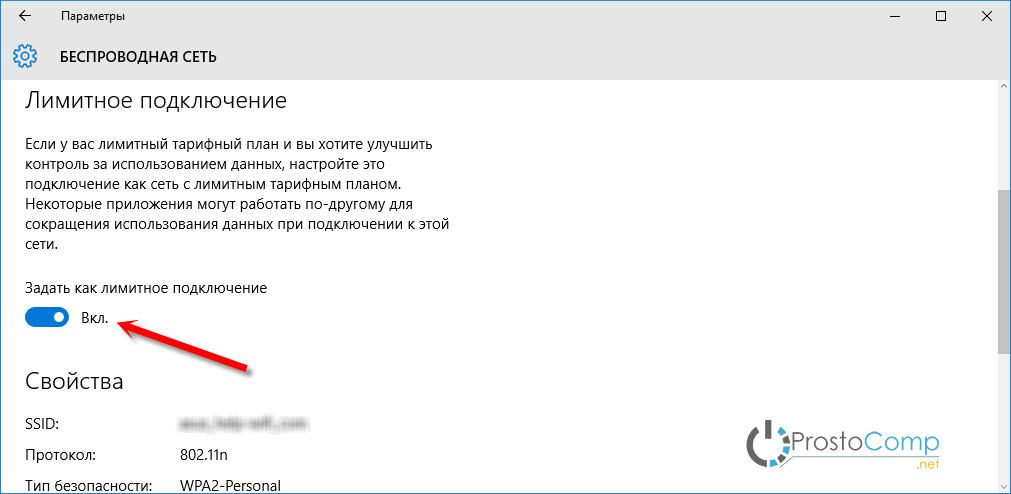 Можно изменить тип запуска службы с Manual на Automatic через консоль services.msc или с помощью PowerShell:
Можно изменить тип запуска службы с Manual на Automatic через консоль services.msc или с помощью PowerShell:
Set-Service SharedAccess –startuptype automatic –passthru
Запустите службу:
Start-Service SharedAccess
Также вы можете использовать следующий PowerShell скрипт, который находит на компьютере все сетевые подключения с включенным общим доступом, отключает для них общий доступ и через секунду включает его.
$NetShareObject = New-Object -ComObject HNetCfg.HNetShare
$list = New-Object System.Collections.Generic.List[System.Object]
foreach( $connection in $NetShareObject.EnumEveryConnection ){
$config = $NetShareObject.INetSharingConfigurationForINetConnection( $connection )
if( $config.SharingEnabled -eq 1 ){
$type = $config.SharingConnectionType
$list.Add( @($type,$config) )
$config.DisableSharing( )
}
}
Start-Sleep 1
foreach( $array in $list ){
$array[1].EnableSharing($array[0])
}
Этот PowerShell скрипт можно запускать автоматически через задание планировщика Windows при загрузке компьютера.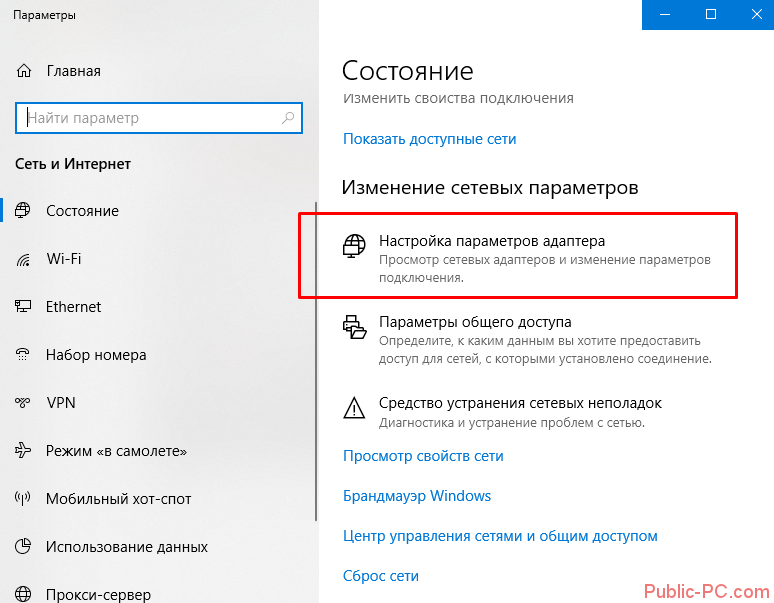
Как исправить ошибку «Нет подключения к Интернету, защищено»?
Иногда пользователи, решившие установить Windows 10, сталкиваются с ошибкой «Нет подключения к Интернету, защищено». Достаточно часто такая ошибка появляется при беспроводном подключении, но возможна и при обычном соединении посредством сетевого кабеля. Мы поможем исправить ее или, по крайней мере, сделать все возможное для этого.
Что значит «Нет подключения к Интернету, защищено»?
Причин появления ошибки может быть несколько:
- Wi-Fi роутер не настроен или возник какой-либо сбой, повлекший за собой сброс настроек.
- Проблемы на стороне провайдера.
- Неправильное подключение кабеля к роутеру. Также может быть его поломка.
- Проблемы с самим компьютером.
В большинстве случаев исправить эту ошибку можно самостоятельно, ведь дело в настройках.
Как исправить ошибку?
Несколько простых способов помогут быстро устранить эту неполадку без помощи специалиста.
Перезагружаем роутер
Иногда исправить проблему можно обычной перезагрузкой роутера. Большинство моделей имеют специальную кнопку для перезагрузки на обратной стороне. Если ее нет, нужно выключить роутер кнопкой питания, отключить его от сети, а спустя несколько минут снова включить.
Запускаем средство устранения неполадок
Если перезагрузка не помогла, нужно выполнить диагностику для обнаружения и устранения неполадок. Для этого нужно:
- Кликнуть по значку сетевого подключения в правом нижнем углу экрана (изображение компьютера или глобуса).
- В появившемся контекстном меню выбрать «Диагностика неполадок». Откроется новое окно, где отобразятся возникшие неполадки с подключением к интернету.
- Нужно нажать «Устранить неполадки» и перезагрузить компьютер.
В случае проблем в настройках компьютера, операционная система скорее всего их исправит самостоятельно.
Устанавливаем правильные параметры подключения к Интернету на роутере
Установить правильные параметры подключения к сети на Wi-Fi-маршрутизаторе можно при помощи админпанели.
Как настроить роутер:
- Открыть браузер и ввести в поисковую строку 192.168.0.1 или 192.168.1.1. Адрес может быть другим в зависимости от производителя. Обычно он указан на коробке или в инструкции к роутеру.
- В открывшейся админ-панели ввести логин и пароль, найти которые можно на обратной стороне роутера или в инструкции. Стандартно используется admin.
- Найти в панели пункт «Быстрая настройка», что облегчит процесс.
- Ввести все необходимые данные (тип соединения, шлюз, логин и пароль, имя сети, пароль доступа к вай-фай, мак-адрес и пр.). Практически все эти данные есть в документации, которую предоставляет провайдер.
Также не будет лишним проверить настройки в разделе «Беспроводная сеть». Возможно, подключение по в Wi-Fi отключено и его нужно просто включить.
Проверяем правильность настройки Интернета на ПК
После того как убедились, что роутер настроен правильно, нужно проверить настройки подключения к сети на ПК. В случае с недоступностью DNS Windows не сможет автоматически это исправить.
- Открыть «Пуск», а затем «Панель управления».
- Найти подраздел «Центр управления сетями и общим доступом».
- Выбрать «Изменение параметров адаптера».
- Кликнуть правой кнопкой мыши по неопознанной сети и войти в «Свойства».
- Выбрать вкладку «Сеть», а после ««Свойства IP» версия 4».
- Убедиться, что здесь включена функция автоматического получения IP и DNS-адресов. Если они отключены, их нужно включить.
- Кликнуть «Ок», закрыть все окна и перезагрузить компьютер.
Удаляем старую сеть и подключаемся повторно
Иногда проблема может возникнуть из-за наличия старых сетей, которые конфликтуют. Поэтому старые подключения лучше удалить.
Инструкция:
- Нужно войти в «Параметры», а после «Сеть и интернет».
- Найти Wi-Fi, а с правой стороны «Управление известными сетями».
- Выбрать все ненужные сети и нажать «Забыть».
После нужно перезагрузить систему, чтобы сбросить кэш.
Сбрасываем настройки сети
Сбросить параметры сети легко, достаточно:
- Открыть «Пуск», а затем «Параметры».
- Выбрать раздел «Сеть и интернет», вкладку «Состояние».
- В открывшемся окне кликнуть по надписи «Сброс сети», потом «Сбросить сейчас» и подтвердить действие.
- После компьютер перезагрузится.
Переустанавливаем драйвера
Часто все дело в проблемах с драйверами. В таком случае их нужно переустановить. Это выполняется в несколько этапов:
- Нужно открыть «Диспетчер устройств», нажатием кнопок Win+X.
- Нажать правой кнопкой мыши по адаптеру Wi-Fi и удалить устройство.
- В открывшемся окне установить галочку возле «Удалить программы драйверов для этого устройства».
- После удаления нужно найти вверху вкладку «Действие» и выбрать «Обновить конфигурацию устройств». Драйвера автоматически будут переустановлены.
Также для обновления драйверов можно использовать специальные программы автоматического обновления.
Обращаемся в техподдержку
Если ни один из способов не помог, единственный вариант — обратиться за помощью к провайдеру. Телефон техподдержки можно найти в документации или на официальном сайте. Иногда проблемы с подключением могут быть связаны с обрывом связи, профилактическими работами, перебоями сети и пр. Провайдер уведомит о проблемах и проконсультирует по вопросам их решения.
Если вдруг интернет-соединение пропадает и появляется ошибка «Нет подключения к интернету, защищено», не стоит паниковать. В большинстве случаев эту проблему можно решить самостоятельно всего за несколько минут.
Заработай баллы и обменивай их на ценные призы — детали
Что делать, если пропал интернет на Windows
1. Перезагрузите компьютер
Самое простое действие на свете, которое первым приходит в голову. Универсальное решение всех проблем с Windows 10.
Откройте меню «Пуск» и нажмите кнопку выключения, затем выберите вариант «Перезагрузка». Иногда это помогает.
2. Проверьте доступ к сайту
Может быть, с вашим компьютером, роутером и подключением к Сети на самом деле всё в порядке, а проблемы возникают только с одним конкретным ресурсом? Стоит убедиться.
Откройте сайт Down For Everyone Or Just Me и введите там адрес страницы, которую не можете открыть. Сервис сообщит, возникают ли неполадки только у вас, или другие пользователи тоже испытывают с сайтом проблемы.
Ещё посмотреть, как обстоят дела с доступностью популярных сайтов, можно с помощью сервиса Down Detector. Выберите сайт, на который не можете зайти, и увидите, есть ли неполадки с доступом к нему. И если да, то в каких странах.
Если убедились, что сайт недоступен для всех — значит, придётся подождать, пока его восстановят. С вашим интернет-соединением это не связано.
Или, может, все могут пользоваться сайтом, а вы нет? Проверьте, не заблокировал ли его ваш провайдер или Роскомнадзор. И если да, вот вам инструкция на этот случай.
Когда вообще никакие сайты не открываются — переходим к следующему пункту.
3. Проверьте, есть ли соединение на других устройствах
Возможно, проблема связана только с одним вашим компьютером, а с остальными устройствами в домашней сети всё в порядке. Самый простой способ узнать это — посмотреть, есть ли интернет-соединение на вашем смартфоне.
Зайдите в настройки Wi-Fi смартфона и убедитесь, что он подключён к роутеру.
Затем откройте браузер смартфона и перейдите на какой-нибудь сайт — например, на наш.
Если смартфон нормально подключается к интернету и отображает странички, то проблема только в вашем компьютере. Активируйте средство устранения неполадок Сети, проверьте сетевую карту и попробуйте сбросить настройки подключения Windows к интернету. Вытащите и опять подключите все сетевые кабели, затем снова проверьте соединение с роутером.
Если смартфон не подсоединяется к домашнему Wi-Fi, значит, есть какие-то неполадки в работе роутера, и его следует перезагрузить. Если это не помогает, сбросьте настройки роутера.
А когда и компьютер, и смартфон нормально подключились к Wi-Fi, но не могут открыть ничего в браузере — проблема в подключении роутера к интернету. Проверьте, в порядке ли кабель провайдера, или позвоните в техподдержку.
Ниже расскажем о каждом из этих действий подробнее.
4. Запустите средство устранения неполадок
Итак, для начала запустим встроенное в Windows средство «Поиск и устранение неполадок сети». Этот шаг не потребует от вас никаких лишних действий, но в некоторых случаях сможет устранить проблемы с интернетом.
Откройте «Параметры» Windows и перейдите в раздел «Сеть и Интернет». В нижней части открывшегося окна найдите пункт «Средство устранения сетевых неполадок». Щёлкните по нему.
Система автоматически выполнит поиск проблем с Cетью и устранит их, если сможет.
Проверьте подключение к интернету теперь, и если оно не восстановилось, переходите к следующему пункту.
5. Сбросьте настройки подключения Windows к Сети
В Windows 10 есть опция, которая автоматически удаляет все настройки сетевых адаптеров и подключений. После перезагрузки настройки будут сброшены на значения по умолчанию. Нажмите кнопку «Пуск», затем выберите «Параметры» → «Сеть и Интернет» → «Состояние» → «Сброс сети».
На открывшейся странице параметров нажмите «Сбросить сейчас» и «Да» для подтверждения.
Подождите, пока ваш компьютер перезагрузится, и посмотрите, решена ли проблема.
6. Проверьте сетевую карту
Если роутер функционирует нормально, но ваш компьютер всё равно не может к нему подключиться, то, возможно, проблема в сетевой карте компьютера.
Нажмите сочетание клавиш «Win + R», чтобы вызвать меню «Выполнить». Введите в открывшейся строке команду devmgmt.msc и нажмите Enter.
Откроется «Диспетчер устройств». В нём разверните ветку «Сетевые адаптеры», и вы увидите там устройства, отвечающие в вашей системе за Wi-Fi, LAN и Bluetooth-соединения. Проверьте, нет ли жёлтых восклицательных знаков рядом напротив какого-то из них.
Если жёлтых пометок нет, значит, железо работает нормально. Если же значки есть, щёлкните неисправный адаптер правой кнопкой мыши и выберите «Отключить устройство».
Подождите пару минут, затем снова щёлкните правой кнопкой по адаптеру и выберите «Включить устройство».
Включить и выключить сетевую карту — самое простое, что вы можете сделать, но иногда это помогает. Если же жёлтый значок не исчезает, возможно, проблема в её драйверах.
Обычно Windows 10 неплохо распознаёт сетевые адаптеры и уже содержит драйверы для них в своём дистрибутиве. Но иногда (если у вас какое-то сильно экзотическое устройство) система не может определить сетевой адаптер и не подключается к интернету.
В таком случае можно воспользоваться компьютером друга и скачать, например, DriverPack Solution, или найти драйвер вашей сетевой карты на сайте производителя. Затем перенести его на внешнем носителе на ваше устройство и установить вручную.
Если ни переключение адаптера, ни перезагрузка, ни установка драйвера не помогли — проблема в самой сетевой карте. Придётся нести компьютер в сервис-центр.
7. Проверьте соединение с роутером
Теперь проверим, подключён ли ваш компьютер к роутеру — если вы не используете его, этот шаг можно пропустить.
Как правило, роутер имеет в вашей локальной сети IP-адрес 192.168.1.1 или 192.168.0.1. Но он может и отличаться. Чтобы узнать его, посмотрите наклейку на днище устройства или воспользуйтесь другими способами.
Введите адрес в строке браузера. И если он подключится к роутеру и понадобится ввести пароль, значит, соединение есть.
Есть и более быстрый способ проверить роутер для тех, кто не чурается использования командной строки. Наберите в меню «Пуск» буквы cmd и откройте «Командную строку».
Затем введите в неё команду ipconfig. Найдите в появившейся информации строчку «Основной шлюз». Если рядом с ней отображён IP-адрес, с подключением к роутеру всё в порядке.
Если же вместо него видна надпись «Запрос сброшен по таймауту» — компьютер не подключён к роутеру. Значит, нужно разбираться с вашим маршрутизатором — перезагрузить его, сбросить настройки или пересоединить кабели.
8. Проверьте все провода
Не поленитесь залезть под стол и проверить все кабели, подключённые к вашему роутеру. Один за другим осторожно вытащите их из портов, а затем подключите обратно.
Проверьте кабель LAN, которым компьютер подсоединяется к роутеру (если вы не используете Wi-Fi). Убедитесь, что он не перетёрся, не перегнулся и не порвался. Если кабель неисправен — покупаем новый.
Ещё вариант: попробуйте воткнуть кабель в другой LAN-порт на роутере. Даже на самых дешёвых устройствах их, по крайней мере, два. Проблема решилась — значит, неисправен порт в роутере. Тащите маршрутизатор в сервис.
9. Переключитесь на проводное соединение
Предположим, вы сидите за ноутбуком, подключённым к Wi-Fi-сети, и у вас пропадает соединение. Попробуйте достать LAN-кабель и подключить ноутбук к роутеру напрямую через него. Если интернет появился — значит, проблема в Wi-Fi соединении. Чтобы улучшить качество сигнала, посмотрите наше руководство.
10. Перезагрузите роутер
Провода в порядке, нужные драйверы в системе есть, сетевой адаптер работает, а интернета всё равно нет? Настало время перезагружать роутер.
Сделать это проще всего так: вытащите из розетки вилку питания роутера, подождите минуту и подключите питание обратно. Теперь проверьте подключение к Сети.
Перезапуск роутера решает большинство проблем с соединением. Дёшево и сердито.
11. Свяжитесь с техподдержкой провайдера
Итак, роутер перезагружен, компьютер подключён к нему по Ethernet или Wi-Fi, но соединения с интернетом по-прежнему нет. Самое время позвонить в техподдержку провайдера.
Свяжитесь с ним и расскажите о проблемах с Сетью. Если провайдер сообщит вам, что технические неполадки не только у вас, но и у целого региона, — вам придётся просто ждать, пока всё починят.
Проблема только у вас? Следуйте инструкциям сотрудника техподдержки. Если они не дают результата, попросите прислать ремонтников. Может быть, у вас в доме интернет-кабель оборвался — пусть чинят.
И проверьте, заплатили ли вы за интернет в этом месяце.
12. Сбросьте настройки роутера
Сброс настроек роутера — рискованный шаг, если вы не знаете, как настраивается интернет-соединение вашего провайдера. Если не уверены в своих силах, лучше этого не делать.
Заблаговременно найдите устройство с доступом к интернету и поищите на сайте провайдера руководство, как настраивать ваш роутер. Возможно, вам понадобится припомнить логин и пароль, выданный вам провайдером.
Теперь сбросим настройки роутера. Это можно сделать двумя способами.
Способ первый — узнать IP-адрес роутера, как это описано выше. Введите его в браузере и наберите логин и пароль. Посмотреть их можно в руководстве к маршрутизатору или на наклейке, расположенной на его днище.
Откроются настройки роутера. Найдите там пункт «Заводские настройки», Reset to default или как-то так (у разных моделей по-разному). Нажмите его и подождите — настройки роутера сбросятся.
Второй способ можно использовать, если вы не хотите залезать в настройки роутера. На большинстве устройств имеется специальная кнопка для сброса настроек. Как правило, она утоплена в корпус, так что нажать её удастся только чем-нибудь тонким, например булавкой или зубочисткой. Нажмите на кнопку и удерживайте её около 15 секунд. Готово.
Теперь вам придётся заново настроить роутер. Как это сделать самостоятельно, описано в нашем руководстве. Только убедитесь сначала, что кабель интернет-провайдера подсоединён к WAN-порту.
Читайте также 🖥🧐
[РЕШЕНО] Пропал значок WiFi на ноутбуке Windows 10
Что делать, если пропал значок WiFi на ноутбуке Windows 10? Такая проблема возникает из-за целой массы причин. Это может происходить, если сетевой адаптер отключен, или сам значок просто скрыт. Также иногда корень проблемы – вирусная активность системы. Ниже перечислим ТОП-8 основных причин данной проблемы, а также подробные инструкции по исправлению рассматриваемой ошибки.
8 причин пропавшего значка WiFi в Windows 10
Ниже перечислим 8 самых распространенных причин, почему пропадает значок WiFi в Windows 10.
1. Включен режим полёта
При включенном режиме «В самолете» любая беспроводная связь на ноутбуке будет невозможна.
Нажмите на значок уведомлений в правом нижнем углу, чтобы отобразить панель с иконками параметров. Если иконка под названием «Режим в «Самолете» горит – кликните по ней, затем посмотрите, вернулась ли иконка беспроводной сети обратно на место на пусковой панели.
2. Проблемы с драйвером WiFi адаптера
Проблема также может быть и в драйвере. Если он давно не обновлялся, его рекомендуется обновить. Но, даже если ПО было обновлено вместе с обновлением системы, может возникнуть проблема. К сожалению, в случае с Windows 10 довольно часто так происходит, что сетевые драйвера, загруженные с обновлениями, работают с ошибками. Иногда новый драйвер может функционировать некорректно, и его необходимо откатить обратно.
Пошаговый порядок действий, как установить новый драйвер с помощью стандартных средств Windows 10:
- Ищем драйвер на официальном сайте производителя ноутбука. Выбираем свою модель и версию системы. Обращайте внимание на разрядность (32 или 64 бита).
- Скачиваем, выбрав удобную директорию.
- После загрузки для установки свежего драйвера необходимо просто запустить исполняемый файл из выбранной директории.
Подробная инструкция, как сделать откат драйвера, если на ноутбуке пропал значок WiFi Windows 10:
- Для начала нам нужно открыть «Диспетчер устройств». Кликаем правой кнопкой мыши по иконке «Пуск», чтобы вызвать контекстное меню. В нем выбираем строку «Диспетчер устройств».
- В Диспетчере будет список установленного в данном ноутбуке оборудования. Нужно найти строку «Сетевые адаптеры» и развернуть его. Там должен быть пункт, в названии которого фигурирует слово «Wireless». Это и будет наш искомый адаптер беспроводной сети.
- Переходим в свойства адаптера, нажав по строке правкой кнопкой мыши и кликнув по соответствующему пункту.
- В окне свойств адаптера выбираем вкладку «Драйвер» и кликаем по кнопке «Обновить».
- Далее откроется окно с выбором, где искать новую версию драйвера. Выберите вариант «Поиск на компьютере».
- Отключите пункт «Только совместимые устройства». В списке справа нужно выбрать ту версию драйвера, которая стояла ранее в вашей системе.
- После того, как процесс переустановки будет завершен, необходимо перезагрузить систему, чтобы изменения вступили в силу. Проверьте, появился ли значок WiFi.
3. Значок wifi скрыт в настройках
Иногда иконка беспроводного подключения может быть скрыта из-за системных настроек. Чтобы посмотреть, так ли это, сделайте следующее:
- Кликните по меню «Пуск», перейдите к «Параметрам», нажав на значок шестеренки.
- В списке параметров выберите «Уведомления и действия».
- Там будет пункт, отвечающий за отображение системных значков в трее. Проверьте, не отключена ли там иконка WiFi, если да – включите ее обратно.
Также попробуйте нажать на стрелочку вверх внизу справа на пусковой панели. Возможно, что иконка WiFi находится там. Если вы хотите, чтобы она располагалась на основной панели, просто перенесите ее туда.
4. Значок беспроводной сети полностью отключен
Возможно, дело в том, что отключен сам адаптер беспроводной сети. Тогда его нужно просто включить обратно. На ноутбуках это делается программным и аппаратным путем. Говоря о втором, есть специальные сочетания клавиш, активирующие беспроводной адаптер, различающиеся в зависимости от модели устройства и его производителя. Обычно это комбинация кнопки Fn и другой клавиши среди F1 – F12.
На такой клавише есть значок WiFi. При на ней также загорается световой индикатор.
Также на некоторых моделях есть переключатели на корпусе.
Нужно просто передвинуть его в положение ON (или ВКЛ).
Программным путём активация модуля WiFi происходит следующим образом:
- Заходим в Диспетчер устройств, открыв окно «Выполнить» с помощью сочетания клавиш «Win+R» и набрав в строке команду «devmgmt.msc».
- В списке всего работающего оборудования нам понадобится найти адаптер. Он находится в разделе «Сетевые адаптеры».
- Находим его и разворачиваем. В нем ищем строку со словом «Wireless» в названии – это искомый модуль WiFi.
- Нажимаем по найденному адаптеру правой кнопкой мыши, чтобы открыть свойства. В разделе «Общие» отображается состояние устройства. При отсутствии проблем там должна быть надпись «Устройство работает нормально». Если же там написано другое, то есть неполадки.
- Выходим из свойств и кликаем снова правой кнопкой мыши по адаптеру. В контекстном меню должен быть пункт «Включить устройство» (или «Отключить устройство», если оно уже работает). Кликаем по нему, чтобы активировать адаптер.
- Когда адаптер будет работать, пропавший значок WiFi будет снова отображаться в трее, и, если нажать на него, можно заново подключиться к желаемой сети.
5. WiFi адаптер отключен или неисправен
Выше мы описали, что делать, чтобы включить модуль беспроводной сети, если он был выключен. Но также адаптер может быть полностью отключен, если ноутбук разбирали, и тут программная активация или включение с помощью сочетания клавиш и переключателей не поможет. Придется разбирать компьютер заново (или нести к мастеру, если вы не знаете как это делается – иначе можно сделать только хуже).
Возможно, при разборке и сборке к сетевому адаптеру забыли подключить провода обратно. Подключите их.
Если адаптер по-прежнему не работает, то возможно, что он неисправен. В таком случае его необходимо заменить или, опять же, нести к мастеру, чтобы он осуществил замену поврежденного модуля на новый.
Значок заблокирован редактором локальной групповой политики
Редактор локальной групповой политики отсутствует на Домашней версии Windows 10 и присутствует только на Windows 10 Pro. Через него можно отключать значки трея, меню Пуск и другие разнообразные элементы.
Для запуска редактора нужно открыть окно «Выполнить» комбинацией «Win+R», затем набрать команду «gpedit.msc».
Далее переходим к разделу «Конфигурация пользователя», подразделу «Административные шаблоны» и к вкладке «Меню «Пуск» и панель задач». Одной из первых строк вы увидите пункт «Удалить значок сети». Нужно отключить этот параметр (если он был включен), чтобы иконка беспроводной сети появилась обратно в трее.
Также через этот редактор можно отключать не только значок сети, но и иконку батареи, громкости и прочее. Открыв любой из пунктов можно задать желаемую настройку: включено, отключено или не задано.
Значок блокируется антивирусным программным обеспечением
Иногда антивирусные утилиты или брандмауэр могут создавать проблемы с функционированием подключения к WiFi на Windows 10. Это часто происходит с антивирусом Avast, и на его примере мы покажем, что делать в данном случае.
Необходимо отключить программу на время, а затем посмотреть, решилась ли проблема. Подробная инструкция:
- Найдите внизу справа в трее значок антивируса. Нажмите по нему правой кнопкой мыши.
- В контекстном меню найдите пункт «Управление экранами Avast».
- Далее нажмите на «Отключить навсегда».
После проведенных изменений перезапустите компьютер, затем проверьте, появился ли значок беспроводной сети на пусковой панели при выключенном антивирусе.
Также можно попробовать отключить брандмауэр Windows. Для этого нужно найти соответствующий пункт в Панели управления и переключить «Параметры для частной сети» и «Параметры для общественной сети» в положение «Отключить брандмауэр Windows».
Наличие вирусов в системе
Если ничего не помогло в случае, когда пропала иконка WiFi, то возможно, что проблема появляется из-за заражения системы вирусами. Нужно проверить Windows на предмет вирусной активности. Это происходит достаточно редко, но проверку провести все же рекомендуется. Сканирование можно запустить как с помощью стандартных средств системы, так и через другие антивирусы (Kaspersky, NOD32, Avast, Dr. Web и т. д). Ниже рассмотрим, как запустить сканирование в стандартном Защитнике Windows:
- Защитник открывается через меню Пуск (можно набрать в строке поиска), либо в Панели управления.
- Как только откроется окно программы, нужно кликнуть по первой иконке слева – «Защита от вирусов и угроз». Запустится окно параметров сканирования.
- Запускаем расширенную проверку, кликнув по соответствующему пункту.
- Отмечаем строку «Полное сканирование», далее нажимаем по кнопке снизу для запуска процедуры.
- Проверка системы может занимать довольное долгое время (иногда больше часа). Для достижения наилучшего результата лучше в этот период не пользоваться ноутбуком, а также не ставить ничего на закачку. Также нужно подключить зарядное устройство к вашему ноутбуку, чтобы в случае полной разрядки батареи ноутбук не выключился.
- После завершения проверки в окне Защитника появится подробный отчет об итогах. При наличии опасных файлов вы можете их удалить, затем закройте окно Защитника Windows.
- Перезапустите систему и проверьте, решилась ли проблема.
В этом руководстве мы максимально подробно постарались рассказать о причинах пропажи значка WiFi на ноутбуке с Windows 10. Вам удалось решить проблему со значком? Может у Вас появились вопросы? Тогда обязательно напишите об этом в комментариях, и наши эксперты помогут Вам!
ВидеоФакт — Секреты и Лайфхаки Windows 10 о которых знают только профессионалы
Исправление
: Windows 10 теряет подключение к Интернету
После запуска Windows 10 большинство пользователей Windows начали переводить свои операционные системы на последнюю. Пользователи сообщили, что они теряют интернет-соединение после установки Windows 10 . Это довольно интересно, поскольку Windows 10 является преемницей всех Windows и должна действовать как лучшая из всех. Мы знаем, что эта проблема будет решена со временем, но это большая головная боль для тех пользователей, которым нужно быть на связи весь день.
Хотя иногда Windows показывает, что система подключена к Интернету, но не работает вообще. Попытка решить эту проблему автоматически вообще не работает, и она остается как есть. Итак, в этом руководстве мы попытаемся исправить эту проблему.
Причина проблемы «Потеря подключения к Интернету после установки Windows 10»:
Одной из распространенных причин этой проблемы является отсутствие или повреждение Windows Socket API (winsock) внутри реестра Windows.Иногда ключ реестра, связанный с winsock, может быть поврежден из-за некоторых вирусов. Таким образом, это приводит к отключению Интернета. Конфигурация TCP / IP также может быть основной причиной этой проблемы.
Другая причина, которая может быть связана с созданием этой проблемы, может быть драйверы сетевой карты повреждены или неправильно установлены.
Решения для устранения проблемы «Потеря подключения к Интернету после установки Windows 10»:
У этой проблемы есть несколько причин, поэтому для ее решения может быть несколько решений.Следуйте этим методам, чтобы восстановить работу Интернета в Windows 10.
Метод № 1: Сброс Winsock и TCP / IP
Сброс Windows Socket API может помочь в большинстве случаев. Вам также потребуется сбросить протоколы IPv4 и IPv6, чтобы вернуть ваш Интернет. Чтобы сделать все это, выполните следующие действия.
1. Откройте командную строку (администратор) , щелкнув правой кнопкой мыши в меню «Пуск» и выбрав его из списка. Вы также можете использовать клавиши Win + X на клавиатуре и выбрать ее из списка.
2. Введите следующие команды в командной строке и нажмите Enter key после ввода каждой из них. Вы также можете скопировать / вставить команды, щелкнув правой кнопкой мыши в командной строке и выбрав Вставить
Команды:
netsh winsock сбросить каталог
900v4 netsh int сбросить reset.log
netsh int ipv6 reset reset.журнал
Напоминание: Нажмите E nter после ввода каждой строки.
3. После завершения процесса перезагрузите компьютер и проверьте подключение к Интернету, работает ли оно снова или нет.
Метод № 2: Обновление драйверов сетевого адаптера
Иногда после установки Windows совместимые драйверы не устанавливаются Windows из-за отсутствия поддержки для этого конкретного адаптера.Таким образом, загрузка и обновление драйверов адаптера вручную с веб-сайта производителя может решить проблему.
1. Загрузите последние версии драйверов с веб-сайта производителя.
2. После загрузки драйверов перейдите в Диспетчер устройств > Сетевые адаптеры и щелкните правой кнопкой мыши тот, который вы используете для подключения к Интернету. Выберите Обновить программное обеспечение драйвера сверху.
3. В окне обновления щелкните Найдите на моем компьютере драйверы и найдите соответствующий драйвер, который вы загрузили с жесткого диска, и в конце нажмите кнопку Next .После завершения процесса перезагрузите компьютер и проверьте наличие проблемы.
Метод № 3: Удалить приложение
Возможно, приложение стороннего производителя мешает вам правильно подключиться. Поэтому рекомендуется удалить приложение Intel PROSet / wireless Software, если оно было установлено на вашем компьютере.
Возникли проблемы с Wi-Fi в Windows 10? Вот как это исправить
Когда ваш Wi-Fi в Windows 10 не работает, это одна из самых неприятных проблем, с которыми вы можете столкнуться.Учитывая, что большая часть современных вычислений полагается на подключение к Интернету, отключение от Интернета может резко снизить вашу продуктивность.
Продолжайте читать, чтобы узнать, как исправить 10 наиболее распространенных проблем с Wi-Fi в Windows 10.
1. Wi-Fi подключен, но у вас нет интернета
Иногда Windows заявляет, что вы подключены к Интернету и что соединение является безопасным, но вы не сможете получить доступ к Интернету.Обычно проблема вызвана либо неисправным стеком TCP / IP, IP-адресом, либо кешем распознавателя DNS-клиента.
Во-первых, попробуйте запустить собственный инструмент Windows Network Troubleshooting . Вы найдете его в разделе «Настройки »> «Обновление и безопасность»> «Устранение неполадок»> «Интернет-соединения ».
Если это не сработает, откройте командную строку и введите следующие команды. Нажмите Введите после каждой команды:
- сброс Winsock netsh
- ipconfig / выпуск
- netsh int ip сброс
- ipconfig / обновить
- ipconfig / flushdns
Если ничего из этого не помогло, попробуйте эти советы для решения проблемы «Подключено к Wi-Fi, но нет Интернета».
2. Windows 10 не подключается к Wi-Fi
Если вы видите сообщение , Windows 10 не может подключиться к этой сети при попытке установить сетевое соединение, вероятно, виноват ваш сетевой адаптер.
Лучшее решение — удалить драйвер сетевого адаптера и позволить Windows автоматически переустановить его.
Следуйте инструкциям ниже, чтобы завершить процесс:
- Нажмите клавишу Windows + X и щелкните Device Manager .
- Щелкните правой кнопкой мыши сетевой адаптер и выберите Удалить .
- При появлении запроса нажмите . Удалить программное обеспечение драйвера для этого устройства .
- Перезагрузите компьютер, и Windows автоматически переустановит драйвер.
3. Wi-Fi не имеет действительной IP-конфигурации
Если вы видите сообщение Wi-Fi Does not Have a Valid IP Configuration , вы должны начать с ввода четырех сетевых команд, которые мы перечислили ранее.
Если проблема не устранена, а ваш Wi-Fi по-прежнему не работает в Windows 10, вы можете предпринять еще два шага.
Изменить имя сети и пароль
Некоторые пользователи сообщают, что простое изменение имени сети и пароля решило проблему.
Точные инструкции различаются для разных маршрутизаторов, но обычно вам нужно подключиться к маршрутизатору с помощью кабеля Ethernet, ввести IP-адрес маршрутизатора в браузере, войти на портал устройства и найти нужные поля.При изменении этой информации убедитесь, что вы используете правильный тип безопасности Wi-Fi.
Установка ширины канала сети Wi-Fi
Не вдаваясь в технические подробности, маршрутизаторы могут транслировать свои сети по разным каналам. Если слишком много маршрутизаторов в непосредственной близости используют один и тот же канал, радиоволны могут загромождаться.
Войдите на портал вашего роутера и найдите настройку канала. Если возможно, установите его на Авто .Если нет автоматической настройки, попробуйте несколько разных каналов и посмотрите, исчезнет ли ваша проблема.
4. Как найти пароль Wi-Fi в Windows 10
Если вы купили новый маршрутизатор (или ваш интернет-провайдер выпустил новый маршрутизатор), вы всегда должны тратить время на изменение имени и пароля сети по умолчанию. Это хорошая практика с точки зрения безопасности.
Но что, если вы забудете созданный пароль? Вы можете перезагрузить маршрутизатор, но есть менее радикальное решение.Вы можете найти сохраненные пароли Wi-Fi в Windows 10.
Просто следуйте инструкциям ниже:
- Щелкните правой кнопкой мыши значок Network на панели задач.
- Выберите Открыть настройки сети Интернет .
- В новом окне нажмите Изменить параметры адаптера .
- Щелкните правой кнопкой мыши ваше соединение Wi-Fi и выберите Status .
- Щелкните Wireless Properties .
- Щелкните вкладку Security .
- Установите флажок рядом с Показать символы .
5.Проблемы с драйвером Wi-Fi в Windows 10
Мы уже объясняли, как удалить и переустановить драйвер Wi-Fi ранее в этой статье, но есть еще несколько шагов, которые вы также можете попробовать, если у вас есть проблемы с драйвером Wi-Fi в Windows 10. А именно, вы можете попробуйте либо обновить драйвер Windows 10, либо откатить его до предыдущей версии.
Чтобы обновить драйвер Wi-Fi, выполните следующие действия:
- Щелкните правой кнопкой мыши меню «Пуск» .
- Щелкните Device Manager .
- Разверните раскрывающееся меню под Сетевые адаптеры .
- Щелкните правой кнопкой мыши свой адаптер и выберите Properties .
- Щелкните вкладку Driver .
- Выберите Update Driver или Roll Back Driver .
Если Windows не может найти обновленный драйвер автоматически, вы сможете найти его на веб-сайте производителя.
6. Сети Wi-Fi не найдены
Если ваш компьютер с Windows не может найти вашу сеть Wi-Fi, перед тем, как продолжить, выполните некоторые основные проверки для устранения неполадок. Роутер включен? Вы находитесь в зоне действия сети?
Если ответ на оба эти вопроса утвердительный, следующим шагом будет попытаться обновить и / или переустановить драйвер сетевого адаптера.Мы уже показали вам, как это сделать.
Наконец, вы можете попробовать изменить регион своего адаптера Wi-Fi. Это легко сделать, воспользуйтесь приведенным ниже руководством:
- Нажмите клавишу Windows + R .
- Введите devmgmt.msc и нажмите Введите .
- Разверните раздел Сетевые адаптеры .
- Щелкните правой кнопкой мыши имя своего сетевого адаптера.
- Выберите Properties .
- Щелкните вкладку Advanced .
- Выделите Страна и регион .
- Выберите запись в соответствии с вашим местоположением.
Примечание. Не все сетевые адаптеры имеют доступ к свойству Country и Region.
7. Забудьте о сети Wi-Fi в Windows 10
Иногда вам нужно, чтобы ваша машина забыла о сети Wi-Fi. Возможно, у вас есть новый маршрутизатор или вы просто избавились от старых сетей, к которым вы когда-то подключались, но больше не используете.
Забыть о сети Wi-Fi в Windows 10 легко:
- Откройте Start Menu и щелкните Settings .
- Щелкните Сеть и Интернет .
- Выберите Wi-Fi в меню в левой части экрана.
- Щелкните Управление известными сетями .
- Выделите название сети, которую хотите забыть.
- Щелкните Забудьте .
8. Windows 10 продолжает разрывать соединение Wi-Fi
Если вы обнаружите, что Windows 10 неоднократно обрывает соединение Wi-Fi без предупреждения (и вы уверены, что с маршрутизатором нет проблем), проблема может быть вызвана настройками управления питанием вашего сетевого адаптера.
Вам необходимо отозвать разрешение, которое позволяет Windows отключать адаптер для экономии энергии.Для этого вам снова нужно вернуться в диспетчер устройств:
- Щелкните правой кнопкой мыши Start Menu и выберите Device Manager .
- Разверните список под Сетевые адаптеры .
- Щелкните правой кнопкой мыши сетевой адаптер.
- Выберите Properties .
- Щелкните вкладку Power Management .
- Снимите флажок рядом с Разрешить компьютеру выключать это устройство для экономии энергии .
9. Ваш брандмауэр препятствует подключению к сети
Windows поставляется со встроенным брандмауэром.Он либо разрешает, либо блокирует входящий и исходящий трафик, чтобы защитить вас от вредоносного контента. Однако иногда он может блокировать доступ в Интернет для всего вашего компьютера.
Очевидно, это не поведение по умолчанию. Возможно, вы случайно изменили параметр, не осознавая этого, или приложение-мошенник нарушило ваши существующие правила.
К счастью, какова бы ни была причина, это легко исправить. Приведенное ниже решение работает как для встроенного приложения брандмауэра, так и для любых сторонних приложений брандмауэра, которые вы используете:
- Откройте меню «Пуск» и введите Командная строка .
- Щелкните правой кнопкой мыши верхнюю ссылку и выберите Запуск от имени администратора .
- Введите netsh advfirewall, отключите состояние всех профилей и нажмите . Введите .
- Проверьте, работает ли сейчас доступ в Интернет.
Чтобы снова включить брандмауэры, вернитесь в командную строку и введите netsh advfirewall, установите состояние всех профилей на .
10. Ваш антивирус не позволяет подключиться к сети
Как и брандмауэр, ваш антивирус также может вызывать проблемы с подключением.
Вы можете увидеть, какие антивирусные приложения установлены на вашем компьютере, перейдя в Центр безопасности Защитника Windows . Вы можете найти его в списке Все приложения в меню «Пуск».
Когда вы открыли приложение, разверните панель с левой стороны и щелкните Защита от вирусов и угроз .Он сообщит вам, какие приложения активны, и предоставит вам ярлык для интерфейсов приложений.
Получите доступ к интерфейсу любых запущенных вами приложений и временно отключите службу.
Есть ли у вас проблемы с Wi-Fi в Windows 10?
В этой статье мы познакомили вас с 10 наиболее распространенными проблемами Wi-Fi в Windows 10, а затем объяснили некоторые решения, которые вы можете попробовать. Конечно, многое может пойти не так, что мы не рассмотрели.
Чтобы узнать больше о проблемах Wi-Fi, ознакомьтесь с тем, как исправить ошибки аутентификации Wi-Fi на Android, и в нашей статье о вещах, которые могут замедлять работу вашей домашней сети.
15 обязательных приложений и программного обеспечения Windows для любого нового ПК
Есть новый компьютер? Вот необходимое программное обеспечение Windows 10, которое вам понадобится при настройке нового ПК.
Читать далее
Об авторе
Дэн Прайс
(Опубликовано 1576 статей)
Дэн присоединился к MakeUseOf в 2014 году и является директором по партнерству с июля 2020 года.Обращайтесь к нему с вопросами о спонсируемом контенте, партнерских соглашениях, рекламных акциях и любых других формах партнерства. Вы также можете увидеть, как он каждый год бродит по выставочной площадке CES в Лас-Вегасе, поздоровайтесь, если собираетесь. До своей писательской карьеры он был финансовым консультантом.
Более
От Дэна Прайса
Подпишитесь на нашу рассылку новостей
Подпишитесь на нашу рассылку, чтобы получать технические советы, обзоры, бесплатные электронные книги и эксклюзивные предложения!
Нажмите здесь, чтобы подписаться
Простой способ исправить
Если вы не видите свой сетевой адаптер на вашем компьютере, одна из причин этого может быть связана с тем, что на вашем компьютере установлен более старый драйвер сетевой карты.Но не беспокойтесь, для решения этой проблемы доступны исправления. Если проблема возникает на вашем компьютере в первый раз, попробуйте перезагрузить ваш компьютер и проверьте, можете ли вы обнаружить сетевой адаптер на вашем компьютере.
ПРИМЕЧАНИЕ.
Если к вашей системе подключен кабель Ethernet, то вам следует отсоединить кабель Ethernet от компьютера, а затем снова подключить кабель Ethernet. Проверьте, можете ли вы найти адаптер на своем компьютере.
Если сетевой драйвер по-прежнему не отображается на вашем компьютере, исправьте ошибки.
Fix 1- Выполните очистку сетевых устройств-
Выполнение очистки сетевых устройств подойдет вам.
1. При нажатии клавиши « Windows » и « R » открывается окно «Выполнить».
2. В окне «Выполнить» введите « cmd », а затем нажмите одновременно клавиши « Ctrl + Shift + Enter », чтобы открыть командную строку в административном режиме.
2.В окне командной строки введите или скопируйте — вставьте эту команду и затем нажмите клавишу Enter .
netcfg -d
Закройте окно командной строки .
[ПРИМЕЧАНИЕ —
В случае, если вы столкнетесь с какой-либо ошибкой при попытке выполнить команду, попробуйте выполнить команду еще раз на вашем компьютере.
Перезагрузите ваш компьютер, чтобы изменения вступили в силу на вашем компьютере.Ваша проблема должна быть решена.
Fix 2 — Сброс Winsock из cmd
Если какое-либо из вышеперечисленных исправлений не помогло вам, сброс Winsock может вам помочь.
1. Откройте командную строку с правами администратора.
2. В окне командной строки введите или копия — вставьте эту команду в окно командной строки и нажмите Введите .
netsh winsock сброс
Закройте окно командной строки на своем компьютере.
Перезагрузите компьютер, чтобы сохранить изменения. После перезагрузки проверьте, можете ли вы снова обнаружить на своем компьютере отсутствующий сетевой адаптер.
Исправление 3 — Показать скрытые устройства в диспетчере устройств
Иногда сетевой адаптер скрывается в окне диспетчера устройств , и тогда эта проблема преобладает.Для проверки выполните следующие действия:
1. Чтобы открыть окно Выполнить , просто нажмите « Windows key + R ».
2. После того, как вы откроете окно Выполнить , вы должны ввести « devmgmt.msc ».
2. В окне диспетчера устройств щелкните « View » в строке меню, а затем убедитесь, что установлен флажок « Показать скрытые устройства ».
3.После этого щелкните «Сетевые адаптеры » в списке устройств.
4. Затем щелкните « Action » в строке меню и, наконец, щелкните « Scan for hardware changes ».
5. В окне диспетчера устройств разверните разделы « Сетевые адаптеры » и затем проверьте, появляется ли на вашем компьютере отсутствующий сетевой адаптер.
Если это не помогло, перейдите к следующему решению.
Исправление 4 — Проверьте настройки управления питанием
1. Чтобы открыть окно Выполнить , просто нажмите « Windows key + R ».
2. После того, как вы откроете окно Выполнить , вы должны ввести « devmgmt.msc ».
3. Теперь дважды щелкните Сетевые адаптеры в списке, чтобы развернуть его.
4. Щелкните правой кнопкой мыши сетевой адаптер и выберите свойства .
5. Теперь нажмите Power management Tab.
6. Снимите флажок Разрешить компьютеру разрешить компьютеру отключать это устройство. Параметр
Исправление 5 — Автоматизация автонастройки WWAN
Автоматизация службы WWAN AutoConfig на вашем компьютере, несомненно, поможет вам.
1. Вам нужно будет нажать клавишу Windows + S и начать вводить « Services ».
2. Затем нажмите « Services » в результатах поиска.
3. В окне Services прокрутите вниз и найдите службу « WWAN AutoConfig ».
4. Теперь, дважды щелкните на нем, и откроется окно WWAN AutoConfig Properties .
5. В окне WWAN AutoConfig Properties проверьте « Service status », если это « Running ».В случае, если это « остановлено, », просто нажмите « Start », чтобы запустить службу.
6. Затем щелкните раскрывающееся меню рядом с параметром « Тип запуска: » и выберите « Автоматически ».
5. Наконец, нажмите « Apply », а затем « OK », чтобы сохранить изменения на вашем компьютере.
Закройте окно Services .
Перезагрузите ваш компьютер.
После перезагрузки компьютера проверьте, можете ли вы обнаружить на компьютере отсутствующий адаптер.
Fix 6 — Обновите драйвер сетевого адаптера
Если вы не можете обнаружить драйвер сетевого адаптера на своем компьютере, возможно, это связано с тем, что установлена старая / несовместимая версия сетевого адаптера . Обновление существующего драйвера может решить проблему. Выполните следующие действия, чтобы обновить драйвер сетевого адаптера —
.
1.Сначала нажмите клавишу Windows , а затем начните вводить « devmgmt ».
2. Затем щелкните «Диспетчер устройств », который появится в результатах поиска с повышенными правами.
3. В окне диспетчера устройств найдите в списке « Network Adapters » и щелкните его, чтобы развернуть.
4. Теперь из раскрывающегося списка выберите драйвер, который вы используете . Щелкните правой кнопкой мыши и выберите «Обновить драйвер».
5. Когда вы видите это сообщение, появляется « Как вы хотите искать драйверы? “.
6. Сначала вы выбрали опцию « Автоматический поиск обновленного программного обеспечения драйвера ».
Подождите, пока Windows найдет совместимый драйвер для вашего сетевого адаптера, загрузит его и установит. Закройте окно Диспетчера устройств .
Затем перезагрузите свой компьютер.
Проверьте, можете ли вы найти драйвер сетевого адаптера. Если проблема не устранена, перейдите к следующему исправлению.
Fix 7 — Откат обновления драйвера сетевого адаптера
Если сетевой адаптер работал хорошо за несколько дней до этого, недавние обновления вашего драйвера могут быть причиной того, что вы не видите сетевой адаптер на вашем компьютере. Откат последнего обновления драйвера сетевого адаптера может решить проблему, с которой вы столкнулись.
Выполните следующие действия, чтобы откатить ошибочное обновление драйвера сетевого адаптера —
1. Сначала щелкните правой кнопкой мыши значок Windows в крайнем левом углу экрана, а затем щелкните « Device Manager ».
Откроется служебная программа Device Manager .
2. В окне диспетчера устройств найдите в списке « Network Adapters » и щелкните его, чтобы развернуть.
3. Теперь в раскрывающемся списке дважды щелкните на драйвере, который сейчас , используя .
Откроется окно свойств .
4. В окне Properties перейдите на вкладку « Driver ».
5. Щелкните « Откат драйвера ». Щелкните « OK » .
Будет произведен откат драйвера.
6. Закройте окно Диспетчера устройств .
Перезагрузите свой компьютер.
После перезагрузки компьютера проверьте, виден ли на нем какой-либо сетевой адаптер. Если проблема не исчезла, попробуйте следующее исправление.
Исправление 8 — Удаление и повторная установка сетевого адаптера
Удаление и переустановка сетевого адаптера может удалить с вашего компьютера любые поврежденных или плохих файлов сетевого драйвера.Теперь на первом шаге будет выполнено удаление сетевого адаптера, а на следующем шаге мы установим сетевой адаптер.
Выполните следующие действия, чтобы удалить драйвер сетевого адаптера —
1. Откройте окно Диспетчера устройств .
2. В окне утилиты Device Manager разверните раздел « Network Adapter ».
3. Щелкните правой кнопкой мыши на используемом сетевом адаптере, выберите « Удалить устройство ».Это удалит драйвер.
Теперь мы снова переустановим драйвер Wi-Fi на вашем устройстве.
Метод 1 —
Простая перезагрузка компьютера приведет к повторной переустановке программного обеспечения.
Метод 2 —
Если при перезагрузке компьютера драйвер не был установлен, вам необходимо установить драйвер самостоятельно. Следуйте, чтобы установить драйвер вручную —
1. Откройте окно Диспетчера устройств .
2. Сначала в окне диспетчера устройств щелкните « Action » .
3. Затем нажмите « Сканировать на предмет изменений оборудования ».
Неустановленный драйвер необходимо переустановить снова.
Метод 3-
Если при способе 2 драйвер не был установлен, выполните следующие действия —
1. Щелкните « View » в диспетчере устройств .Затем нажмите « Показать скрытое устройство ».
2. Это покажет скрытых драйверов . Обращайте внимание на свой сетевой адаптер.
Сетевой драйвер, который вы удалили, должен иметь желтый треугольник с именем драйвера.
3. Щелкните правой кнопкой мыши на драйвере сетевого адаптера и выберите « Обновить программное обеспечение драйвера ».
3.Просто выберите опцию « Автоматический поиск обновленного программного обеспечения драйвера ».
Вам нужно будет терпеливо подождать, пока Windows установит совместимый драйвер.
Вам нужно будет закрыть окно Диспетчера устройств .
Перезагрузите компьютер, чтобы сохранить изменения.
После перезагрузки проверьте, можете ли вы найти сетевой адаптер на своем компьютере.
Fix 9 — Запустите восстановление системы на вашем компьютере
Запуск восстановления системы из точки восстановления системы может решить вашу проблему.
1. Одновременно нажмите клавиши Windows + R . Окно Run имеет преимущественную силу.
2. В окне Выполнить введите « sysdm.cpl » и щелкните « OK ».
2. Перейдите на вкладку « Защита системы ».
3. После нажмите « Восстановление системы ». Затем нажмите « Выберите другую точку восстановления ».
4. Затем нажмите « Next ».
5. Выберите последнюю точку восстановления
6. Затем щелкните « Next ».
7. Наконец, нажмите « Finish », чтобы завершить процесс.
После завершения процесса восстановления проверьте, можете ли вы найти свой сетевой адаптер.
Если вы по-прежнему не можете найти сетевой адаптер, выполните следующее исправление.
Fix 10 — Устранение проблем с сетью
Устранить проблему можно с помощью средства устранения неполадок Windows. Средство устранения неполадок не только обнаружит проблему вашего сетевого адаптера, но и попытается исправить эти проблемы. Выполните следующие действия, чтобы устранить проблему с драйвером сетевого адаптера —
1. Введите « Устранение неполадок сети » в поле поиска рядом со значком Windows и щелкните « Устранение неполадок сети ».
2.Теперь щелкните « Network Troubleshooter ».
3. Теперь следуйте инструкциям на экране, и программа автоматически попытается исправить вашу проблему. Когда процесс будет завершен, нажмите « Close ».
Перезагрузите ваш компьютер и проверьте, можете ли вы найти драйвер сетевого адаптера на вашем компьютере. Ваша проблема должна быть решена.
Самбит — инженер-механик. По образованию любит писать о Windows 10 и решениях самых необычных проблем.
Ноутбук с Windows 10 постоянно отключается от Интернета? Примените эти решения
Вы заметили, что Wi-Fi / Ethernet подключен, но нет подключения к Интернету на ноутбуке или компьютере продолжает Разрыв подключения к Интернету ? Выполнение перезагрузки системы снова работает нормально в течение нескольких минут. Windows 10 Отключите подключение к Интернету. Это ( Windows 10 Часто отключают подключение к Интернету ) в основном потому, что установленный драйвер WiFi / Ethernet несовместим с текущей версией Windows.Или драйвер устарел, поврежден и не работает должным образом.
Снова несколько раз отсутствует или поврежден Windows Socket API (winsock) внутри реестра Windows. Или ключ реестра, связанный с winsock, может быть поврежден из-за некоторых вирусов. Причина проблемы с частым отключением подключения к Интернету в Windows 10. И в большинстве случаев WiFi сообщает о подключении, но нет подключения к Интернету на ноутбуке. и Интернет время от времени сбрасывают . Если вы также страдаете от этой проблемы, вот некоторые применимые решения для исправления:
WiFi-соединение часто подключается и отключается.
Интернет просто отключается, а затем снова подключается
Исправить Windows 10 Часто отключается подключение к Интернету после недавнего обновления
Что делать, если Wi-Fi сообщает о подключении, но у моего ноутбука нет доступа к Интернету?
Как исправить ноутбук, подключенный к Wi-Fi, но не имеющий доступа в Интернет в Windows 10?
Почему мой Интернет продолжает отключаться и повторно подключаться на ПК с Windows 10?
Исправить частое отключение от Интернета после обновления Windows 10
Windows 10 Часто потеря подключения к Интернету — очень распространенная проблема, с которой сталкивается большое количество пользователей компьютеров Windows.Пользователи 10 Upgrade сообщают, что Wi-Fi часто отключается, особенно после недавних окон. И неважно, какую версию Windows 10 вы используете. Если вы также являетесь одним из тех пользователей Windows, чей компьютер постоянно теряет подключение к Интернету. Вот несколько применимых решений, чтобы исправить это.
Примечание: Сильфонные решения применимы для устранения проблем с разрывом соединения как WiFi, так и Ethernet.
Запустите средство устранения неполадок сети
Windows 10 Имейте встроенное средство устранения неполадок сетевого адаптера и запустите этот инструмент, сканируйте и исправьте основные проблемы с сетью и подключением к Интернету.Поэтому перед выполнением каких-либо действий по устранению неполадок мы рекомендуем запустить средство устранения неполадок сети и позволить Windows решить проблему за вас.
Вы можете запустить инструмент из меню «Настройки» -> «Обновление и безопасность» -> «Устранение неполадок». Затем прокрутите вниз, в разделе «Найти и исправить другие проблемы» нажмите «Сетевой адаптер» и нажмите «Запустить средство устранения неполадок».
Затем следуйте инструкциям на экране, и пусть средство устранения неполадок проверит и устранит проблемы автоматически. После этого перезапустите окна, чтобы выполнить новый перезапуск и проверить правильность работы сети и подключения к Интернету.
Обновите драйверы сетевого адаптера в Windows 10
Если при запуске средства устранения неполадок сетевого адаптера все еще остается то же самое, то для устранения этой проблемы необходимо выполнить ручное устранение неполадок. Как обсуждалось ранее, проблема с несовместимым сетевым адаптером в основном возникает из-за повреждения (часто отключается подключение к Интернету). Поэтому сначала попробуйте обновить, откатить или переустановить драйвер сетевого адаптера, выполнив следующие действия.
Примечание: Примечание. Если после последнего обновления драйвера проблема возникла, попробуйте вариант отката драйвера, который возвращает текущий драйвер к ранее установленной версии.Какая помощь Для решения проблемы также попробуйте обновить драйвер сетевого адаптера и переустановить драйвер сетевого адаптера.
Откат драйвера
Если вы заметили, что после недавнего обновления сетевого драйвера проблема началась, то очень полезна опция «Откатить драйвер». Что вернет текущий драйвер к ранее установленной версии. Чтобы откатить драйвер
- Откройте диспетчер устройств, щелкнув правой кнопкой мыши в меню «Пуск» Windows 10 (или вы можете нажать win + R, введите devmgmg.msc нажмите клавишу ввода) и выберите опцию Диспетчер устройств.
- Появится список всех установленных драйверов, разверните Сетевые адаптеры и дважды щелкните установленный драйвер адаптера Ethernet / WiFi.
- Переместить На вкладку драйвера вы получите опцию Откатить драйвер, нажмите на нее.
- Выберите любую причину, когда вас спросят, почему вы откатываете драйвер, и следуйте инструкциям на экране.
- После этого перезапустите окна и убедитесь, что подключение к сети / Интернету работает правильно без прерывания / отключения.
Примечание. Параметр «Откатить драйвер» применяется только в том случае, если проблема возникла после недавнего обновления драйвера.
Обновите драйвер сетевого адаптера
Если сетевые драйверы Windows 10 , установленные на вашем компьютере, устарели, возможно, вы продолжаете терять подключение к Интернету на ПК с Windows 10. Чтобы решить эту неудобную проблему с Интернетом, вам необходимо обновить драйвер сетевого адаптера.
Чтобы обновить драйвер сетевого адаптера
- Откройте диспетчер устройств, нажав Win + R, введите devmgmt.ms c и нажмите Enter.
- Затем расходуйте сетевой адаптер, щелкните правой кнопкой мыши установленный сетевой адаптер и выберите обновить драйвер.
- Выберите параметр «Автоматический поиск обновленного программного обеспечения драйвера» и следуйте инструкциям на экране.
- Это проверит наличие последнего доступного драйвера сетевого адаптера. Если он найден, он загрузит и установит его для вас.
- После этого перезапустите Windows и часто проверяйте Сеть и Интернет. Проблема с отключением будет решена.
Переустановите драйвер сетевого адаптера.
Если после выполнения отката или обновления драйвера сетевого адаптера все еще возникают проблемы.Интернет продолжает отключаться и повторно подключаться на ПК с Windows 10. Затем попробуйте переустановить драйвер сетевого адаптера, выполнив следующие действия.
Во-первых, вам необходимо загрузить драйверы сетевого адаптера Windows 10 с веб-сайта производителя вашего компьютера. Вы можете перейти по этим ссылкам:
После загрузки необходимых сетевых драйверов откройте Device Manager , набрав device manager в строке поиска Windows 10 и нажав OK. Разверните раздел Сетевые адаптеры и щелкните правой кнопкой мыши сетевой адаптер, который вы используете на своем компьютере, затем выберите удалить устройство.
Теперь перезагрузите компьютер. При следующем запуске Windows автоматически выполнит поиск и установит последний доступный сетевой драйвер. Если не установлен, откройте Диспетчер устройств -> Действие -> поиск изменений оборудования.
Снова щелкните правой кнопкой мыши новый установленный драйвер устройства -> Обновить программное обеспечение драйвера. Затем выберите опцию «Искать на моем компьютере драйверы». опцию, и вам нужно будет просмотреть драйверы, которые вы загрузили с веб-сайта производителя.После того, как вы найдете драйверы, нажмите кнопку Next , чтобы продолжить. После обновления сетевых драйверов перезагрузите компьютер с Windows 10 и подключитесь к сети Wi-Fi. Проверка. Обновление драйверов сетевого адаптера должно решить проблему потери интернет-соединения Windows 10 .
В случае, если вы все еще не можете решить проблему Wi-Fi подключен, но нет подключения к Интернету на ноутбуке или настольном компьютере даже после обновления сетевых драйверов, выполните следующие действия.
Сброс TCP / IP и Winsock в Windows 10
Если после обновления сетевой драйвер по-прежнему имеет ту же проблему (WiFi сообщает, что подключен к Интернету, но нет подключения к Интернету на ноутбуке или настольном компьютере). Затем вы можете сбросить Windows Socket API. Наряду с этим вам также необходимо сбросить протоколы IPv4 и IPv6 на вашем компьютере.
Сначала откройте командную строку от имени администратора, затем выполните приведенные ниже команды одну за другой и нажмите клавишу ввода, чтобы выполнить команду.
netsh winsock reset catalog
netsh int ipv4 reset reset.log
netsh int ipv6 reset reset.log
После успешного выполнения всех команд перезапустите окна, чтобы изменения вступили в силу. При следующем входе в систему установите флажок для подключения к вашей сети Wi-Fi. На этот раз вы сможете работать в Интернете должным образом, не столкнувшись с проблемой потери подключения к Интернету в Windows 10.
Сброс конфигурации сети
Если проблема все еще существует, вы можете сбросить настройки подключения с помощью некоторых команд.Это очень полезно для устранения любых проблем с подключением к Интернету. Снова откройте командную строку от имени администратора и выполните приведенные ниже команды одну за другой, нажмите клавишу ввода, чтобы выполнить команду.
netsh winsock reset
netsh int ip reset
ipconfig / release
ipconfig / refresh
ipconfig / flushdns
Теперь проверьте, помогает ли это исправить, Windows продолжает отключаться от Wi-Fi.
Проверка проблем управления питанием
Некоторые пользователи предположили, что вполне возможно, что ваш компьютер автоматически отключает свой адаптер WiFi для экономии энергии.Поскольку эта функция энергосбережения, похоже, мешает вашей сети Wi-Fi, вы вполне можете отключить эту функцию.
Сначала нажмите Windows Key + R, затем введите devmgmt.msc и нажмите Enter. Разверните Сетевые адаптеры , затем щелкните правой кнопкой мыши установленный сетевой адаптер и выберите Свойства . Затем перейдите к Вкладка «Управление питанием». и снимите отметку с « Разрешить компьютеру выключать это устройство для экономии энергии. «Нажмите ОК, Применить и закройте Диспетчер устройств.
Снова откройте Панель управления -> Оборудование и звук -> Параметры электропитания -> изменить настройку плана -> Изменить настройку расширенного плана. Разверните Настройки беспроводного адаптера , затем снова разверните Режим энергосбережения. Затем вы увидите два режима: «От батареи» и «Подключен». Измените оба режима на Максимальная производительность.
Нажмите Применить, а затем ОК. Перезагрузите Windows, чтобы сохранить изменения. Это помогло бы решить проблему с Интернетом / WiFi продолжает отключать .
Это некоторые наиболее подходящие решения для исправления Windows 10 Часто отключайте подключение к Интернету . Или WiFi-соединение подключается и часто отключается , Интернет просто продолжает отключаться, а затем снова подключается и т. Д. На компьютере с Windows 10. Я надеюсь применить описанные выше действия к , чтобы решить проблему с отключением и повторным подключением к Интернету . Столкнитесь с любыми трудностями при применении вышеуказанных шагов или у вас возникнут какие-либо вопросы, предложения по этому сообщению, не стесняйтесь обсуждать в комментариях ниже.
Также прочтите
, сообщите об этом объявлении
Windows 10 периодически теряет подключение к Интернету? Вот как исправить
Иногда ноутбук с Windows 10 отключается от Интернета. И у вас не будет стабильного подключения к Интернету, чтобы выполнять определенные действия в Интернете, смотреть видео или играть в онлайн-игры. Ряд пользователей сообщают, что ноутбук часто отключается от беспроводной сети, особенно после недавнего обновления Windows PC периодически теряет подключение к Интернету , некоторые другие сообщают, что Интернет случайно отключается каждые несколько минут, что делает невозможным играть в онлайн-игры.
Мой компьютер отключается от Интернета с тех пор, как я обновил Windows 10 версии 1909. Это отключалось, когда я работал, когда играю в игры, и особенно когда я смотрю что-нибудь на YouTube.
Причина может быть различной, когда Windows 10 снова и снова подключается и отключается, это может быть проблема с сетевым устройством (маршрутизатором), сетевым (WiFi) адаптером, антивирусным брандмауэром, блокирующим соединение, или неправильной конфигурацией сети и т. Д. Какой бы ни была причина, это неприятно, когда Интернет постоянно подключается и отключается.Здесь мы перечислили 5 различных решений, которые помогут вам решить проблемы с отключением Wi-Fi / Интернета на ноутбуке с Windows 10.
Случайное прерывание подключения к Интернету
- Начните с базовых решений, если вы впервые сталкиваетесь с этой проблемой, мы рекомендуем перезапустить сетевые устройства (маршрутизатор, модем, коммутатор), включая ваш компьютер, который устраняет проблему, если какой-либо временный сбой вызывает проблему.
- Расстояние и препятствия между вашим компьютером и модемом являются одной из возможных причин возникновения этой проблемы.Если ваш сигнал Wi-Fi слишком короткий, вы находитесь на границе сигнала, Wi-Fi часто отключается, а Windows 10 теряет подключение к Интернету, мы рекомендуем переместить ноутбук ближе к маршрутизатору, чтобы избежать периодического отключения.
- Снова временно отключите программное обеспечение безопасности (антивирус) или отключитесь от VPN (если настроено)
- Если Wi-Fi продолжает падать в Windows 10, щелкните правой кнопкой мыши имя подключения Wi-Fi и выберите «Забыть». Теперь нажмите на нее еще раз, введите свой пароль для подключения к сети и посмотрите, продолжает ли WiFi отключаться.
Запустите средство устранения неполадок сети
Давайте сначала запустим сборку в Интернете и средство устранения неполадок сетевого адаптера, которое автоматически диагностирует и исправляет неправильную конфигурацию сети, проверяет проблему с сетевым адаптером и драйвером на предмет совместимости и многое другое, что препятствует нормальной работе Интернета.
- Откройте приложение «Настройки» с помощью сочетания клавиш Windows + I,
- Щелкните Сеть и Интернет,
- Прокрутите вниз, найдите средство устранения неполадок сети и щелкните его,
- Это запустит процесс диагностики проблем с сетью и Интернетом,
- Следуйте инструкциям на экране для устранения неполадок
- После этого перезагрузите компьютер / ноутбук и проверьте, решена ли проблема.
Сброс сети
Вот эффективное решение, которое помогло мне исправить падение ноутбука из сети Wi-Fi или отключение подключения к Интернету. Случайное применение только для пользователей Windows 10.
- Щелкните правой кнопкой мыши в меню «Пуск» Windows 10 и выберите «Настройки».
- Щелкните Сеть и безопасность, затем щелкните Состояние.
- Прокрутите вниз и найдите ссылку Сброс сети, нажмите на нее
- Откроется новое окно с кнопкой «Сбросить сейчас», а также появится сообщение, объясняющее, что происходит, когда вы нажимаете кнопку «Сбросить сейчас».
- Внимательно прочтите примечание, и когда будете готовы, нажмите кнопку «Сбросить», нажмите «Да», чтобы подтвердить то же самое.
Используя этот процесс, Windows 10 автоматически переустановит каждый сетевой адаптер, который был настроен на вашем устройстве, и сбросит настройки сети до значений по умолчанию. Перезагрузите компьютер и проверьте, решена ли проблема с постоянным подключением и отключением Интернета.
Изменить настройки управления питанием
Это еще одно эффективное решение, помогающее ряду пользователей Windows исправить проблемы с отключением Wi-Fi на ноутбуках с Windows 10.
- Нажмите Windows + R, введите devmgmt.msc и нажмите ОК
- Откроется диспетчер устройств и отобразится список всех установленных драйверов устройств,
- Теперь разверните сетевые адаптеры и дважды щелкните свой адаптер Wi-Fi / Ethernet.
- Перейдите на вкладку «Управление питанием» и снимите флажок «Разрешить компьютеру выключать это устройство для экономии энергии». Щелкните ОК.
Обновить драйвер сетевого адаптера
Драйвер устройства снова играет важную роль в производительности Windows 10.Если установленный драйвер сетевого адаптера устарел, несовместим с текущей версией Windows 10, вы можете периодически терять подключение к Интернету. И вам следует обновить или переустановить драйвер сетевого адаптера, чтобы решить большинство проблем с сетью и подключением к Интернету в Windows 10.
- Щелкните правой кнопкой мыши меню «Пуск» Windows 10 и выберите «Диспетчер устройств»,
- Сетевые адаптеры Expand,
- Щелкните правой кнопкой мыши драйвер Ethernet / WiFi и выберите «Обновить программное обеспечение драйвера».
- Затем выберите «Автоматический поиск обновленного программного обеспечения драйвера» и следуйте инструкциям на экране.
- Вы также должны сделать это для других сетевых адаптеров и перезагрузить компьютер.
Сбросить стек TCP / IP до значения по умолчанию
Если проблема все еще существует, вы можете сбросить настройки подключения, выполнив следующие действия.
Search cmd. Щелкните правой кнопкой мыши командную строку в результатах поиска и выберите «Запуск от имени администратора». Теперь выполните следующие команды в указанном порядке, а затем проверьте, устраняет ли это проблему с подключением.
- сброс Winsock Netsh
- netsh int ip сброс
- ipconfig / выпуск
- ipconfig / обновить
- ipconfig / flushdns
Использовать Google DNS
По мнению небольшого числа пользователей, переход на Google DNS помогает им получить стабильное подключение к Интернету и решить проблему с отключением от Интернета в Windows 10.
- Нажмите Windows + R, введите ncpa.cpl и нажмите ОК,
- Откроется окно сетевого подключения,
- Здесь щелкните правой кнопкой мыши по активному сетевому адаптеру, выберите свойства,
- Затем найдите Интернет-протокол версии 4 (IPv4) и щелкните Свойства
- Выбрать радиокнопку Использовать следующие адреса DNS-серверов.Установите Предпочитаемый DNS-сервер на 8.8.8.8 и Альтернативный DNS-сервер на 8.8.4.4. Нажмите ОК для сохранения изменений
Все еще нужна помощь? Теперь пришло время проверить с заменой вашего сетевого устройства (маршрутизатора), у физического устройства может быть проблема, которая вызывает нестабильное интернет-соединение.
Читайте также:
Сетевой адаптер
отсутствует в Windows 10? 11 рабочих способов исправить это!
Если вы не видите «Беспроводной адаптер» в разделе «Сетевые подключения» и вкладки «Сетевой адаптер» в диспетчере устройств, значит, похоже, что ваш сетевой адаптер отсутствует или не обнаружен в вашей Windows 10 , что является серьезной проблемой, потому что вы выиграли ‘ не иметь доступа к Интернету, пока проблема не будет решена.Короче говоря, когда вы нажимаете значок беспроводной связи на панели задач, в списке не будет никаких устройств для подключения к Интернету, а если вы откроете Диспетчер устройств, вы не увидите вкладку «Сетевой адаптер».
Причины отсутствия сетевого адаптера:
- Сетевой адаптер отсутствует в диспетчере устройств
- Сетевые адаптеры не отображаются в диспетчере устройств
- Сетевой адаптер не обнаружен
- Сетевой адаптер не найден Windows 10
- Нет сетевого адаптера в диспетчере устройств
Основная причина этой проблемы — устаревшие, несовместимые или поврежденные драйверы сетевого адаптера.Если вы недавно обновились с предыдущих версий Windows, возможно, старые драйверы не будут работать с новой Windows и, следовательно, проблема. Поэтому, не теряя времени, давайте посмотрим, как на самом деле решить проблему отсутствия сетевого адаптера в Windows 10, выполнив следующие действия по устранению неполадок.
Примечание. Перед продолжением обязательно удалите все программное обеспечение VPN на вашем компьютере.
Исправить отсутствие сетевого адаптера в Windows 10
Обязательно создайте точку восстановления на случай, если что-то пойдет не так.
Метод 1. Перезагрузите компьютер
Большинство из нас знает об этом очень простом приеме. Перезагрузка компьютера иногда может исправить любой конфликт программного обеспечения, дав ему новый старт. Поэтому, если вы предпочитаете переводить свой компьютер в спящий режим, перезагрузка компьютера — хорошая идея.
1. Щелкните меню «Пуск» , а затем щелкните кнопку питания , доступную в нижнем левом углу.
2. Затем нажмите на опцию Restart , и ваш компьютер перезагрузится.
После перезагрузки компьютера проверьте, решена ли ваша проблема.
Метод 2: F lush DNS и сброс компонентов Winsock
1. Откройте командную строку с повышенными привилегиями.
2. Теперь введите следующую команду и нажимайте Enter после каждой:
ipconfig / выпуск ipconfig / flushdns ipconfig / обновить
3. Снова откройте командную строку и введите следующую команду одну за другой и нажимайте ввод после каждой:
ipconfig / flushdns nbtstat –r netsh int ip сброс сброс WinSock Netsh
4.Перезагрузитесь, чтобы применить изменения. Очистка DNS, похоже, Устраняет проблемы с драйвером сетевого адаптера в Windows 10.
Метод 3. Запустить службу автонастройки WWAN
1. Нажмите Windows Key + R, затем введите services.msc и нажмите Enter.
2. Найдите в списке WWAN AutoConfig Service (нажмите W, чтобы быстро перейти в конец списка).
3. Дважды щелкните службу WWAN AutoConfig Service.
4.Если служба уже запущена, нажмите «Остановить», а затем в раскрывающемся списке «Тип запуска» выберите « Автоматически».
5. Щелкните Применить, а затем ОК.
6. Щелкните правой кнопкой мыши WWAN AutoConfig Service и выберите Start.
Метод 4. Обновление драйверов сетевого адаптера
1. Нажмите клавиши Windows + R и введите « devmgmt.msc » в диалоговом окне «Выполнить», чтобы открыть диспетчер устройств .
2.Разверните Сетевые адаптеры , затем щелкните правой кнопкой мыши контроллер Wi-Fi (например, Broadcom или Intel) и выберите Обновить программное обеспечение драйвера.
3. Теперь выберите « Автоматический поиск обновленного программного обеспечения драйвера ».
4. Теперь Windows будет автоматически искать обновление сетевого драйвера , и если новое обновление будет найдено, оно автоматически загрузит и установит его.
5. После завершения закройте все и перезагрузите компьютер.
6. Если вы по-прежнему сталкиваетесь с проблемой «Отсутствует сетевой адаптер в Windows 10», снова щелкните правой кнопкой мыши контроллер WiFi и выберите Обновить драйвер в диспетчере устройств.
7. Теперь в Windows Update Driver Software выберите « Browse my computer for driver software». “
8. Теперь выберите « Позвольте мне выбрать из списка доступных драйверов на моем компьютере. “
9. Попробуйте обновить драйверы из перечисленных версий (обязательно отметьте совместимое оборудование).
10. Если описанное выше не помогло, перейдите на веб-сайт производителя , чтобы обновить драйверы.
11. Загрузите и установите последнюю версию драйвера с веб-сайта производителя, затем перезагрузите компьютер.
Метод 5. Удаление драйверов сетевого адаптера
1. Нажмите клавиши Windows + R, затем введите « devmgmt.msc » и нажмите Enter, чтобы открыть диспетчер устройств.
2. Разверните Сетевые адаптеры и найдите имя вашего сетевого адаптера.
3. Убедитесь, что записали имя адаптера на случай, если что-то пойдет не так.
4. Щелкните правой кнопкой мыши сетевой адаптер и удалите его.
5. Будет запрошено подтверждение. выберите Да.
6. Перезагрузите компьютер, и Windows снова автоматически установит драйверы сетевого адаптера.
7. Если драйверы не устанавливаются автоматически, снова откройте Диспетчер устройств.
8. В меню диспетчера устройств щелкните Action , затем щелкните « Scan for hardware changes ».
Метод 6. Убедитесь, что Windows обновлена
1. Нажмите Windows Key + I, чтобы открыть настройки, затем нажмите Update & Security.
2. В меню слева выберите Центр обновления Windows.
3. Теперь нажмите кнопку « Проверить обновления », чтобы проверить наличие доступных обновлений.
4. Если ожидаются какие-либо обновления, нажмите Загрузить и установить обновления.
5. После загрузки обновлений установите их, и ваша Windows станет последней.
6. После установки обновлений перезагрузите компьютер, чтобы сохранить изменения.
Метод 7. Запустите средство устранения неполадок сетевого адаптера
1. Нажмите Windows Key + I, чтобы открыть настройки, затем нажмите Update & Security.
2. В меню слева выберите Устранение неполадок.
3. В разделе «Устранение неполадок» щелкните Internet Connections , а затем щелкните Запустить средство устранения неполадок.
4. Следуйте дальнейшим инструкциям на экране, чтобы запустить средство устранения неполадок.
5. Если описанные выше действия не помогли устранить проблему, в окне «Устранение неполадок» щелкните Network Adapter , а затем щелкните Запустить средство устранения неполадок.
5. Перезагрузите компьютер, чтобы сохранить изменения, и посмотрите, сможете ли вы решить проблему отсутствия сетевого адаптера.
Метод 8: установка программного обеспечения Intel PROSet / Wireless
Иногда проблема возникает из-за устаревшего программного обеспечения Intel PROSet, поэтому обновление, похоже, исправляет отсутствие сетевого адаптера в Windows 10, проблема .Поэтому перейдите сюда, загрузите последнюю версию программного обеспечения PROSet / Wireless и установите ее. Это стороннее программное обеспечение, которое управляет вашим WiFi-соединением вместо Windows, и если программное обеспечение PROset / Wireless устарело, это может вызвать проблемы с драйверами в беспроводном сетевом адаптере .
Метод 9: сброс сетевого подключения
1. Нажмите Windows Key + I, чтобы открыть Настройки, затем щелкните Сеть и Интернет.
2. В левом меню выберите Статус.
3. Теперь прокрутите вниз и нажмите Сброс сети внизу.
4. Снова нажмите « Сбросить сейчас » в разделе «Сброс сети».
5. Это приведет к успешному сбросу вашего сетевого адаптера, и после его завершения система будет перезагружена.
Метод 10. Выполните восстановление системы
System Restore всегда работает для устранения ошибки, поэтому System Restore определенно может помочь вам в исправлении этой ошибки.Поэтому, не теряя времени, запустите восстановление системы, чтобы разрешил проблему с отсутствующим сетевым адаптером.
Метод 11. Использование командной строки с повышенными привилегиями
1. Нажмите клавиши Windows + X, затем выберите Командная строка (администратор).
2. Введите следующую команду в cmd и нажмите Enter:
netcfg –s n
3. Откроется список сетевых протоколов, в котором найдите DNI_DNE.
4. Если указан DNI_DNE, введите в cmd следующую команду:
reg удалить HKCR \ CLSID \ {988248f3-a1ad-49bf-9170-676cbbc36ba3} / va / f
netcfg -v -u dni_dne
5. Если вы не видите DNI_DNE в списке, выполните только команду netcfg -v -u dni_dne.
6. Теперь, если вы получаете сообщение об ошибке 0x80004002 после попытки выполнить указанную выше команду, вам необходимо удалить указанный выше ключ вручную.
7. Нажмите Windows Key + R, затем введите regedit и нажмите Enter.
8. Перейдите к следующему ключу реестра:
HKEY_CLASSES_ROOT \ CLSID \ {988248f3-a1ad-49bf-9170-676cbbc36ba3}
9. Удалите этот ключ и снова введите команду netcfg -v -u dni_dne в cmd.
10. Перезагрузите компьютер, чтобы сохранить изменения.
Вам рекомендуют:
Вот и все, что вам удалось Исправить отсутствие сетевого адаптера в Windows 10 , но если у вас все еще есть вопросы по этому сообщению, не стесняйтесь задавать их в разделе комментариев.
Исправить отсутствие Wi-Fi в настройках сети и Интернета в Windows 10
В недавно добавленном приложении настроек в Windows 10 вы найдете категорию «Сеть и Интернет», которая поможет вам напрямую подключить адаптер к компьютеру. Категория «Сеть и Интернет» содержит параметры и разделы, такие как Wi-Fi, Сотовая связь, Ethernet и т. Д. Иногда вы можете увидеть, что параметр Wi-Fi не отображается в окне. В этом посте вы прочтете «Устранение отсутствия Wi-Fi в сети и Интернете в Windows 10». Ранее мы писали статью об исправлении для сотовой связи, отсутствующей в сети, и вкладка «Интернет» в настройках в Windows 10.
Собственно такая ситуация возникает, когда у вас отключено соединение WiFi в сетевом соединении. Итак, чтобы решить эту проблему, вам нужно включить то же самое.
Примечание : Сначала я рекомендую удалить Ccleaner, прежде чем вы начнете исправлять ошибки. Максимальные случаи решаются только удалением Ccleaner.
Исправить отсутствие WiFi в настройках сети и Интернета в Windows 10
- Нажмите кнопку Start , введите control и затем нажмите Enter .
- Это действие запустит панель управления на вашем экране.
- Выберите Центр управления сетями и общим доступом .
- Щелкните ссылку Изменить настройки адаптера в левом столбце.
- Найдите соединение Wi-Fi. Он был отключен, поэтому вы не видите раздел WiFi в Сеть и Интернет Настройки .
- Итак, щелкните правой кнопкой мыши свою сеть WiFi и выберите Включить .
- Щелкните Сеть и Интернет .
- Вы можете увидеть раздел WiFi сзади. На правой панели опция WiFi , а также ссылка на доступные подключения и другие настройки.
Если приведенные выше советы не помогли устранить проблему, внимательно и тщательно следуйте инструкциям по Устранению отсутствия Wi-Fi в настройках сети и Интернета в Windows 10 на своем компьютере.
1. Устранение неполадок сети
- Снова откройте панель управления (нажмите клавишу с логотипом Windows, введите «Control» и нажмите Enter).
- Выберите Устранение неполадок .
- Вскоре перед вашими глазами появится список «Устранение неполадок — Сеть и Интернет».
- Тщательно проверьте, какая проблема возникает на вашем ПК — 1. «Сеть находится в пределах досягаемости, но отсутствует» 2. Сети отображаются, но при попытке подключения появляется сообщение «Не удается подключиться».
1. Сеть находится в диапазоне, но отсутствует
- Если появляется сообщение «Сеть находится в диапазоне, но отсутствует», нажмите «Входящие подключения», расположенный внизу.
- Мастер «Входящие подключения» станет видимым. Щелкните «Дополнительно» в правом нижнем углу, а затем перейдите по ссылке «Запуск от имени администратора». После того, как вы выполните указанные выше действия курса, нажмите «Далее».
- Вскоре появится следующий мастер «Что вы пытаетесь сделать», проверьте третью круглую ячейку перед «Найти этот компьютер в сети» и нажмите «Далее».
- Через некоторое время начнется «Обнаружение проблемы» показ на мастере. Как только работа по обнаружению будет завершена, перейдите к сети, чтобы проверить, виден ли он сейчас или нет.
- Если сети видны, нажмите «Пропустить этот шаг» и проверьте, устранена ли проблема. Тем не менее, вам не удается подключиться, затем попробуйте следующий шаг —
2. Сети видны, но не могут подключиться
- Если сети видны, но при попытке подключения отображается сообщение «не удается подключиться» затем щелкните «Сетевые адаптеры» в разделе «Устранение неполадок».
- Снова нажмите крошечную ссылку «Дополнительно», а затем «Запуск от имени администратора» в мастере «Сетевые адаптеры».После того, как выбраны указанные выше, нажмите «Далее»
- В мастере «Выберите сетевой адаптер для диагностики» проверьте круглую ячейку перед «Wi-Fi» и нажмите «Далее».
- Мастер снова покажет «Обнаружение проблемы». После обнаружения работа заканчивается попыткой подключения вашей «Сети».
3. Если оба средства устранения неполадок не работают для вас
После того, как вы попытались выполнить оба устранения неполадок, но по-прежнему не смогли исправить отсутствие Wi-Fi в настройках сети и Интернета в Windows 10, и дело существует в том же состоянии, тогда выполните обязательно рабочие шаги.
- Снова Щелкните правой кнопкой мыши «Значок сети», расположенный в правом конце панели задач, и выберите «Открыть центр управления сетями и общим доступом» внизу.
- Когда на экране развернется окно «Настройки состояния сети и Интернета», нажмите «Изменить параметры адаптера» на правой панели.
- В следующем видимом окне щелкните правой кнопкой мыши нужный «Адаптер». Подключиться и выбрать «Свойства».
- Нажмите кнопку «Настроить» под именем адаптера, который вы используете в мастере «Свойства Wi-Fi».
- В новом открытом мастере адаптера перейдите на вкладку «Драйвер» и нажмите кнопку «Удалить устройство» (не пугайтесь, настройки драйвера останутся неповрежденными в системных файлах)
- Появится всплывающее окно с подтверждением. Нажмите «ОК».
- Перезагрузите компьютер, чтобы восстановить новые «Настройки драйвера».
Перейдите в Сетевой фасет подключитесь к нужной сети и подбодрите.
Обновление —
Сброс сети для исправления отсутствия Wi-Fi в настройках сети и Интернета в Windows 10
Отсутствие Wi-Fi в настройках сети и Интернета в Windows 10 иногда требует сброса сети в качестве решения.Инструмент удаляет и снова устанавливает все сетевые адаптеры и устанавливает исходные настройки компонентов. Таким образом, если какие-либо устройства влияют на настройки, это будет решено с помощью этого обходного пути. Следуйте инструкциям впереди —
- Нажмите Windows logo + I keys, выберите Network & Internet после того, как появятся настройки Windows.
- На следующем экране перейдите справа от вкладки Status и нажмите Network reset в нижней части.
- В диалоговом окне подтверждения появляется запрос «Вы действительно хотите сбросить настройки сети»; выберите Да .
- Через некоторое время вы выйдете из системы, поэтому сохраните текущие документы и работайте перед этим.


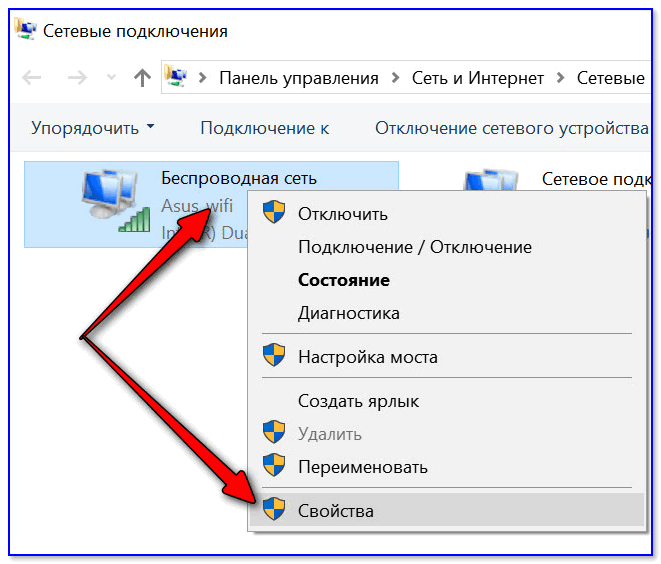
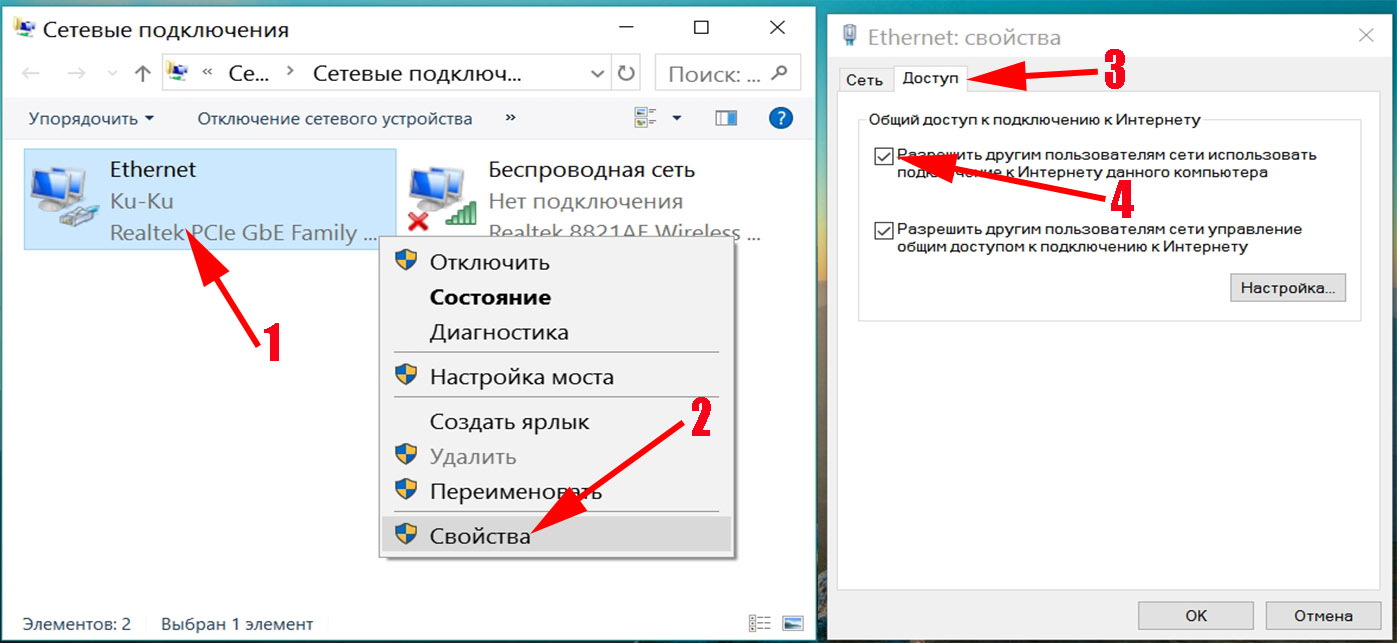
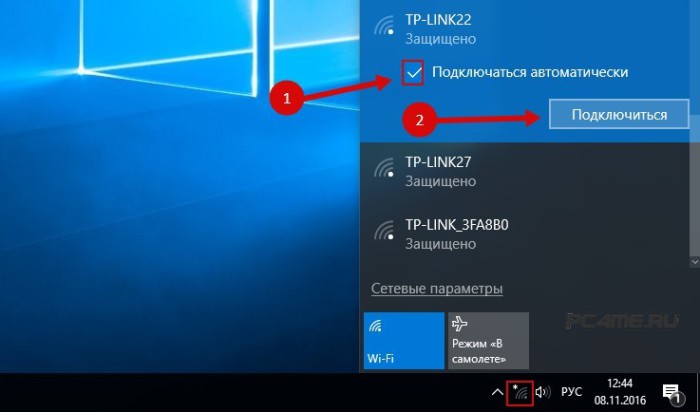
Добавить комментарий